Nach dem Upgrade auf eine neue SSD kann es vorkommen, dass die SSD nicht bootet. Oder aus verschiedenen Gründen kann es vorkommen, dass Sie auf Windows bootet nicht von SSD stoßen. Dieser Artikel zeigt Ihnen 5 Methoden, wie Sie das Problem SSD bootet nicht beheben können.
Wenn Windows nicht von SSD unter Windows 10 startet, fragen Sie sich vielleicht: Wie kommt es zu diesem Problem? Was sind die Gründe? Im Allgemeinen gibt es einige Ursachen, die dazu führen, dass SSD nicht bootet. Im Folgenden finden Sie eine Liste der möglichsten Gründe, warum SSD bootet nicht passiert. Schauen wir sie uns an.
Gründe, warum SSD nicht bootet
Hier sind einige Gründe dafür, dass SSD nicht bootet. Wenn Sie die Gründe kennen, können Sie immer eine Lösung für das Problem SSD bootet nicht finden..
- SSD bootet nicht, nachdem sie von der Festplatte geklont wurde.
- Die SSD war nicht die erste Bootvorrichtung.
- Die Systempartition ist nicht aktiv.
- Das Dateisystem des Laufwerks C kann kaputt oder beschädigt sein.
- Die Systemdateien sind beschädigt.
Lösung 1. Systemfestplatte mit einer professionellen Software migrieren, wenn geklonte SSDs nicht booten
Wenn Ihre geklonte SSD unter Windows 10 nicht booten kann, können Sie versuchen, mit MiniTool Partition Wizard kostenloser Edition, einem professionellen Migrationstool für Systemplatte, OS auf SSD zu migrieren.
Als ein professionelles System-Migrationstool kopiert MiniTool Partition Wizard kostenlose Edition nicht nur alle Daten auf der Systemfestplatte auf Ihre SSD, sondern korrigiert und aktualisiert auch automatisch die Boot-Informationen und -Parameter, was das Auftreten von Problemen beim Booten von SSD beendet.
Außerdem ist MiniTool Partition Wizard kostenlose Edition ein all-in-one Partition-Manager, mit dem Sie SSD-Partitionen flexibel verwalten können. Seine Funktionen wie das Ausrichten aller Partitionen (für SSD-Ausrichtung), das Konvertieren von MBR in GPT sind sehr nützlich für SSD-Benutzer.
Als nächstes sehen wir, wie man Windows 10 mit MiniTool Partition Wizard auf SSD migriert.
Schritt 1. Laden Sie die MiniTool Partition Wizard kostenlose Edition herunter, indem Sie auf die folgende Schaltfläche klicken. Installieren Sie sie auf Ihrem Computer, und dann öffnen Sie sie.
MiniTool Partition Wizard FreeKlicken zum Download100%Sauber & Sicher
Schritt 2. Wählen Sie im linken Bereich die Funktion Assistent zum Migrieren OS auf SSD/HD aus.
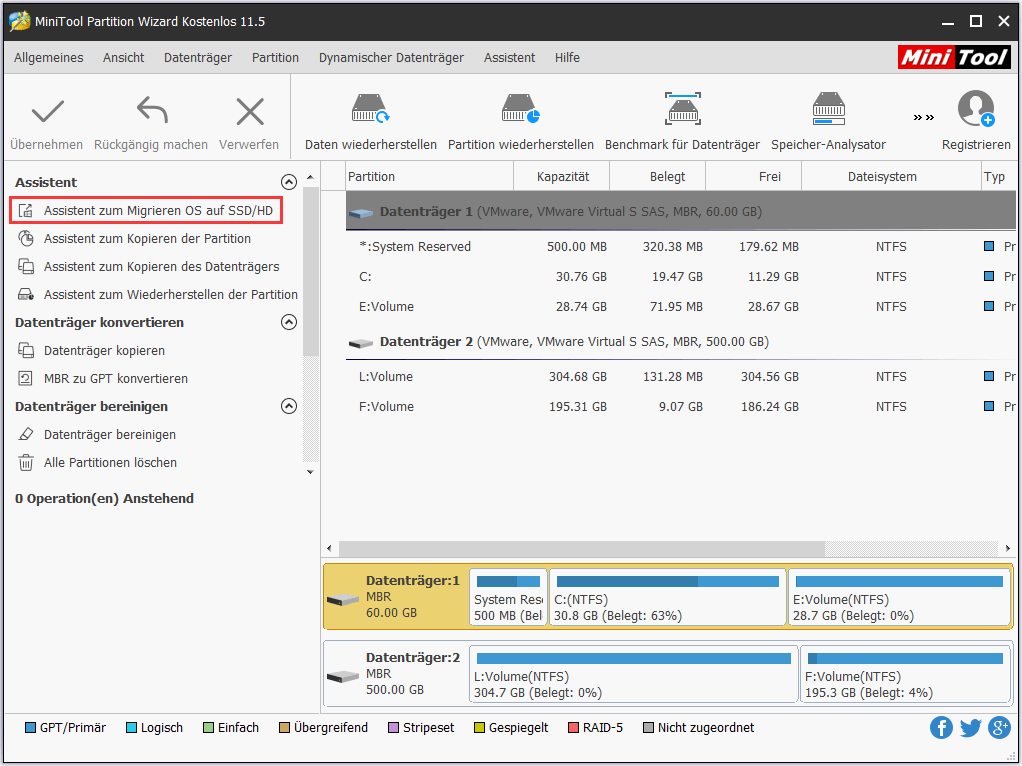
Schritt 3. Hier sind zum Migrieren zwei Methoden für Sie. Sie können wählen, ob Sie nur das Betriebssystem oder das gesamte Systemlaufwerk migrieren möchten, und dann klicken Sie auf die Schaltfläche Weiter, um fortzufahren. Hier habe ich mich entschieden, die gesamte Festplatte zu migrieren.
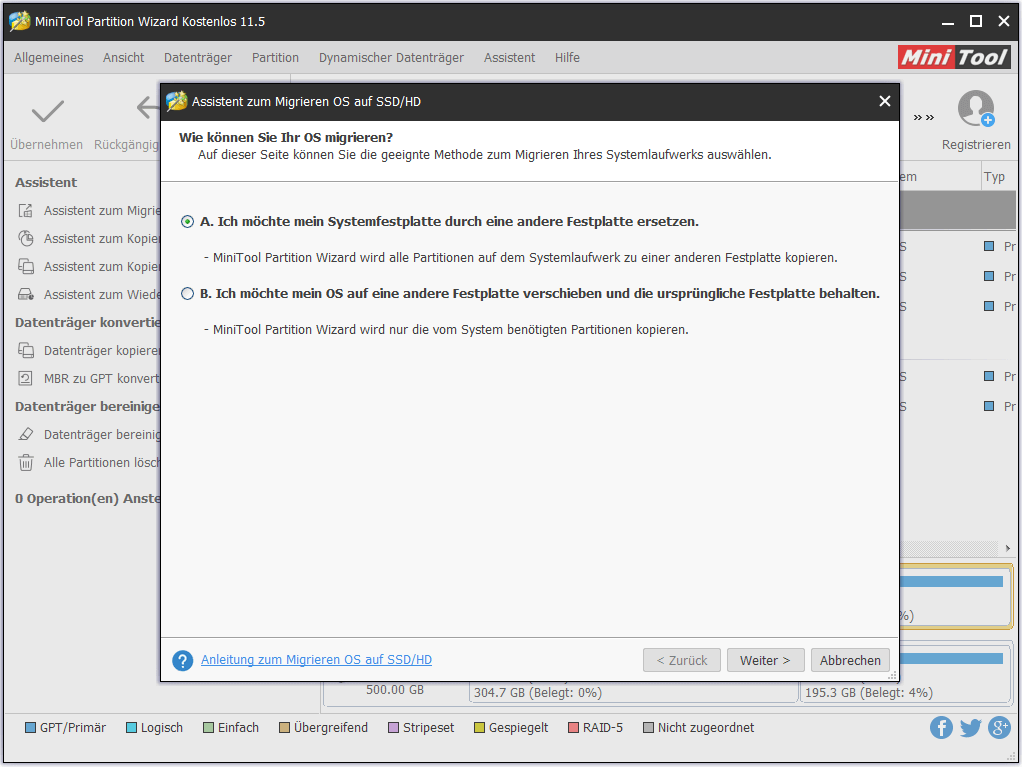
Schritt 4. Wählen Sie die Ziel-SSD-Festplatte aus, auf die das Betriebssystem migriert werden soll, und klicken Sie auf Weiter.
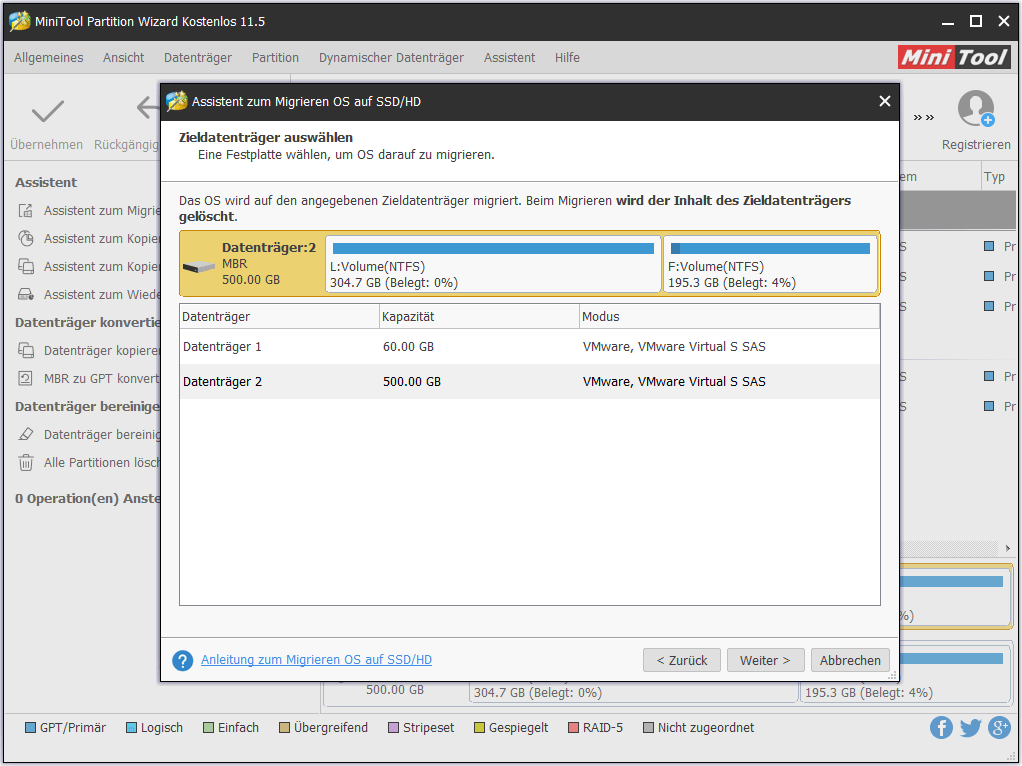
Schritt 5. Hier können Sie die Partitionsgröße und den Speicherort jeder Partition auf der SSD bearbeiten. Nachdem Sie alles eingerichtet haben, klicken Sie auf Weiter.
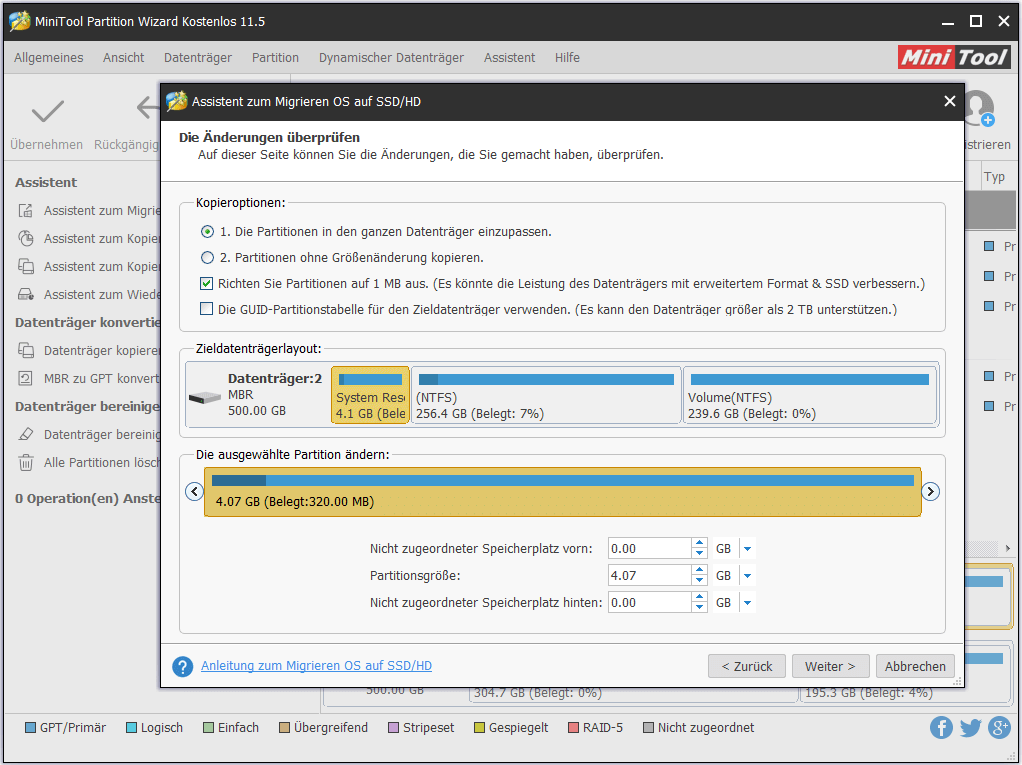
Schritt 6. Auf dieser Seite erfahren Sie, wie Sie von der SSD booten können. Sie müssen das BIOS aufrufen, um die SSD als erstes Boot-Gerät festzulegen, und dann klicken Sie auf Abschließen, um zur Hauptschnittstelle zurückzukehren.
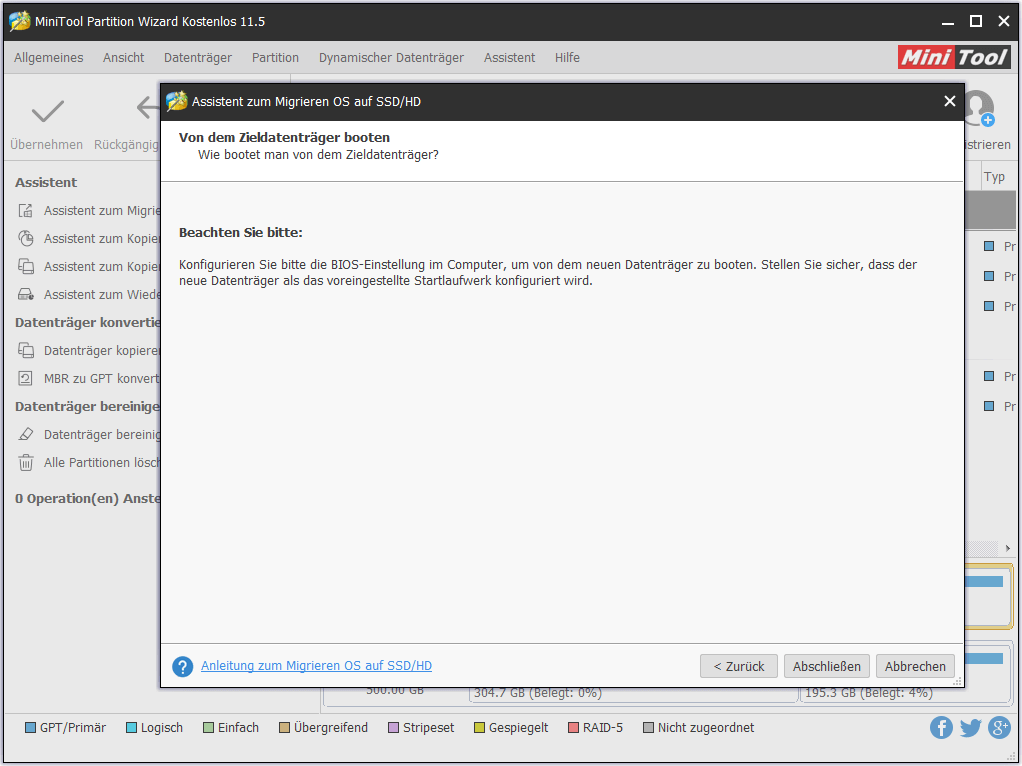
Schritt 7. Klicken Sie auf die Schaltfläche Übernehmen in der linken oberen Ecke, um die anstehenden Aktionen zuzulassen.
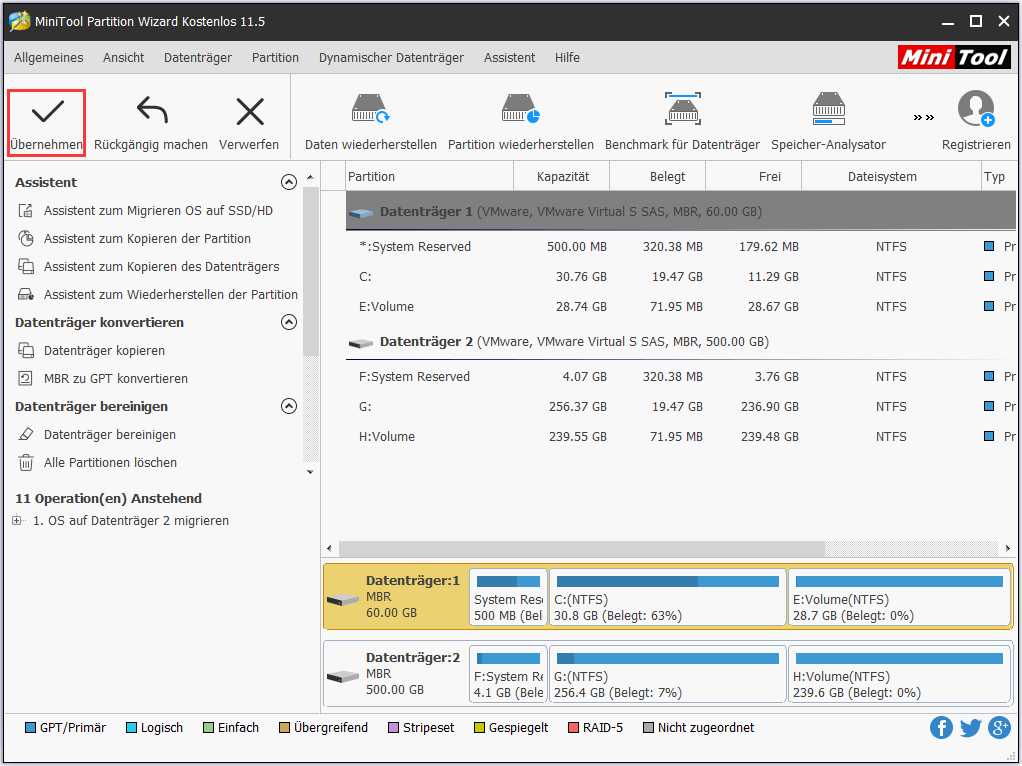
Nach dem Klicken auf Übernehmen fragt MiniTool Partition Wizard nach einem Neustart, um das System und die Daten zu schützen. Sie brauchen nur auf Jetzt neu starten zu klicken, und dann werden alle Änderungen im Bootmodus vorgenommen.
Lösung 2. Legen Sie die BIOS-Bootreihenfolge fest, um der SSD Bootpriorität zu geben
SSD sollte als primäres Boot-Gerät erkannt werden, in diesem Fall kann Ihr Computer erfolgreich von SSD booten. Wenn nicht, müssen Sie die BIOS-Bootreihenfolge manuell ändern. Führen Sie die folgenden Schritte aus, um die Bootreihenfolge des BIOS zu ändern.
Schritt 1. Starten Sie Ihren PC neu. Drücken Sie kontinuierlich eine bestimmte Taste (die Taste zum Betreten des BIOS kann aufgrund verschiedener Computerhersteller unterschiedlich sein, aber normalerweise sind es F2, F8, F12, Del), um das BIOS-Setup aufzurufen.
Schritt 2. Verwenden Sie dann die Pfeiltasten, um die Boot-Option auszuwählen. Wählen Sie dann die neue SSD als neues Boot-Laufwerk aus und speichern Sie alle Änderungen.
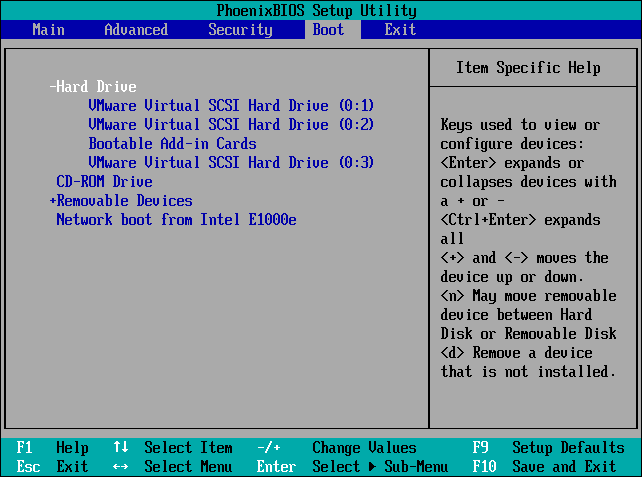
Schritt 3. Verlassen Sie das BIOS und starten Sie Ihren Computer neu. Dann können Sie überprüfen, ob das Problem „SSD ist zum Booten fehlgeschlagen“ gelöst wurde oder nicht.
Lösung 3. MBR für die SSD neu erstellen
Wenn MBR beschädigt ist, kann das System nicht gestartet werden. In dieser Situation können Sie den MBR mit einem zuverlässigen und professionellen Partition-Manager wie MiniTool Partition Wizard Pro wiederherstellen.
MiniTool Partition Wizard Pro Edition ist ein professioneller Partition-Manager, der vergleich mit der kostenlosen Edition über viele erweiterte Funktionen verfügt. Es kann Ihnen helfen, viele erweiterte Operationen durchzuführen, wie z.B. Clustergröße ändern, verlorene Partition wiederherstellen, NTFS zu FAT ohne Datenverlust konvertieren, dynamischen Datenträger in Basisdatenträger umwandeln, etc.
Außerdem kann es viele Boot-Probleme wie Windows 10 Blue Screen of Death lösen. Mit seiner benutzerfreundlichen Oberfläche und seinen umfassenden Funktionen wird es von den meisten Anwendern als der leistungsfähigste und benutzerfreundlichste Partition-Manager eingestuft.
Wenn SSD nicht startet, können Sie MiniTool Partition Wizard Bootfähig verwenden, um den MBR neu zu erstellen.
Schritt 1. Holen Sie sich MiniTool Partition Wizard Pro Edition, indem Sie auf die folgende Schaltfläche klicken. Installieren Sie es auf einem normalen Computer und starten Sie es.
Schritt 2. Klicken Sie in der Hauptschnittstelle auf Bootfähige Medien in der oberen Symbolleiste, um den bootfähigen Media Builder zu starten.
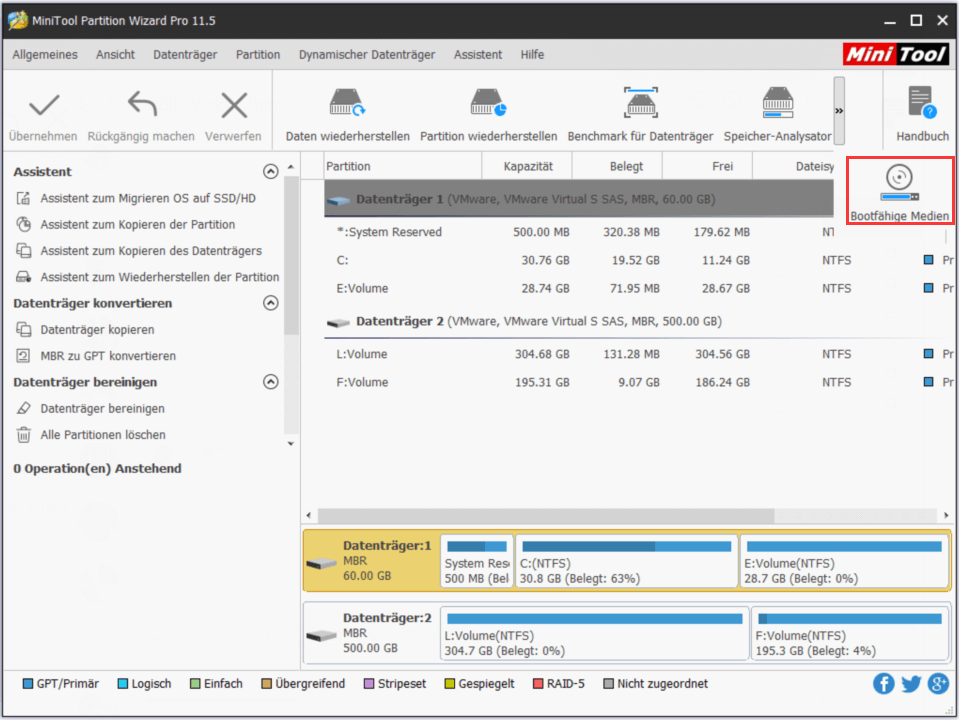
Schritt 3. Wählen Sie Auf WinPE-basiertes Medium mit Plugin von MiniTool aus, um fortzufahren.
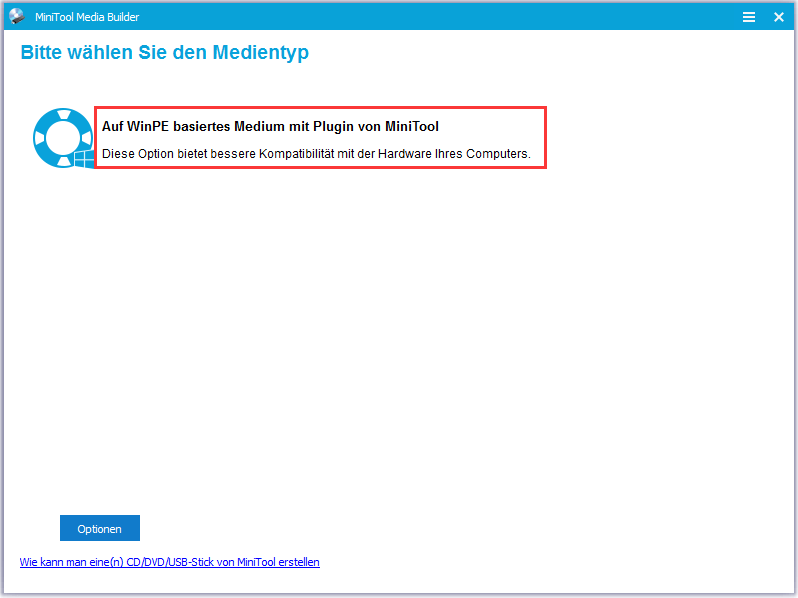
Schritt 4. Wenn Sie einen USB-Stick verwenden, wählen Sie USB-Stick. Wenn Sie andere Geräte wie CD/DVD verwenden, können Sie CD/DVD-Brenner wählen. Hier benutze ich einen USB-Stick zur Demonstration.
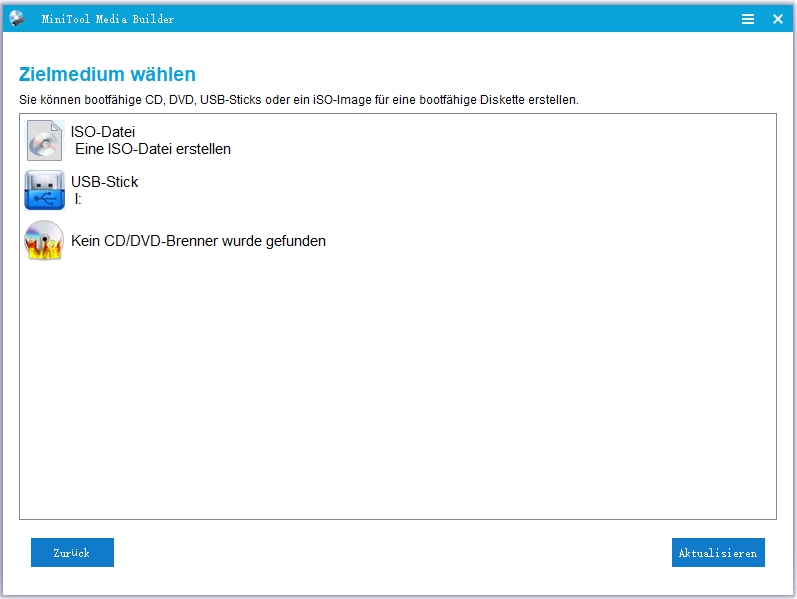
Schritt 5. Stellen Sie sicher, dass sich keine wichtigen Dateien auf dem USB-Laufwerk befinden, da das USB-Laufwerk für den Aufbau einer USB-Boot-Diskette formatiert wird. Klicken Sie dann auf Ja, um fortzufahren.
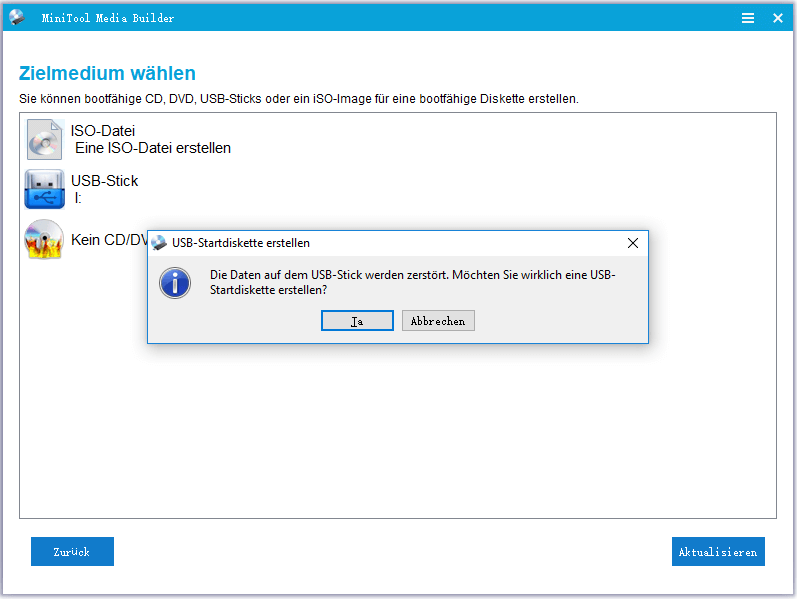
Schritt 6. Klicken Sie auf Fertig, nachdem es erfolgreich gebrannt ist.
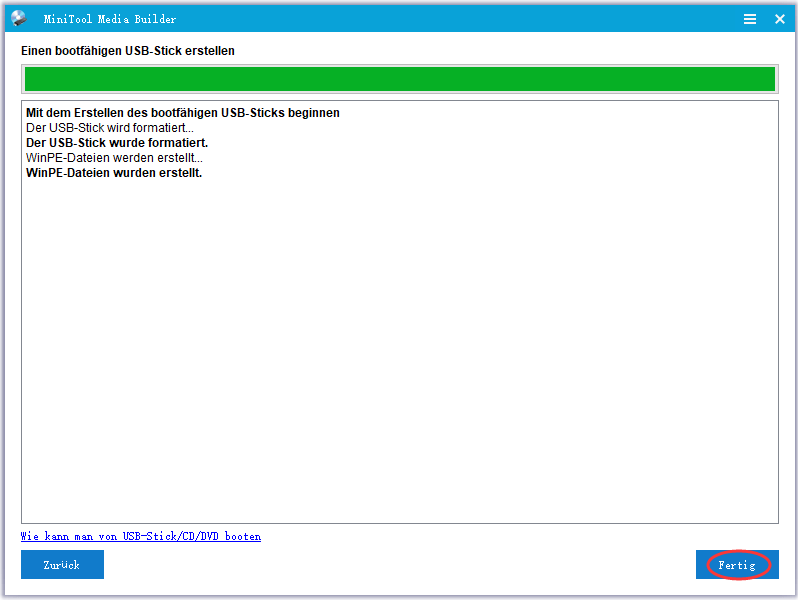
Schritt 7. Legen Sie den bootfähigen USB oder CD/DVD in Ihren Computer ein, in dem die SSD nicht startet. Wenn Sie Ihren Computer erfolgreich starten, erhalten Sie die folgende Seite. MiniTool Partition Wizard wird automatisch gestartet.
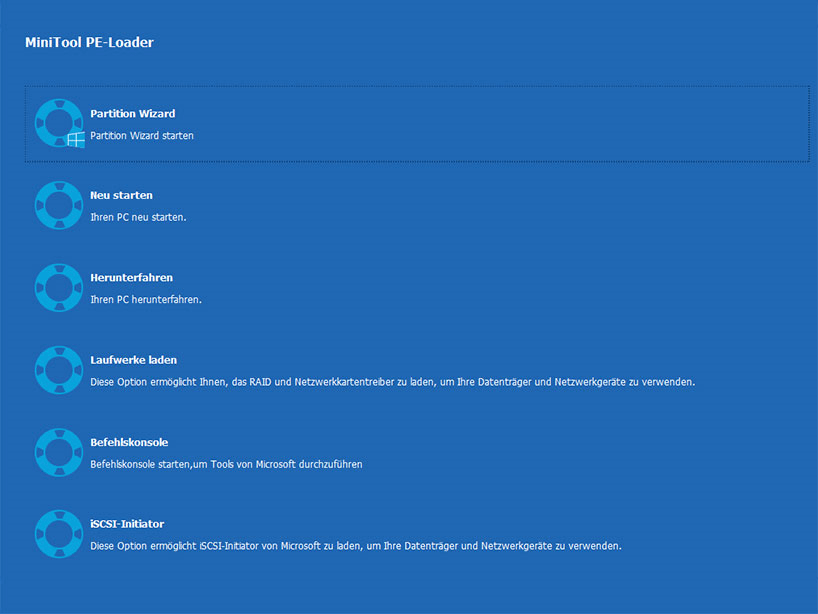
Schritt 8. Wenn Sie die Hauptschnittstelle von MiniTool Partition Wizard Bootfähig sehen, müssen Sie die SSD auswählen und die Funktion MBR neu erstellen aus dem linken Aktionsbereich wählen.
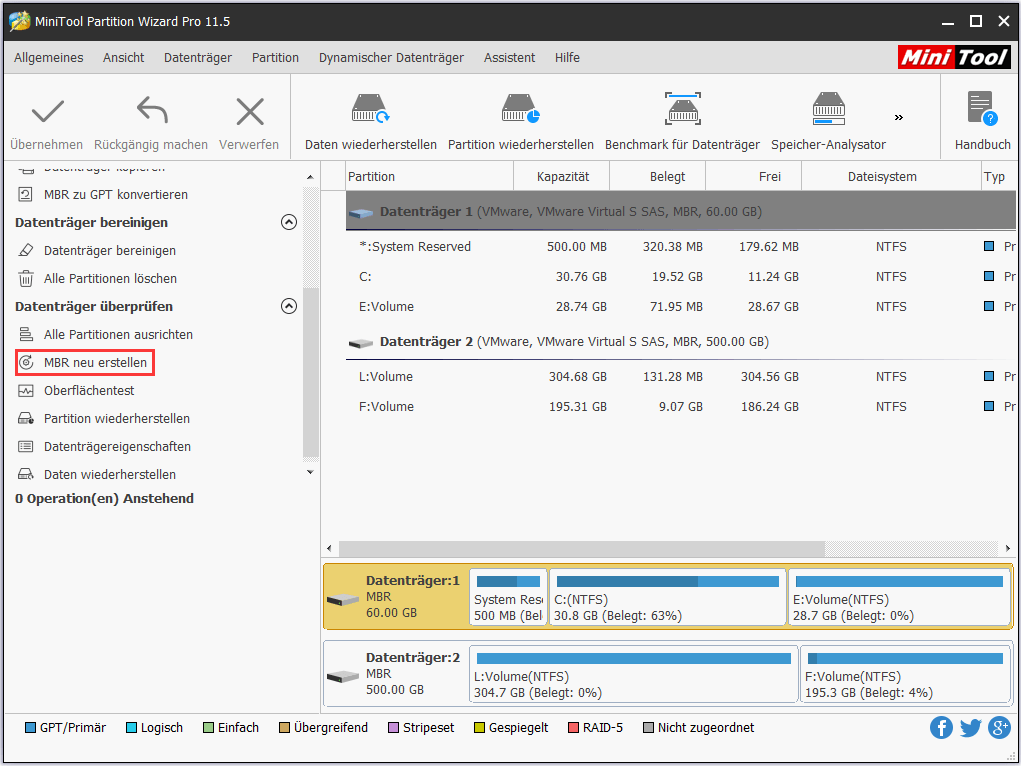
Schritt 9. Klicken Sie schließlich oben links in der Ecke auf die Schaltfläche Übernehmen, um die Änderung zu übernehmen.
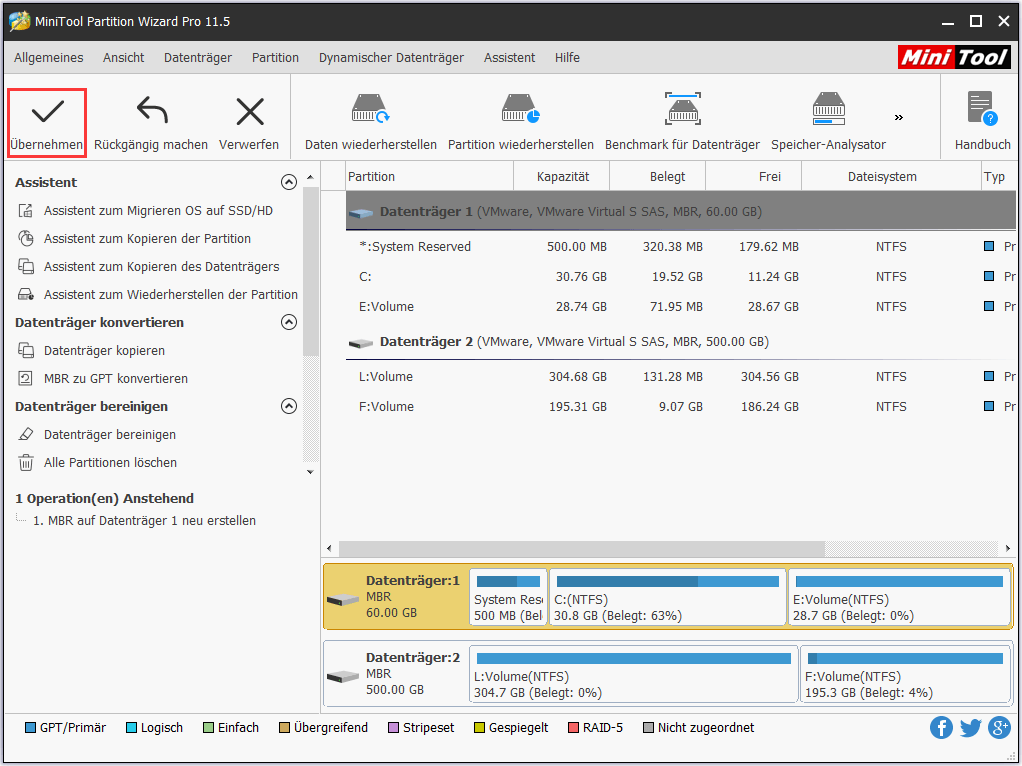
Nach Abschluss der Aufgabe können Sie die Boot-Diskette oder den USB-Stick herausnehmen und den Computer neu starten. Wenn die SSD immer noch nicht startet, können Sie die nächste Methode ausprobieren.
Lösung 4. SSD-Partition aktiv setzen
Wenn Sie die richtige Partition nicht aktiviert haben, können Sie die SSD nicht erfolgreich starten. Wie kann man das richtige SSD-Laufwerk aktivieren? Folgen Sie den Schritten wie unten beschrieben, und dann werden Sie feststellen, dass es sehr einfach ist.
Schritt 1. Führen Sie Schritt 1 bis Schritt 7 in Lösung 3 aus, um MiniTool Partition Wizard Bootfähig zu starten.
Schritt 2. Wenn Sie die Hauptschnittstelle von MiniTool Partition Wizard Bootfähig erhalten, wählen Sie dann die Systempartition aus (Sie können den Status überprüfen, um zu sehen, welche Partition aktiv gesetzt werden muss.) und klicken Sie auf Als aktiv markieren.
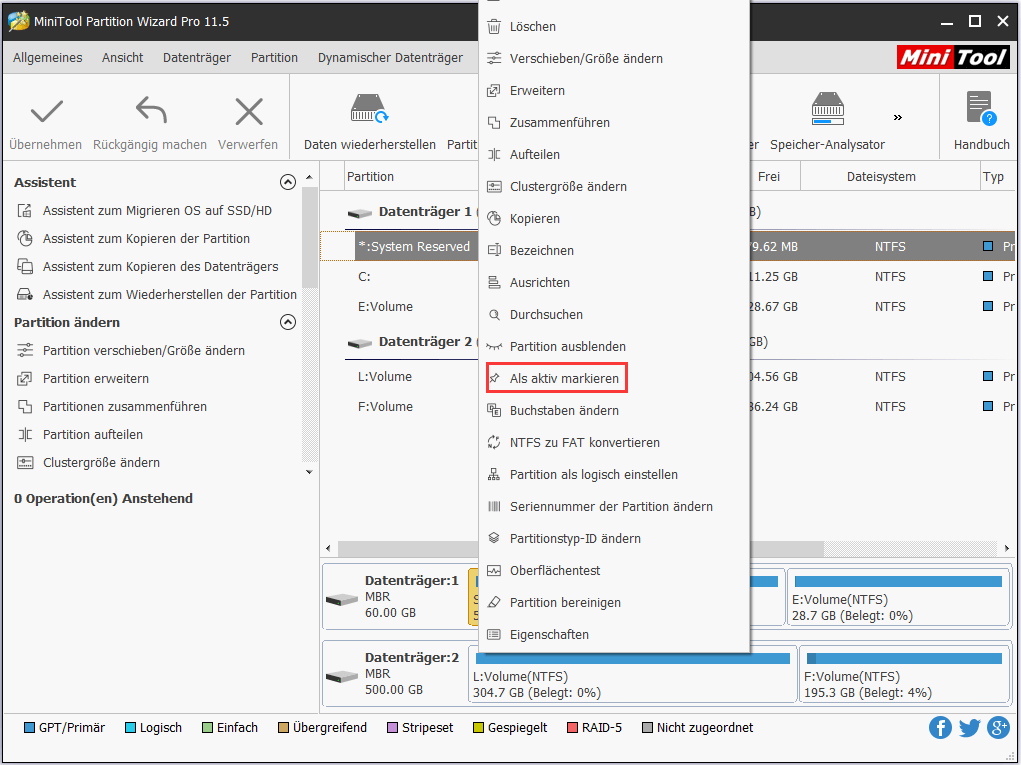
Schritt 3. Klicken Sie auf die Schaltfläche Übernehmen, um die Änderung zu übernehmen.
Starten Sie schließlich Ihren Computer neu und prüfen Sie dann, ob Ihr Computer erfolgreich hochfahren kann.
Lösung 5. Überprüfen und korrigieren Sie den Dateisystemfehler der Bootpartition
Schritt 1. Führen Sie Schritt 1 bis Schritt 7 in Lösung 3 aus, um MiniTool Partition Wizard Bootfähig zu starten.
Schritt 2. Danach wählen Sie die Boot-Partition aus und wählen Sie Dateisystem überprüfen.
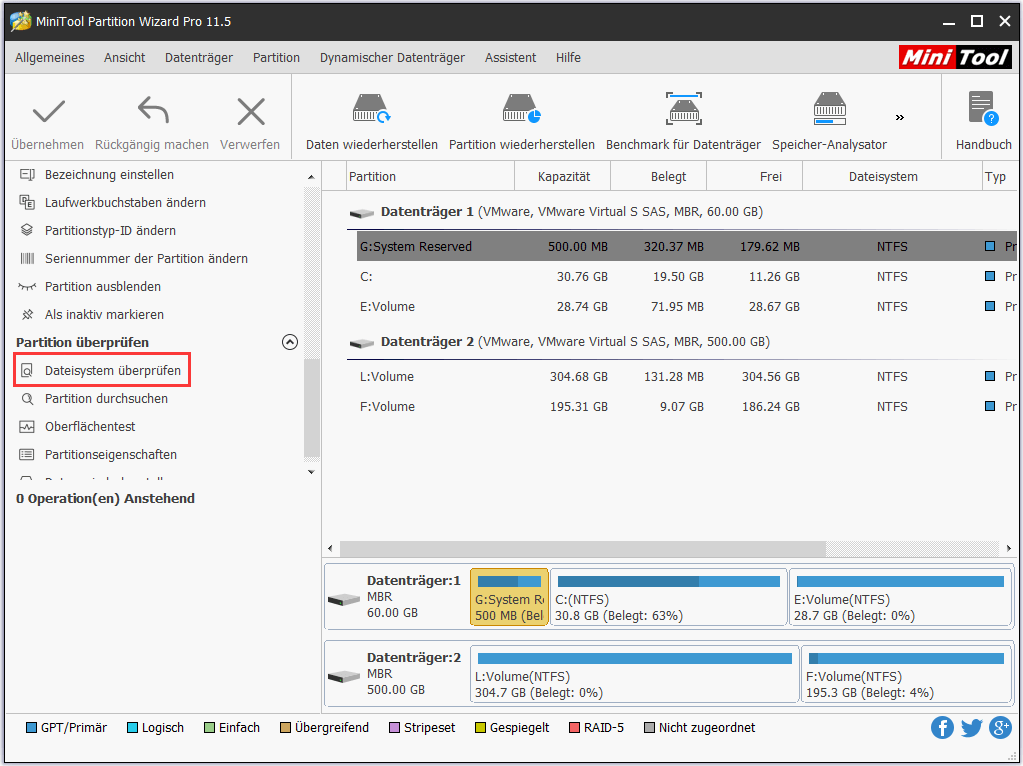
Schritt 3. Um Fehler während des Prüfungsprozesses zu beheben, sollten Sie Überprüfen & erkannte Fehler korrigieren auswählen. Klicken Sie anschließend auf die Schaltfläche Starten. Dann wird MiniTool Partition Wizard den Dateisystemfehler für Sie überprüfen/korrigieren.
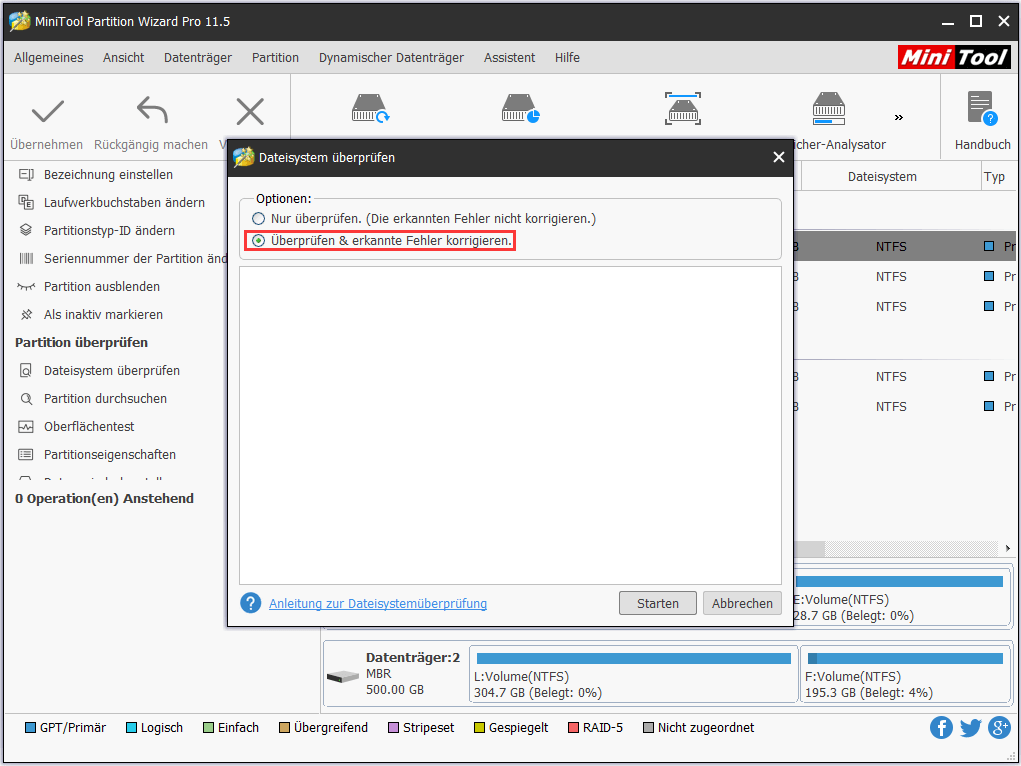
Danach können Sie Ihren Computer neu starten und sehen, ob diese Methode funktioniert.
Lösung 6. Neuinstallation von Windows 10 auf der neuen SSD
Wenn keine dieser Methoden funktioniert, sichern Sie wichtige Dateien auf der SSD und installieren Windows 10 selbst neu. Sie können die folgenden Schritte ausführen, um fortzufahren.
Schritt 1. Erstellen Sie einen Windows 10 Installationsdatenträger oder USB-Stick mit dem Windows 10 Media Creation Tool.
Schritt 2. Legen Sie eine Windows 10-Installationsdiskette oder einen USB-Stick in Ihren Computer ein, auf dem die SSD nicht bootet.
Schritt 3. Ändern Sie die BIOS-Bootreihenfolge, um von der Diskette oder dem USB-Laufwerk zu booten.
Schritt 4. Wählen Sie Ihre Spracheinstellung und klicken Sie auf Weiter.
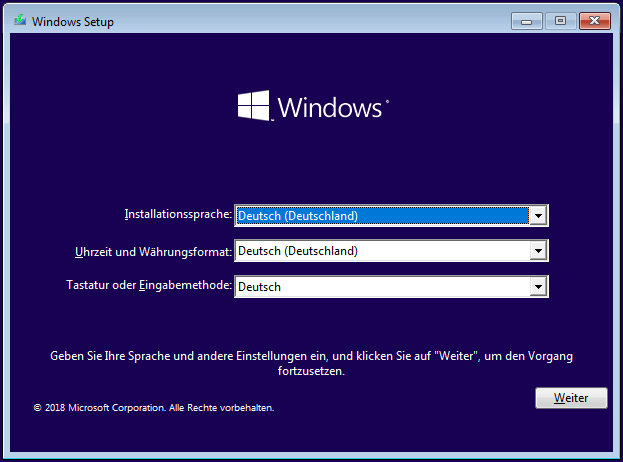
Schritt 5. Klicken Sie auf Jetzt installieren.
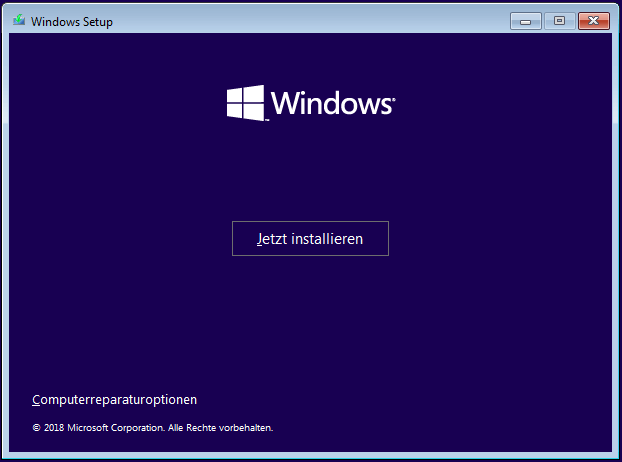
Schritt 6. Befolgen Sie die Anweisungen auf dem Bildschirm, um die Installation zu ermöglichen. Schauen Sie: Wie man Windows 10 auf einer neuen Festplatte installiert(Mit Screenhots)
Der Installationsprozess wird gestartet und Ihr PC wird neu gestartet. Wenn es fertig ist, müssen Sie sich nur noch mit Ihrem Konto anmelden.
Zusammenfassung
Nachdem Sie diesen Beitrag gelesen haben, haben Sie gekannt, wie man es behebt, wenn SSD nicht startet? Versuchen Sie nun diese Methoden, um das Problem zu beheben, dass SSD nicht bootet!
Wenn Sie Fragen zu SSD bootet nicht haben oder wenn Sie andere gute Lösungen haben, können Sie eine Nachricht in der folgenden Kommentarzone hinterlassen und wir werden so schnell wie möglich antworten. Wenn Sie Hilfe bei der Verwendung der MiniTool-Software benötigen, können Sie uns über [email protected] kontaktieren.
