Es ist eine gute Option, die SSD in Windows 11/10 auf eine Festplatte oder eine externe Festplatte zu sichern, wenn Sie ein Solid-State-Laufwerk in Ihrem PC verwenden. In diesem Beitrag von MiniTool finden Sie die Gründe dafür und wie Sie auf 3 Arten eine SSD-Sicherung durchführen können.
Heutzutage verwenden die meisten Benutzer, die die Effizienz und Reaktionsfähigkeit ihres PCs optimieren möchten, eine SSD, um das Windows-Betriebssystem und Anwendungen zu installieren, da sie eine hervorragende Lese- und Schreibgeschwindigkeit und Leistung bietet.
Darüber hinaus verwenden sie eine mechanische Festplatte (HDD), um große Dateien zu speichern oder Daten aufzubewahren, die nicht routinemäßig verwendet werden. Das liegt daran, dass eine HDD mehr Speicherplatz bietet als ein Solid-State-Laufwerk zum gleichen Preis. Diese Art der Datenspeicherung kann eine gute Wahl sein, wenn es um die Leistung des PCs geht. Sie können auch Windows 11/10 auf einer SSD ausführen und eine HDD als externe Festplatte verwenden, um eine bestimmte Menge an Daten zu speichern.
In Anbetracht der Datensicherheit müssen Sie eine SSD sichern, und eine externe HDD ist ein guter Weg, um die Sicherungsdateien zu speichern.
Warum SSD auf HDD/externe Festplatte sichern?
Im Allgemeinen bietet die Sicherung von SSD auf HDD einige Vorteile:
- Datenschutz: Sie können Kopien von wichtigen Dateien erstellen, um Ihre Daten zu schützen, indem Sie eine SSD auf einer externen Festplatte sichern. Wenn Daten aufgrund von Viren-/Malware-Angriffen, Gerätefehlfunktionen, Fehlbedienungen usw. verloren gehen oder gelöscht werden, können Sie die Dateien von einer externen Festplatte wiederherstellen.
- Reduzieren der Ausfallzeiten: Zusätzlich zur Datensicherung können Sie auch das Betriebssystem auf einer SSD auf eine HDD sichern. Falls Windows abstürzt, können Sie das System problemlos von einer externen Festplatte wiederherstellen, was die Ausfallzeit verkürzt.
- Sparen des Speicherplatzes: Im Vergleich zu einem Solid-State-Laufwerk bietet eine externe Festplatte einen größeren Speicherplatz, was sie zur idealen Wahl macht, um umfangreiche Daten zu speichern und wichtigen Speicherplatz auf Ihrer primären Festplatte freizugeben.
- Tragbarkeit: Eine externe Festplatte ist leicht zu transportieren. Außerdem können Sie von vielen Computern aus problemlos auf die Sicherungsdaten zugreifen und so sicherstellen, dass Sie immer eine Kopie Ihrer wichtigen Daten zur Hand haben.
Und dann fragen Sie sich, wie Sie SSD Windows 11/10 sichern können. Wir haben 3 Optionen für Sie und zeigen Ihnen, wie Sie am besten vorgehen.
3 Optionen zur Sicherung der SSD auf einer externen Festplatte/HDD
Um SSD-Sicherungen (Image-Backups) auf einer externen Festplatte (HDD) zu erstellen, können Sie zwei Tools verwenden – die in Windows integrierte Sicherungs- und Wiederherstellungsfunktion und eine Drittanbieter-Software wie MiniTool ShadowMaker. Darüber hinaus können Sie eine SSD auf eine andere SSD oder HDD klonen, um die Festplatte zu sichern, so dass Sie Ihre SSD bei einem Defekt leicht ersetzen können, um Ausfallzeiten zu vermeiden.
Im Folgenden sehen wir uns drei Optionen an:
- Erstellen Sie ein Image-Backup eines Solid-State-Laufwerks mit MiniTool ShadowMaker
- Führen Sie MiniTool ShadowMaker aus, um SSD auf SSD/HDD/externe Festplatte zu klonen
- Windows Sichern und Wiederherstellen verwenden
Weg 1: Verwenden Sie MiniTool ShadowMaker, um ein Sicherungsimage der SSD zu erstellen
MiniTool ShadowMaker, eine ausgezeichnete und vielseitige PC-Backup-Software, ist seit mehreren Jahren für Benutzer freigegeben. Sie bietet eine leistungsstarke Sicherungs- und Wiederherstellungslösung für Windows 11/10/8.1/8/7, mit der Sie effektiv Dateien, Ordner, Festplatten, Partitionen und Windows sichern können. Außerdem unterstützt es auch die Dateisynchronisation und das Klonen von Festplatten.
Um SSDs zu sichern, können Sie mit MiniTool ShadowMaker einige erweiterte Backup-Optionen vornehmen:
- Automatische SSD-Sicherung: Sie können einen geplanten Sicherungsplan im Fenster Zeitplan-Einstellungen festlegen. Dann führt die Software die Aufgabe automatisch zum konfigurierten Zeitpunkt aus, wodurch die Festplattendaten gut geschützt werden.
- Verschiedene Sicherungsarten: Neben der Vollsicherung unterstützt MiniTool ShadowMaker auch die inkrementelle und differenzielle Sicherung. Das heißt, Sie können Backups nur für die neu hinzugefügten Dateien erstellen, um Speicherplatz und Zeit zu sparen. Gleichzeitig können Sie ein Backup-Schema wählen, um alte Backups zu löschen und so Speicherplatz freizugeben.
- Mehrere Sicherungsziele: Sie können Ihre Backup-Images auf einer Festplatte, einem USB-Stick, einem gemeinsamen Ordner usw. speichern.
- Verschlüsselte und komprimierte Sicherung: Während der Sicherung werden die Sicherungsdateien zu einer Image-Datei komprimiert, die wenig Platz benötigt. Sie können den Passwortschutz für das Image aktivieren.
Also, wie kann man SSD auf HDD sichern oder wie kann man SSD auf einer externen Festplatte sichern? Folgen Sie den Schritten:
Schritt 1: Laden Sie MiniTool ShadowMaker herunter und installieren Sie es auf Ihrem PC.
MiniTool ShadowMaker TrialKlicken zum Download100%Sauber & Sicher
Schritt 2: Schließen Sie Ihre externe Festplatte oder HDD an den Computer an und starten Sie dann diese kostenlose Backup-Software.
Schritt 3: Nachdem Sie auf Testversion beibehalten geklickt haben, um die Hauptschnittstelle zu öffnen, gehen Sie zu Sichern > QUELLE. Wenn Sie eine Festplattensicherung der SSD erstellen möchten, klicken Sie auf Datenträger und Partitionen, wählen Sie einen Datenträger aus, markieren Sie alle Partitionen und klicken Sie auf OK.
Wenn Sie nur SSD-Dateien sichern möchten, klicken Sie auf Ordner und Dateien, klicken Sie auf Computer, markieren Sie alle Dateien oder Ordner, die Sie sichern möchten, und tippen Sie auf OK.
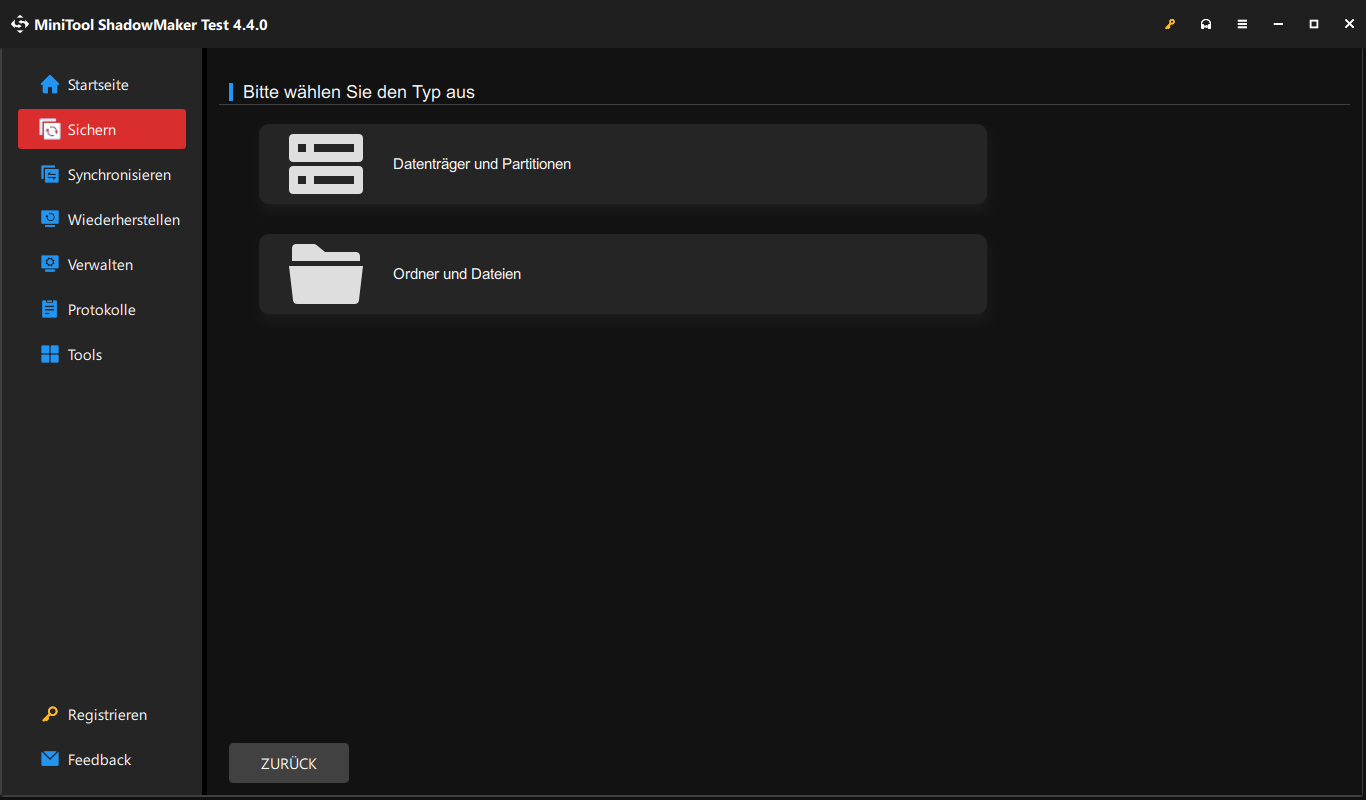
Schritt 4: Klicken Sie auf ZIEL, gehen Sie zu Computer und wählen Sie Ihre HDD/externe Festplatte zum Speichern der Sicherungsabbilder.
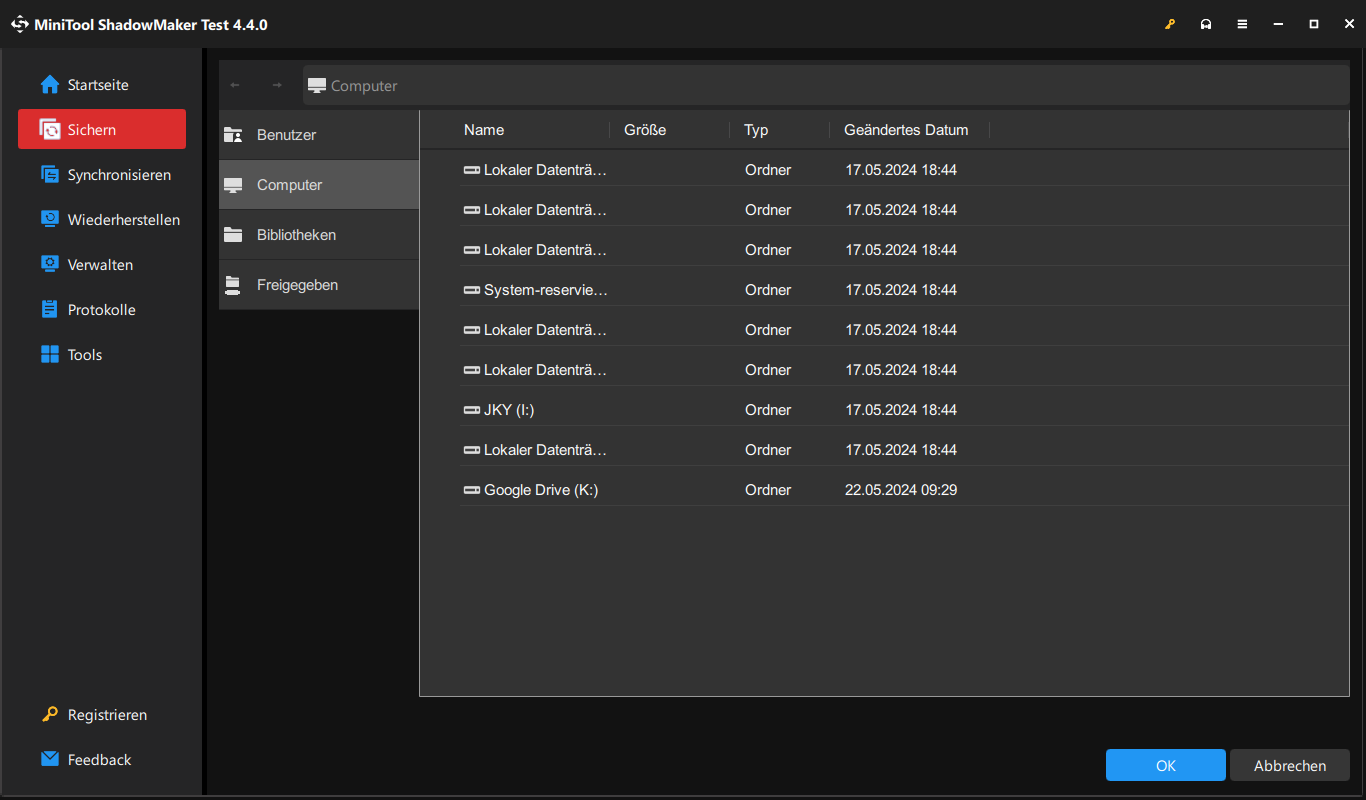
Schritt 5: Wenn Sie sich für „die automatische SSD-Sicherung“ interessieren, führen Sie zusätzliche Schritte durch:
- Klicken Sie auf Optionen unter Sichern, klicken Sie auf Zeitplaneinstellungen und schalten Sie diese auf Ein.
- Vier Optionen stehen zur Auswahl: Täglich, Wöchentlich, Monatlich und Beim Ereignis. Wählen Sie eine nach Ihren Bedürfnissen und legen Sie einen Zeitpunkt fest.
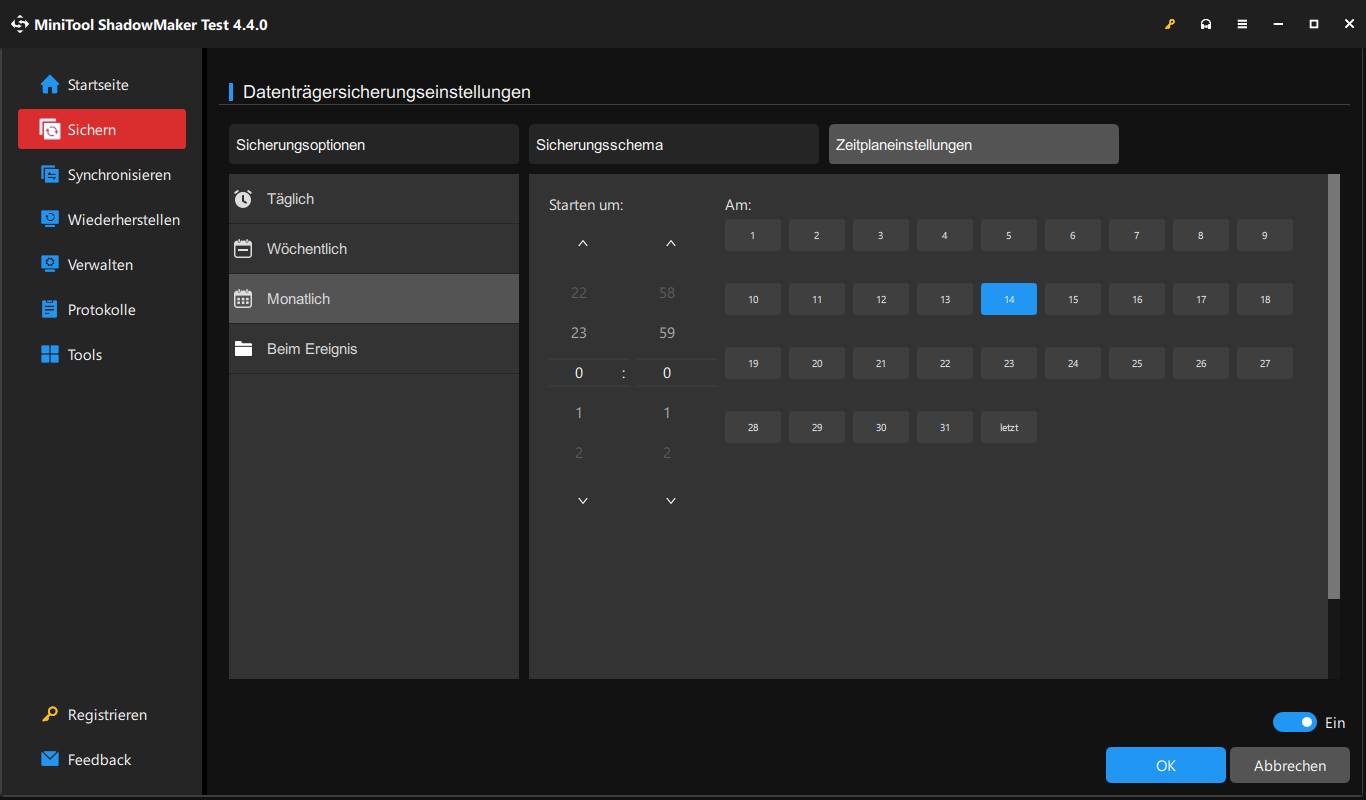
Schritt 6: Klicken Sie auf Jetzt sichern, um die SSD-Sicherung auszuführen. Zum festgelegten Zeitpunkt wird diese Software automatisch Ihre SSD-Daten auf einer externen Festplatte/HDD sichern.
Weg 2: Wie man SSD auf eine andere SSD/HDD über Datenträger klonen sichert
Zusätzlich zum Image-Backup können Sie eine weitere zuverlässige und effiziente Methode zur Sicherung von SSD ausprobieren. Dabei wird die SSD geklont, da die geklonte Festplatte bootfähig ist und als Ersatz für das ursprüngliche Solid-State-Laufwerk verwendet werden kann, wenn dies beschädigt wird oder ausfällt, ohne dass die Nutzung Ihres PCs beeinträchtigt wird.
MiniTool ShadowMaker verfügt auch über eine Klonfunktion, die das Klonen von HDD auf SSD unterstützt und es Ihnen ermöglicht, SSD auf größere SSD/HDD zu klonen. Indem Sie eine exakte Kopie Ihrer SSD erstellen, können Sie diese auf einer externen Festplatte speichern, um sie ordnungsgemäß aufzubewahren. Beachten Sie, dass die Ziel-HDD/SSD/externe Festplatte über genügend Speicherplatz verfügen sollte, um alle SSD-Daten zu speichern.
Holen Sie sich jetzt MiniTool ShadowMaker zum Klonen von SSDs.
MiniTool ShadowMaker TrialKlicken zum Download100%Sauber & Sicher
Sehen Sie hier, wie Sie eine SSD Windows 11/10 über das Klonen von Festplatten sichern können:
Schritt 1: Schließen Sie eine andere SSD oder eine neue HDD/externe Festplatte an Ihren PC an und starten Sie MiniTool ShadowMaker.
Schritt 2: Klicken Sie auf Tools auf der linken Seite und tippen Sie auf Datenträger klonen, um fortzufahren.
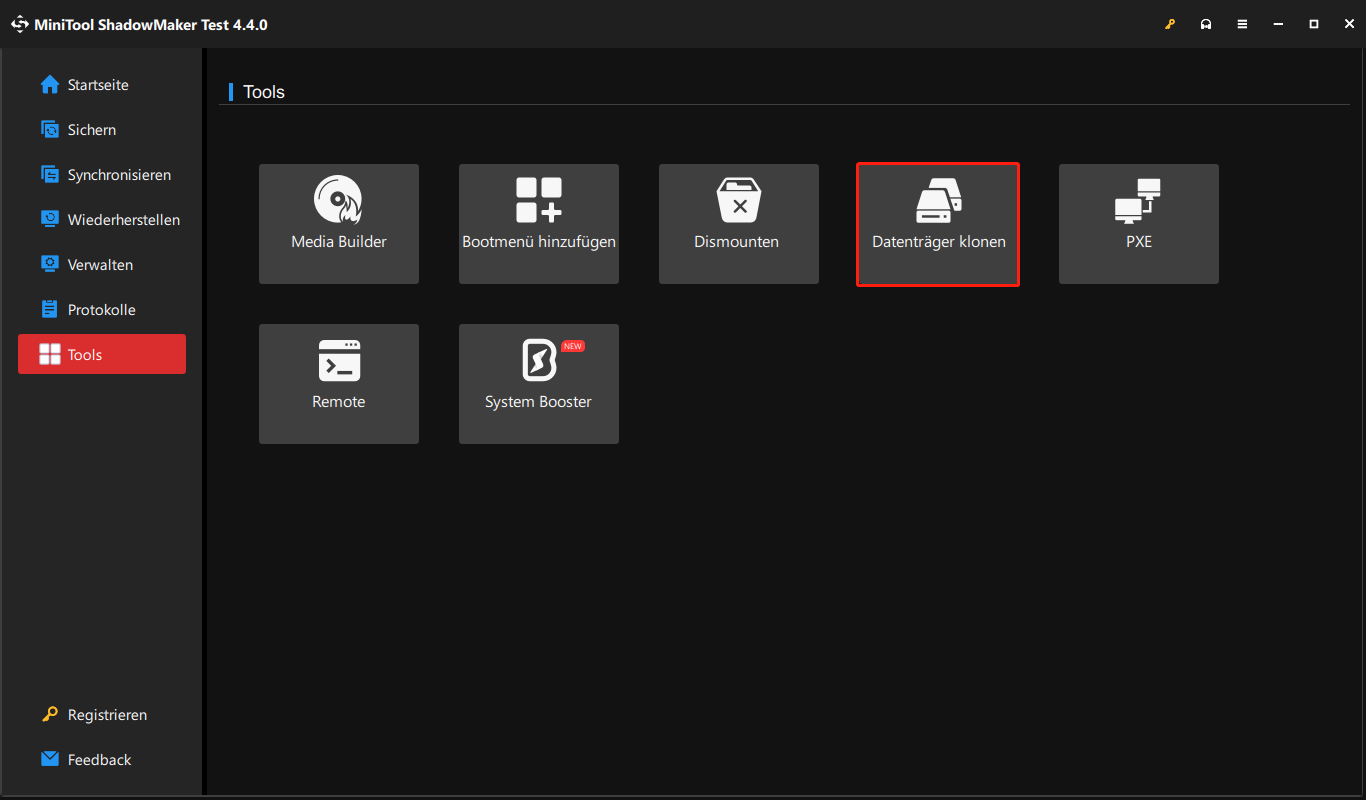
Schritt 3: Standardmäßig verwendet diese SSD-Klon-Software eine neue Datenträgers-ID, die sicherstellt, dass die geklonte Festplatte bootfähig ist. Außerdem wird die Klon-Methode Benutzten Sektor klonen gewählt. Wenn Sie Sektor für Sektor klonen möchten, unterstützt MiniTool ShadowMaker dies und Sie sollten die Option Sektor für Sektor klonen aktivieren.
Schritt 4: Um eine SSD zu klonen, wählen Sie die SSD als Quelldatenträger und eine HDD/externe Festplatte oder eine andere SSD als Zieldatenträger aus. Klicken Sie dann auf Starten. Sie müssen diese Software registrieren, dann beginnt der Klonprozess.
Das sind alle Informationen darüber, wie man unter Windows 11/10 mit MiniTool ShadowMaker eine SSD auf einer externen Festplatte/HDD sichert (ein Abbild der SSD erstellen und eine exakte Kopie der SSD erstellen). Zögern Sie nicht, diese leistungsstarke und umfassende SSD-Backup-Software zu testen.
MiniTool ShadowMaker TrialKlicken zum Download100%Sauber & Sicher
Lesen Sie auch: Wie man unter Windows 11/10/8/7 eine Festplatte auf eine SSD klont
Weg 3. Sichern der SSD mit Windows Sichern und Wiederherstellen
Wenn es um die Frage geht, wie man eine SSD unter Windows 10/11 sichert oder wie man eine SSD auf einer HDD/externen Festplatte sichert, ist das in Windows eingebaute Backup-Tool namens Sichern und Wiederherstellen (Windows 7) ebenfalls eine Option. Es ermöglicht Ihnen, ein Systemabbild zu erstellen und Ihre Dateien zu sichern und wiederherzustellen.
Folgen Sie den folgenden Schritten, um Ihre SSD zu sichern:
Schritt 1: Schließen Sie Ihre externe Festplatte/HDD an den Computer an.
Schritt 2: Öffnen Sie die Systemsteuerung über die Suchleiste, zeigen Sie alle Elemente mit großen Symbolen an und klicken Sie auf Sichern und Wiederherstellen (Windows 7).
Schritt 3: Um das auf einer SSD installierte System zu sichern, klicken Sie auf Systemabbild erstellen.
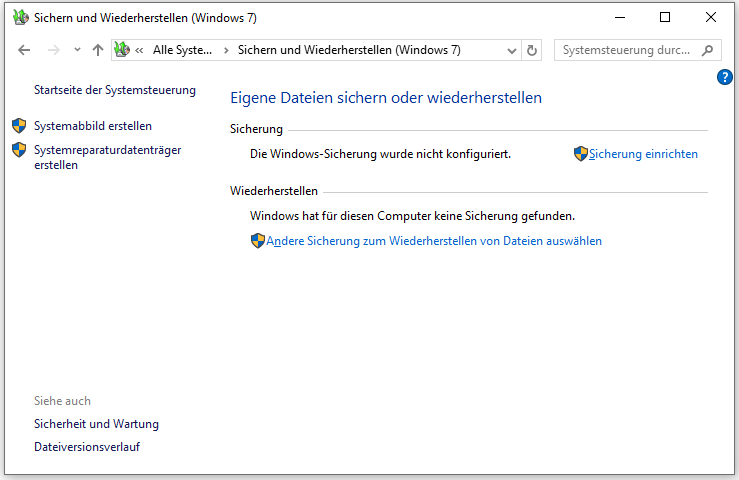
Schritt 4: Wählen Sie ein Laufwerk auf einer externen Festplatte/HDD, um die Sicherung zu speichern.
Schritt 5: Standardmäßig werden die Partitionen, die für die Ausführung von Windows erforderlich sind, in die Sicherung aufgenommen. Um die gesamte SSD zu sichern, wählen Sie auch deren andere Partitionen aus.
Schritt 6: Bestätigen Sie die Sicherungseinstellungen und starten Sie die SSD-Sicherung.
Wenn Sie SSD-Daten mit Sichern und Wiederherstellen auf einer externen Festplatte sichern möchten, gehen Sie wie folgt vor:
1. Klicken Sie auf Sicherung einrichten, um fortzufahren.
2. Wählen Sie das externe Laufwerk, auf dem Sie Ihre Dateisicherung speichern möchten.
3. Aktivieren Sie das Kontrollkästchen Auswahl durch Benutzer und wählen Sie dann die Ordner aus, die Sie sichern möchten.
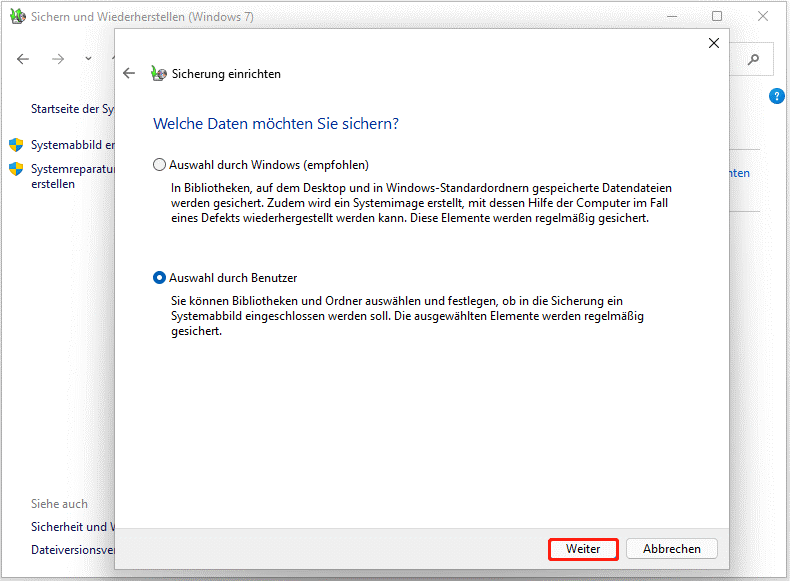
4. Nachdem Sie die Sicherungseinstellungen überprüft haben, klicken Sie auf Einstellungen speichern und Sicherung starten.
Vergleich: MiniTool ShadowMaker vs. Sichern und Wiederherstellen
Für SSD-Backups ist MiniTool ShadowMaker sehr zu empfehlen, da es viele leistungsstarke Funktionen bietet, mit denen Sie SSDs einfach und effektiv auf einer externen Festplatte/HDD sichern können. Image-Backup und Klonen von Festplatten werden beide unterstützt, und die Software kann automatische, inkrementelle und differentielle Backups erstellen.
MiniTool ShadowMaker TrialKlicken zum Download100%Sauber & Sicher
Obwohl Windows Sichern und Wiederherstellen auch das Erstellen eines Systemabbilds und das Sichern von Dateien unterstützt, sind die Funktionen begrenzt und manchmal geht es schief.
In meinem Fall habe ich zwei Festplatten, auf denen sich jeweils ein Betriebssystem befindet. Es wählt alle meine Systempartitionen für die Sicherung aus, aber ich möchte nur das aktuelle Betriebssystem sichern. Außerdem wählt es für die Datensicherung alle Ordner aus, aber alle einzelnen Dateien in den Ordnern werden nicht ausgewählt, wenn man die einzelnen Ordner in der Benutzeroberfläche Was soll gesichert werden aufklappen.
Zusammenfassung
Wie kann man eine Sicherung der SSD erstellen? Sie können eine Image-Sicherung der SSD mit MiniTool ShadowMaker & Sichern und Wiederherstellen erstellen und die Image-Datei auf einer externen Festplatte speichern. Oder Sie klonen eine SSD auf eine HDD/SSD mit MiniTool ShadowMaker. Folgen Sie den oben genannten Schritten, um eine SSD jetzt einfach zu sichern.

