Warum müssen Sie SSD initialisieren? Gibt es eine kostenlose Möglichkeit zur Initialisierung von SSD unter Windows 10/8/7? Die Antworten finden Sie in diesem Artikel. Hier werden 3 kostenlose und effektive Methoden zur Initialisierung von SSD mit den detaillierten Schritten aufgeführt, und Sie erfahren weiter, wie Sie nach der Initialisierung Ihrer SSD Daten mit der MiniTool-Software wiederherstellen können.
Über SSD und Festplatteninitialisierung
SSD, oder Solid-State-Laufwerk, ist eines der beliebtesten Speichergeräte unter den Benutzern. Es ist nicht wie ein herkömmliches Festplattenlaufwerk (HDD) mit großen Speicherkapazitäten ausgestattet. Stattdessen werden SSDs häufig gewählt, um die Leistung von Computern zu verbessern.
Abgesehen von der schnellen Datenübertragungsgeschwindigkeit werden SSDs von den Benutzern auch wegen ihrer besseren Haltbarkeit, ihres geringeren Gewichts, ihres geräuscharmen Betriebs und anderer Vorteile bevorzugt. Obwohl SSDs in der Regel teurer als HDDs sind, sind die meisten Benutzer bereit, ein geeignetes SSD für ihre Geräte zu investieren, da der Preis von SSD in den letzten Jahren stark gesunken ist.
Bei einem brandneuen SSD müssen Sie immer eine Initialisierung durchführen. Auf diese Weise wird das SSD für die Verwendung eines Betriebssystems vorbereitet und Sie können es formatieren und Dateien darauf speichern. Beachten Sie, dass Sie nur eine Festplatte initialisieren können, die noch nicht formatiert ist.
Sie können das SSD je nach Ihrem tatsächlichen Bedarf entweder im MBR- oder GPT-Partitionsstil initialisieren. Es ist erwähnenswert, dass Sie das SSD besser auf GPT initialisieren sollten, wenn die Festplattenkapazität größer als 2 TB ist. Sie sollten sich aber auch bewusst sein, dass der GPT-Partitionsstil nicht von allen früheren Versionen von Windows erkannt wird.
Warum müssen Sie SSD initialisieren?
Wenn Sie SSDs initialisieren, werden alle Daten auf den Datenträgern gelöscht. Es ist OK, wenn Sie dies für ein neues SSD tun, aber Sie müssen zweimal nachdenken, bevor Sie ein SSD initialisieren, das Daten speichert.
Wenn es also um die SSD-Initialisierung geht, gibt es viele Fragen, die Benutzer stellen können: Muss ich mein SSD initialisieren? Warum muss ich das SSD initialisieren?
Eigentlich ist das Initialisieren von SSD kein üblicher Vorgang für die Datenträgerverwaltung, aber in den folgenden Situationen kann es erforderlich sein, dies zu tun:
- Das SSD ist brandneu. Sie müssen es initialisieren, damit Sie Partitionen zur Verwendung auf der Festplatte erstellen können.
- Das SSD wird nicht im Datei-Explorer angezeigt. In diesem Fall müssen Sie möglicherweise eine Initialisierung durchführen oder einen Laufwerksbuchstaben für dieses SSD zuweisen.
- Das SSD zeigt in der Windows-Datenträgerverwaltung die Meldung „Datenträger unbekannt nicht initialisiert“ an.
- Es treten bestimmte Systemfehler auf, die einen Initialisierungsprozess für das SSD erfordern.
Wenn Sie sicher sind, dass Sie Ihre SSD initialisieren müssen und die Zielplatte einige wichtige Daten speichert, wird empfohlen, die Platte vor dem Initialisierungsprozess auf ein anderes Speichergerät zu sichern, um jeglichen Datenverlust zu vermeiden.
Wie initialisiert man SSD Windows 10/8/7
Obwohl für die Datenträgerinitialisierung nicht viele Technologien erforderlich sind, haben die meisten Benutzer noch immer keine Ideen, wie eine Festplatte oder SSD sicher initialisiert werden kann. Wenn Sie nach einer Methode suchen, SSD zu initialisieren, lesen Sie auch einfach weiter. In diesem Teil erfahren Sie mehr über 3 kostenlose Methoden zur Initialisierung von SSD in Windows 10, 8 und 7. Schauen wir sie uns nacheinander an.
3 kostenlose Methoden zur Initialisierung von SSD in Windows 10/8/7
- SSD über Datenträgerverwaltung initialisieren
- SSD über Diskpart initialisieren
- SSD über eine Datenträgerverwaltungssoftware eines Drittanbieters initialisieren
Methode 1. SSD über Datenträgerverwaltung initialisieren
Um SSD in Windows zu initialisieren, ist die einfachste Methode die Verwendung der Datenträgerverwaltung, wodurch Sie diese mit wenigen Klicks durchführen können. Wenn Sie das Dienstprogramm nach dem Hinzufügen eines neuen SSD öffnen, erscheint automatisch das Fenster Datenträger initialisieren und fordert Sie auf, einen Datenträger zu initialisieren, bevor lokaler Datenträgerverwaltung darauf zugreifen kann.
Wenn das Fenster nicht angezeigt wird, können Sie die folgenden Schritte befolgen, um den Vorgang auszuführen.
Schritt 1: Drücken Sie Windows + X, um das Startmenü zu öffnen, und wählen Sie Datenträgerverwaltung, um das integrierte Tool zu öffnen.
Schritt 2: Klicken Sie mit der rechten Maustaste auf das Ziel-SSD und wählen Sie die Option Datenträgerinitialisierung.
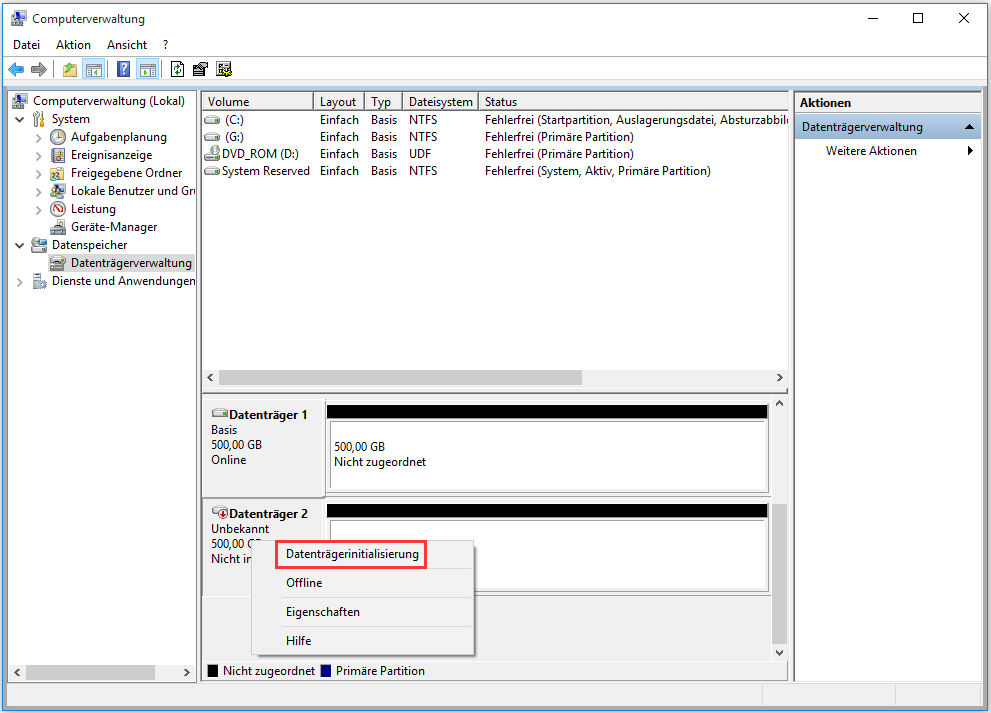
Schritt 3: Wählen Sie im Popup-Fenster MBR oder GPT für das betreffende SSD und klicken Sie auf OK, um den Vorgang zu bestätigen.
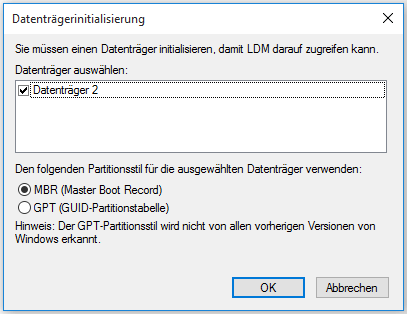
Bei einem verwendeten SSD, das partitioniert wurde und auf dem Daten gespeichert sind, können Sie feststellen, dass es keine Option Datenträger initialisieren gibt, nachdem Sie in der Datenträgerverwaltung mit der rechten Maustaste darauf geklickt haben. In diesem Fall müssen Sie Diskpart verwenden. Fahren Sie einfach mit der nächsten Methode fort, um weitere Informationen zu erhalten.
Methode 2: SSD über Diskpart initialisieren
Diskpart ist ein weiteres Basis-Dienstprogramm von Windows, mit dem Sie Ihre Partitionen und Festplatten über die Befehlszeile verwalten können. Es ist leistungsfähiger als die Datenträgerverwaltung, und Sie können es verwenden, um mehr Operationen durchzuführen, die in der letzteren nicht möglich sind.
Um ein verwendetes SSD initialisieren zu lassen, müssen Sie es zunächst mit Diskpart Befehlszeilen bereinigen. Hier erfahren Sie, wie man das macht.
Schritt 1: Drücken Sie die Windows– und die R-Taste gleichzeitig, um das Ausführen-Fenster aufzurufen.
Schritt 2: Geben Sie cmd in das leere Feld ein und klicken Sie auf OK, um die Eingabeaufforderung zu öffnen.
Schritt 3: Geben Sie in der Befehlskonsole diskpart ein und drücken Sie die Eingabetaste.
Schritt 4: Geben Sie dann nacheinander die folgenden Befehlszeilen ein, um das SSD zu bereinigen. Vergessen Sie nicht, nach jedem Befehl die Eingabetaste zu drücken.
- List disk: zum Auflisten aller installierten Datenträger auf Ihrem Computer.
- Select disk *: * bezieht sich auf die Nummer der Platte, die initialisiert werden soll.
- Clean: um alle Partitionen oder Volume-Formatierungen von der Platte zu entfernen.
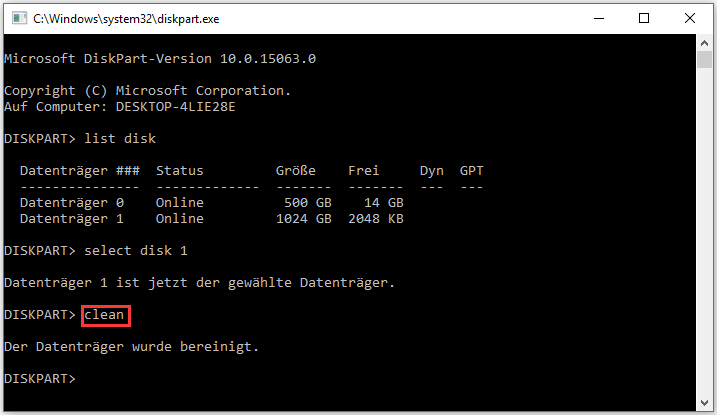
Durch die Annahme des Clean-Befehls für das SSD werden die ersten 1MB und die letzten 1MB des Datenträgers auf Null gesetzt, was bedeutet, dass alle zuvor auf die Festplatte angewendeten Formatierungen gelöscht werden.
Danach wird das SSD in der Datenträgerverwaltung als Unbekannt, nicht initialisiert angezeigt, genau wie ein neuer Datenträger. Jetzt wird die Option Datenträger initialisieren für das SSD verfügbar sein und Sie können es gemäß den Schritten in Methode 1 initialisieren.
Weitere Informationen:
Wenn Sie eine gebrauchte SSD nur initialisieren, um ihren Partitionsstil zu ändern, können Sie sich vielleicht dafür entscheiden, die Platte stattdessen direkt in MBR/GPT zu konvertieren, und Sie müssen nur alle Partitionen entfernen, ohne die Festplattenformatierung zu bereinigen. Sie können dies auch sowohl in der Datenträgerverwaltung als auch in Diskpart erledigen.
Löschen Sie in der Datenträgerverwaltung alle Partitionen auf der Platte, indem Sie mit der rechten Maustaste auf sie klicken und Volume löschen wählen. Klicken Sie dann mit der rechten Maustaste auf die Platte und wählen Sie Zu MBR (oder GPT) Datenträger konvertieren. In Diskpart verwenden Sie einfach diese Befehle:
- List disk
- Select disk *
- List partition
- Select Partition # (# bezieht sich auf die Nummer der gewünschten Partition)
- Delete Partition
- Convert gpt (oder Convert mbr, wenn Sie eine GPT-Festpatte konvertieren)
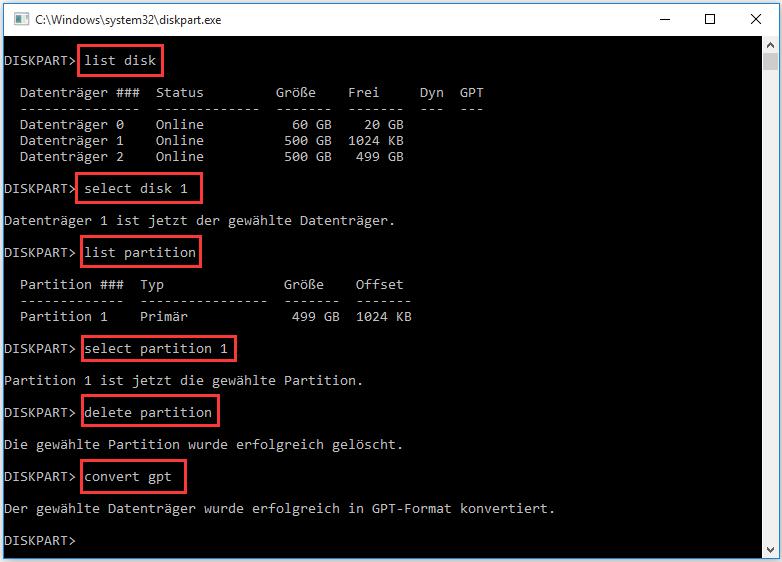
Methode 3: SSD über Datenträgerverwaltungssoftware eines Drittanbieters initialisieren
Um das eingebaute Tool zur Initialisierung einer gebrauchten SSD zu verwenden, müssen Sie sicherstellen, dass die betroffenen Befehle richtig eingegeben werden, aber sich die Befehle zu merken, ist für die meisten Benutzer keine leichte Aufgabe. Daher sollte es eine bessere Wahl sein, eine professionelle Datenträgerverwaltungsanwendung eines Drittanbieters um Hilfe zu bitten.
Hier empfehle ich Ihnen MiniTool Partition Wizard. Mit diesem zuverlässigen Dienstprogramm sind Sie in der Lage, mit wenigen Klicks SSD (entweder neu oder gebraucht) zu initialisieren und den Partitionstyp für Ihre Festplatte kostenlos zu ändern.
Klicken Sie einfach auf die folgende Schaltfläche, um die Software herunterzuladen und auszuprobieren. Starten Sie dann das MiniTool Partition Wizard und lesen Sie in der folgenden Anleitung nach, wie Sie SSD Windows 10 damit initialisieren können.
MiniTool Partition Wizard FreeKlicken zum Download100%Sauber & Sicher
Schritt 1: Klicken Sie mit der rechten Maustaste auf das Ziel-SSD und wählen Sie Alle Partitionen löschen.
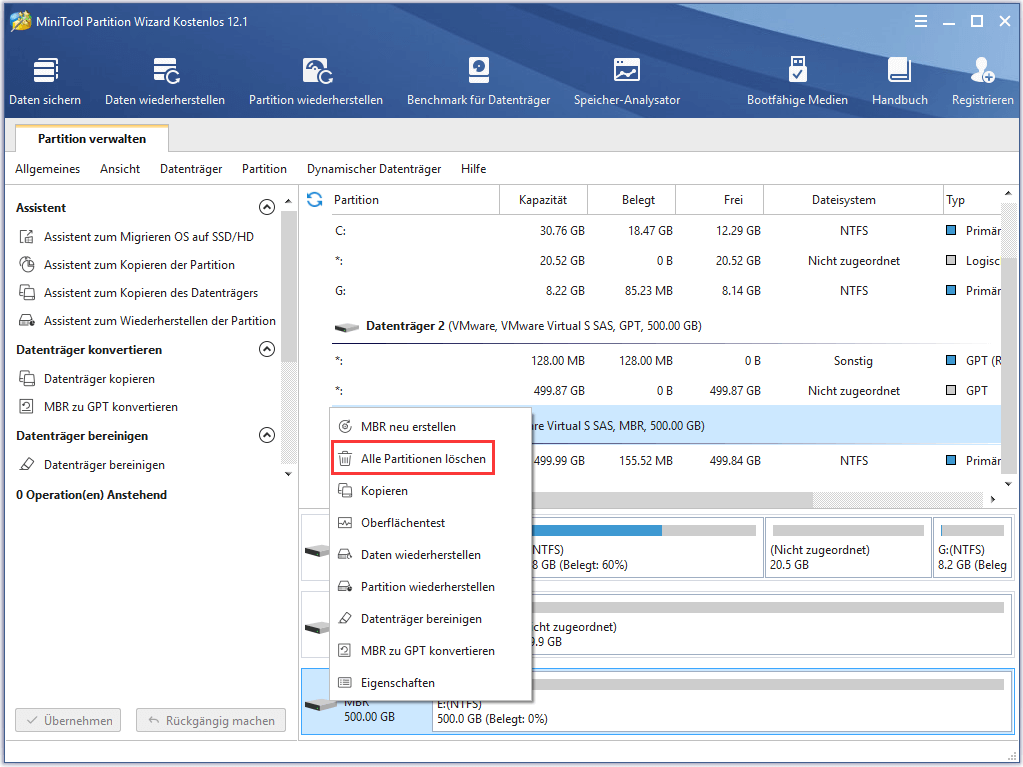
Schritt 2: Wenn Sie ein Fenster mit einer Warnmeldung erhalten, klicken Sie auf OK, um den Vorgang zu bestätigen.
Schritt 3: Klicken Sie jetzt erneut mit der rechten Maustaste auf das SSD und wählen Sie die neue Option Zu GPF-Datenträger initialisieren. Wenn das SSD ein GPT-Datenträger ist, sehen Sie stattdessen die Option Zu MBR-Datenträger initialisieren.
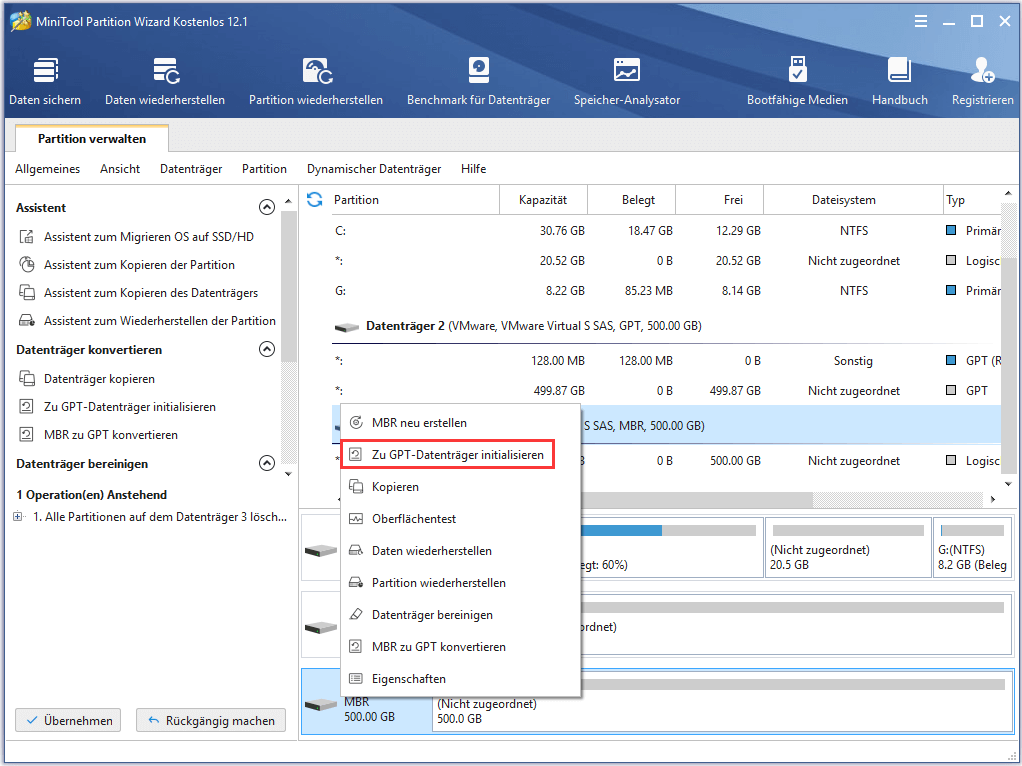
Schritt 4: Wenn Sie eine Vorschau der Änderungen in der Hauptoberfläche sehen, sehen Sie, dass der Datenträger als GPT-Datenträger angezeigt wird. Klicken Sie einfach auf die Schaltfläche Übernehmen, um alle anstehenden Operationen auszuführen.
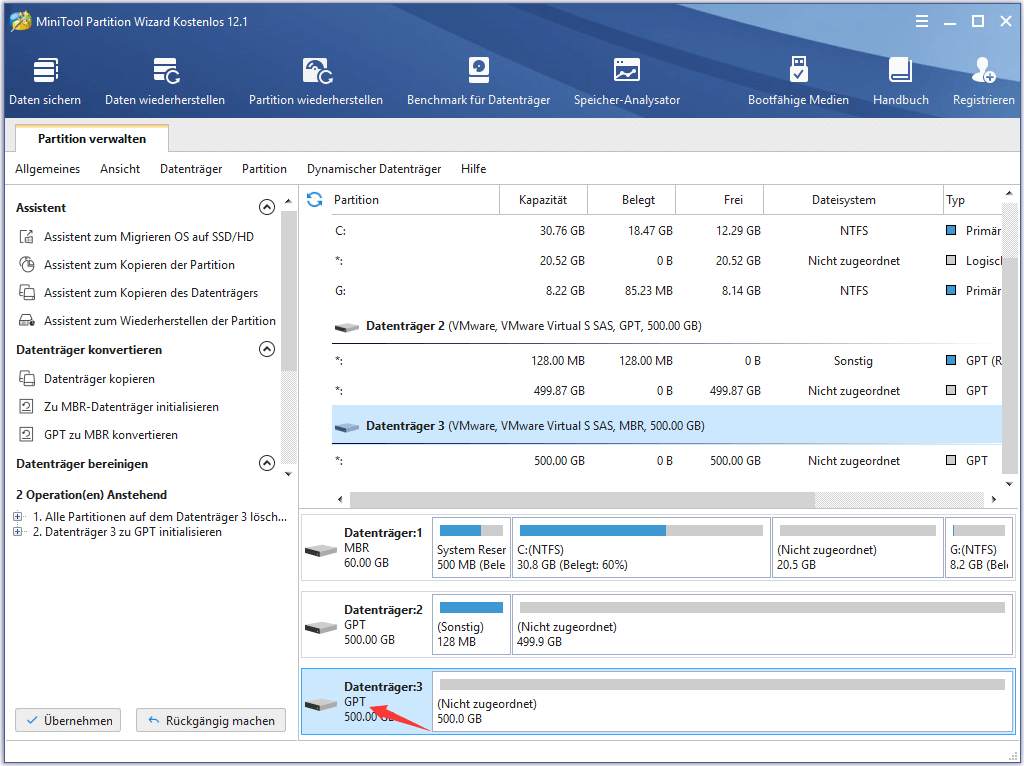
Wie initialisiert man eine Festplatte oder SSD? Hier sind 3 kostenlose Methoden.Klicken zum Twittern
Bonus-Tipp: Daten von initialisiertem SSD mit MiniTool Partition Wizard wiederherstellen
Wie bereits erwähnt, werden bei einer Initialisierung alle Daten auf der Platte gelöscht. Wenn Sie die Daten vor der Initialisierung nicht sichern, möchten Sie die Daten nach dem Vorgang vielleicht wiederherstellen.
Sie können weiterhin MiniTool Partition Wizard verwenden, um Ihre Daten wiederzufinden. Seine Funktion Partitionswiederherstellung ermöglicht es Ihnen, gelöschte Partitionen zusammen mit den gesicherten Daten wiederherzustellen. Beachten Sie, dass diese Funktion nur in kostenpflichtigen Editionen verfügbar ist.
MiniTool Partition Wizard FreeKlicken zum Download100%Sauber & Sicher
Schritt 1: Klicken Sie in der oberen Symbolleiste auf Partition wiederherstellen und klicken Sie auf Weiter, um fortzufahren.
Schritt 2: Wählen Sie die Festplatte, die Sie wiederherstellen möchten, und klicken Sie auf Weiter. Wählen Sie einen Scanbereich nach Ihren Bedürfnissen und klicken Sie auf Weiter.
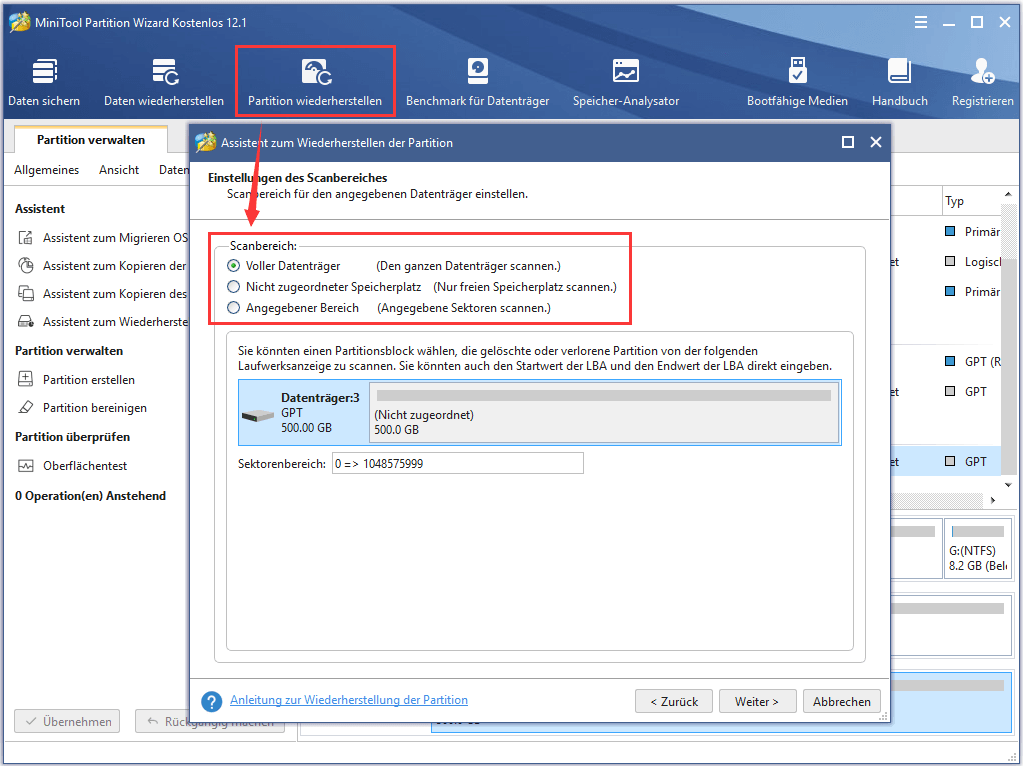
Schritt 3: Wählen Sie Schnellscan und klicken Sie auf Weiter. Dann werden alle gefundenen Partitionen aufgelistet. Kreuzen Sie alle benötigten Partitionen an und klicken Sie auf die Schaltfläche Abschließen.
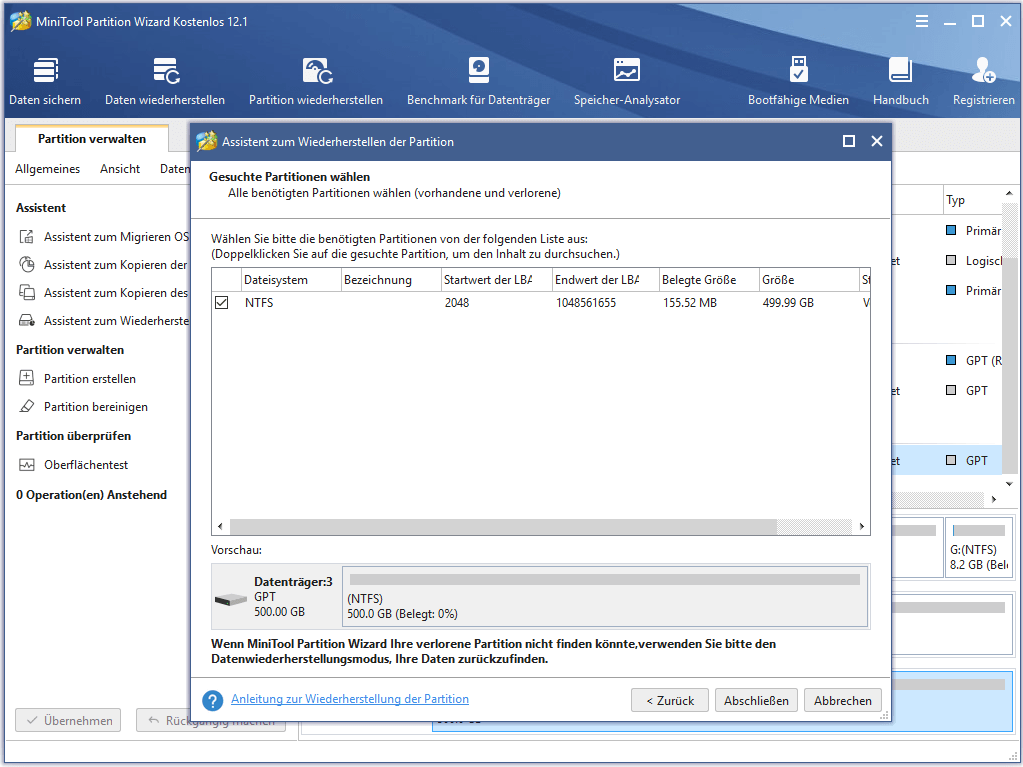
Schritt 4: Klicken Sie in der Hauptoberfläche auf die Schaltfläche Übernehmen, um die gewünschten Partitionen wiederherzustellen.
Unterm Strich
Dieser Artikel hat 3 freie Methoden zur Initialisierung von SSD in Windows 10/8/7 und den Weg zur Wiederherstellung von Daten nach der Initialisierung vorgestellt. Wir würden uns freuen, wenn Sie uns Ihre Erfahrungen und Ideen in der folgenden Kommentarzone mitteilen würden. Bei Problemen bei der Verwendung der MiniTool-Software können Sie uns auch über [email protected] kontaktieren.
SSD initialisieren (FAQ)
Sie können Partitionen auf einer neuen Festplatte erst erstellen, nachdem diese initialisiert wurde.