Das ASUS X505ZA ist ein beliebter, budgetfreundlicher Laptop, der für sein schlankes Design und seine gute Leistung bekannt ist. Der serienmäßige Speicher, in der Regel eine langsame und träge HDD, kann es jedoch behindern. Die Aufrüstung auf eine SSD kann die Geschwindigkeit, die Reaktionsfähigkeit und das allgemeine Benutzererlebnis Ihres Laptops erheblich verbessern.
In diesem umfassenden Beitrag erfahren Sie alles, was Sie über die Aufrüstung der SSD in Ihrem ASUS X505ZA wissen müssen, von der Auswahl der richtigen SSD bis zur Durchführung der Aufrüstung selbst.
Warum ist ein Upgrade der ASUS X505ZA SSD notwendig?
Bevor wir uns mit den Einzelheiten befassen, sollten wir verstehen, warum ein SSD-Upgrade eine lohnende Investition für Ihr ASUS X505ZA ist:
- Schnellere Startzeiten: Eine SSD kann Ihre Boot-Zeit um Minuten verkürzen, wodurch sich Ihr Laptop deutlich reaktionsschneller anfühlt.
- Rasend schnelle Ladezeiten für Anwendungen: Eine SSD lädt Anwendungen und Programme blitzschnell, was Ihren Arbeitsablauf erheblich verbessert.
- Verbesserte Gesamtleistung: Mit einer SSD fühlt sich Ihr gesamtes System flotter an. Alles wird flüssiger und schneller, vom Surfen im Internet bis zum Starten von Spielen.
- Leiserer Betrieb: SSDs verfügen nicht über die mechanischen Komponenten von HDDs, was sie völlig geräuschlos macht und zu einer ruhigeren Arbeitsumgebung beiträgt.
Auswahl der richtigen SSD für Ihr ASUS X505ZA
Bevor Sie mit dem Upgrade der ASUS X505ZA SSD beginnen, müssen Sie zunächst eine geeignete SSD für Ihren Computer auswählen. Hier sind die wichtigsten Aspekte, die Sie beachten müssen:
1. Formfaktor: Der ASUS-PC verfügt über einen standardmäßigen 2,5-Zoll-SATA-SSD/HDD-Steckplatz. Zusätzlich unterstützt er den Einbau einer M.2 SATA 2280 SSD.
2. Schnittstelle: Der X505ZA verfügt über eine SATA-III-Schnittstelle, die im Vergleich zu der älteren SATA-II-Schnittstelle schnellere Datenübertragungsgeschwindigkeiten bietet. Stellen Sie sicher, dass die von Ihnen gewählte SSD SATA III unterstützt, um eine optimale Leistung zu erzielen.
3. Kapazität: Die Kapazität, die Sie wählen, hängt von Ihrem Speicherbedarf ab. Berücksichtigen Sie, wie viel Speicherplatz Sie derzeit nutzen und wie viel Speicherplatz Sie voraussichtlich in Zukunft benötigen werden.
4. Lese- und Schreibgeschwindigkeiten: Achten Sie auf die Lese- und Schreibgeschwindigkeiten der SSD, da sie sich direkt auf die Leistung auswirken. Im Allgemeinen bedeuten höhere Lese- und Schreibgeschwindigkeiten kürzere Ladezeiten für Anwendungen und eine schnellere Reaktionszeit.
5. Das Budget: SSDs gibt es in einer breiten Preisspanne, daher ist es wichtig, sich vor dem Kauf ein Budget zu setzen.
Hier fasse ich einige kompatible SSDs zusammen, die Sie je nach Ihren Vorlieben und Ihrem Budget auswählen können:
2,5-Zoll-SSD empfohlen:
- Samsung 870 EVO
- Crucial MX500
- Western Digital Blue 3D NAND
M.2 SATA SSD empfohlen:
- Western Digital 3D NAND SATA M2 2280 SSD
- TEAMGROUP MS30 M.2 2280 SATA III SSD
- KingSpec M.2 SATA SSD
Nach der Auswahl der neuen kompatiblen SSD können Sie mit dem Lesen der folgenden Inhalte fortfahren, um das Upgrade der ASUS X505ZA SSD zu beginnen.
Wie können Sie ein ASUS X505ZA SSD-Upgrade durchführen?
Wie führt man ein ASUS X505ZA SSD-Upgrade durch? Um die ASUS X505ZA SSD aufzurüsten, haben Sie zwei Möglichkeiten:
- Upgrade einer 2,5-Zoll-HDD auf eine SSD
- Hinzufügen einer M.2-SATA-SSD
Bevor Sie beginnen
Bevor Sie sich auf die Reise zum SSD-Upgrade begeben, sollten Sie einige wichtige Dinge erledigen:
- Sichern Sie Ihre Daten: Bevor Sie mit dem Upgrade beginnen, sollten Sie unbedingt alle wichtigen Daten sichern. Dies kann über eine externe Festplatte, einen Cloud-Speicher oder ein USB-Laufwerk erfolgen.
- Laden Sie die erforderlichen Treiber herunter: Stellen Sie sicher, dass Sie die neuesten Treiber für die Hauptplatine Ihres Laptops von der ASUS-Support-Website heruntergeladen haben. Dies gewährleistet einen reibungslosen Betrieb nach dem SSD-Upgrade.
- Migrieren Sie Daten und System auf die neue SSD. SSD läuft schneller als HDD. Daher ist es notwendig, das Betriebssystem und die Daten von der Festplatte auf die SSD zu migrieren.
MiniTool ShadowMaker TrialKlicken zum Download100%Sauber & Sicher
Um das System und die Daten auf die neue SSD zu migrieren, können Sie MiniTool Partition Wizard verwenden. Es ist ein professioneller und zuverlässiger Partition Manager, der die Funktionen Datenträger kopieren und OS auf SSD/HD migrieren bietet, um Daten und System sicher zu übertragen.
Neben dem Klonen von Daten und der Migration des Betriebssystems auf eine SSD ohne Neuinstallation des Betriebssystems kann dieses funktionsreiche Tool auch MBR in GPT konvertieren, MBR neu erstellen, USB auf FAT32/NTFS/Ext 2/Ext 3/Ext 4 formatieren, die Festplatte auf Fehler überprüfen, die Festplatte partitionieren und mehr.
Im Folgenden wird beschrieben, wie Sie MiniTool Partition Wizard verwenden, um System und Daten zu übertragen:
Methode 1. Verwenden Sie die Funktion OS auf SSD/HD migrieren
Mit der Funktion OS auf SSD/HD migrieren können Sie Ihr Betriebssystem und Ihre Daten ganz einfach auf eine SSD oder HDD übertragen. Sie können also versuchen, diese Funktion zu nutzen, um Ihre Ziele zu erreichen. Hier ist der Weg:
Schritt 1. Verwenden Sie den SSD-Anschluss, um die neue SSD mit Ihrem Computer zu verbinden. Laden Sie MiniTool Partition Wizard herunter, installieren Sie es auf Ihrem Computer und starten Sie die Anwendung auf Ihrem Computer.
MiniTool Partition Wizard DemoKlicken zum Download100%Sauber & Sicher
Schritt 2. Wählen Sie den Assistenten zum Migrieren OS auf SSD/HD aus der linken Aktionsleiste. Wählen Sie im Popup-Fenster eine Option für die Migration des Betriebssystems, die Ihren Anforderungen entspricht. Klicken Sie dann auf Weiter.
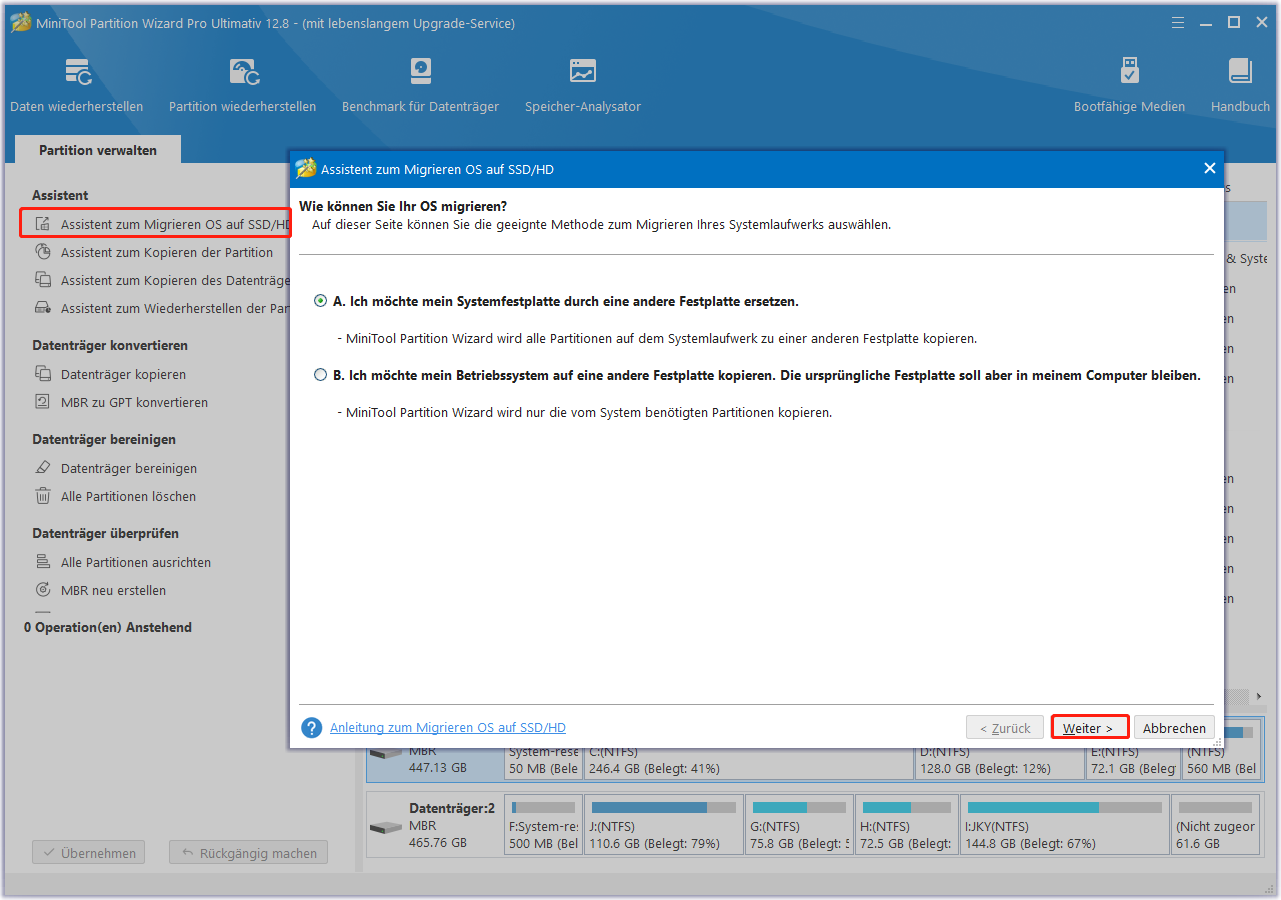
Schritt 3. Wählen Sie im nächsten Fenster die neue SSD aus und klicken Sie auf Weiter. Wenn Sie dazu aufgefordert werden, klicken Sie auf Ja, um fortzufahren.
Schritt 4. Wählen Sie anschließend die gewünschten Kopieroptionen und klicken Sie auf Weiter.
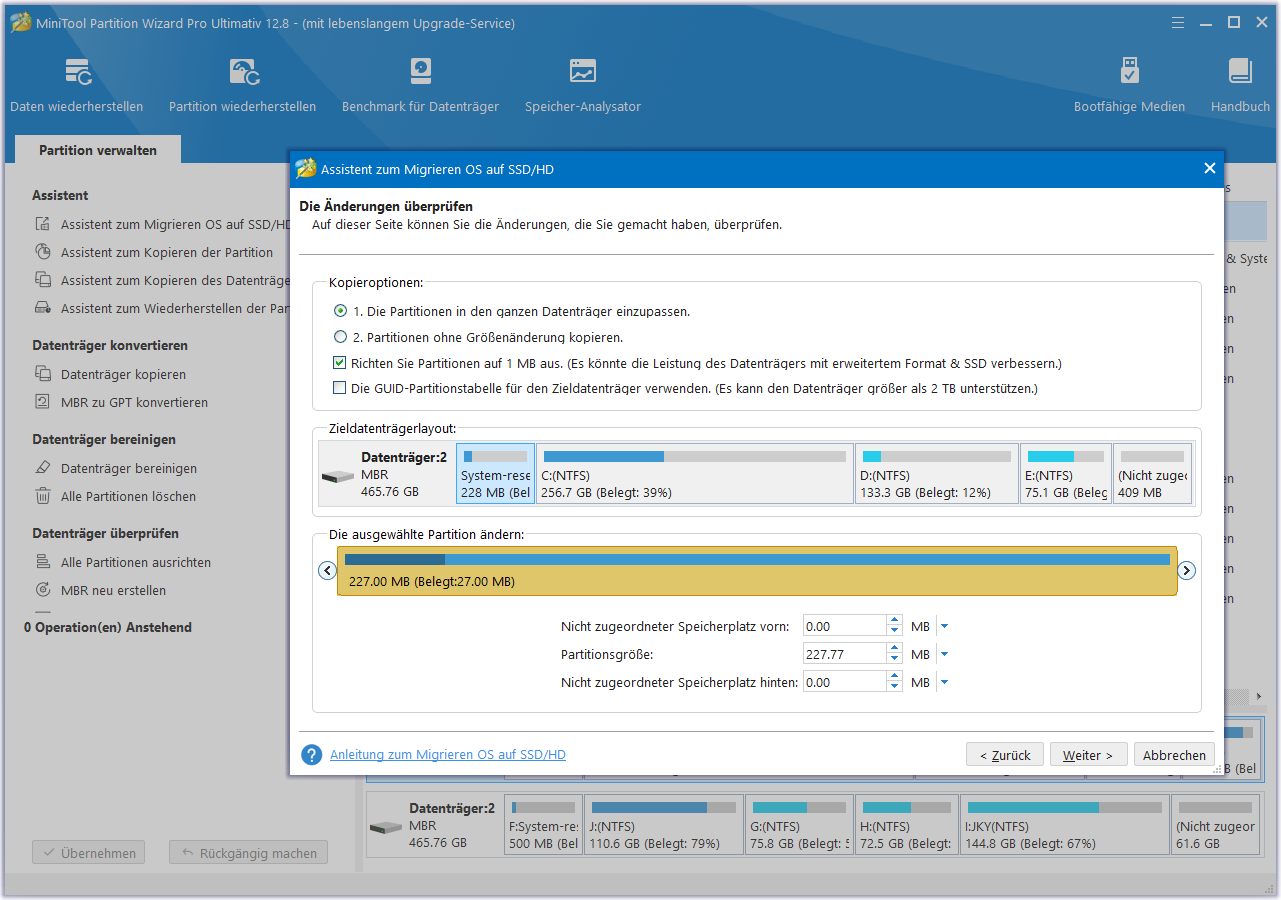
Schritt 5. Klicken Sie abschließend auf Abschließen und Übernehmen, um den Vorgang zu speichern.
Methode 2. Verwenden Sie die Funktion Datenträger kopieren
Die Funktion Datenträger kopieren kann Ihnen ebenfalls helfen, Daten auf eine neue SSD zu kopieren. Wenn Sie an dieser Methode interessiert sind, können Sie sie auch ausprobieren. Hier ist die Anleitung dazu:
Schritt 1. Schließen Sie die SSD extern mit einer kompatiblen Anlage an.
Schritt 2. Starten Sie MiniTool Partition Wizard und wählen Sie im linken Bereich die Funktion Assistent zum Kopieren des Datenträgers aus. Klicken Sie dann im Popup-Fenster auf Weiter.
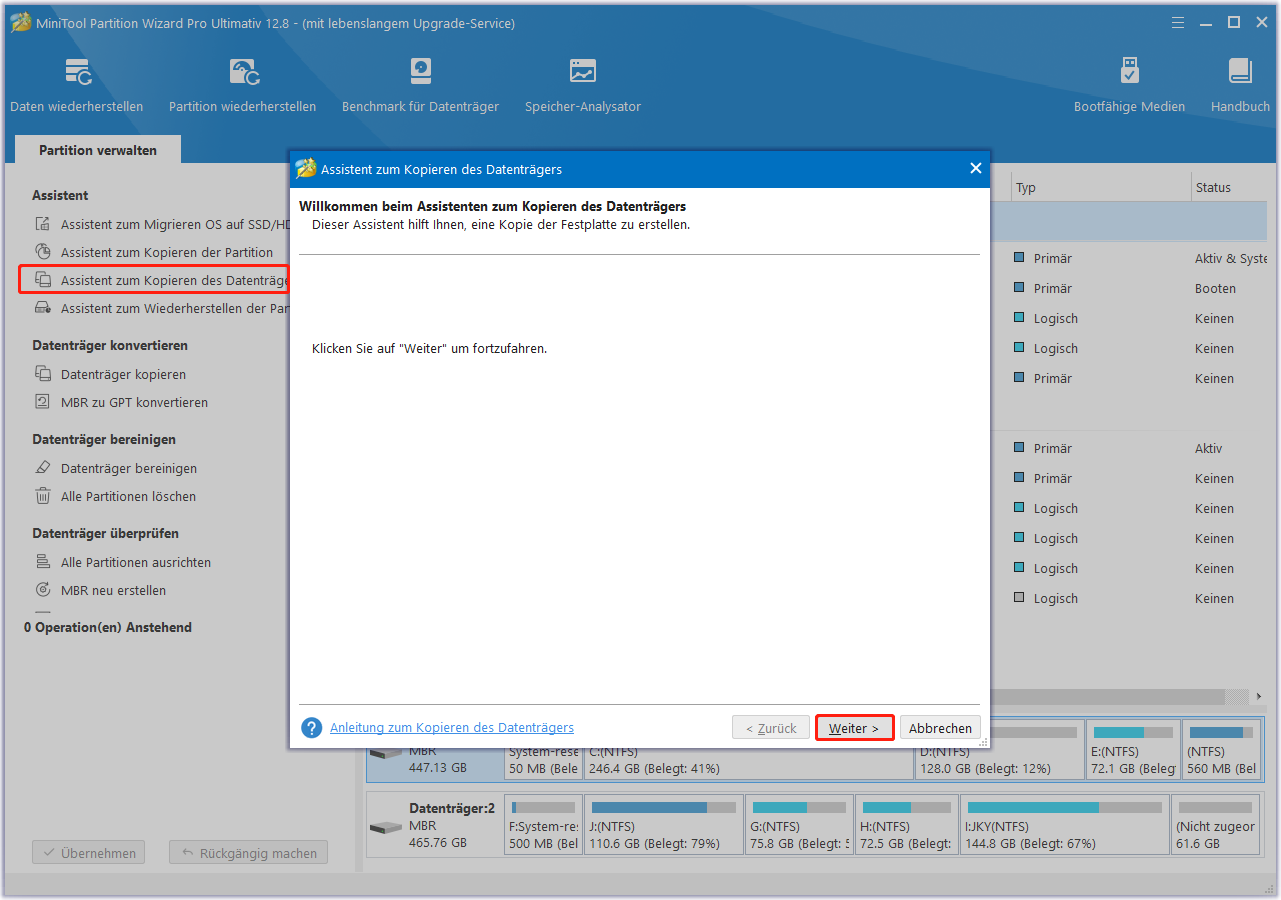
Schritt 3. Im nächsten Fenster wählen Sie den zu kopierenden Datenträger aus und klicken auf Weiter.
Schritt 4. Wählen Sie die neue SSD und tippen Sie auf Weiter. Tippen Sie im Popup-Warnungsfenster auf die Schaltfläche Ja.
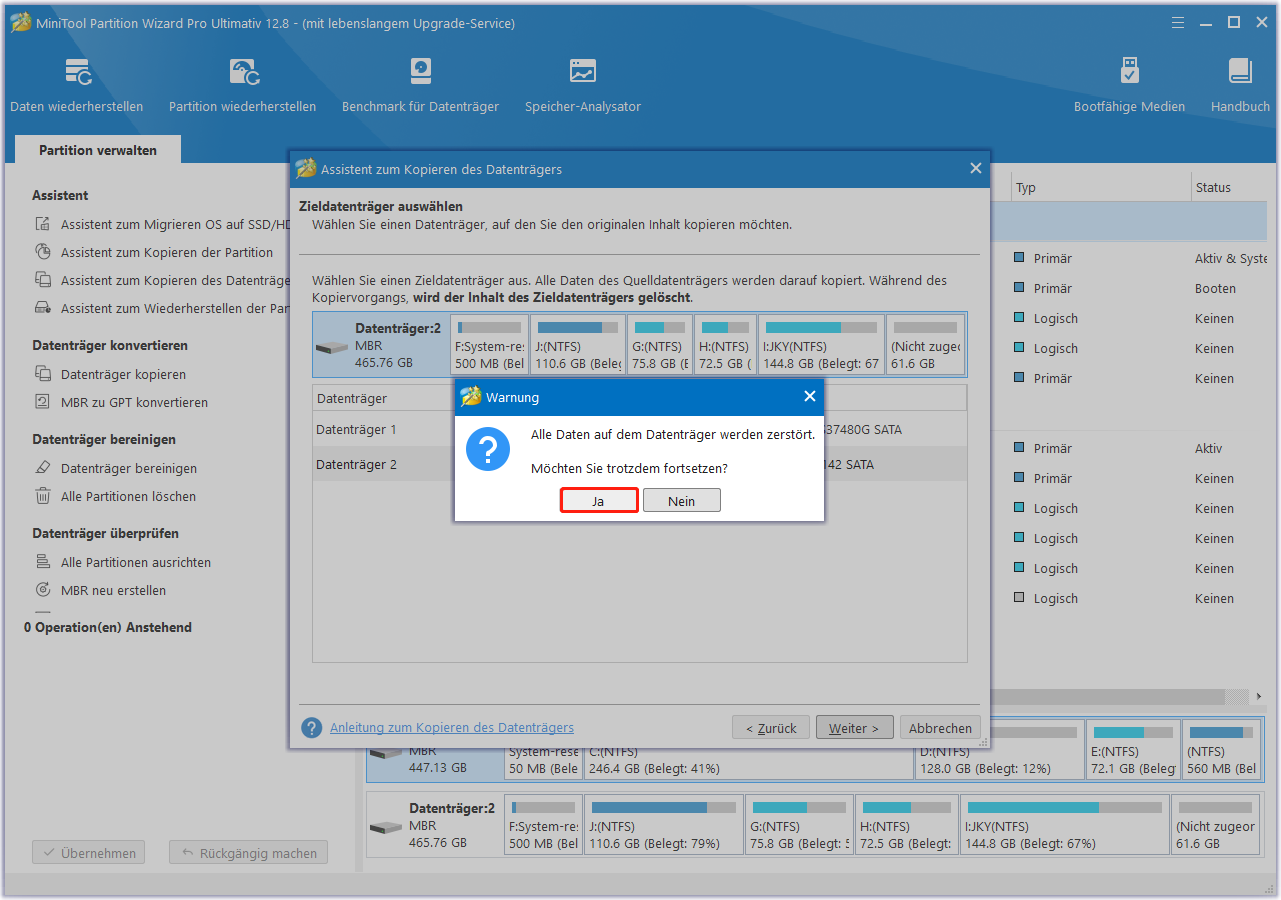
Schritt 5. Legen Sie die Kopieroptionen fest und ändern Sie das Festplattenlayout nach Ihren Wünschen. Klicken Sie dann auf Weiter und Abschließen, um fortzufahren.
Schritt 6. Tippen Sie anschließend nacheinander auf Übernehmen und Ja, um die Änderungen auszuführen.
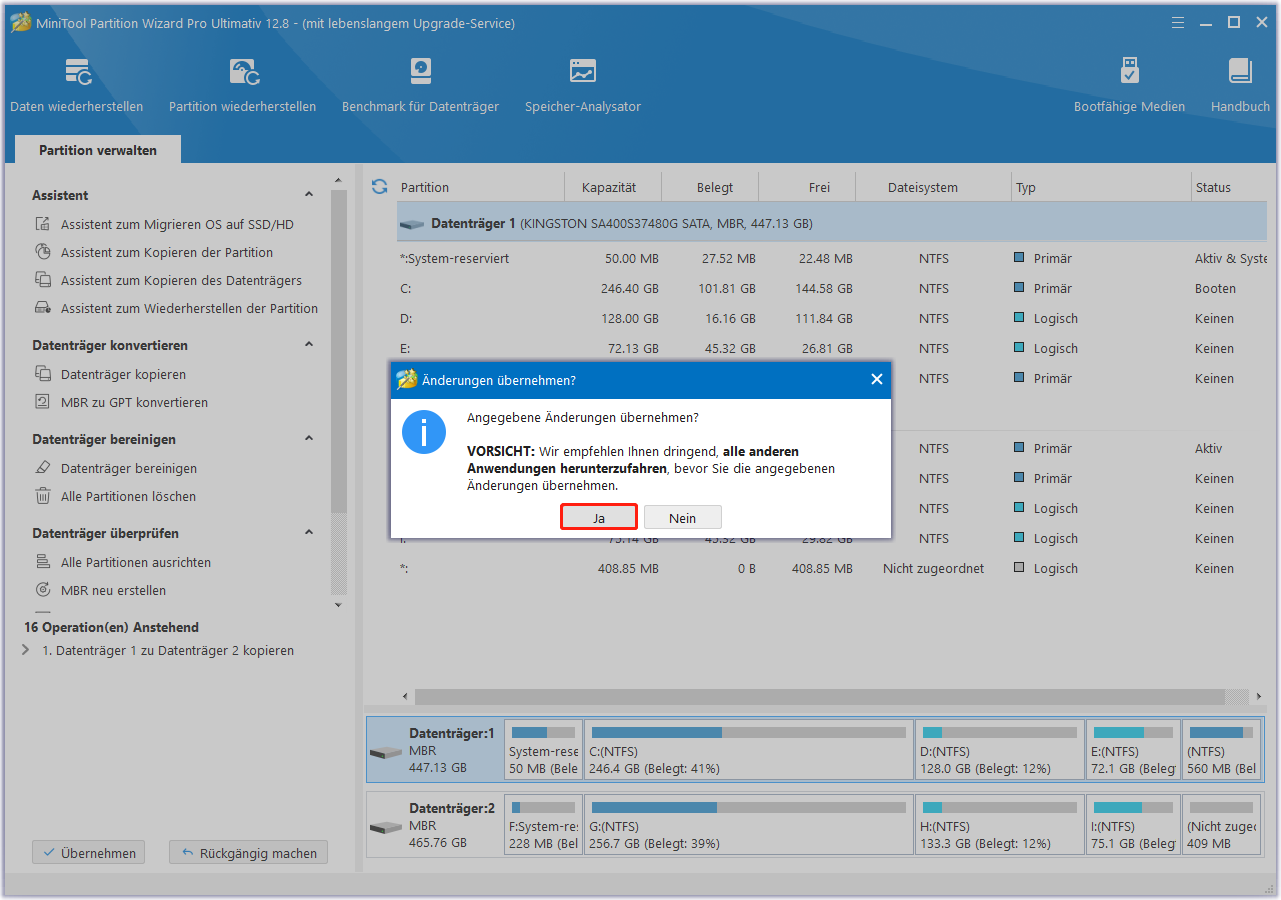
# 1. Upgrade einer 2,5-Zoll-Festplatte auf eine SSD
Sobald Sie die Migration des Betriebssystems und der Daten auf die neue SSD abgeschlossen haben, können Sie diese von Ihrem ASUS-Laptop abtrennen und Ihr System herunterfahren. Führen Sie dann die folgenden Schritte aus, um das ASUS VivoBook X505ZA SSD-Upgrade durchzuführen, indem Sie die 2,5-Zoll-Festplatte auf eine SSD aufrüsten:
Schritt 1. Schalten Sie Ihren Laptop aus. Vergewissern Sie sich, dass Ihr Laptop vollständig ausgeschaltet und von der Stromquelle getrennt ist.
Schritt 2. Drehen Sie den Laptop um, so dass die Unterseite zu Ihnen zeigt.
Schritt 3. Entfernen Sie vorsichtig mit einem Kreuzschlitzschraubendreher alle Schrauben, mit denen die Unterseite befestigt ist.
Schritt 4. Heben Sie die Bodenplatte mit einem Kunststofföffnungswerkzeug oder einem Spudger vorsichtig auf. Wenden Sie keine übermäßige Kraft an, um das Gehäuse des Laptops nicht zu beschädigen.
Schritt 5. Trennen Sie das Netzkabel und das Verbindungskabel zwischen Touchpad und Tastatur und dann die Hauptplatine.
Schritt 6. Entfernen Sie die 4 Schrauben, die die Festplatte halten, und ziehen Sie dann die Festplatte aus dem SATA-Anschluss.

Schritt 7. Die Festplatte ist mit 4 Schrauben im Rack befestigt. Entfernen Sie diese Schrauben, um die Festplatte aus dem Rack zu lösen.
Schritt 8. Hängen Sie die SSD auf das Rack ein und sichern Sie sie mit Schrauben.
Schritt 9. Danach bauen Sie alles in umgekehrter Reihenfolge wieder ein.
Schritt 10. Starten Sie anschließend Ihren ASUS X505ZA Laptop neu. Dann haben Sie die ASUS X505ZA SSD erfolgreich aufgerüstet.
# 2. Hinzufügen einer neuen M.2-SATA-SSD
Sie können auch eine neue M.2 SSD hinzufügen, um die ASUS X505ZA SSD zu aktualisieren. Dieser Weg ist nicht so komplex, Sie können die folgenden Schritte durchführen:
Schritt 1. Wiederholen Sie Schritt 1 bis Schritt 6 des Upgrades der 2,5-Zoll-Festplatte auf SSD, um die ursprüngliche Festplatte aus dem Laptop zu entfernen.
Schritt 2. Der M.2-SSD-Steckplatz befindet sich auf der Hauptplatine, Sie müssen die Schrauben der Hauptplatine lösen und dann die Hauptplatine auf die andere Seite kippen.
Schritt 3. Suchen Sie den M.2-SSD-Steckplatz auf der Hauptplatine. Setzen Sie dann die M.2-SSD in das Motherboard ein und befestigen Sie sie mit einem Schraubendreher. Gehen Sie die Schritte zurück, um alles wieder zusammenzubauen.

Schritt 4. Danach können Sie erfolgreich eine neue M.2 SSD in den ASUS X505ZA Laptop einbauen.
Tipps zur Fehlerbehebung:
In diesem Abschnitt werde ich häufige Probleme, die nach dem ASUS X505ZA SSD-Upgrade auftreten können, und deren Lösungen zusammenfassen. Wenn Sie auf eines der unten aufgeführten Probleme stoßen, können Sie die genannten Lösungen befolgen, um sie zu beheben.
- Kein Start: Wenn Ihr Laptop nach dem Upgrade nicht mehr startet, überprüfen Sie alle Anschlüsse, insbesondere das SATA-Datenkabel und den Stromanschluss. Stellen Sie sicher, dass sie richtig befestigt sind.
- Blauer Bildschirm des Todes: Wenn Sie einen blauen Bildschirm des Todes (BSOD) sehen, versuchen Sie, die Treiber für Ihr Motherboard und andere wichtige Komponenten neu zu installieren.
- Datenverlust: Sichern Sie immer Ihre Daten, bevor Sie ein Hardware-Upgrade durchführen. Wenn Sie Ihre Daten zuvor nicht gesichert haben, können Sie ein Datenwiederherstellungstool verwenden, um verlorene Daten wiederherzustellen.
Zusammenfassung
Das Aufrüsten der SSD in Ihrem ASUS X505ZA ist eine einfache und kostengünstige Möglichkeit, die Leistung Ihres Laptops erheblich zu steigern. Wenn Sie diese Anleitung befolgen, können Sie das Upgrade selbst durchführen und sich über ein viel schnelleres und reaktionsschnelleres Notebook freuen.
Während des ASUS X505ZA-Upgrade-Prozesses empfehlen wir Ihnen dringend, MiniTool Partition Wizard zu verwenden, um die gesamte Festplatte auf die neue SSD zu klonen. Wenn Sie bei der Verwendung von MiniTool Partition Wizard auf bestimmte Probleme stoßen, können Sie uns eine E-Mail an [email protected] schicken, um eine schnelle Antwort zu erhalten.