Viele Benutzer heben von Netzwerkproblemen bei Windows 11 24H2 berichtet. Was sind die Ursache dafür, dass Windows 11-PCs kein Internet haben? Wie kann man Internet- oder Wi-Fi-Probleme bei Windows 11 24H2 beheben? Dieser Beitrag von MiniTool bietet Ihnen vier Lösungen.
Es kann sehr frustrierend und ärgerlich sein, wenn Sie nach dem Update auf Windows 11 24H2 Netzwerkprobleme haben. Moderne Computer sind in hohem Maße auf eine stabile Internetverbindung angewiesen, um zahlreiche Aufgaben zu erledigen. Wenn die Internet-/Wi-Fi-Verbindung getrennt ist, kann die Produktivität der Benutzer erheblich beeinträchtigt werden, was es schwierig macht, Projekte abzuschließen, mit Kollegen zu kommunizieren oder sich bei den Lieblings-Online-Aktivitäten zu entspannen.
Wenn Sie die möglichen Ursachen für diese Netzwerkprobleme bei Windows 11 24H2 verstehen und wissen, wie Sie sie beheben können, können Sie Ihre Netzwerkverbindung ganz einfach wiederherstellen und wieder effizient arbeiten. Alle Antworten können Sie in diesem Beitrag finden. Lesen Sie weiter!
Warum verursacht das Update auf Windows 11 24H2 Internet-/Wi-Fi-Probleme?
Nach dem Upgrade auf Windows 11 24H2 haben einige Geräte Schwierigkeiten, sich über Ethernet und Wi-Fi mit dem Internet zu verbinden. Anstatt eine gültige IP-Adresse vom Router oder DHCP-Server zu erhalten, bekommen sie eine IP-Adresse, die mit 169 beginnt. Dies führt zum Verlust der Internet- und Netzwerk-Konnektivität führt. Zu den häufigen Symptomen gehören:
- Netzwerkadapter können nicht aktiviert werden oder diese Adapter können sich möglicherweise sofort wieder ausschalten, wenn Benutzer versuchen, sie zu aktivieren.
- Es gibt keine Wi-Fi-Optionen in der Taskleiste und den Netzwerkkonfigurationseinstellungen.
- Netzwerkadapter werden in den Netzwerkeinstellungen der Systemsteuerung als Inaktiv angezeigt, obwohl sie im Geräte-Manager als Aktiviert angezeigt werden.
- Computer werden nicht im Netzwerk angezeigt, was die Datei- und Druckerfreigabe beeinflusst.
Das große Update von Windows 11 24H2 sollte neue Funktionen und Sicherheitsverbesserungen mit sich bringen, hat aber bei vielen Benutzern Probleme verursacht, darunter „Blue Screen of Death“, „Festplatte wird mit nicht löschbaren Dateien gefüllt“, „Mauszeiger verschwinden“ und Internetprobleme in Windows 11 24H2 nach der Installation.
In den folgenden Abschnitten wird vorgestellt, wie Sie die Internet- oder Wi-Fi-Probleme bei Windows 11 24H2 beheben können.
Lösung 1. WinHTTPAutoProxySvc entfernen
Das Ändern der Windows-Registrierung kann eine effektive Methode sein, Konflikte zu lösen, die möglicherweise zu Netzwerkdienstausfällen führen, einschließlich der Netzwerkprobleme bei Windows 11 24H2. Befolgen Sie diese Schritte sorgfältig:
MiniTool ShadowMaker TrialKlicken zum Download100%Sauber & Sicher
Schritt 1. Drücken Sie Win + R zusammen, um das Ausführen-Dialogfeld zu öffnen, geben Sie regedit ein und drücken Sie die Eingabetaste.
Schritt 2. Im UAC-Fenster klicken Sie auf Ja, um die Administratorberechtigung zu erteilen.
Schritt 3. Navigieren Sie zum folgenden Schlüssel:
HKEY_LOCAL_MACHINE\SYSTEM\CurrentControlSet\Services\Wcmsvc
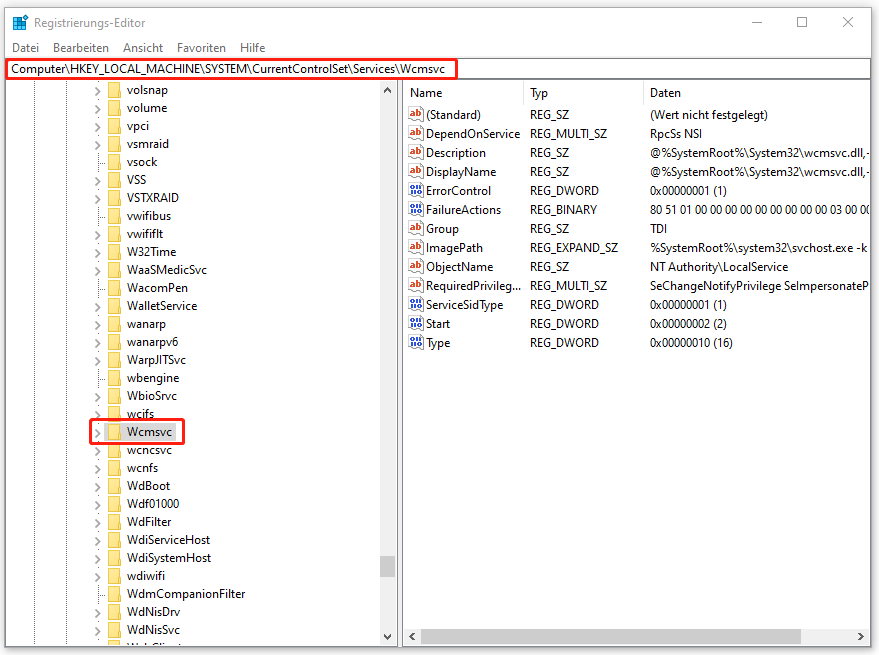
Schritt 4. Finden Sie im rechten Bereich DependOnService und doppelklicken Sie darauf.
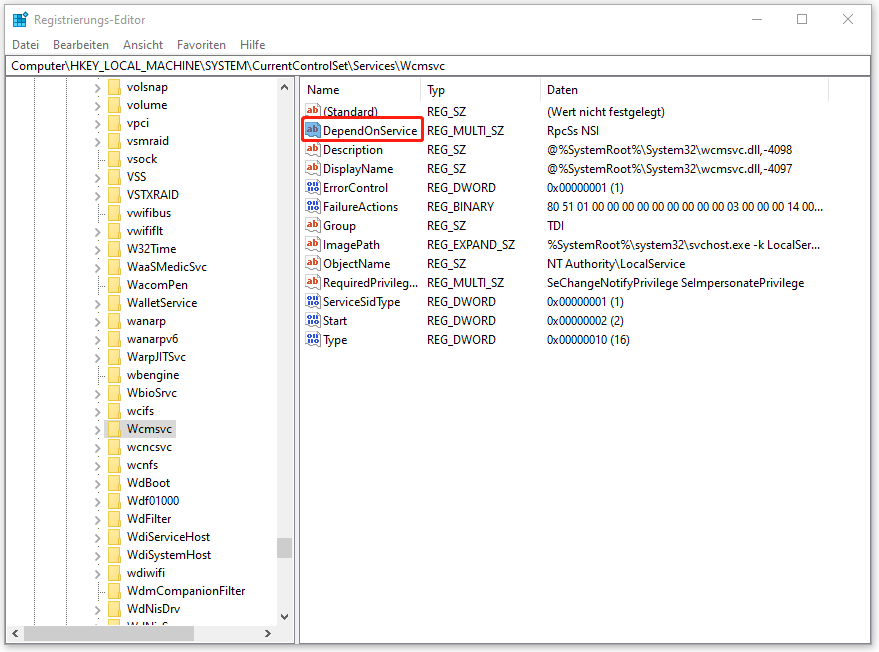
Schritt 5. Im Popup-Fenster entfernen Sie WinHTTPAutoProxySvc aus der Liste und behalten Sie nur RpcSs und NSI bei.
Schritt 6. Klicken Sie auf die Schaltfläche OK, um die Änderung zu speichern. Starten Sie Ihren PC neu, um zu überprüfen, ob die Internet-/Wi-Fi-Probleme bei Windows 11 24H2 behoben sind.
Lösung 2. WinHTTP AutoProxy-Dienst aktivieren
Wenn der WinHTTP Web Proxy Auto-Discovery-Dienst deaktiviert ist, können Benutzer auf verschiedene Probleme mit der Netzwerkkonnektivität wie Netzwerkprobleme bei Windows 11 24H2 stoßen. Das Aktivieren des WinHTTP Web Proxy Auto-Discovery-Diensts kann Ihnen bei der Behebung dieser Konnektivitätsprobleme helfen, da das System dadurch die geeigneten Einstellungen für die Netzwerkkommunikation erkennen und anwenden kann.
Schritt 1. Öffnen Sie den Registrierungs-Editor mit Administratorrechten und finden Sie den folgenden Registrierungsschlüssel:
HKEY_LOCAL_MACHINE\SYSTEM\CurrentControlSet\Services\WinHttpAutoProxySvc
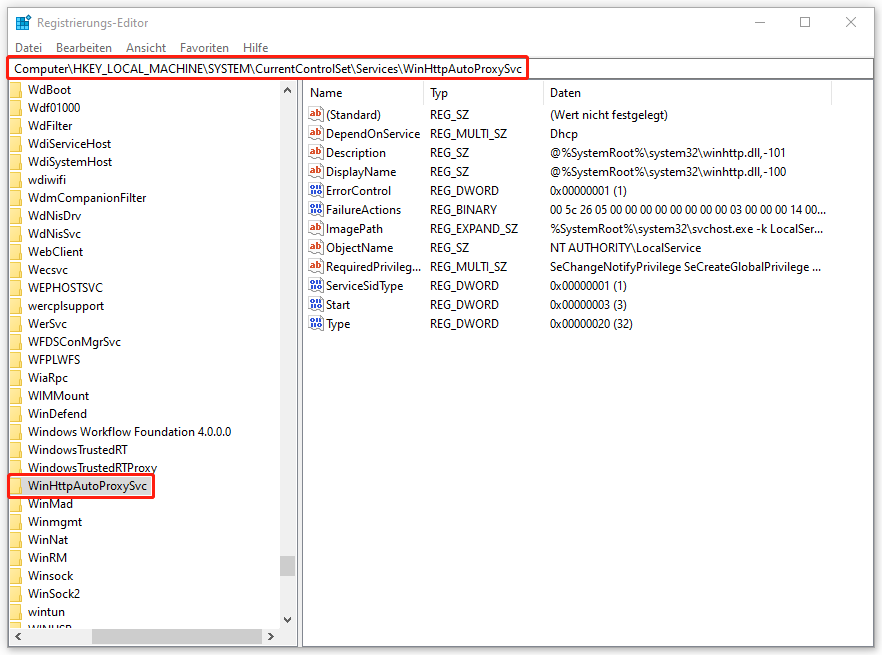
Schritt 2. Doppelklicken Sie im rechten Bereich auf Start.
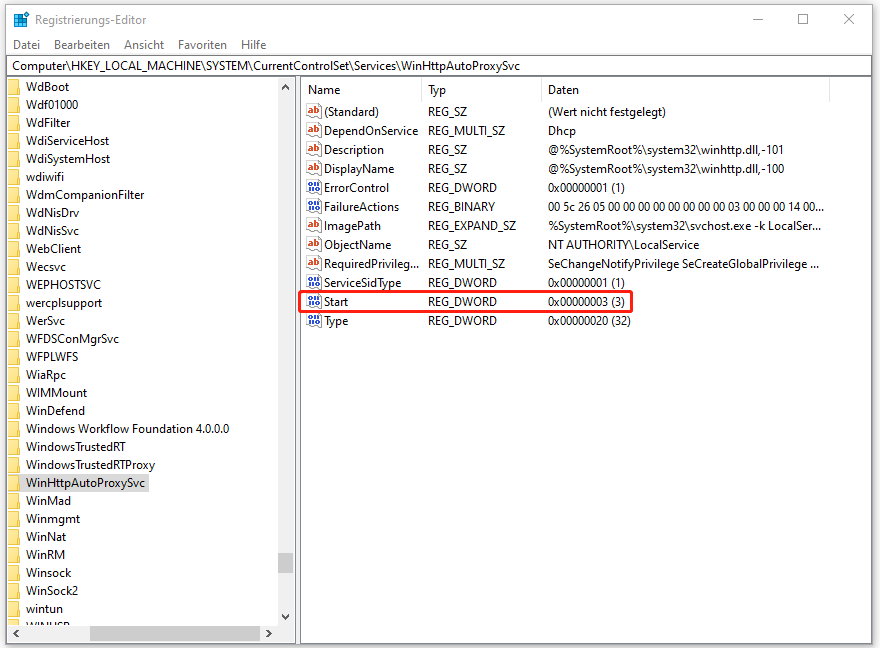
Schritt 5. Ändern Sie im Abschnitt Wert den Wert von 4 (deaktiviert) auf 3 (manuell) und klicken Sie auf OK, um die Änderungen zu speichern.
Danach starten Sie Ihren PC neu, um zu prüfen, ob diese Netzwerkprobleme bei Windows 11 24H2 verschwinden.
Lösung 3. Windows-Verbindungsmanagerdienst ändern
Durch das Ändern der Abhängigkeiten des Windows-Verbindungsmanagerdiensts können wichtige Netzwerkdienste aktiviert und die allgemeine Konnektivität & Leistung Ihres Windows-Systems verbessert werden.
Schritt 1. Führen Sie die Eingabeaufforderung als Administrator aus.
Schritt 2. Klicken Sie im UAC-Fenster auf Ja.
Schritt 3. Im Eingabeaufforderungsfenster kopieren Sie den folgenden Befehl und fügen Sie ihn ein. Dann drücken Sie die Eingabetaste.
sc config WcmSvc depend= RpcSs/NSI
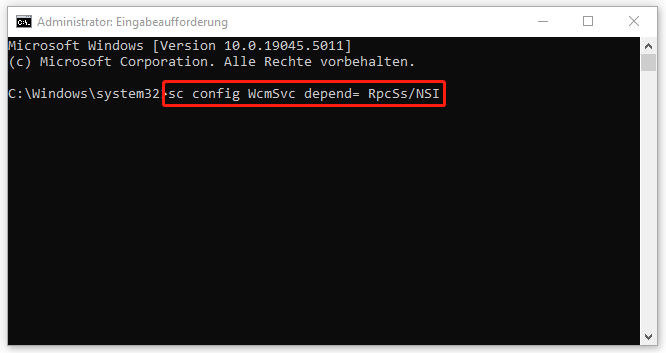
Schritt 4. Warten Sie, bis der Befehl erfolgreich ausgeführt wurde. Starten Sie Ihren Computer neu, um die Änderungen zu übernehmen.
Lösung 4. Eine statische IP-Adresse manuell einrichten
Die Zuweisung einer statischen IP-Adresse kann Probleme im Zusammenhang mit Dynamic Host Configuration Protocol (DHCP) effektiv beheben, das für die automatische Zuweisung der IP-Adressen innerhalb eines Netzwerks verantwortlich ist.
Schritt 1. Drücken Sie Win + I, um Windows-Einstellungen zu öffnen, und klicken Sie auf Netzwerk und Internet.
Schritt 2. Wählen Sie im rechten Bereich je nach Verbindungstyp Ethernet oder Wi-Fi.
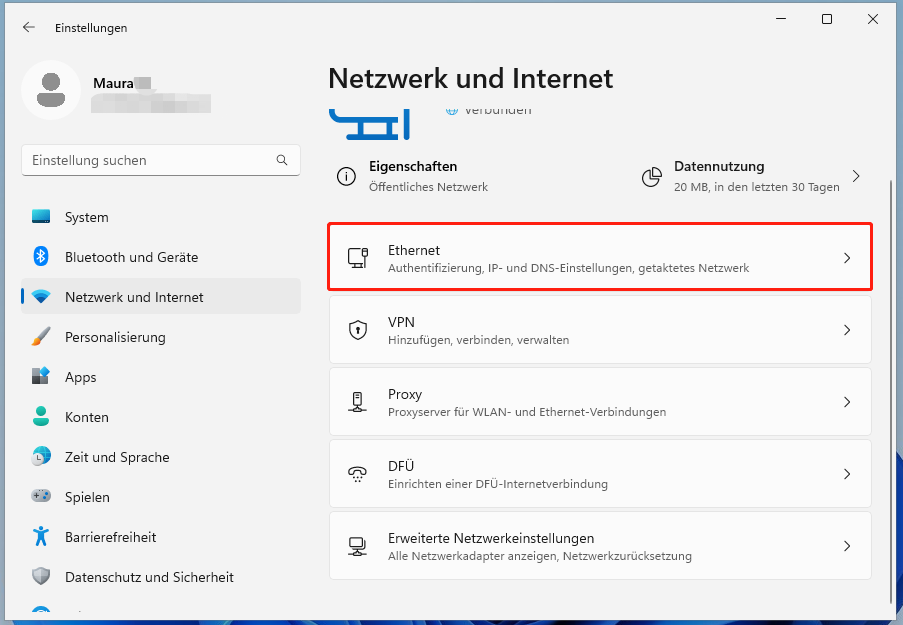
Schritt 3. Klicken Sie im neuen Fenster auf die Schaltfläche Bearbeiten neben IP-Zuweisung.
Schritt 4. Im Fenster IP-Einstellungen bearbeiten wählen Sie Manuell aus dem Dropdown-Menü aus und aktivieren Sie IPv4.
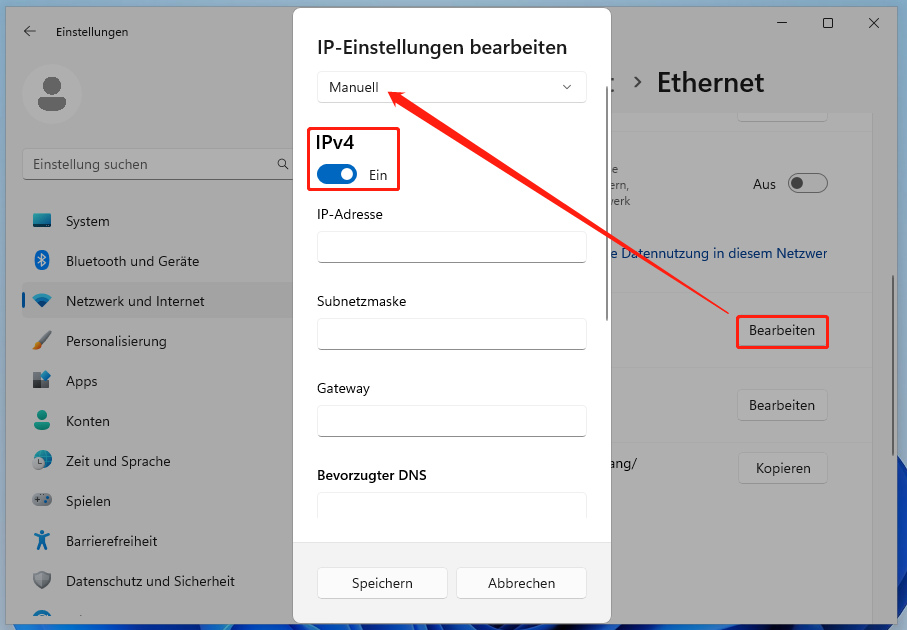
Schritt 5. Geben Sie anschließend die IP-Adresse, die Subnetzmaske, das Gateway und die DNS-Serverdetails ein, die von Ihrem Netzwerkadministrator oder Internetdienstanbieter bereitgestellt werden.
Schritt 6. Klicken Sie auf die Schaltfläche Speichern, um die Einstellungen anzuwenden.
Starten Sie Ihren Computer neu und prüfen Sie, ob diese Internet-/Wi-Fi-Probleme bei Windows 11 24H2 behoben sind.
Letzte Worte
Es kann schwierig sein, den Internetzugang nach dem Update auf Windows 11 24H2 wiederherzustellen. Zum Glück können die in diesem Artikel beschriebenen Lösungen Ihnen bei der Behebung der Netzwerkprobleme bei Windows 11 24H2 helfen. Probieren Sie sie jetzt aus!



