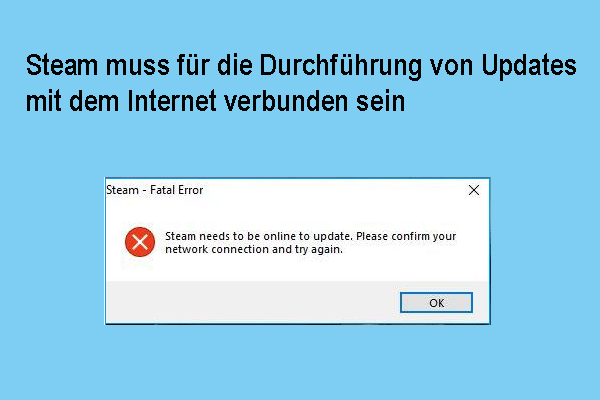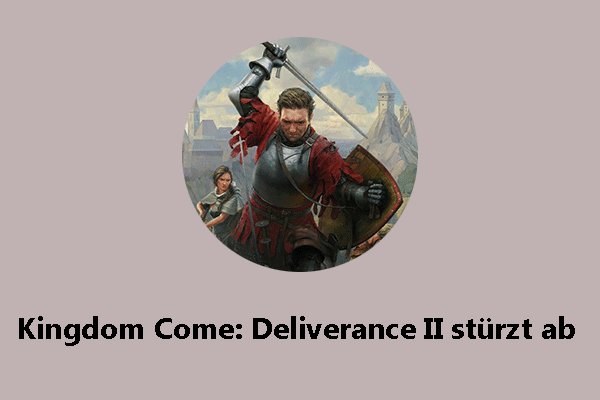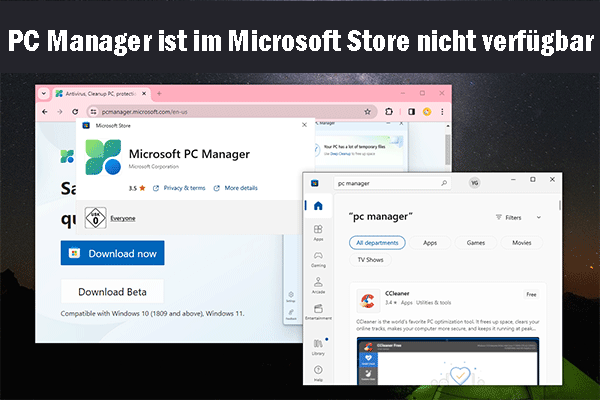Was tun, wenn Sie eine Fehlermeldung „Beim Starten von keine Lizenzen ist ein Fehler aufgetreten“ erhalten? Sind Sie verwirrt? Keine Sorge. Diese Anleitung von MiniTool Solution bietet Ihnen effektive Lösungen, um den Steam-Fehler „Keine Lizenzen“ zu beheben.
Warum tritt der Steam-Fehler Keine Lizenzen auf?
Der Steam-Fehler „Keine Lizenzen“ tritt auf, wenn Sie Spiele von Torrent-Seiten oder anderen verdächtigen Quellen herunterladen. Auf diese Weise besitzen Sie das Spiel oder die Lizenz nicht, die für das Spielen des Spiels mit Ihrem Steam-Konto erforderlich ist. Im Folgenden haben wir einige häufige Gründe aufgelistet:
- Probleme mit dem Steam-Konto oder der Spiel-Lizenz
- Probleme mit den Steam-Cache-Dateien
- Konflikte mit Antivirensoftware
- Probleme mit der Netzwerkkonnektivität
- Probleme mit dem Steam-Client oder -Server
Lesen Sie weiter und probieren Sie die folgenden Lösungen aus, bis den Fehler „Keine Lizenzen“ in Steam behoben ist.
Lösung 1. Spiel-Lizenz überprüfen
In einigen Fällen kann der Steam-Fehler „Keine Lizenzen“ beim Starten von Spielen auftreten, wenn die Spiele von anderen verschenkt wurden oder Sie ein anderes Konto verwenden. Stellen Sie daher sicher, dass das Spiel, das Sie starten möchten, tatsächlich für Ihr Steam-Konto lizenziert ist.
Folgen Sie diesen Schritten, um Ihre Spiel-Lizenz zu überprüfen:
Schritt 1. Melden Sie sich mit Ihrem Steam-Konto an.
Schritt 2. Gehen Sie zur Bibliothek und überprüfen Sie, ob das Spiel in der Liste vorhanden ist. Wenn das Spiel verschenkt wurde, stellen Sie sicher, dass es korrekt akzeptiert wurde.
Lösung 2. Integrität der Spieldateien überprüfen
Um die Integrität der Spieldateien zu überprüfen, gehen Sie einfach wie folgt vor:
Schritt 1. Starten Sie Steam und klicken Sie auf Bibliothek.
Schritt 2. Klicken Sie mit der rechten Maustaste auf das problematische Spiel und wählen Sie Eigenschaften.
Schritt 3. Wählen Sie Installierte Dateien und klicken Sie dann auf Dateien auf Fehler überprüfen.
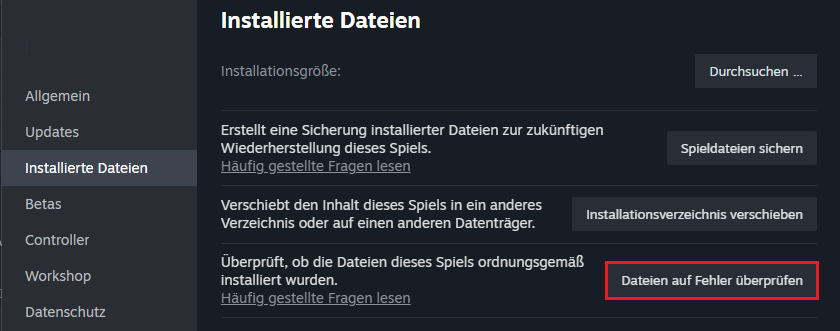
Lösung 3. Steam-Cache leeren
Der Steam-Fehler „Keine Lizenzen“ in Steam kann durch beschädigte oder angesammelte Cache-Dateien auftreten. Das Leeren des Steam-Caches kann den Fehler „Keine Lizenzen“ beheben. So geht’s:
Schritt 1. Beenden Sie Steam vollständig.
Schritt 2. Drücken Sie gleichzeitig Win + R, um das Ausführen-Feld zu öffnen, kopieren Sie %localappdata%\Steam, fügen Sie es in das Feld ein und klicken Sie auf OK.
Schritt 3. Klicken Sie mit der rechten Maustaste auf den Steam-Ordner und wählen Sie Löschen aus. Starten Sie danach Ihr Steam neu und überprüfen Sie, ob das Spiel normal funktioniert.
MiniTool ShadowMaker TrialKlicken zum Download100%Sauber & Sicher
Lösung 4. Beta-Modus in Steam aktivieren
Schritt 1. Öffnen Sie Steam und klicken Sie auf die Option Steam in der oberen rechten Ecke der Oberfläche.
Schritt 2. Wählen Sie Einstellungen und klicken Sie dann im linken Bereich auf Oberfläche.
Schritt 3. Erweitern Sie das Dropdownmenü hinter Client-Beta-Teilnahme und wählen Sie Steam Families Beta aus.
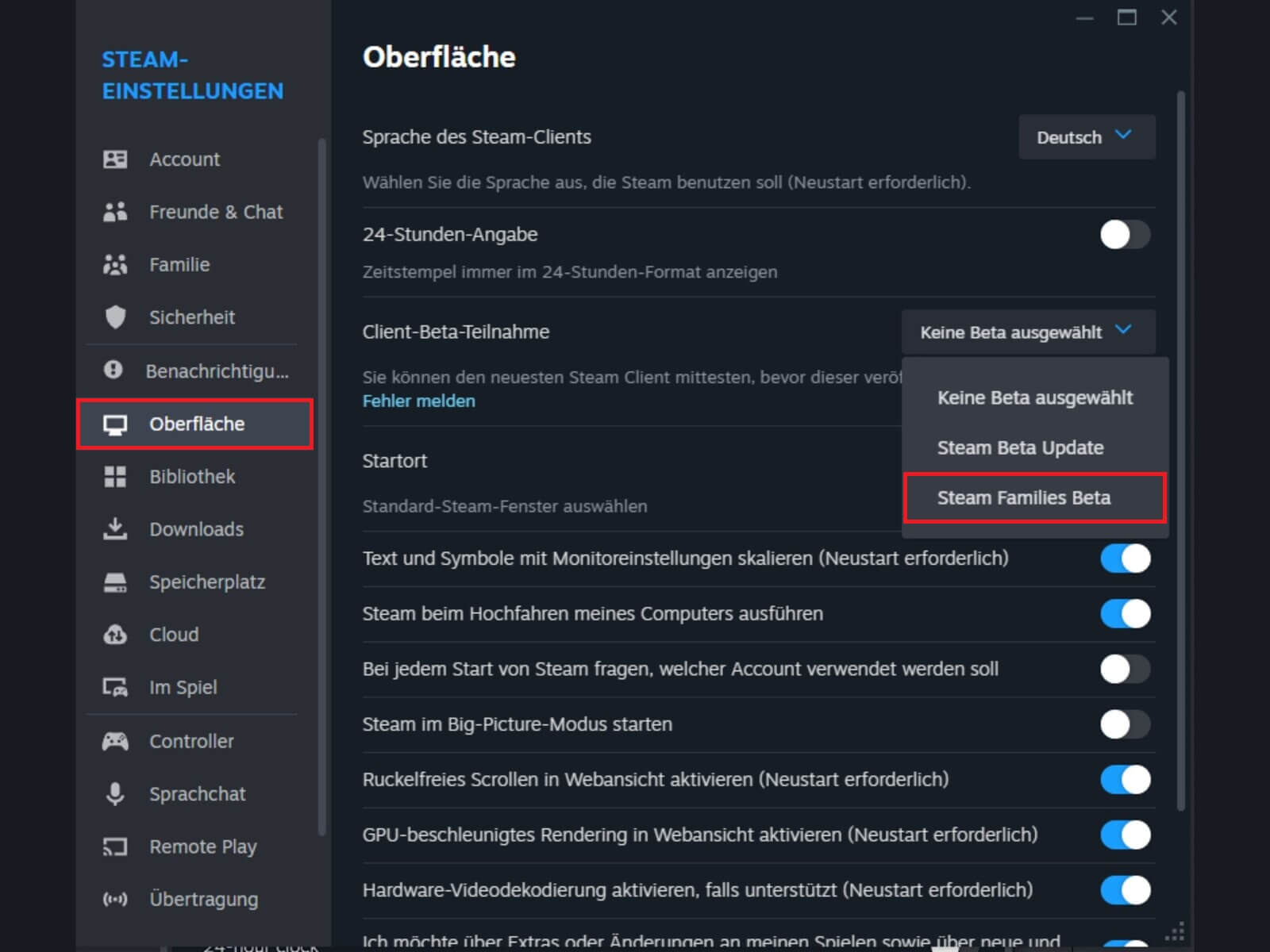
Starten Sie schließlich die Steam-App neu, um zu überprüfen, ob der Steam-Fehler „Keine Lizenzen“ behoben ist.
Lösung 5. Antivirensoftware und Firewall temporär deaktivieren
Die Ausführung von Steam kann manchmal durch Antivirensoftware und Firewall blockiert werden. Um diese vorübergehend zu deaktivieren, folgen Sie diesen Schritten:
Schritt 1. Finden Sie Ihre Antivirensoftware und deaktivieren Sie sie für eine Weile.
Schritt 2. Alternativ können Sie Steam zur Ausschlussliste der Antivirensoftware hinzufügen.
Schritt 3. Deaktivieren Sie die Firewall vorübergehend und versuchen Sie erneut, das Spiel zu starten.
Lösung 6. Internetverbindung überprüfen
So überprüfen Sie, ob Ihre Internetverbindung stabil ist:
Schritt 1. Starten Sie Ihren Router neu oder versuchen Sie, eine Verbindung zu einem anderen Netzwerk herzustellen.
Schritt 2. Falls möglich, verwenden Sie eine kabelgebundene Verbindung anstelle von Wi-Fi.
Lösung 7. DNS-Einstellungen ändern
Schritt 1. Geben Sie Systemsteuerung in die Windows-Suche ein und öffnen Sie sie.
Schritt 2. Suchen Sie nach Netzwerk- und Freigabecenter, klicken Sie darauf und dann im neuen Fenster auf Adaptereinstellungen ändern.
Schritt 3. Klicken Sie mit der rechten Maustaste auf Ihre Netzwerkverbindung und wählen Sie Eigenschaften.
Schritt 4. Wählen Sie die Elemente Internetprotokoll, Version 4 (TCP/IPv4) und klicken Sie auf die Schaltfläche Eigenschaften.
Schritt 5. Aktivieren Sie zunächst im Popup-Fenster die Option Folgende DNS-Serveradressen verwenden, geben Sie hinter den beiden Optionen Bevorzugter DNS-Server und Alternativer DNS-Server jeweils 8.8.8.8 und 8.8.4.4 ein. Schließlich klicken Sie auf OK, um die Änderungen zu speichern.
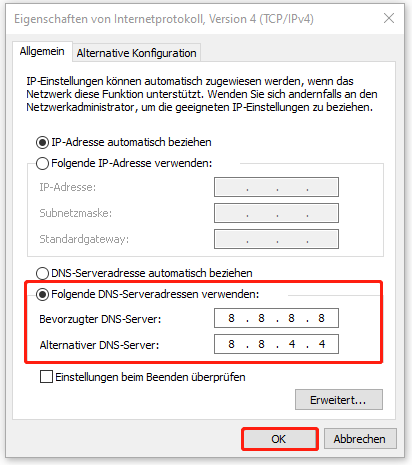
Lesen Sie auch: So ändern Sie die DNS-Einstellungen – 3 Wege.
Letzte Worte
Zusammenfassend lässt sich sagen, dass Sie den Steam-Fehler „Keine Lizenzen“ mit den oben genannten Lösungen problemlos beheben. Einen schönen Tag noch!