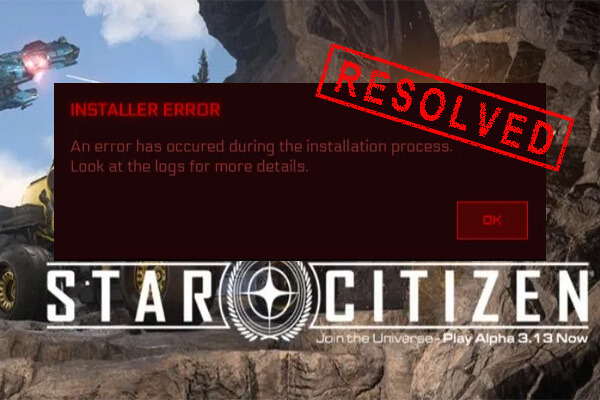Steam-Spieler können sehr verärgert sein, wenn Steam aus irgendeinem unerklärlichen Grund nicht startet. In diesem Artikel werden 11 praktische Methoden zur Behebung dieses Problems erläutert. Schauen wir uns das mal an!
Infos: Steam startet & öffnet sich nicht
Steam ist eine Spielplattform, die von Valve entwickelt wurde, die derzeit eine der größten integrierten digitalen Vertriebsplattformen der Welt ist. Sie wird von vielen Spielern genutzt.
Spieler können Spiele und Software auf der Plattform kaufen, herunterladen, diskutieren, hochladen und teilen. Spieler können auch exklusive Angebote, automatische Spielaktualisierungen und andere exzellente Dienste genießen.
Um Steam-Spiele auszuführen, sollten die Spieler zuerst den Steam-Client herunterladen. Einige Spieler stellen jedoch fest, dass sie den Steam-Client nach dem Herunterladen nicht öffnen können. Im Allgemeinen ist es möglich, dass sich Steam aufgrund des überlasteten Steam-Servers, des Computers des Players, anderer laufender Programme, beschädigter Steam-Daten und anderer Faktoren nicht öffnen lässt.
Falls Steam nicht startet, geraten Sie nicht in Panik. Es gibt eine Reihe gängiger Methoden, um dieses Problem zu lösen, und es wird immer eine Methode geben, die Ihnen helfen kann.
Steam startet nicht – so behebt
Viele Steam-Spieler fragen bei Google oder in Foren danach, wie das Problem behoben werden kann, wenn Steam sich nicht öffnet. Die gängigen Methoden für dieses Problem sind wie folgt.
Wie wird das Problem „Steam öffnet sich nicht“ behoben?
- Überprüfen Sie, ob der Steam-Server verfügbar ist.
- Starten Sie das Netzwerkgerät neu.
- Schließen Sie alle Steam-Aufgaben.
- Leeren Sie den App-Cache.
- Installieren Sie Steam neu.
- Aktualisieren Sie Windows.
- Führen Sie Steam im Kompatibilitätsmodus aus.
- Deaktivieren Sie Antivirenprogramme.
- Aktualisieren Sie alle Hardwaretreiber.
- RAM testen.
- System wiederherstellen oder PC zurücksetzen.
Lösung 1: Prüfen Sie, ob der Steam-Server verfügbar ist
Wie wir alle wissen, sind alle serverbezogenen Spiele leicht zum Absturz zu bringen. Wenn Spieler also Steam nicht starten können, sollten sie zunächst überprüfen, ob die Steam-Server ausgefallen sind. Gehen Sie zur Webseite mit der Adresse „steamstat.us“, um detaillierte Informationen über den Zustand der Server zu erhalten.
Lösung 2: Starten Sie das Netzwerkgerät neu
Zum Neustart können Sie folgende Schritte ausführen: Computer und Router herunterfahren; dann Stromkabel vom Router abziehen und einige Minuten später wieder einstecken; schließlich Router und Computer starten, um zu sehen, ob Steam sich normal öffnet.
Lösung 3: Schließen Sie alle Steam-Aufgaben
Wie lässt sich überprüfen, ob dieses Problem durch die oben genannten Gründe verursacht wird?
Schritt 1: Klicken Sie mit der rechten Maustaste auf die Taskleiste und wählen Sie Task-Manager.
Schritt 2: Finden Sie alle laufenden Steam-Prozesse heraus (einschließlich Steam Client Service, Steam Client WebHelper und Steam Client Bootstrapper) und klicken Sie mit der rechten Maustaste darauf, um Task beenden zu wählen.
Schritt 3: Starten Sie Steam erneut, um zu sehen, ob Steam sich normal öffnet.
Lösung 4: Leeren Sie den App-Cache
Der Ordner „appcache“ im Steam-Verzeichnis wird im Wesentlichen dazu verwendet, alle Arten von Daten für Steam-Apps und -Einstellungen zu speichern. Jedes Mal, wenn Spieler Steam öffnen, merkt er sich die kleinen Details, um sicherzustellen, dass die Steam-Sache beim nächsten Mal etwas schneller funktionieren.
Der Ordner „appcache“ kann sich jedoch falsch merken und daher beschädigte Daten enthalten, die dazu führen können, dass sich Steam unter Windows 10 nicht öffnet. Dann können die Spieler den Ordner löschen, um dieses Problem zu lösen. Die Anleitung ist wie folgt.
Schritt 1: Drücken Sie die Tasten „Windows + R“ und geben Sie C:Program Files (x86)Steam (das Verzeichnis Steam wird standardmäßig darunter gespeichert) ein.
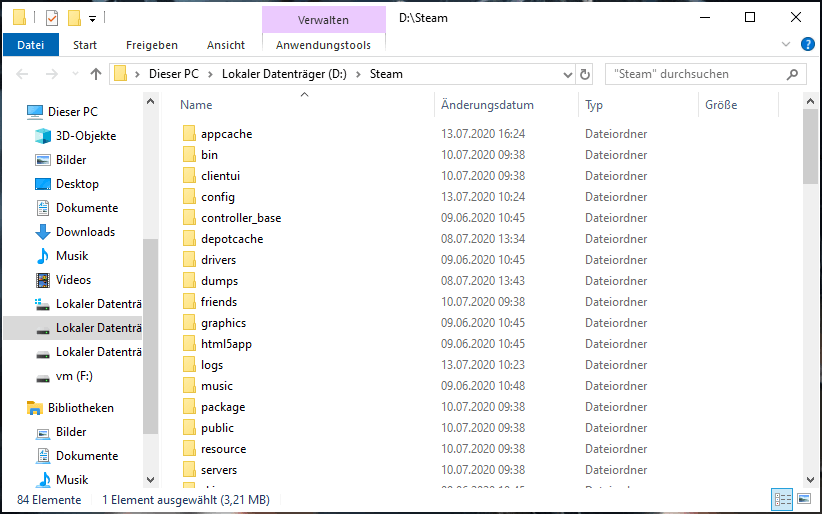
Schritt 2: Kopieren Sie den Ordner „appcache“ auf den Desktop (erstellen Sie ein Backup) und löschen Sie ihn dann.
Schritt 3: Starten Sie Steam erneut, um zu sehen, ob Steam sich normal öffnen lässt. Wenn Steam normal geöffnet wird, löschen Sie die „appcache“-Kopie, da ein fehlerfreier neuer Ordner erstellt wurde, um das Original zu ersetzen.
Lösung 5: Steam neu installieren
Wenn der Steam-Client nicht geöffnet werden kann, sollten die Spieler zunächst Steam neu installieren. Wenn die Neuinstallation dieses Problem lösen kann, können die Spieler viel Arbeit sparen. Andernfalls müssen sie erwägen, das Betriebssystem oder andere Programme zu ändern.
Bitte beachten Sie, dass Spieler vor der Neuinstallation alle Steam-bezogenen Prozesse im Task-Manager beenden und die Spieldateien in „steamapps“ und „userdata“ sichern sollten.
Lösung 6: Windows aktualisieren
Manchmal kann das Problem, dass Steam nicht geöffnet wird, durch ein fehlerhaftes Update des Betriebssystems verursacht werden. Glücklicherweise kann dieses Problem durch ein neueres Update behoben werden.
Hier ist eine Anleitung zur Update-Überprüfung (nehmen wir Windows 10 als Beispiel).
Schritt 1: Klicken Sie auf die Schaltfläche Start und wählen Sie Einstellungen und scrollen Sie dann nach unten, um Update und Sicherheit zu wählen.
Schritt 2: Wählen Sie Windows Update aus der linken Liste und klicken Sie auf Nach Updates suchen.
Schritt 3: Wenn es verfügbare Updates gibt, warten Sie bitte einige Minuten, um sie herunterzuladen und zu installieren. Nach der Installation starten Sie den Computer neu, damit das neue Update in Kraft treten kann.
Lösung 7: Führen Sie Steam im Kompatibilitätsmodus aus
Die Version von Steam könnte mit Windows 10 inkompatibel sein, was dazu führen könnte, dass Steam nicht startet. Wenn Steam im Kompatibilitätsmodus ausgeführt wird, kann es möglicherweise unter Windows 10 gestartet werden.
Hier ist eine Anleitung.
Schritt 1: Klicken Sie mit der rechten Maustaste auf das Steam-Symbol und wählen Sie dann Eigenschaften.
Schritt 2: Navigieren Sie zur Registerkarte Kompatibilität und markieren Sie Programm im Kompatibilitätsmodus ausführen für unter dem Feld Kompatibilitätsmodus. Wählen Sie dann im Dropdown-Feld eine Windows-Version aus.
Schritt 3: Es wird empfohlen, Programm als Administrator ausführen zu markieren.
Schritt 4: Klicken Sie auf Übernehmen und OK, um die Änderungen zu speichern. Schließlich starten Sie Steam neu, um zu sehen, ob Steam sich öffnen lässt.
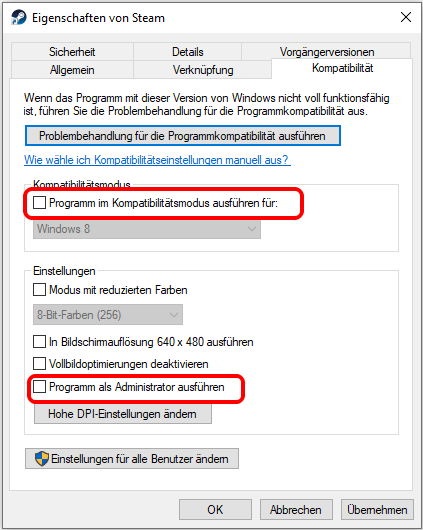
Lösung 8: Antiviren-Programme deaktivieren
Antiviren-Software hängt sich sehr tief in die Systeme der Benutzer ein und kann den Festplatten- und Netzwerkbetrieb beeinträchtigen, was zu Problemen mit Steam führen kann. In diesem Fall können Spieler die Antiviren-Software (sowohl den integrierten Windows Defender als auch andere AV-Software von Drittanbietern) vorübergehend deaktivieren. Hier nehmen wir Windows Defender als Beispiel.
Schritt 1: Drücken Sie die Tasten Windows + R und geben Sie gpedit.msc ein, um den Editor für lokale Gruppenrichtlinien zu öffnen.
Schritt 2: Navigieren Sie zu Computerkonfiguration > Administrative Vorlagen > Windows-Komponenten. Wählen Sie dann Windows Defender Antivirus und doppelklicken Sie dann auf Windows Defender Antivirus deaktivieren.
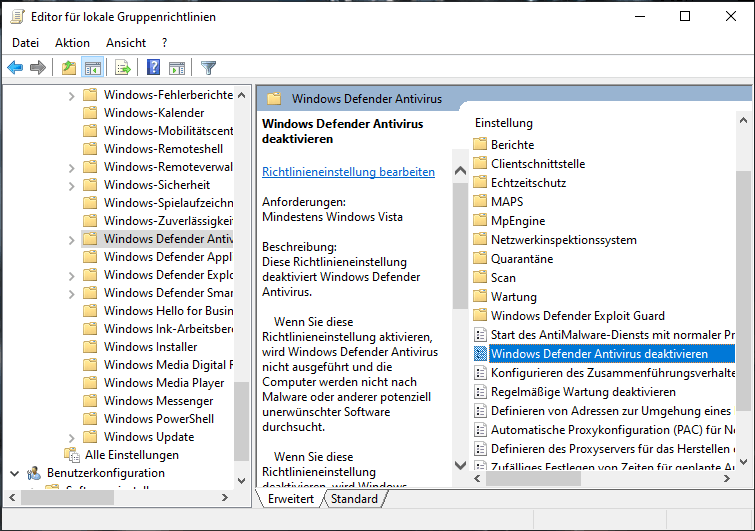
Schritt 3: Markieren Sie Aktiviert und klicken Sie dann auf Übernehmen und OK, um die Änderungen zu speichern.
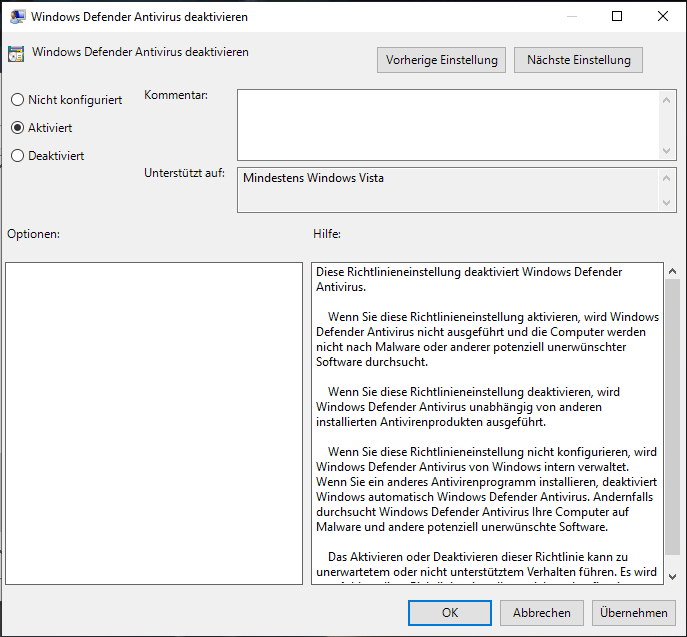
Schritt 4: Starten Sie den Computer neu, damit die Änderungen in Kraft treten können.
Wenn Spieler Antiviren-Software von Drittanbietern deaktivieren möchten, befolgen Sie bitte die folgenden Schritte.
Schritt 1: Drücken Sie die Tasten Windows + R und geben Sie gpedit.msc ein, um den Editor für lokale Gruppenrichtlinien zu öffnen.
Schritt 2: Navigieren Sie zu Benutzerkonfiguration > Administrative Vorlagen. Klicken Sie auf System und dann mit der rechten Maustaste auf Angegebene Windows-Anwendungen nicht ausführen im rechten Feld. Wählen Sie dann Bearbeiten.
Schritt 3: Markieren Sie Aktiviert und klicken Sie auf die Schaltfläche Anzeigen.
Schritt 4: Geben Sie den Programmnamen (es endet immer mit „.exe“) in das Popup-Fenster ein. Die Spieler können mit der rechten Maustaste auf das Symbol der AV-Software auf dem Desktop klicken und Eigenschaften wählen, um den Programmnamen zu überprüfen.
Schritt 5: Speichern Sie die Änderungen.
Nachdem die Antiviren-Programme deaktiviert wurden, können die Spieler Steam erneut starten, um zu sehen, ob Steam sich normal öffnen lässt.
Lösung 9: Alle Hardware-Treiber aktualisieren
Um das Problem zu lösen, dass Steam sich nicht öffnet, besteht eine der Methoden darin, die Treiber zu aktualisieren. Es ist möglich, dass dieses Problem durch veraltete Treiber verursacht wird.
Schritt 1: Drücken Sie die Tasten Windows + X und wählen Sie Geräte-Manager im Popup-Menü.
Schritt 2: Erweitern Sie das Verzeichnis und wählen Sie Treiber aktualisieren. Bitte aktualisieren Sie alle Hardware-Treiber, um sicherzustellen, dass sie alle auf dem neuesten Stand sind.
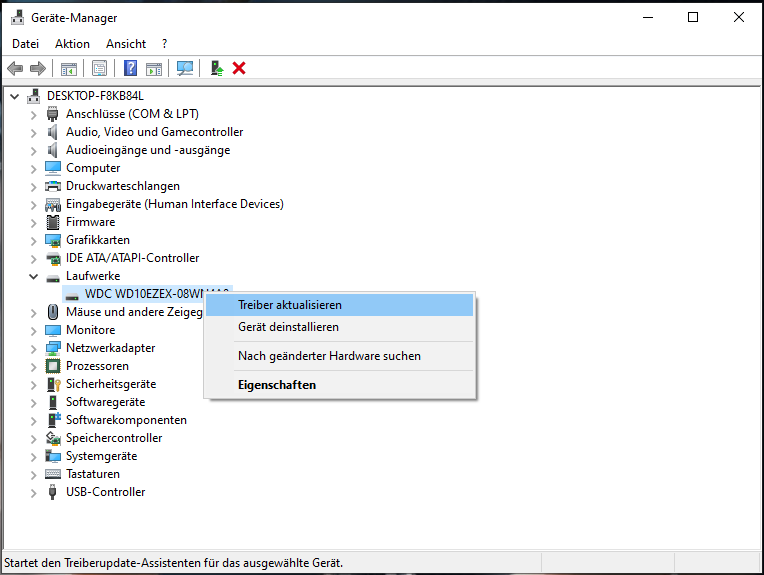
Lösung 10: RAM testen
Wenn im RAM Probleme auftreten, kann auch der Steam-Client gestört werden. Die folgenden Schritte werden zum Überprüfen von RAM-Problemen verwendet.
Schritt 1: Schließen Sie alle laufenden Programme. Drücken Sie die Tasten Windows + R und geben Sie mdsched.exe ein.
Schritt 2: Wählen Sie Jetzt neu starten und nach Problemen suchen.
Schritt 3: Der Computer wird neu gestartet und eine Speicherprüfung durchgeführt. Dieser Vorgang dauert normalerweise einige Minuten.
Schritt 4: Geben Sie eventvwr in das Ausführungsfenster ein, nachdem der Computer automatisch neu gestartet wurde.
Schritt 5: Navigieren Sie zu Windows-Protokolle > System. Klicken Sie dann im rechten Feld auf Aktuelles Protokoll filtern.
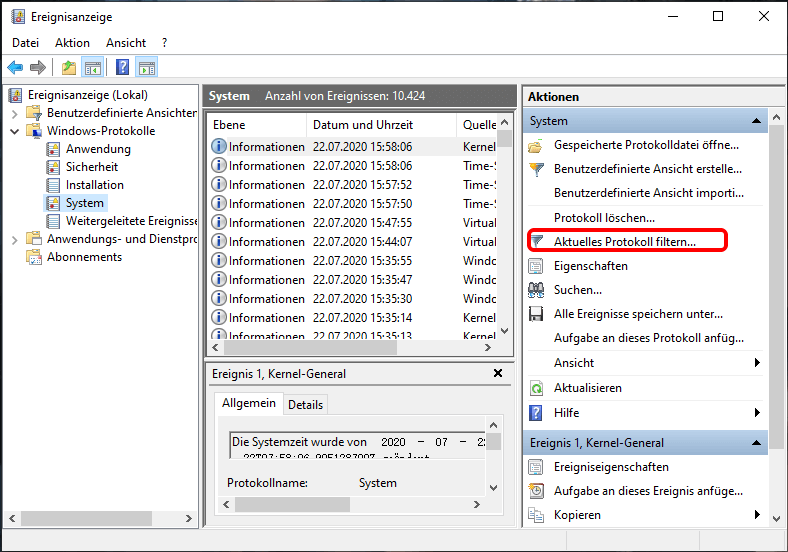
Schritt 6: Aktivieren Sie MemoryDiagnostics-Results, um alle Ergebnisprotokolle des Speichertests anzuzeigen.
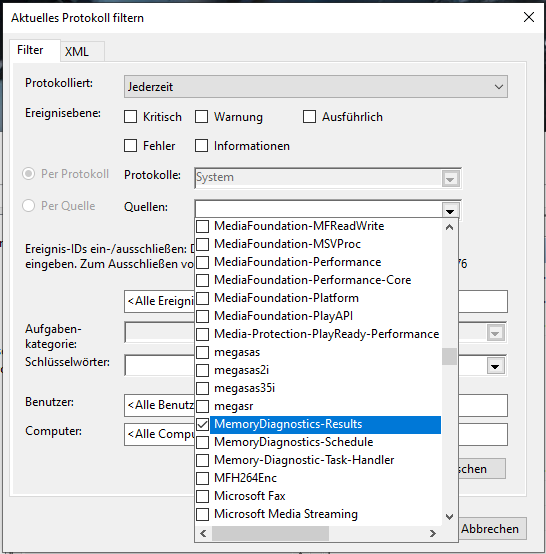
Schritt 7: Doppelklicken Sie auf die Ergebnisprotokolle, um die detaillierten Informationen anzuzeigen.
Wenn es einige Probleme mit dem RAM gibt, müssen die Spieler die RAM-Sticks austauschen, um den normalen Betrieb von Steam zu gewährleisten (möglicherweise sind Sie auch an einem Problem mit zu wenig Speicher interessiert, das zum Einfrieren von Steam-Spielen führen kann).
Lösung 11: System wiederherstellen oder PC zurücksetzen
Um das Problem zu lösen, dass Steam nicht startet, können Spieler die Funktion Systemwiederherstellung verwenden, um den Zustand des Computers auf den früheren Zeitpunkt zurückzusetzen. Bitte stellen Sie jedoch sicher, dass ein geeigneter Systemwiederherstellungspunkt im Computer vorhanden ist. Wenn kein Systemwiederherstellungspunkt vorhanden ist, können die Spieler diesen PC zurücksetzen, um das Problem zu lösen.
Wie wir alle wissen, werden bei der Systemwiederherstellung Apps, Treiber und Updates entfernt, die nach dem Erstellen des Wiederherstellungspunkts installiert wurden. Durch das Zurücksetzen des PCs wird Windows schnell auf die werkseitige Standardkonfiguration zurückgesetzt. Erstellen Sie daher zuerst ein Backup für wichtige Dateien, um Datenverlust zu vermeiden.
Die Anleitung zur Systemwiederherstellung ist wie folgt.
Schritt 1: Klicken Sie auf die Schaltfläche Start und wählen Sie Einstellung. Scrollen Sie dann nach unten und wählen Sie Update und Sicherheit.
Schritt 2: Wählen Sie Wiederherstellung und klicken Sie unter Erweiterter Start auf Jetzt neu starten.
Schritt 3: Windows wird neu gestartet und tritt in WinRE ein.
Schritt 4: Navigieren Sie zu Problembehandlung > Erweiterte Optionen > System wiederherstellen. Folgen Sie dann der Anleitung, um die Systemwiederherstellung durchzuführen. Klicken Sie hier für detaillierte Schritte.
Die Anleitung für PC-Zurücksetzen ist wie folgt.
Schritt 1: Gehen Sie zur WinRE.
Schritt 2: Navigieren Sie zu Problembehandlung > Diesen PC zurücksetzen und befolgen Sie die Anweisungen zum Zurücksetzen. Klicken Sie auf die obigen Win10-Wiederherstellungsoptionen für detaillierte Schritte.
Wenn beim Zurücksetzen des Computers etwas nicht in Ordnung ist, überprüfen Sie dann diesen Artikel: (3 Methoden) Windows 10 hängt beim Zurücksetzen.
Wenn Spieler feststellen, dass einige wichtige Daten nach einer Systemwiederherstellung verloren gegangen sind oder dieser PC ohne Backup zurückgesetzt wurde, können sie Dateien mit MiniTool Partition Wizard wiederherstellen.
Schritt 1: Kaufen Sie MiniTool Partition Wizard und starten Sie es, um seine Hauptoberfläche aufzurufen. Klicken Sie auf Daten wiederherstellen.
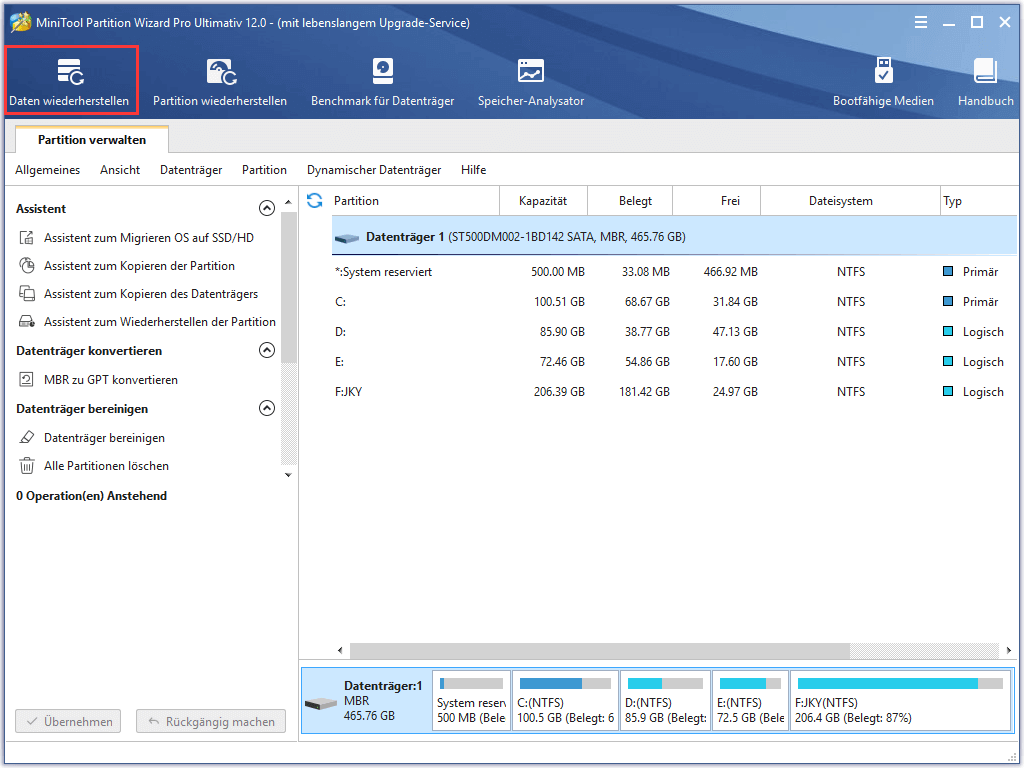
Schritt 2: Wählen Sie Partition C oder andere Partitionen, auf denen Daten verloren gehen, und klicken Sie dann auf Scannen.
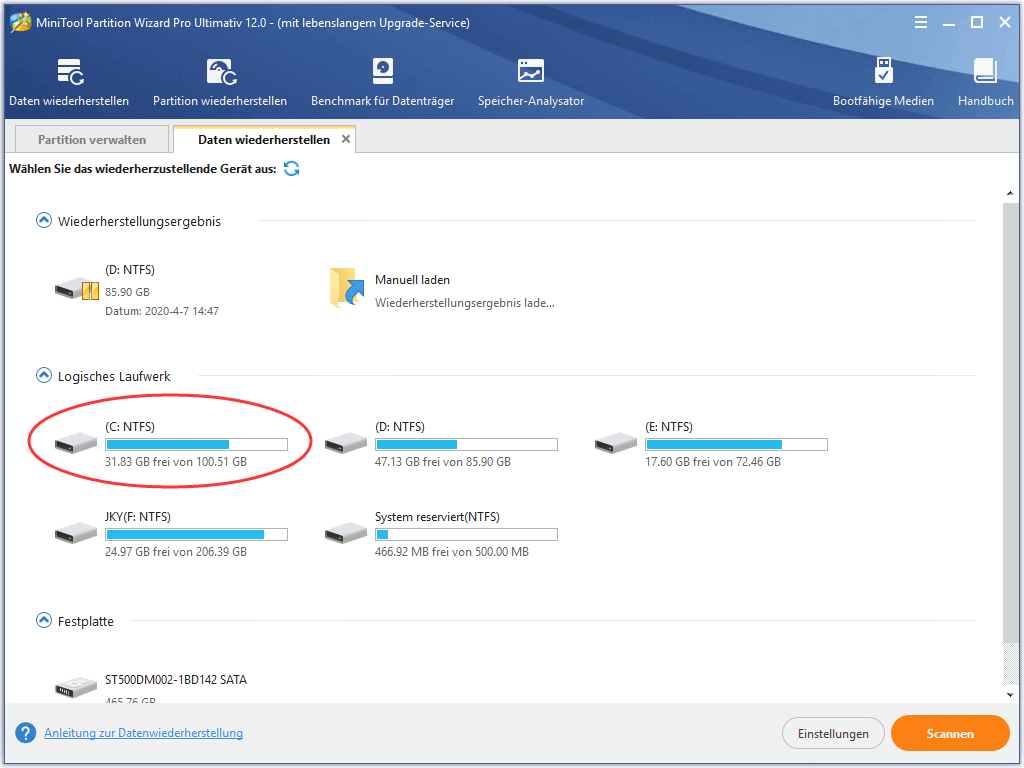
Schritt 3: Markieren Sie die verlorenen Daten und klicken Sie dann auf Speichern.
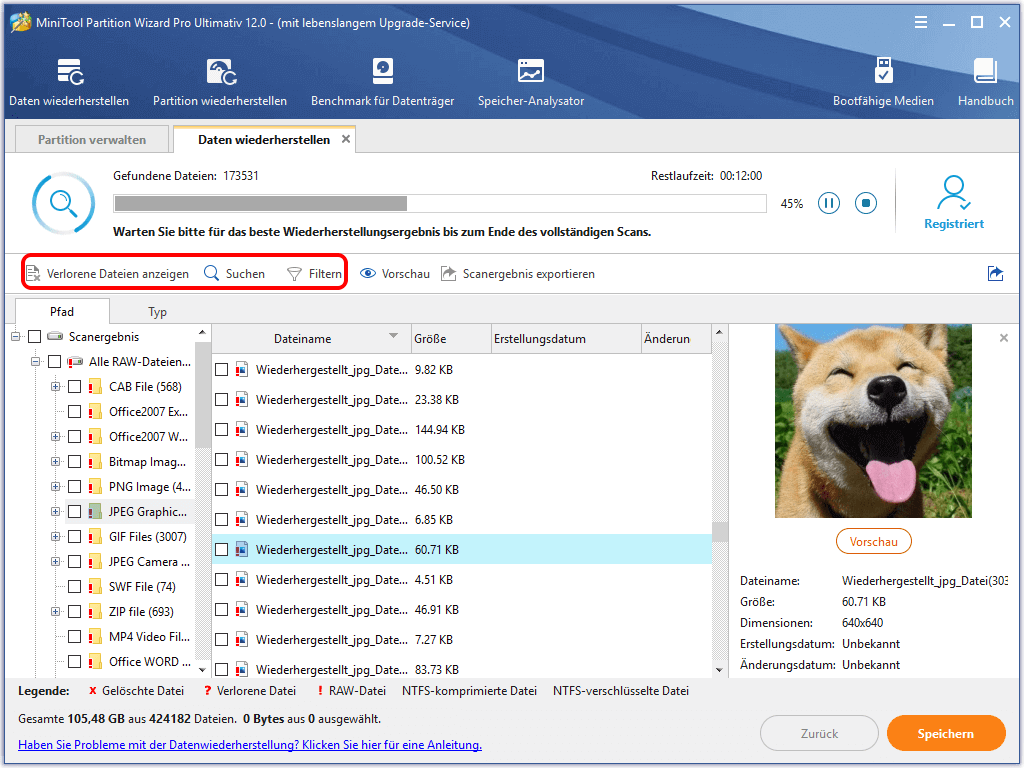
Fazit
Im Allgemeinen können die oben genannten 11 Methoden das Problem lösen, dass Steam nicht startet. Wenn Sie jedoch andere Methoden zum Problem „Steam öffnet sich nicht mehr“ gefunden haben, hinterlassen Sie bitte unten einen Kommentar. Wenn Sie Probleme bei der Wiederherstellung verlorener Daten nach der Systemwiederherstellung oder dem Zurücksetzen des PCs haben, wenden Sie sich bitte per E-Mail an [email protected].
Steam startet nicht 2020 [FAQ]
Die Gründe, warum Steam sich nicht öffnet, sind vielfältig. Hier sind einige der Ursachen aufgelistet:
- Die Steam-Server sind ausgefallen.
- Es gibt einige Probleme mit dem Netzwerkgerät.
- Der Steam-Client wird nicht vollständig geschlossen.
- Der Ordner „appcache“ merkt sich möglicherweise etwas falsch und enthält daher beschädigte Daten.
- Inkompatibilität der Software.
- Veraltete Treiber.
- Problematischer RAM.
Der Prozess Steam Client Bootstrapper ist die Hintergrundaufgabe, mit der Steam Aktualisierungen oder fehlende Dateien herunterlädt und koordiniert. Es stellt eine Verbindung zu den Steam-Servern her, überprüft die aktuelle Version und lädt dann alle Updates oder fehlenden Dateien herunter. Wenn diese Prozesse jedoch sehr viel RAM oder CPU beanspruchen, müssen Sie wachsam sein, falls es sich um Viren handelt.
- Überprüfen Sie den Steam-Server.
- Überprüfen Sie das Netzwerk.
- Schließen Sie unnötige Programme.
- Leeren Sie den App-Cache.
- Aktualisieren Sie die Grafiktreiber.