Einführung in das Surface Laptop 5
Surface Laptop 5 ist ein Laptop, der von Microsoft entwickelt wurde, um das Surface Laptop 4 zu ersetzen. Es wurde am 12. Oktober 2022 zusammen mit dem Surface Pro 9 und Surface Studio 2+ veröffentlicht.
Die Hauptunterschiede zu seinem Vorgänger sind neuere Intel Alder Lake Prozessoren, Unterstützung für Thunderbolt 4, die Entfernung der AMD-Konfigurationsoptionen und der Ersatz der Ice Blue Stoffoberfläche durch eine Sage Metal-Option.
Surface Laptop 5 verfügt über USB-A- und USB-C-Anschlüsse (Thunderbolt 4) sowie einen Surface Connect-Anschluss. Es hat bis zu 1 TB SSD-Speicherplatz, aber keinen microSD-Steckplatz zur Erweiterung.
Einige Leute wollen Surface Laptop 5 SSD aktualisieren. Wie wir alle wissen, ist der häufigste Grund, warum Benutzer die SSD in ihren Laptops aktualisieren wollen, dass die Festplatte klein oder langsam ist. Sie fragen sich vielleicht: Kann man die SSD aufrüsten? Wie kann man sie aufrüsten? Um die Antwort zu finden, lesen Sie bitte weiter.
Können Sie Surface Laptop 5 SSD aufrüsten?
Können Sie die Surface Laptop 5 SSD aufrüsten? Natürlich können Sie das. Der schnellste Weg, um mehr Speicherkapazität zu erhalten und die Leistung Ihres Laptops zu verbessern, ist ein Upgrade Ihrer Microsoft Surface Laptop 5 SSD.
Es ist wichtig zu beachten, dass die M.2 2230 SSD die Art von SSD ist, die vom Surface Laptop 5 verwendet wird. Stellen Sie daher sicher, dass Sie eine M.2 2230 und keine M.2 2280 SSD kaufen, die zu groß ist.
Wie wählt man die beste SSD für Surface Laptop 5?
Wenn Sie eine SSD für das Surface Laptop 5 auswählen, sollten Sie die folgenden Faktoren berücksichtigen.
#1. Speicherplatz
Da das Surface Laptop 5 nur einen SSD-Steckplatz hat, ist es empfehlenswert, eine SSD zu wählen, die groß genug ist.
#2. Formfaktor
Das Surface Laptop 5 verwendet eine M.2 2230 SSD, die PCIe 3.0 x4 und PCIe 4.0 x4 unterstützt. Die 2230 SSD ist kleiner als die übliche M.2 2280 SSD, daher gibt es weniger Kaufoptionen.
#3. Geschwindigkeit
Die Geschwindigkeit der von allen getesteten Surface Laptop 5 SSD ist ein wenig unterschiedlich. Es wird empfohlen, dass Sie es zuerst auf Ihrem eigenen Surface Laptop 5-Computer testen und dann eine neue SSD wählen, die schneller ist als die aktuelle SSD.
Um die SSD auf Ihrem Computer zu testen, können Sie die Funktion Benchmark für Datenträger von MiniTool Partition Wizard ausprobieren. Dieses Tool ist vielseitig und leistungsstark. Es kann Ihnen auch dabei helfen, SD-Karten mit FAT32 zu formatieren, den MBR neu zu erstellen, die Clustergröße zu ändern, MBR in GPT zu konvertieren, die Größe von Partitionen zu ändern/verschieben, Festplatten zu partitionieren, Daten von Festplatten wiederherzustellen usw.
MiniTool Partition Wizard FreeKlicken zum Download100%Sauber & Sicher
Schritt 1: Starten Sie MiniTool Partition Wizard, um die Hauptschnittstelle zu öffnen.
Schritt 2: Klicken Sie in der oberen Symbolleiste auf Benchmark für Datenträger und wählen Sie dann das Laufwerk C aus dem Dropdown-Menü aus und legen Sie die Parameter nach Ihren Wünschen fest. Klicken Sie anschließend auf die Schaltfläche Starten. Hier können Sie die Übertragungsgröße, die Anzahl der Warteschlangen, die Gesamtlänge und den Testmodus einstellen.
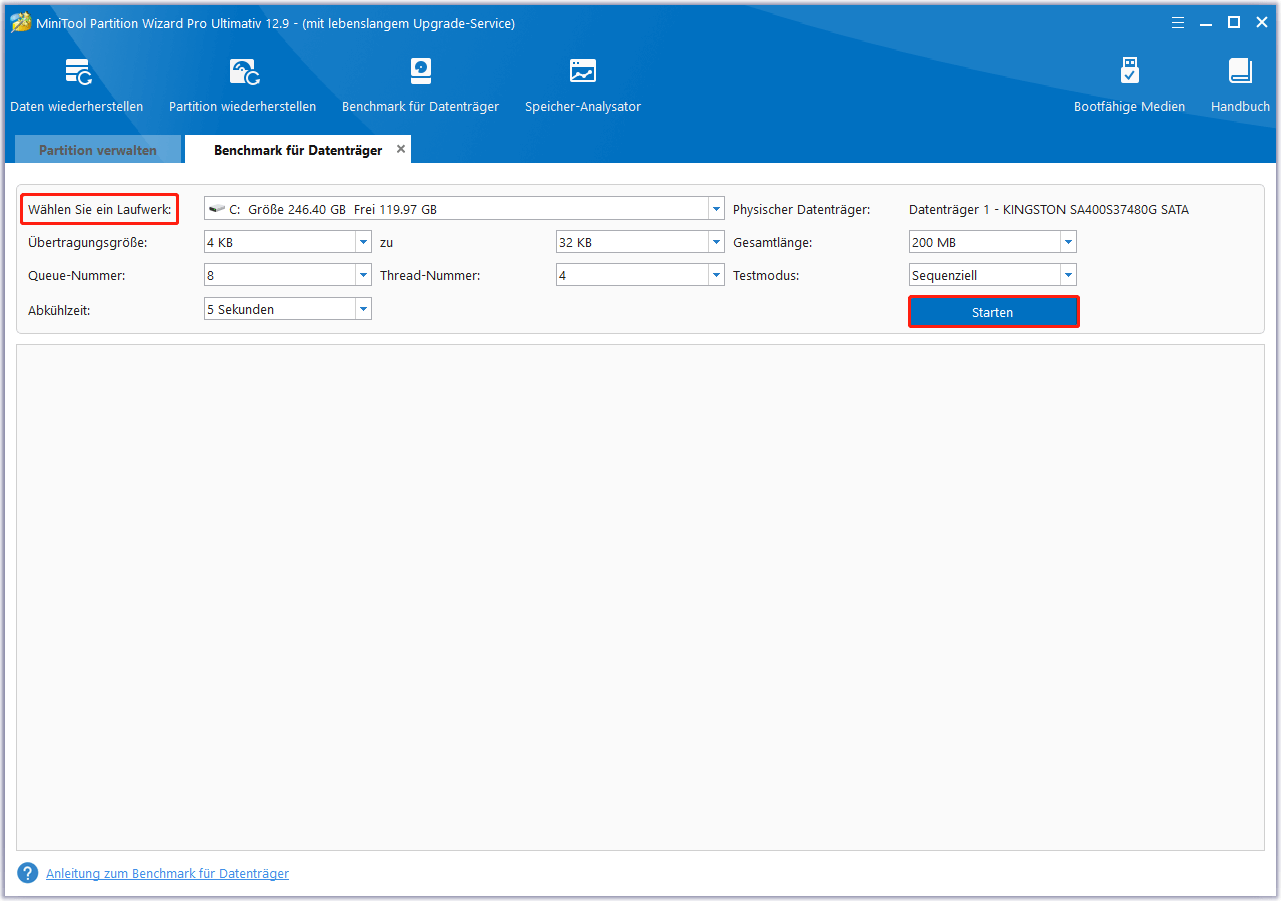
Schritt 3: Warten Sie einige Zeit, bis dieser Festplatten-Benchmark abgeschlossen ist. Anhand des Testergebnisses können Sie die Geschwindigkeit der SSD ermitteln.
Tipps: Wenn Sie einen Festplatten-Benchmark durchführen, hängt das Ergebnis von der Übertragungsgröße, der Anzahl der Warteschlangen und der Anzahl der Threads ab, die Sie auswählen.
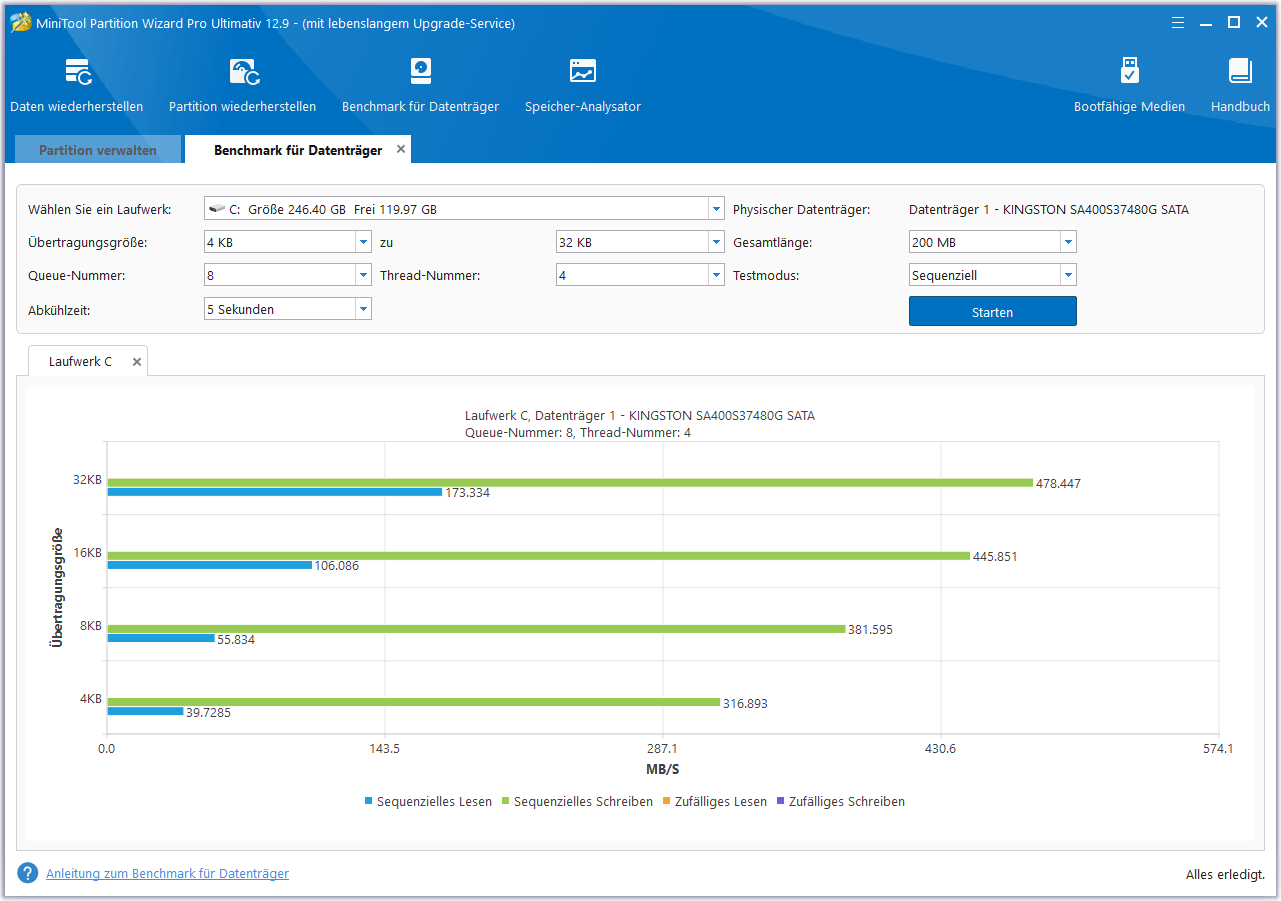
#4. Empfehlung
Hier empfehle ich eine besser geeignete Surface Laptop 5 SSD, die Sie als Referenz verwenden können.
Die CORSAIR MP600 MINI Gen4 PCIe x4 NVMe M.2 SSD bietet Hochleistungsspeicher in einem kleinen Paket. Der ultrakompakte M.2 2230 Formfaktor ist perfekt für dünne und leichte Geräte und passt hervorragend zu Valve’s Steam Deck und Microsoft Surface Pro Geräten.
Es bietet sequenzielle Lesegeschwindigkeiten von bis zu 4.800 MB/s und sequenzielle Schreibgeschwindigkeiten von bis zu 4.800 MB/s, sodass Dateien schneller geöffnet, Spiele schneller geladen und Geräte schneller hochgefahren werden. Der High-Density-TLC-NAND-Flash-Speicher bietet eine ideale Kombination aus Leistung und Ausdauer bei einer Kapazität von 1 TB.
Wie führe ich das Surface Laptop 5 SSD-Upgrade durch?
Sobald Sie eine geeignete SSD für das Surface Laptop 5 ausgewählt haben, können Sie mit dem Surface Laptop 5 SSD-Upgrade-Prozess beginnen. Der Prozess ist nicht schwierig, es sind nur drei Schritte erforderlich: Initialisierung der neuen SSD; Upgrade der Surface Laptop 5 SSD; und Ersetzen der alten SSD durch eine neue SSD.
Beginnen wir nun mit der Durchführung des Surface Laptop 5 SSD-Austauschs.
Stufe 1. Initialisieren der neuen SSD
Da die neue SSD brandneu ist, muss sie in MBR oder GPT initialisiert werden, bevor sie verwendet werden kann. Sie können dies in der Windows Datenträgerverwaltung durchführen. Die Schritte sind wie folgt:
Schritt 1: Schließen Sie die neue SSD über den M.2-USB-Adapter an Ihr Surface Laptop 5 an.
Schritt 2: Drücken Sie die Tasten Win + R, um das Dialogfeld Ausführen zu öffnen. Geben Sie dann diskmgmt.msc ein und klicken Sie auf OK, um die Datenträgerverwaltung zu öffnen.
Schritt 3: Klicken Sie im Fenster Datenträgerverwaltung mit der rechten Maustaste auf den neuen Datenträger und wählen Sie Datenträger initialisieren.
Schritt 4: Wählen Sie im Popup-Fenster je nach Bedarf MBR oder GPT und klicken Sie auf OK. Folgen Sie dann den Anweisungen auf dem Bildschirm, um den Vorgang abzuschließen.
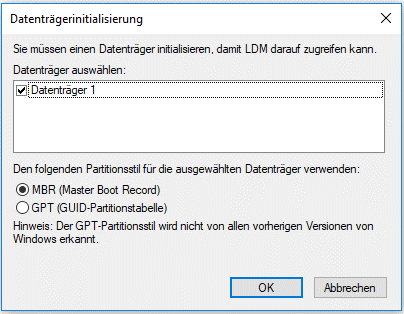
Nach der Initialisierung des Datenträgers können Sie den neuen Datenträger an Ihren Computer angeschlossen lassen und dann zu Schritt 2 übergehen, um den Austausch des Surface Laptop 5 SSD vorzunehmen.
Stufe 2. Upgrade der Surface Laptop 5 SSD
Wenn Sie Ihr Surface Laptop 5 SSD aktualisieren, haben Sie im Allgemeinen zwei Möglichkeiten.
- Surface Laptop 5 SSD-Upgrade ohne Neuinstallation des Betriebssystems: Klonen Sie Ihren gesamten Computer auf die neue SSD und ersetzen Sie dann die SSD.
- Surface Laptop 5 SSD-Upgrade mit Neuinstallation des Betriebssystems: Sichern Sie wichtige Daten auf einer externen Festplatte; ersetzen Sie die SSD; installieren Sie Windows neu auf Ihrem Computer.
In diesem Teil zeigen wir Ihnen, wie Sie die Surface Laptop 5 SSD ohne Neuinstallation des Betriebssystems mit der Migrationsmethode aktualisieren können. Um das Betriebssystem zu migrieren, kann MiniTool Partition Wizard nützlich sein. Er bietet die Funktion OS auf SSD/HD migrieren, mit der Sie das Betriebssystem auf die SSD migrieren können, ohne das Betriebssystem neu zu installieren. Hier ist die Anleitung:
MiniTool Partition Wizard DemoKlicken zum Download100%Sauber & Sicher
Schritt 1: Starten Sie MiniTool Partition Wizard, um seine Hauptschnittstelle zu öffnen.
Schritt 2: Wählen Sie im linken Aktionsbereich die Option Assistent zum Migrieren OS auf SSD/HD. Wählen Sie im Popup-Fenster eine Option für die Migration des Betriebssystems entsprechend Ihren Anforderungen. Klicken Sie dann auf Weiter.
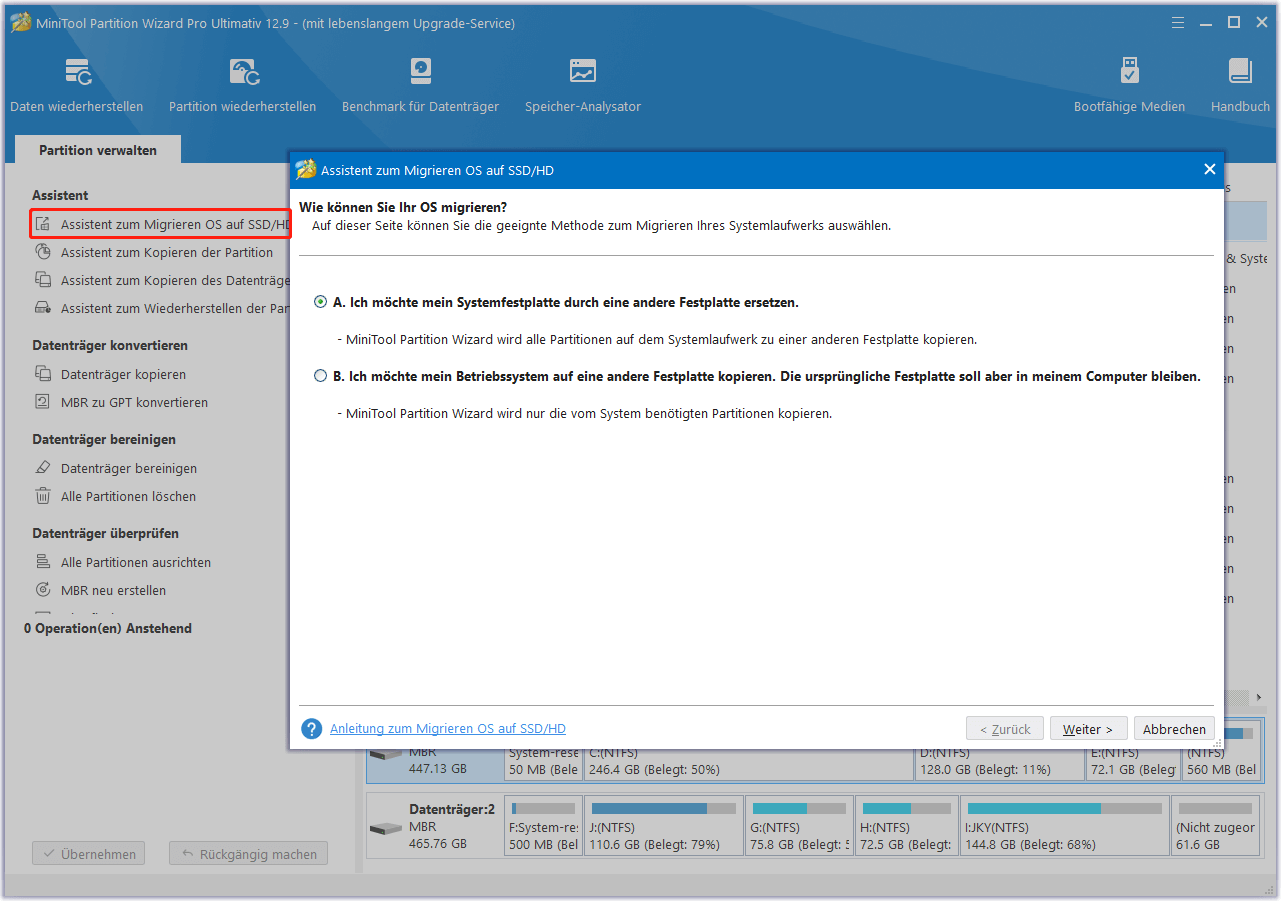
Schritt 3: Im nächsten Fenster wählen Sie die neue SSD aus und klicken auf Weiter. Wenn Sie dazu aufgefordert werden, klicken Sie auf Ja, um fortzufahren.
Schritt 4: Wählen Sie anschließend die gewünschten Kopieroptionen und ändern Sie das Festplattenlayout. Klicken Sie dann auf Weiter.
- Partitionen an den gesamten Datenträger anpassen: Alle Partitionen auf dem ursprünglichen Datenträger werden um den gleichen Anteil erweitert, um die gesamte Festplatte auszufüllen.
- Partitionen ohne Größenänderung kopieren: Alle Partitionen auf dem Originaldatenträger werden auf die Festplatte kopiert, ohne dass Größe oder Speicherort geändert werden.
- Partitionen auf 1 MB ausrichten: Dies wird empfohlen, um die Lese- und Schreibleistung der SSD zu verbessern.
- GUID-Partitionstabelle für den Zieldatenträger verwenden: Diese Option wird nur angezeigt, wenn es sich bei der Originalfestplatte um eine MBR-Festplatte handelt, die nur maximal 2 TB Speicherplatz verwenden kann.
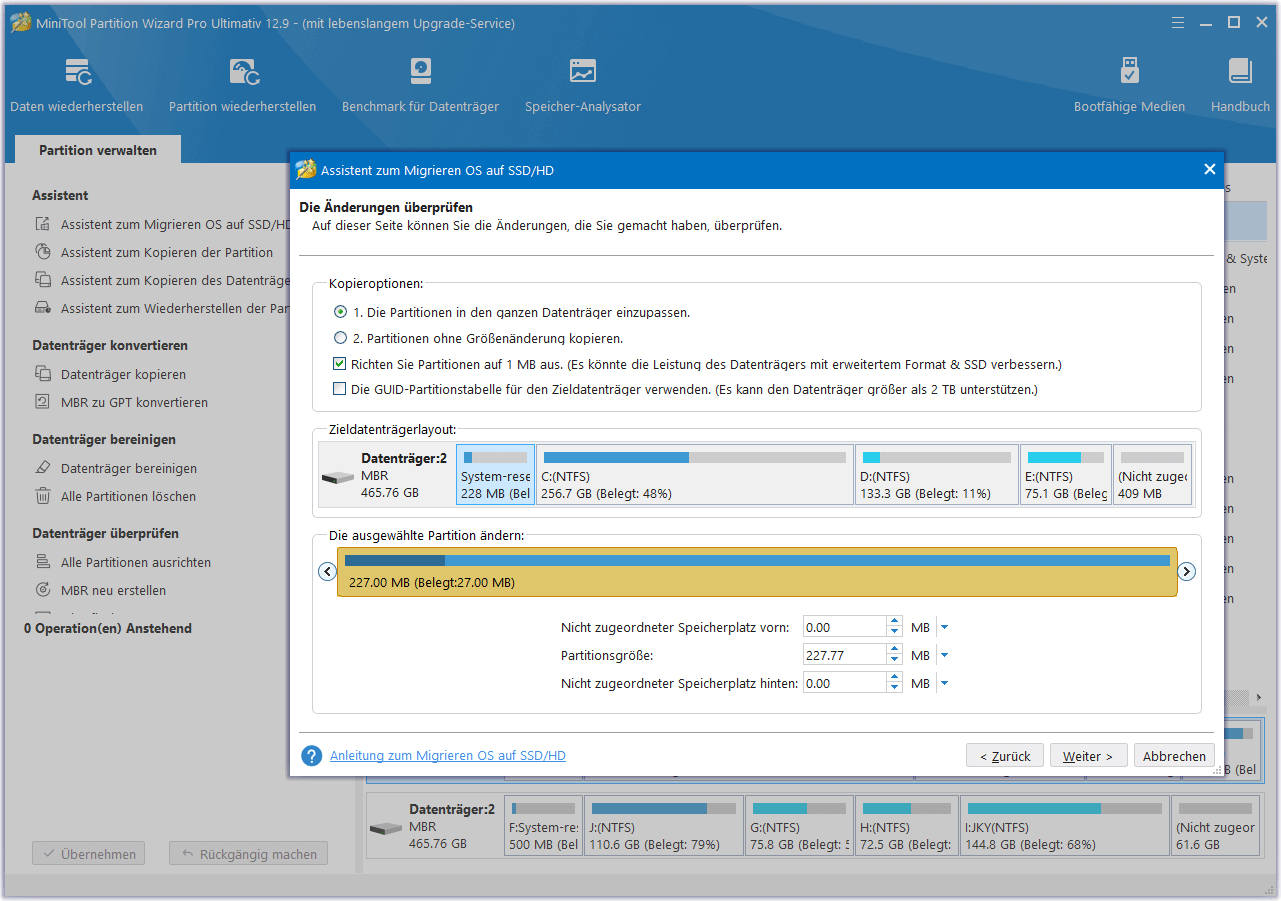
Schritt 5: Klicken Sie abschließend auf Abschließen und Übernehmen, um den Vorgang abzuschließen.
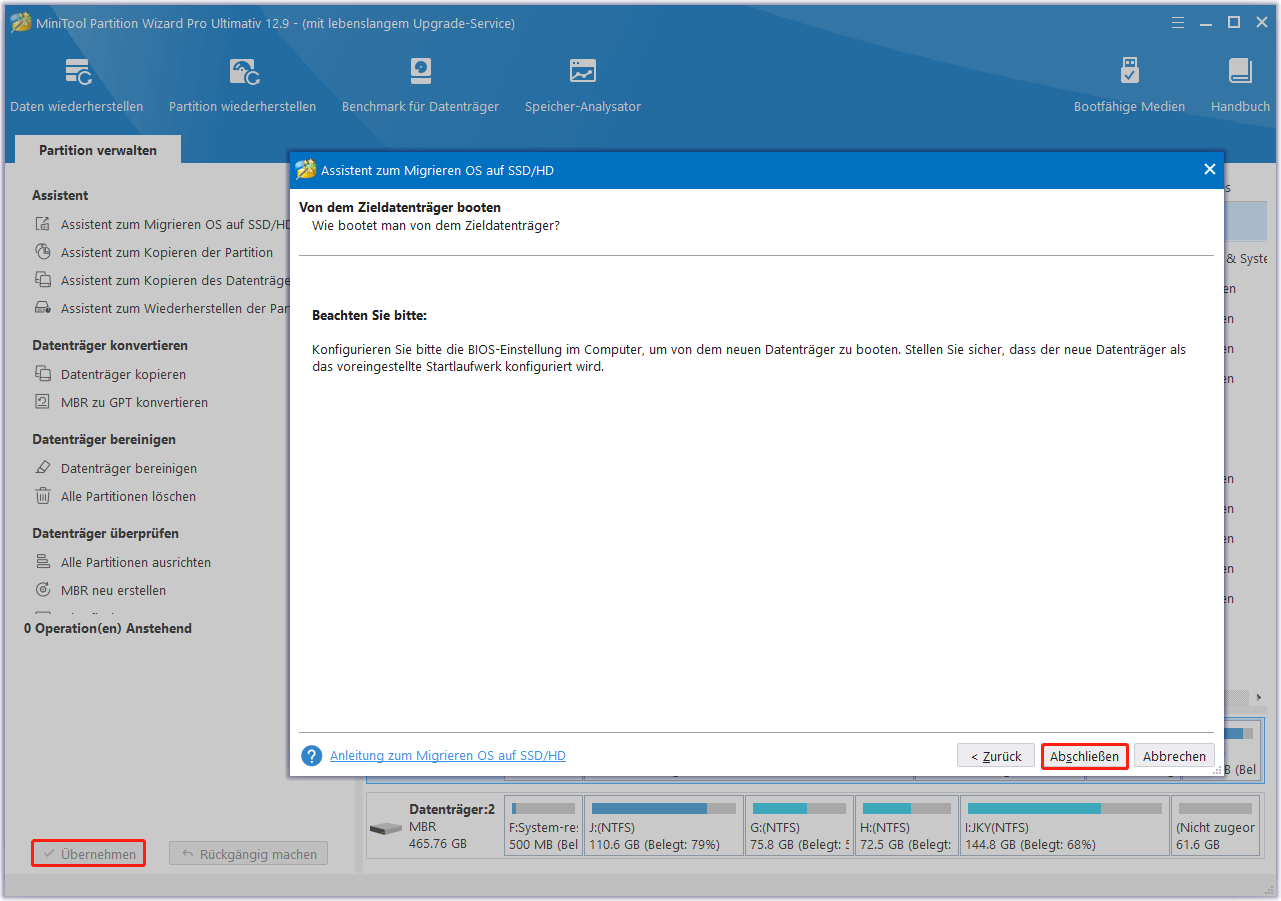
Zusätzlich zur Funktion OS auf SSD/HD migrieren kann die Funktion Datenträger kopieren Ihnen auch dabei helfen, alle Partitionen und Daten der alten SSD auf die neue SSD zu migrieren. Hier ist die Anleitung:
- Starten Sie MiniTool Partition Wizard, um seine Hauptschnittstelle zu öffnen.
- Wählen Sie den Assistenten zum Kopieren des Datenträgers in der linken Aktionsleiste aus. Klicken Sie dann auf Weiter, um fortzufahren.
- Wählen Sie im nächsten Fenster die zu kopierende Originalfestplatte aus und klicken Sie auf Weiter.
- Wählen Sie dann die neue SSD als Ziellaufwerk aus und klicken Sie auf Weiter. Wenn Sie gewarnt werden, dass alle Daten auf dem Datenträger zerstört werden, klicken Sie zur Bestätigung auf Ja.
- Wählen Sie im Fenster Überprüfen der Änderungen die gewünschten Kopieroptionen. Außerdem können Sie das Layout des Zieldatenträgers nach Ihren Wünschen konfigurieren. Klicken Sie anschließend auf Weiter.
- Klicken Sie abschließend auf Abschließen und Übernehmen, um den Vorgang abzuschließen.
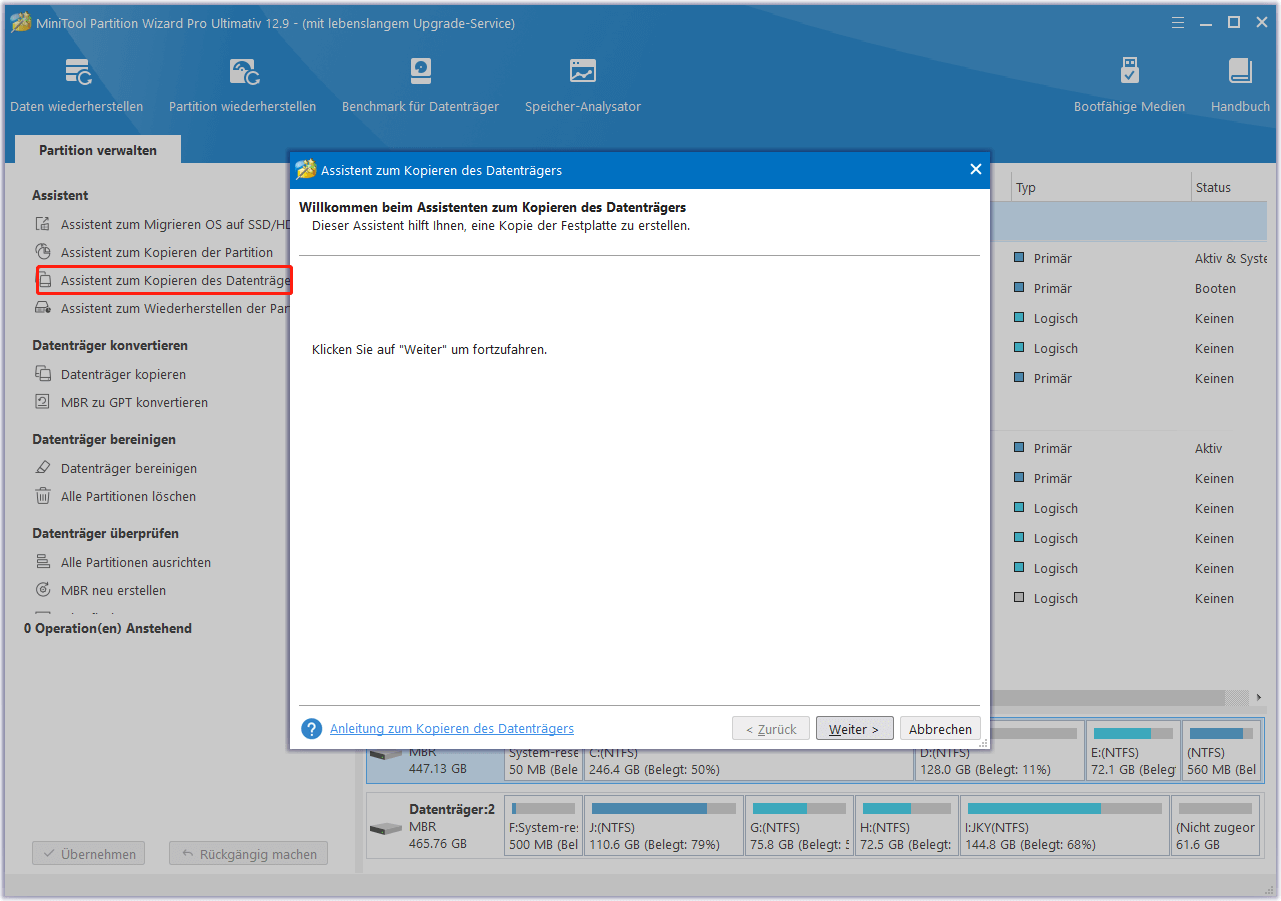
Stufe 3. Ersetzen Sie die alte SSD durch die neue SSD
Jetzt müssen Sie die alte SSD entfernen und die neue SSD auf Ihrem Surface Laptop 5 installieren. Zuvor sollten Sie einen T5-Torx-Schraubendreher, einen Spudger und eine Pinzette vorbereiten. Verwenden Sie diese Werkzeuge, um die Gummifüße und Schrauben von Ihrem Laptop zu entfernen.
- Ziehen Sie alle Kabel ab und schalten Sie das Notebook vollständig aus.
- Schalten Sie den Bildschirm aus und legen Sie das Notebook mit der Rückseite nach oben hin, um an die vier Gummifüße zu gelangen.
- Entfernen Sie mit einer Pinzette die 4 Gummifüße auf der Rückseite des Laptops.
- Verwenden Sie einen T5-Torx-Schraubendreher, um die vier 3mm-Schrauben zu entfernen, die das obere Gehäuse halten.
- Drehen Sie das Surface Laptop 5 um und öffnen Sie es wie gewohnt. Heben Sie dann das obere Gehäuse an. Achten Sie darauf, es nicht vollständig zu entfernen, da es noch mit dem Laptop über die Kabel verbunden ist.
- Führen Sie die Spitze des Spudgers unter eine Kante des Magnetanschlusses ein und hebeln Sie ihn auf, um die Kabel der Tastatur und des Touchpads zu trennen.
- Nehmen Sie das obere Gehäuse ab und legen Sie es mit der Tastaturseite nach unten auf eine saubere Oberfläche.
- Verwenden Sie einen T5-Torx-Schraubendreher, um die 2,7-mm-Schraube zu entfernen, die die SSD hält.
- Ziehen Sie die SSD aus dem Steckplatz, entfernen Sie sie und ersetzen Sie sie durch eine neue.
- Setzen Sie dann den Computer wieder zusammen.
Unterm Strich
Wie führt man ein Surface Laptop 5 SSD-Upgrade durch? Dieser Beitrag bietet eine Schritt-für-Schritt-Anleitung für Sie. Mit MiniTool Partition Wizard können Sie Surface Laptop 5 SSD ohne Neuinstallation des Betriebssystems aktualisieren. Es spart viel Zeit und gewährleistet die sichere Übertragung aller Ihrer Daten.
Wenn Sie bei der Verwendung von MiniTool Partition Wizard bestimmte Probleme haben, können Sie uns eine E-Mail an [email protected] schicken, um eine schnelle Antwort zu erhalten.

