Warum Galaxy Book 2 Pro-Festplatte aktualisieren?
Das Samsung Galaxy Book 2 Pro ist ein dünnes, leistungsstarkes Notebook, das mit Intel Core-Prozessoren der 12. Generation (Core i5 oder Core i7) ausgestattet ist. Es erfüllt die Bedürfnisse von Nutzern, die Aufgaben effizient erledigen wollen, sowie Multitasking und tägliche Arbeit.
Im Laufe der Zeit werden jedoch selbst die besten Computer aufgrund der zunehmenden Datenmenge deutlich an Leistung und Speicherplatz verlieren.
Eine Aufrüstung ist eine einfache und kostengünstige Möglichkeit, die Systemleistung und -geschwindigkeit zu verbessern, ohne einen neuen Computer kaufen zu müssen.
Ein Festplatten-Upgrade für das Galaxy Book 2 Pro bietet viele Vorteile, darunter:
- Höhere Leistung und Arbeitseffizienz: Eine größere SSD-Kapazität bedeutet in der Regel eine bessere Leistung, und ein Upgrade auf eine größere SSD kann die Reaktionsgeschwindigkeit des Systems und die Speichergeschwindigkeit verbessern. Ein größerer SSD-Speicher bietet nicht nur mehr Platz, sondern verbessert auch die Geschwindigkeit des Multitaskings und der Dateiübertragung, wodurch die Arbeitseffizienz erheblich gesteigert wird.
- Verringern Sie die Abhängigkeit von externen Speichergeräten: Wenn Ihr eingebauter Speicher nicht ausreicht, müssen Sie möglicherweise eine externe Festplatte oder einen Cloud-Speicher verwenden, um den Speicherplatz zu erweitern. Durch ein Upgrade auf eine größere SSD können Sie jedoch Ihre Abhängigkeit von diesen externen Geräten verringern.
- Längere Lebensdauer der SSD: Die Lebensdauer einer SSD hängt von der Anzahl der Schreibvorgänge ab, und die Wahl einer SSD mit größerer Kapazität kann dazu beitragen, das Überschreiben einzelner Speicherzellen zu reduzieren und so die Lebensdauer des Laufwerks zu verlängern.
- Verbessern Sie den Wiederverkaufswert: Wenn Sie vorhaben, das Notebook in Zukunft zu verkaufen, erhöht eine SSD mit größerer Kapazität seine Attraktivität.
Wie kann man die Festplatte des Galaxy Book 2 Pro ohne Datenverlust aufrüsten?
Nachdem wir die Vorteile des Galaxy Book 2 Pro SSD-Upgrades erläutert haben, stellen wir Ihnen vor, wie Sie den Prozess abschließen können. Im folgenden Abschnitt wird der gesamte Prozess des Galaxy Book 2 Pro SSD-Austauschs im Detail erklärt. Bitte lesen Sie den Artikel weiter.
Teil 1: Vor dem SSD-Upgrade
Einige Grundvoraussetzungen für das Upgrade der Galaxy Book 2 Pro SSD:
- Kaufen Sie eine neue SSD: Die Größe der SSD sollte groß genug und mit dem Galaxy Book 2 Pro Laptop kompatibel sein.
- Bereiten Sie ein SATA-zu-USB-Kabelvor: Dieses wird verwendet, um die vorbereitete SSD als eine externe Festplatte mit dem Computer zu verbinden.
- Bereiten Sie einen geeigneten Kreuzschlitzschraubendreher vor: Verwenden Sie einen Kreuzschlitzschraubendreher, um das Computergehäuse zu öffnen und die ursprüngliche SSD zu entfernen.
Teil 2: Initialisieren einer neuen SSD
Eine neue SSD muss auf MBR oder GPT initialisiert werden, bevor sie verwendet werden kann. Hierfür können Sie das in Windows integrierte Tool Datenträgerverwaltung verwenden. Hier sind die Schritte:
Schritt 1: Schließen Sie eine neue SSD über ein SATA-zu-USB-Kabel an Ihr Galaxy Book 2 Pro an.
Schritt 2: Drücken Sie die Tasten Win + R, um das Feld Ausführen zu öffnen. Geben Sie dann diskmgmt.msc ein und klicken Sie auf OK, um die Datenträgerverwaltung zu öffnen.
Schritt 3: Klicken Sie mit der rechten Maustaste auf die neue SSD-Festplatte und wählen Sie Datenträger initialisieren.
Schritt 4: Legen Sie im Popup-Fenster den Partitionsstil als MBR oder GPT fest und klicken Sie zur Bestätigung auf OK. Folgen Sie dann den Anweisungen auf dem Bildschirm, um den Vorgang abzuschließen.
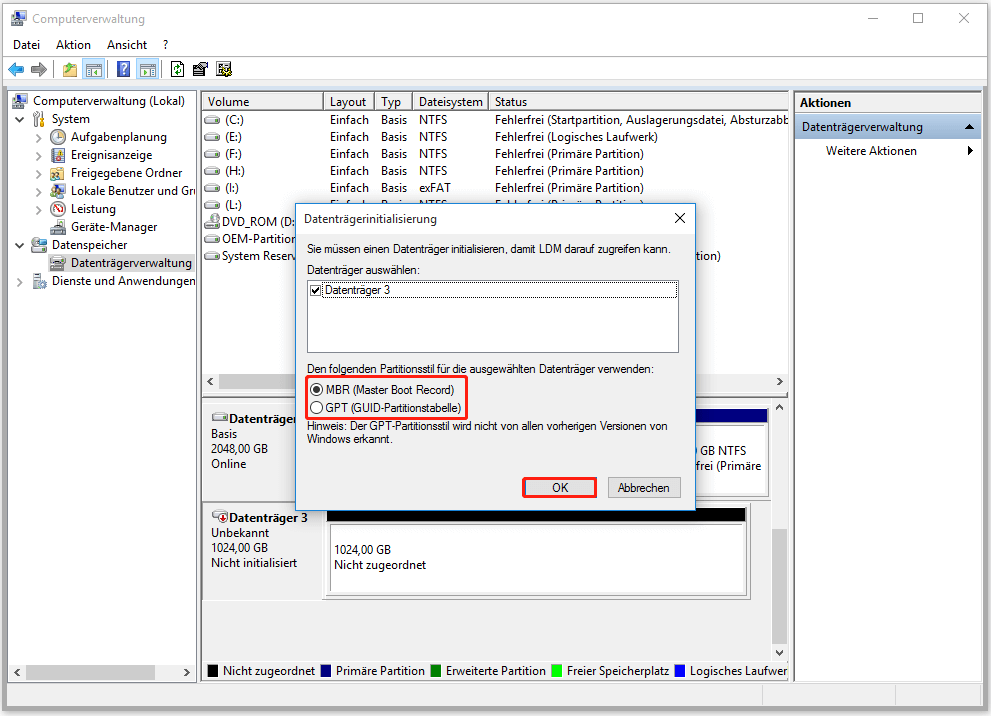
Teil 3: Daten auf die neue SSD klonen
Nachdem Sie die oben genannten Vorbereitungen abgeschlossen haben, können Sie die in diesem Abschnitt beschriebenen Methoden und Schritte verwenden, um Ihre Daten zu migrieren.
Nach meiner persönlichen Erfahrung ist MiniTool Partition Wizard sehr gut geeignet, um Daten von der ursprünglichen SSD auf die neue SDD zu migrieren. Die Funktion OS auf SSD/HD migrieren der Software kann Ihnen helfen, das Betriebssystem auf die SSD zu migrieren, ohne es neu installieren zu müssen, und die Funktion Datenträger kopieren kann Ihnen helfen, alle Daten ohne Datenverlust zu klonen.
Darüber hinaus können Sie mit dieser Software auch Partitionen erweitern/erstellen/vergrößern/verkleinern/kopieren/löschen, FAT32 formatieren, Daten von der Festplatte wiederherstellen, SSD-Dateien wiederherstellen und vieles mehr.
Hinweis: Wenn Ihre SSD ein Datenmigrationsprogramm enthält, das vom SSD-Hersteller bereitgestellt wird, können Sie diese Software verwenden, um das Laufwerk zu klonen. Ein Beispiel dafür finden Sie in diesem Artikel: Vollständige Anleitung zur Verwendung der Samsung Datenmigrationssoftware für Windows.
Wenn Ihre SSD nicht mit einem integrierten Programm zum Klonen des Laufwerks ausgestattet ist, können Sie stattdessen MiniTool Partition Wizard verwenden. Im Folgenden erfahren Sie, wie Sie damit die Galaxy Book 2 Pro SSD aktualisieren können.
MiniTool Partition Wizard DemoKlicken zum Download100%Sauber & Sicher
Option 1: Verwenden Sie die Funktion Datenträger kopieren
Die Funktion Datenträger kopieren in MiniTool Partition Wizard kopiert alle Partitionen und Daten von einem Datenträger auf einen anderen und stellt sicher, dass die Partitionen auf dem Zieldatenträger ordnungsgemäß funktionieren. Sie können Ihren Computer sogar von der duplizierten Festplatte starten.
Schritt 1: Schließen Sie die neue SSD mit dem SATA-zu-USB-Adapter an Ihr Galaxy Book 2 Pro an.
Schritt 2: Öffnen Sie nun den MiniTool Partition Wizard in der Hauptansicht, klicken Sie mit der rechten Maustaste auf den Datenträger und wählen Sie Kopieren. Alternativ können Sie auch auf die Funktion Assistent zum Kopieren des Datenträgers in der Aktionsleiste auf der linken Seite klicken.
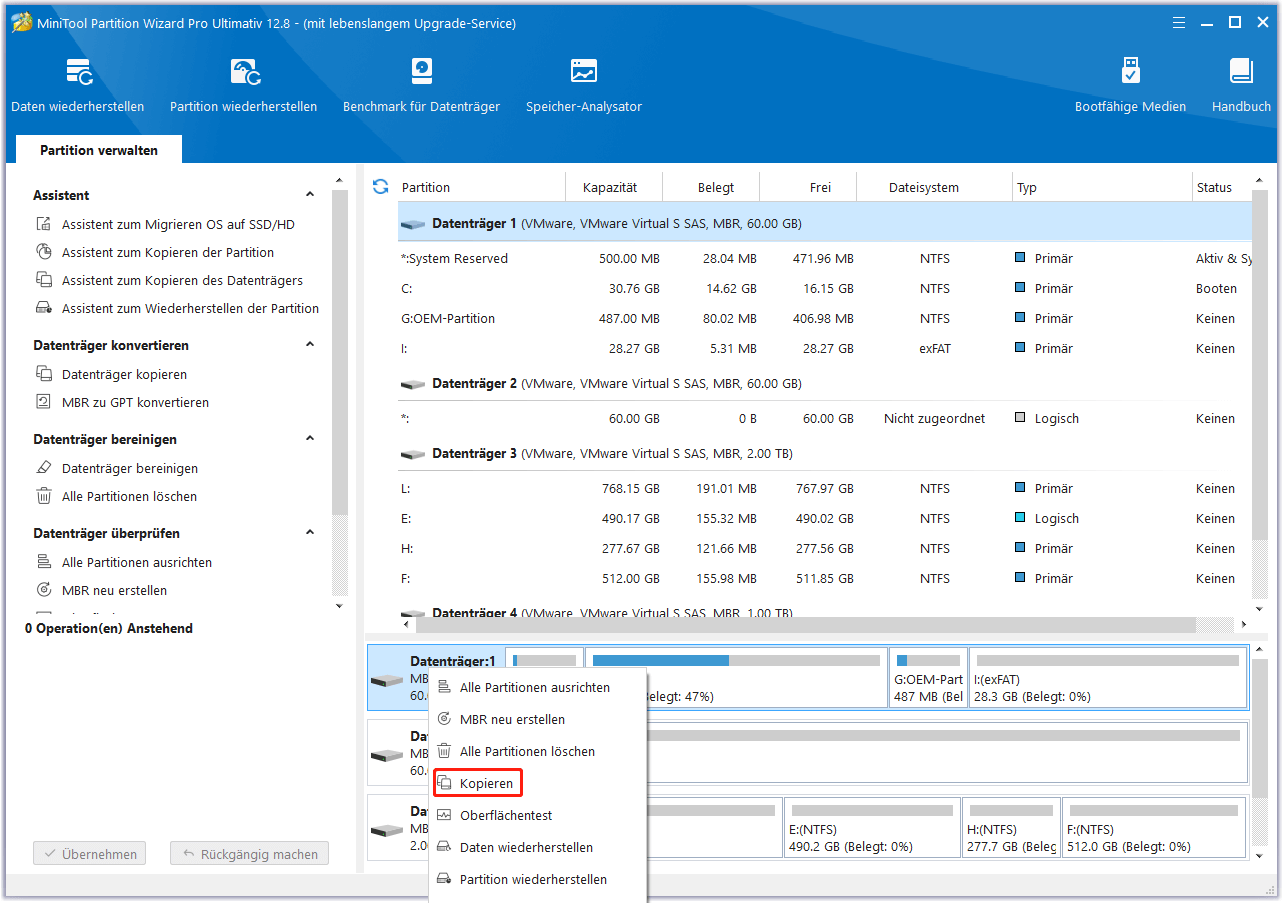
Schritt 3: Wählen Sie in dem nun erscheinenden Fenster die neue SSD als Zieldatenträger aus und klicken Sie auf Weiter. Wenn Sie eine Warnung erhalten, dass alle Daten auf dem Datenträger zerstört werden, klicken Sie zur Bestätigung auf Ja.
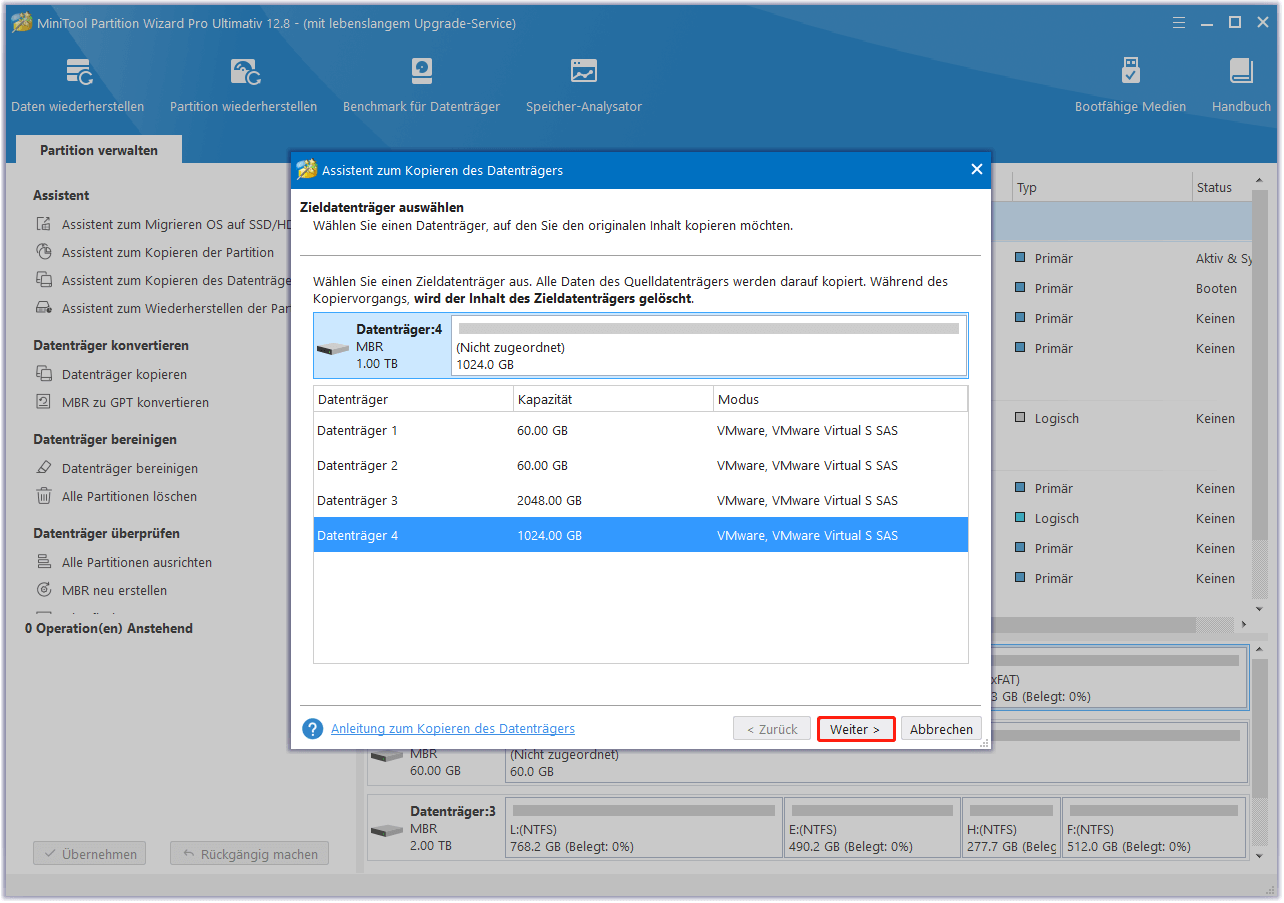
Schritt 4: Wählen Sie im Fenster Änderungen überprüfen eine Kopieroption aus und klicken Sie auf Weiter.
- Standardmäßig sind die Optionen Die Partitionen in den ganzen Datenträger einzupassen und Richten Sie Partitionen auf 1 MB aus aktiviert. Die erste Option passt die Größe der Partitionen der Originalfestplatte an die neue SSD an, während die zweite Option eine 4K-Ausrichtung auf der SSD gewährleistet.
- Wenn die Originalfestplatte ein MBR-Laufwerk ist und Sie möchten, dass die geklonte SSD ein GPT-Laufwerk ist, können Sie die Option Die GUID-Partitionstabelle für den Zieldatenträger verwenden wählen.
- Im Abschnitt Die ausgewählte Partition ändern können Sie die Größe der Partition nach Ihren Wünschen ändern oder diese verschieben.
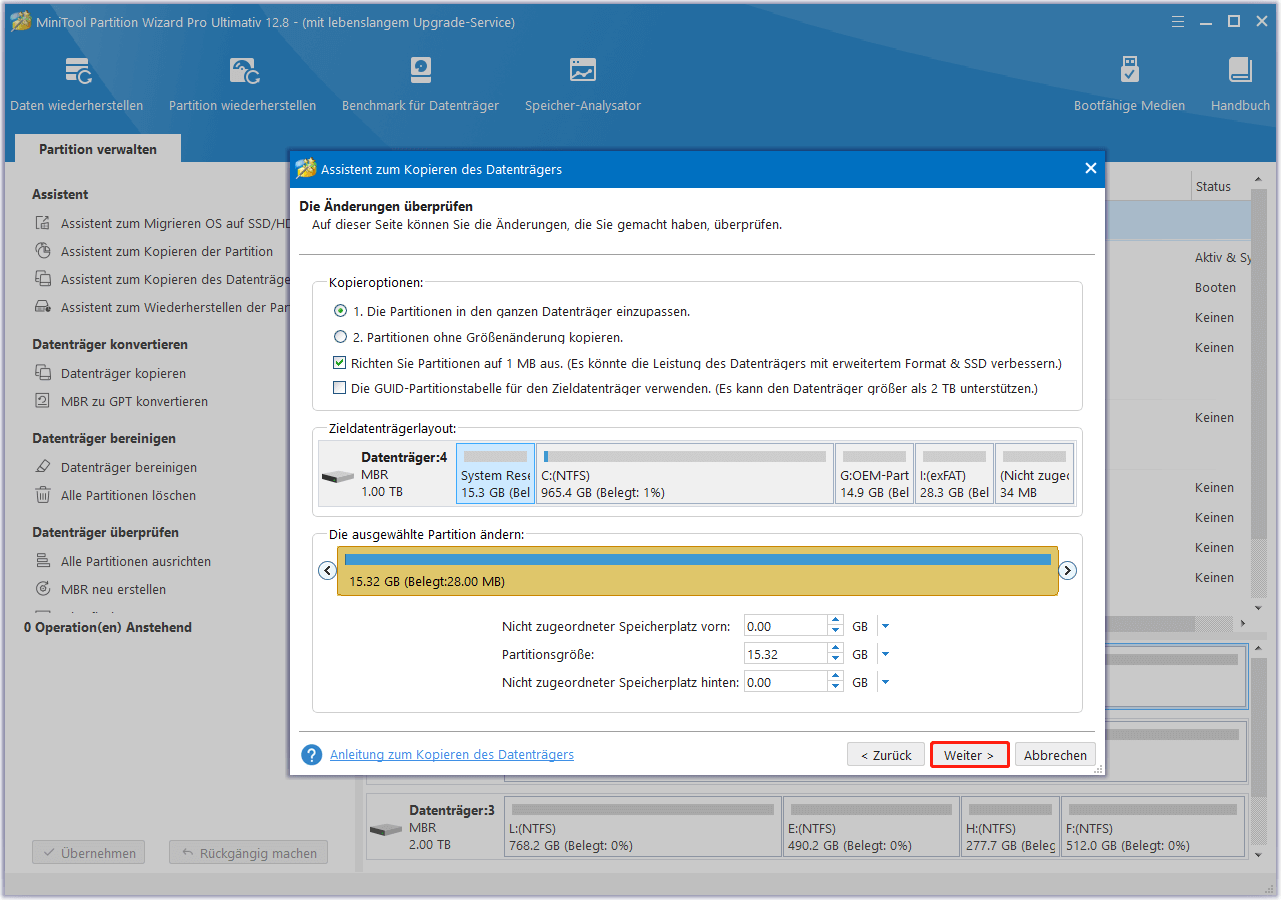
Schritt 5: Lesen Sie den Hinweis sorgfältig durch, um zu erfahren, wie Sie von der Zielfestplatte booten können, und klicken Sie dann auf Abschließen, um zur Hauptoberfläche zurückzukehren.
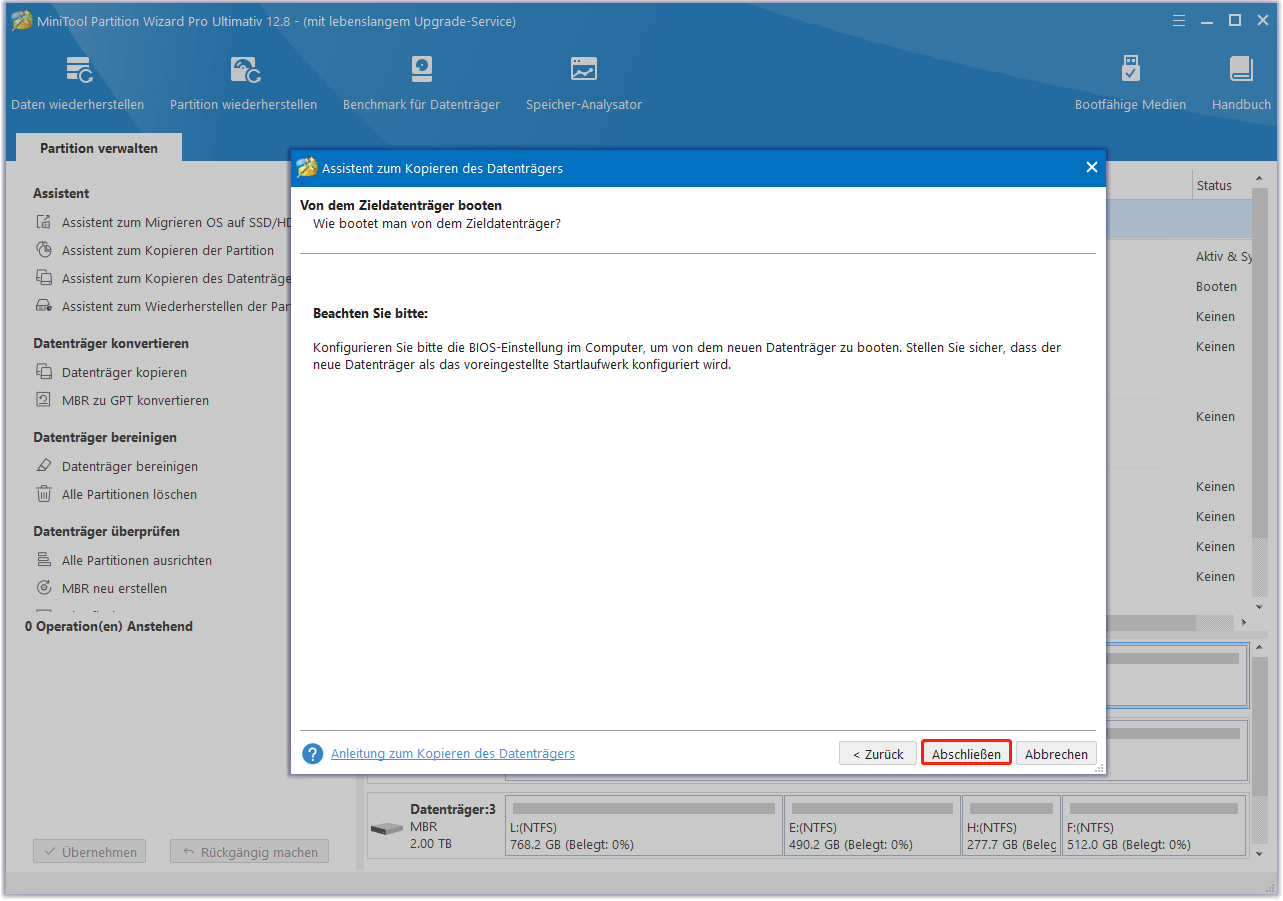
Schritt 6: Klicken Sie auf die Schaltfläche Übernehmen, um den ausstehenden Vorgang auszuführen und warten Sie, bis der Klonvorgang abgeschlossen ist.
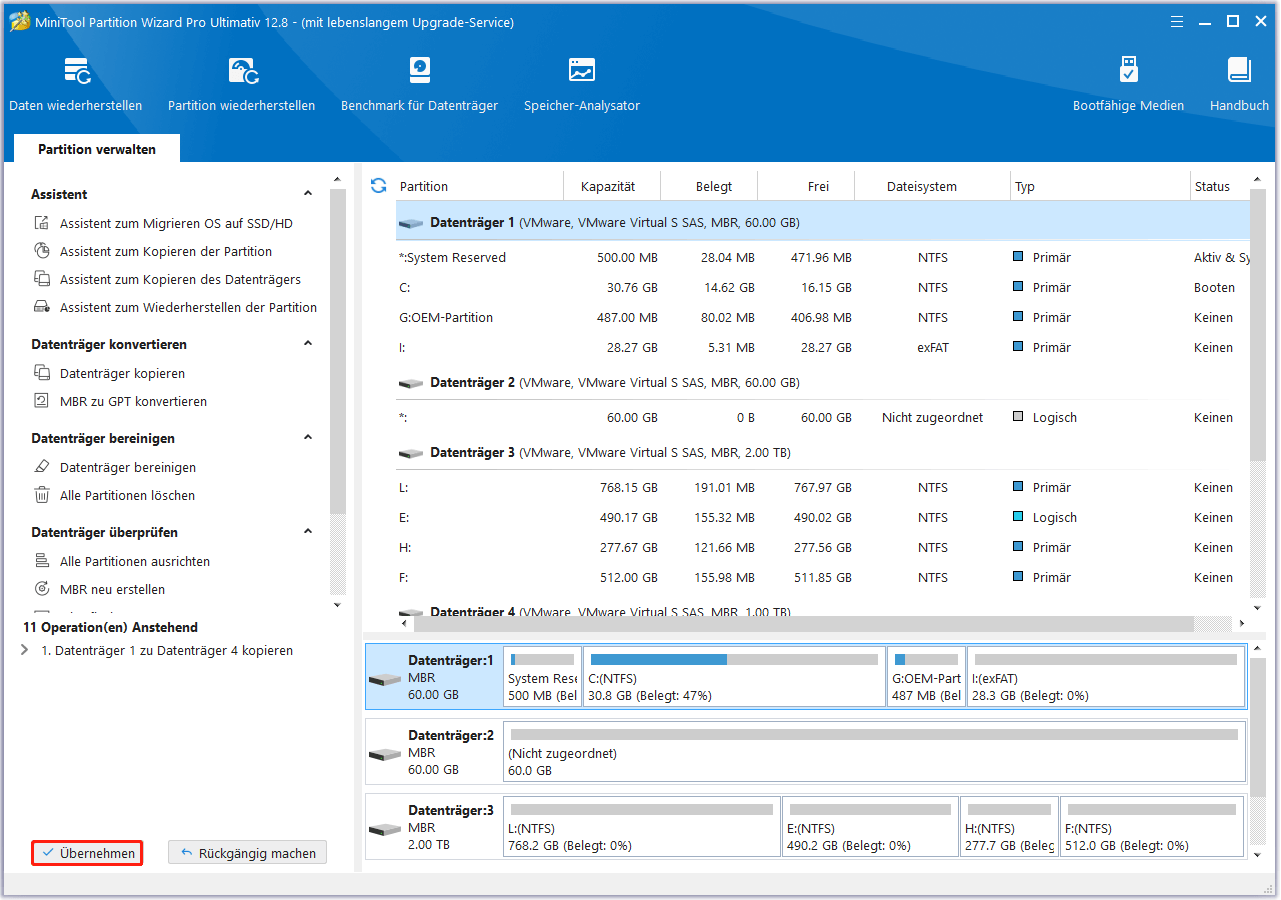
Option 2: Verwenden Sie die Funktion OS auf SSD/HD migrieren
Wenn Sie nur das Betriebssystem auf ein anderes Laufwerk verschieben möchten, können Sie die Funktion OS auf SSD/HD migrieren von MiniTool Partition Wizard verwenden. Hier sind die folgenden Schritte:
Schritt 1: Schließen Sie die neue SSD an Ihren Computer an und öffnen Sie dann MiniTool Partition Wizard, um auf die Hauptschnittstelle zuzugreifen. Klicken Sie auf die Funktion Assistent zum Migrieren OS auf SSD/HD in der linken Aktionsleiste.
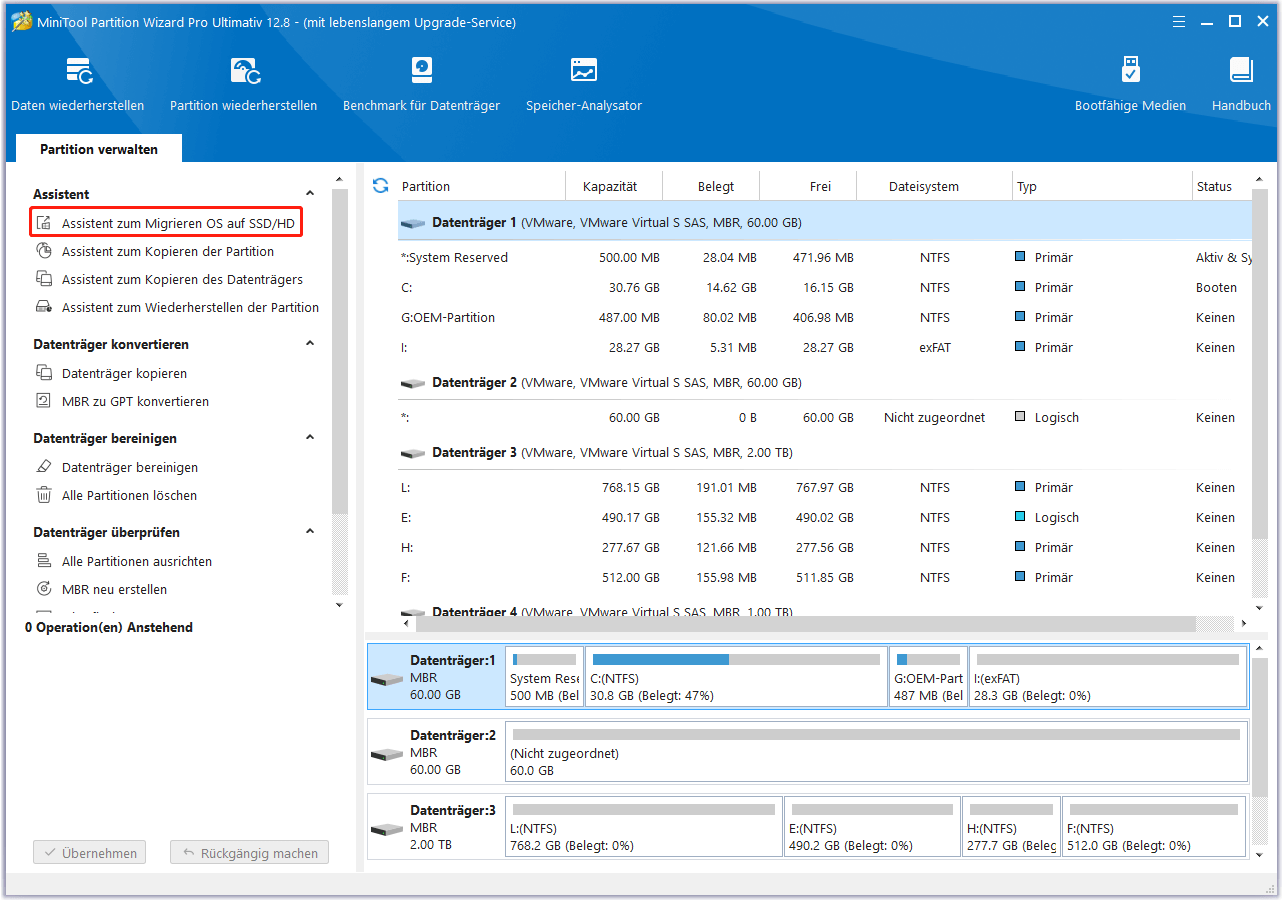
Schritt 2: Wählen Sie im Popup-Fenster die Option aus, die Ihren Anforderungen für die Migration des Betriebssystems entspricht, und klicken Sie dann auf Weiter.
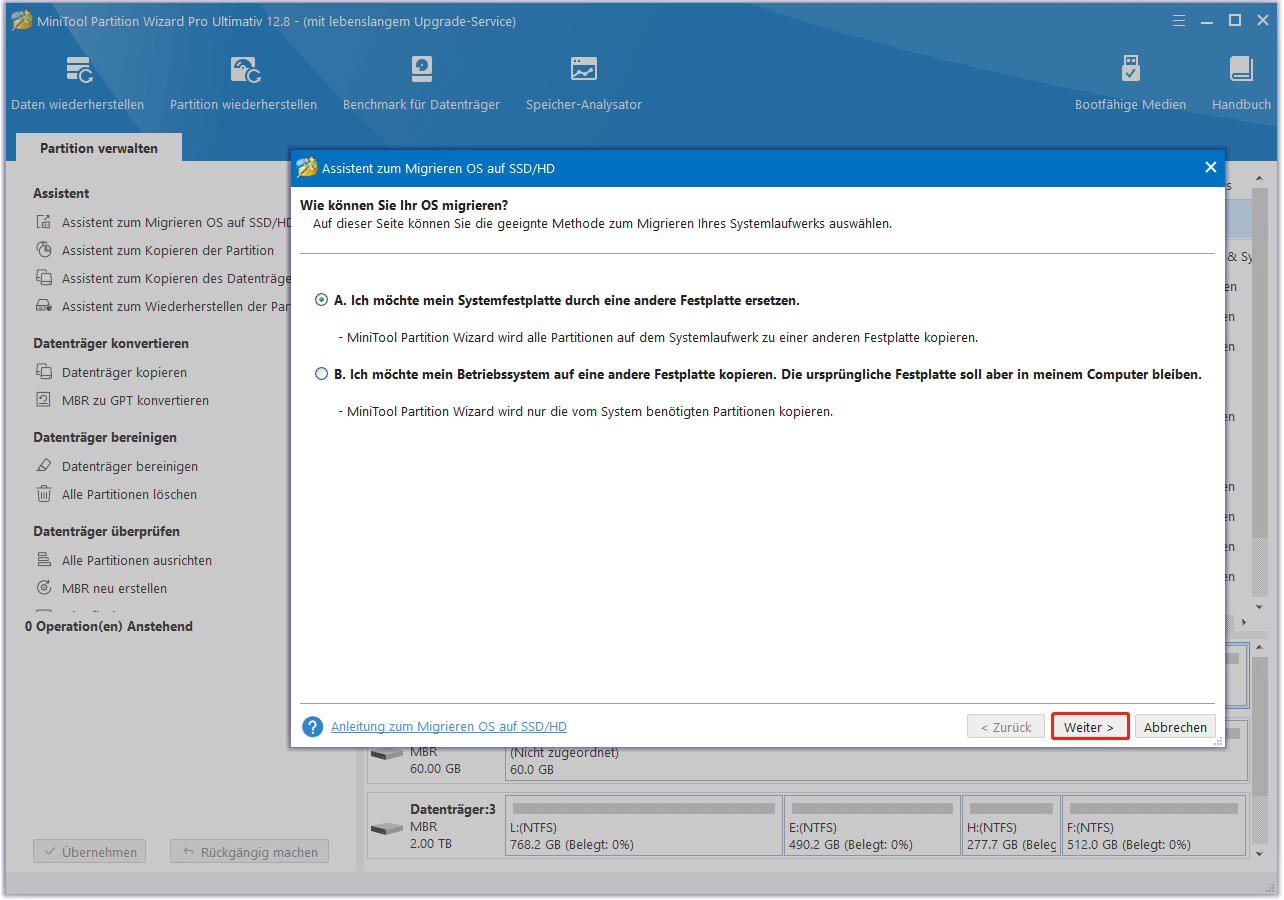
Schritt 3: Wählen Sie die neue SSD als Ziellaufwerk und klicken Sie auf Weiter. Es wird eine Warnmeldung angezeigt, lesen Sie diese und klicken Sie auf Ja, um fortzufahren.
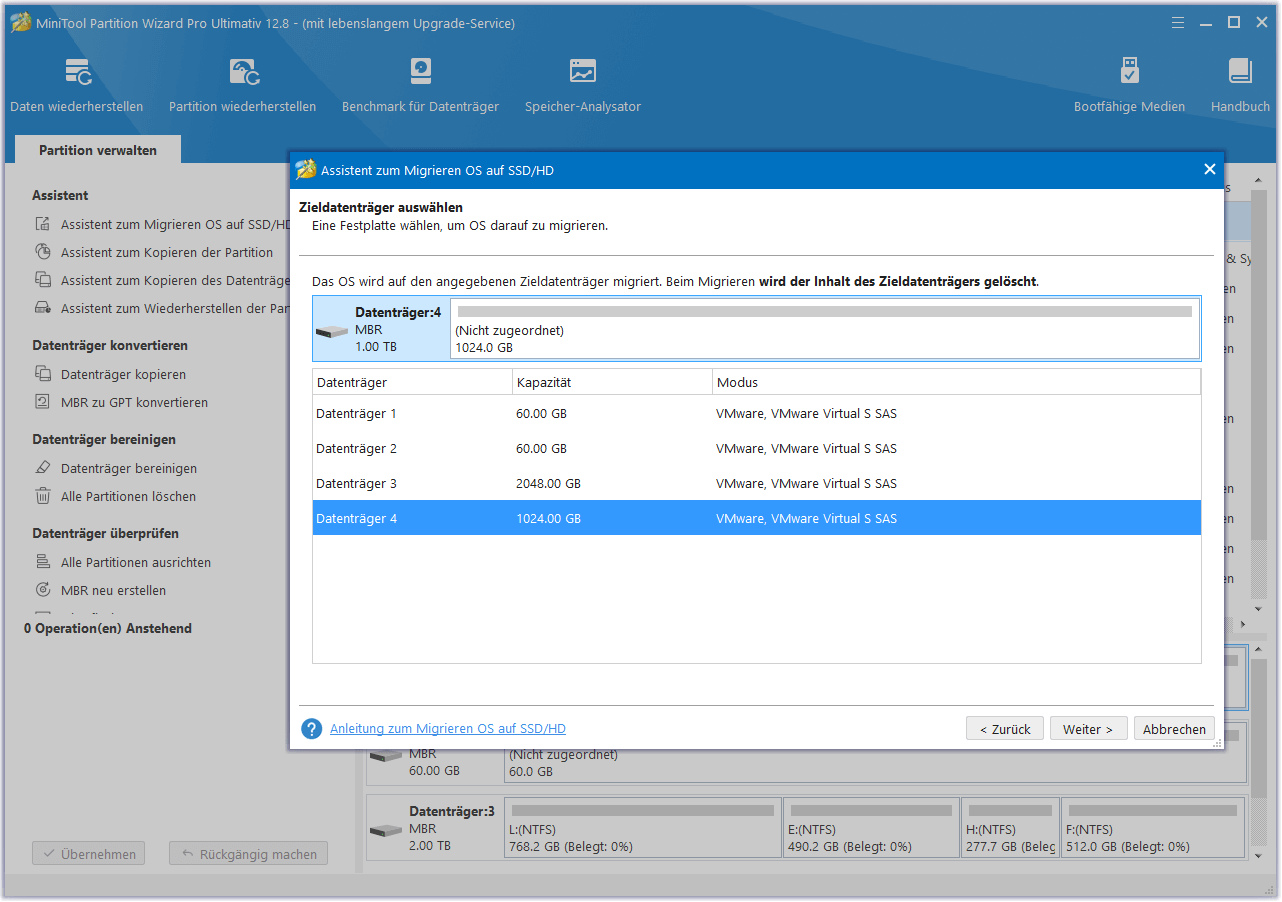
Schritt 4: Wählen Sie anschließend die gewünschten Kopieroptionen aus und klicken Sie auf Weiter.
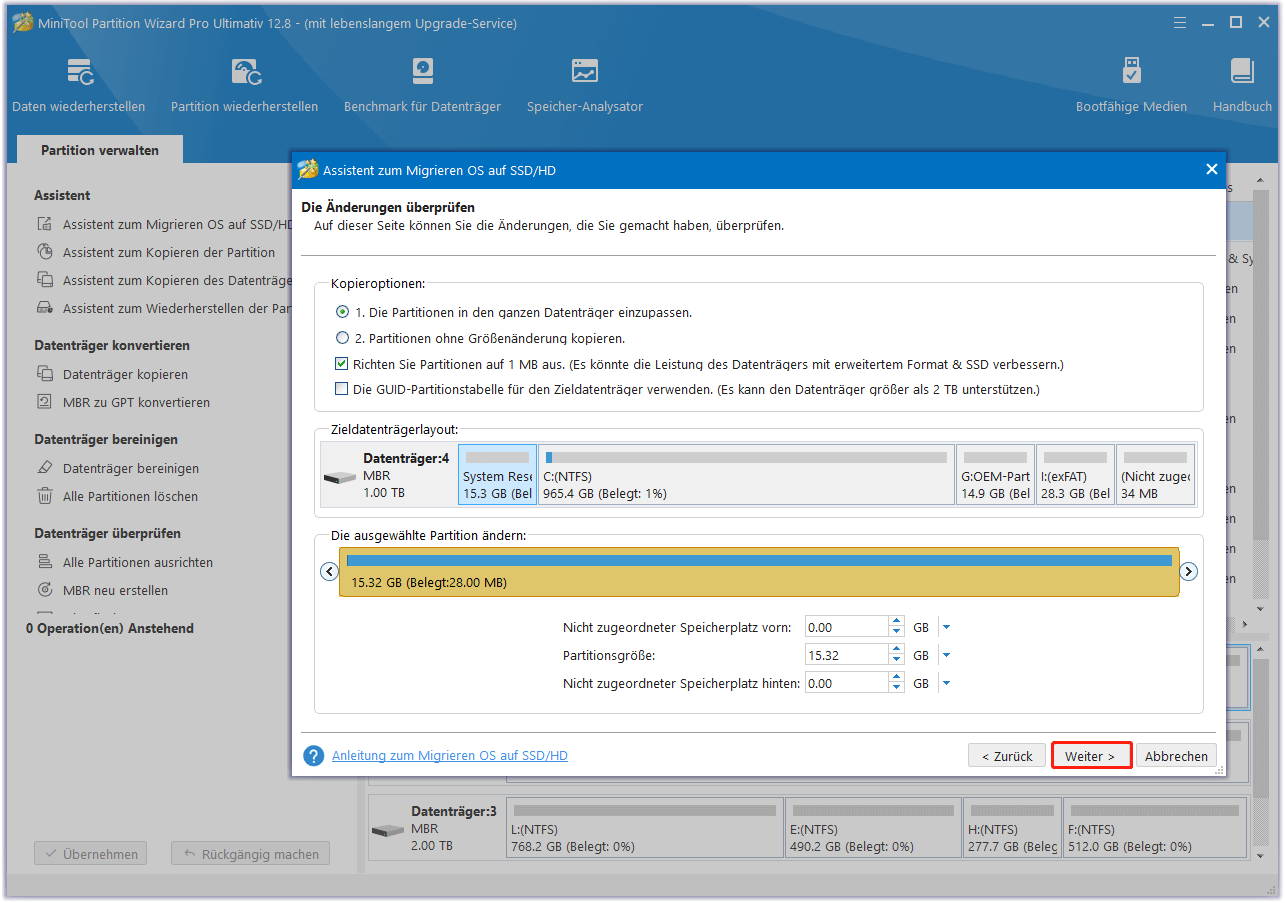
Schritt 5: Klicken Sie abschließend auf Abschließen > Übernehmen, um den Vorgang abzuschließen.
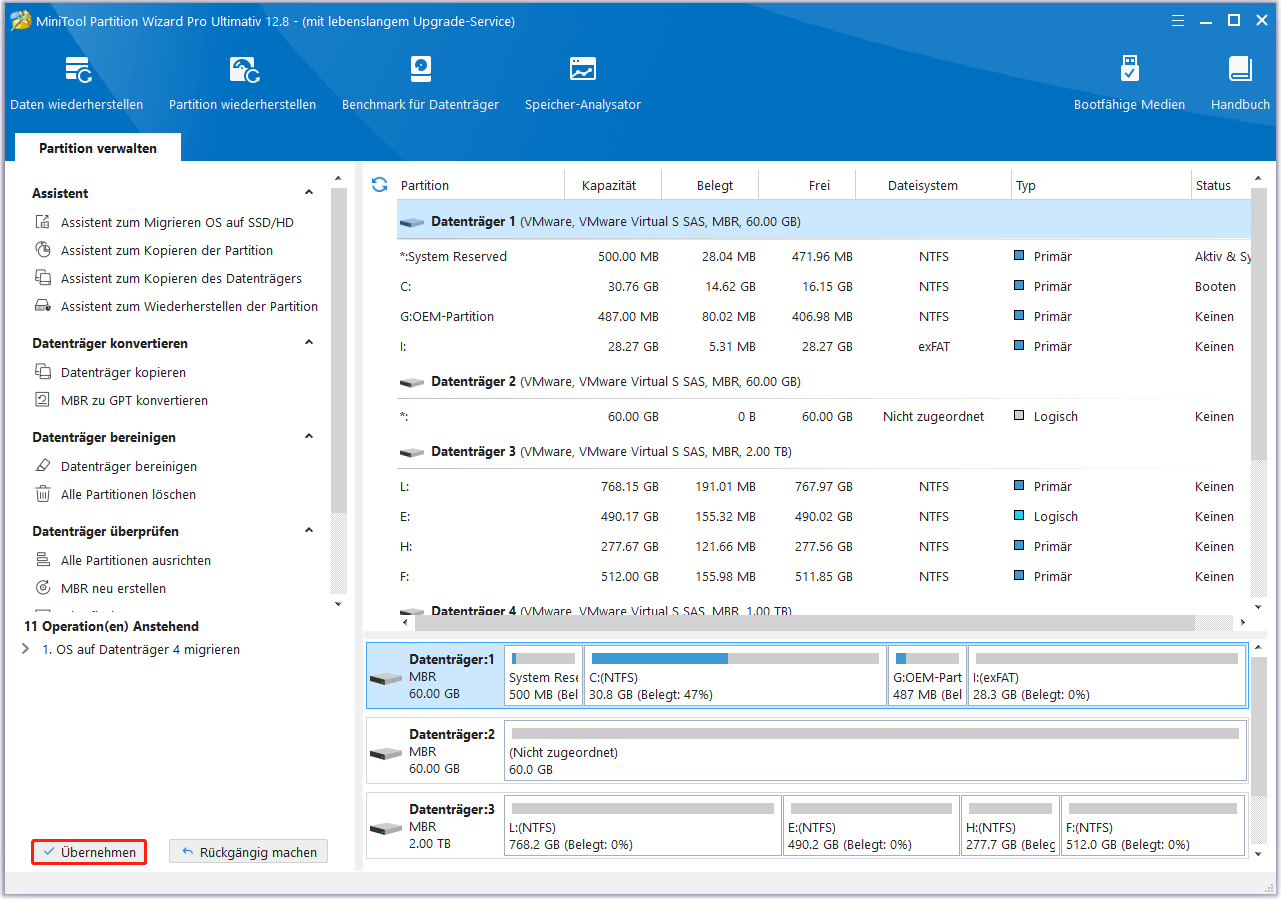
Teil 4: Neue Galaxy Book 2 Pro SSD austauschen
Nachdem Sie die Daten von der alten SSD auf die neue SSD migriert haben, müssen Sie die alte Festplatte durch die geklonte SSD auf dem Galaxy Book Pro Laptop ersetzen, sehen Sie die folgenden Schritte.
Schritt 1: Trennen Sie das Netzkabel des Laptops und schalten Sie das Galaxy Book Pro Laptop aus.
Schritt 2: Drehen Sie die Unterseite des Laptops nach oben und verwenden Sie einen Schraubenzieher, um alle Schrauben auf der Rückseite des Laptops zu entfernen.
Schritt 3: Entfernen Sie die untere Abdeckung des Computers mit einem Brecheisen. Tragen Sie dabei möglichst ein antistatisches Armband, um die Sicherheit des Geräts zu gewährleisten.
Schritt 4: Entfernen Sie mit einem Schraubenzieher die Schrauben, mit denen die SSD befestigt ist, kippen Sie dann den Computer und entfernen Sie die SSD vorsichtig.
Schritt 5: Setzen Sie die neue SSD ein und befestigen Sie sie anschließend.
Schritt 6: Bringen Sie nun die Abdeckung der SSD wieder an und befestigen Sie alle Schrauben wie zuvor.
Teil 5: Die neue SSD als Boot-Laufwerk auf dem Galaxy Book Pro einrichten
Müssen Sie nach der Installation einer neuen SSD in Ihrem Computer die neue SSD als Startlaufwerk einrichten? Wenn ja, lesen Sie bitte die folgende Anleitung:
Schritt 1: Wenn Ihr Computer eingeschaltet ist, müssen Sie ihn zunächst ausschalten.
Schritt 2: Klicken Sie auf die Einschalttaste und drücken Sie dann sofort die BIOS-Taste (F1 oder F12), um die Firmware aufzurufen.
Schritt 3: Verwenden Sie die Pfeiltasten auf Ihrer Tastatur, um zum Boot-Menü zu navigieren.
Schritt 4: Verwenden Sie die Pfeiltasten nach oben oder unten, um die neue SSD auszuwählen.
Schritt 5: Drücken Sie die „+“- oder „–“-Taste, um die SSD an den Anfang der Boot-Liste zu setzen.
Schritt 6: Drücken Sie die F10-Taste, um die Bootreihenfolge zu speichern und das BIOS-Setup zu verlassen.
Unterm Strich
Dieser Artikel stellt Ihnen die komplette Anleitung für das Galaxy Book 2 Pro SSD-Upgrade vor. Egal, ob Sie eine schnellere SSD wünschen oder auf ein größeres Laufwerk aufrüsten möchten, MiniTool Partition Wizard kann Ihnen dabei helfen und sicherstellen, dass alle Ihre Daten während des Vorgangs nahtlos übertragen werden. Ich hoffe, dieser Artikel wird Ihnen eine große Hilfe sein.
Wenn Sie Fragen oder Anregungen bei der Verwendung von MiniTool Partition Wizard haben, können Sie uns über [email protected] kontaktieren, um eine schnelle Antwort zu erhalten.
Galaxy Book 2 Pro SSD Upgrade FAQ
Schritt 1: Starten Sie MiniTool Partition Wizard, um die Hauptschnittstelle zu öffnen. Klicken Sie mit der rechten Maustaste auf den Datenträger, den Sie bereinigen möchten, und wählen Sie Datenträger bereinigen.
Schritt 2: Wählen Sie dann eine Löschmethode und klicken Sie auf OK, um fortzufahren.
Schritt 3: Nachdem der Vorgang abgeschlossen ist, wird der ausgewählte Datenträger als nicht zugeordnet angezeigt. Klicken Sie auf Übernehmen, um den Vorgang auszuführen.

