Das USB-Flash-Laufwerk ist eines der am häufigsten verwendeten tragbaren Speichergeräte. Es kann zum Erstellen von Windows-Installationsprogrammen, zum Sichern von Dateien, zum Übertragen von Dateien von einem PC auf einen anderen, zum Aktualisieren der TV-Firmware usw. verwendet werden. Wie andere Speichergeräte können auch USB-Laufwerke aus bestimmten Gründen kaputt oder beschädigt werden, was zu Datenverlusten führen kann.
Es ist notwendig, die Datenwiederherstellung von Flash-Laufwerken sofort durchzuführen. Bevor Sie mit dem Prozess beginnen, müssen Sie die Gründe für den USB-Datenverlust herausfinden. Ergreifen Sie dann entsprechende Maßnahmen, um die Daten wiederherzustellen. Behalten Sie diese Ursachen im Hinterkopf, um zu vermeiden, dass Sie in Zukunft erneut Daten auf dem USB-Laufwerk verlieren.
Gehen Sie zum nächsten Abschnitt, um die möglichen Ursachen für die Dateibeschädigung des USB-Laufwerks zu untersuchen. Folgen Sie dann den Anweisungen, um weiteren Datenverlust zu vermeiden.
Ursachen für die Beschädigung von Dateien auf dem USB-Laufwerk
Aus verschiedenen Gründen können Dateien auf Ihrem USB-Laufwerk verloren gehen oder beschädigt werden. Einige häufige Ursachen sind im Folgenden zusammengefasst.
- Sie vergessen, das USB-Laufwerk nach dem Herunterfahren des PCs auszuwerfen.
- Dateien werden versteckt oder gelöscht, nachdem das USB-Laufwerk von einem Virus oder einer Malware angegriffen wurde.
- Sie löschen Dateien versehentlich oder unachtsam.
- Sie verlieren Dateien aus unbekannten Gründen, wenn Sie diese von einem USB-Stick auf andere Geräte übertragen.
- Auf dem USB-Laufwerk gespeicherte Daten werden aus unbekannten Gründen unzugänglich.
- Verbindungsprobleme mit dem USB-Laufwerk führen zur Beschädigung von Dateien.
- Sie machen einen Fehler bei der Partitionierung eines USB-Flash-Laufwerks.
- Softwareabstürze und -fehler führen zu Dateibeschädigungen.
- Auf dem USB-Flash-Laufwerk liegt ein Hardwareschaden vor.
- Dateisystemfehler treten auf dem USB-Laufwerk auf.
- Zufällige Lese-/Schreibfehler führen zu Dateibeschädigungen.
Lesen Sie weiter:
Um zu verhindern, dass die Dateibeschädigung schwerwiegender wird, befolgen Sie die folgenden Tipps.
- Speichern Sie keine Daten auf dem USB-Laufwerk mit verlorenen oder gelöschten Daten: Dieser Vorgang kann die Blöcke überschreiben, in denen sich die gelöschten Daten befinden. Dies führt zu einem dauerhaften Datenverlust, was bedeutet, dass Sie die verlorenen Daten nicht wiederherstellen können.
- Verwenden Sie das USB-Laufwerk sofort nicht mehr, nachdem Sie den Datenverlust festgestellt haben: Sie sollten das Laufwerk sicher auswerfen und vermeiden, die restlichen Dateien an einen anderen Ort zu kopieren.
- Stellen Sie die Daten auf dem USB-Laufwerk so schnell wie möglich wieder her: Je länger Sie warten, desto schwerwiegender wird die Datenbeschädigung sein.
Wie kann man Daten auf USB-Flash-Laufwerken wiederherstellen? Die Antwort hängt von den verschiedenen Fällen ab. Wählen Sie je nach Situation eine geeignete Methode zur Datenwiederherstellung von USB-Flash-Laufwerken.
Fall 1: USB-Datenrettung mit professioneller Software durchführen
Die Verwendung von USB-Datenwiederherstellungssoftware zur Wiederherstellung von USB-Laufwerken ist ein gängiger und effektiver Weg, um die Daten wiederherzustellen. Mit einem professionellen USB-Datenwiederherstellungstool können Sie verlorene Daten mit einer hohen Erfolgsquote wiederherstellen. Wichtig ist, dass Sie ein sicheres und zuverlässiges USB-Datenwiederherstellungstool auswählen.
Andernfalls können Sie die Daten des USB-Laufwerks möglicherweise nicht erfolgreich wiederherstellen und leiden unter einer schwereren Dateibeschädigung. Unter den verschiedenen USB-Datenrettungsprogrammen ist MiniTool Partition Wizard sehr empfehlenswert. Es kann verlorene Daten und Partitionen auf Speichergeräten wie USB-Flash-Laufwerken, SD-Karten, SSDs, HDDs, dynamischen Festplatten usw. wiederherstellen.
Dokumente, Archive, Grafiken und Bilder, Audio- und Videodateien, E-Mails und andere Dateitypen können mit dieser USB-Datenwiederherstellungssoftware wiederhergestellt werden. Mit MiniTool Partition Wizard können Sie vorhandene Partitionen, verlorene Partitionen, Partitionen ohne Laufwerksbuchstaben, nicht zugewiesenen Speicherplatz und ganze Festplatten nach Daten durchsuchen.
Sie können sogar Daten von bestimmten Speicherorten wiederherstellen, z. B. vom Desktop, dem Papierkorb und von Ordnern. Bitte beachten Sie, dass es nur Daten wiederherstellen kann, die aus verschiedenen logischen Gründen verloren gegangen sind. Bei physisch beschädigten USB-Laufwerken müssen Sie diese in ein professionelles Datenwiederherstellungslabor bringen, um die Daten wiederherzustellen.
Führen Sie die folgenden Schritte aus, um zu erfahren, wie Sie USB-Daten mit MiniTool Partition Wizard wiederherstellen können.
Schritt 1: Schließen Sie den USB-Stick an den Computer an.
Schritt 2: Laden Sie MiniTool Partition Wizard herunter und installieren Sie es auf dem PC.
MiniTool Partition Wizard DemoKlicken zum Download100%Sauber & Sicher
Schritt 3: Starten Sie die Software und klicken Sie dann auf Daten wiederherstellen in der Hauptschnittstelle.
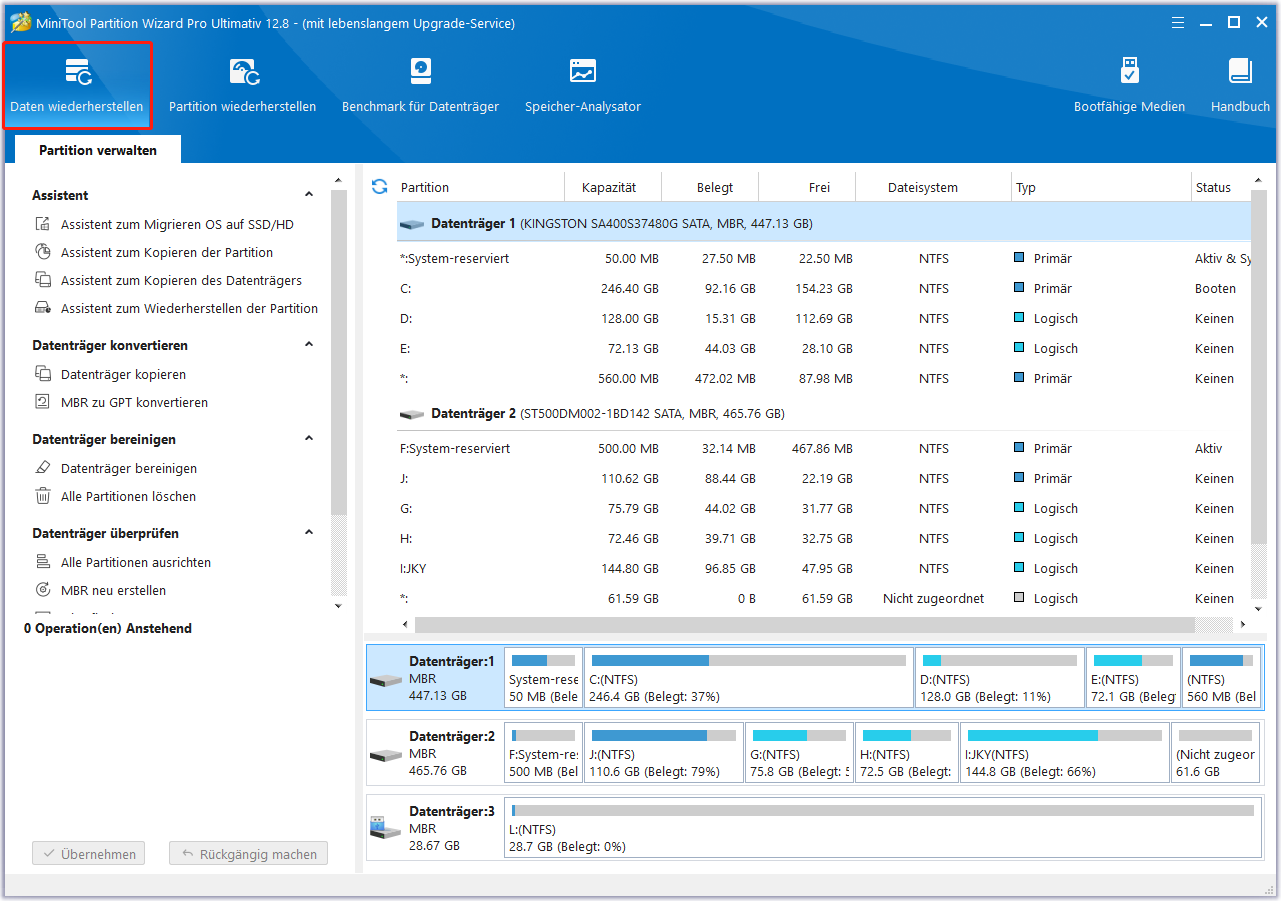
Schritt 4: Im nächsten Assistenten klicken Sie auf das USB-Laufwerk und dann auf die Schaltfläche Scannen darunter. Danach wird MiniTool Partition Wizard das USB-Laufwerk scannen, um fehlende Daten zu finden.
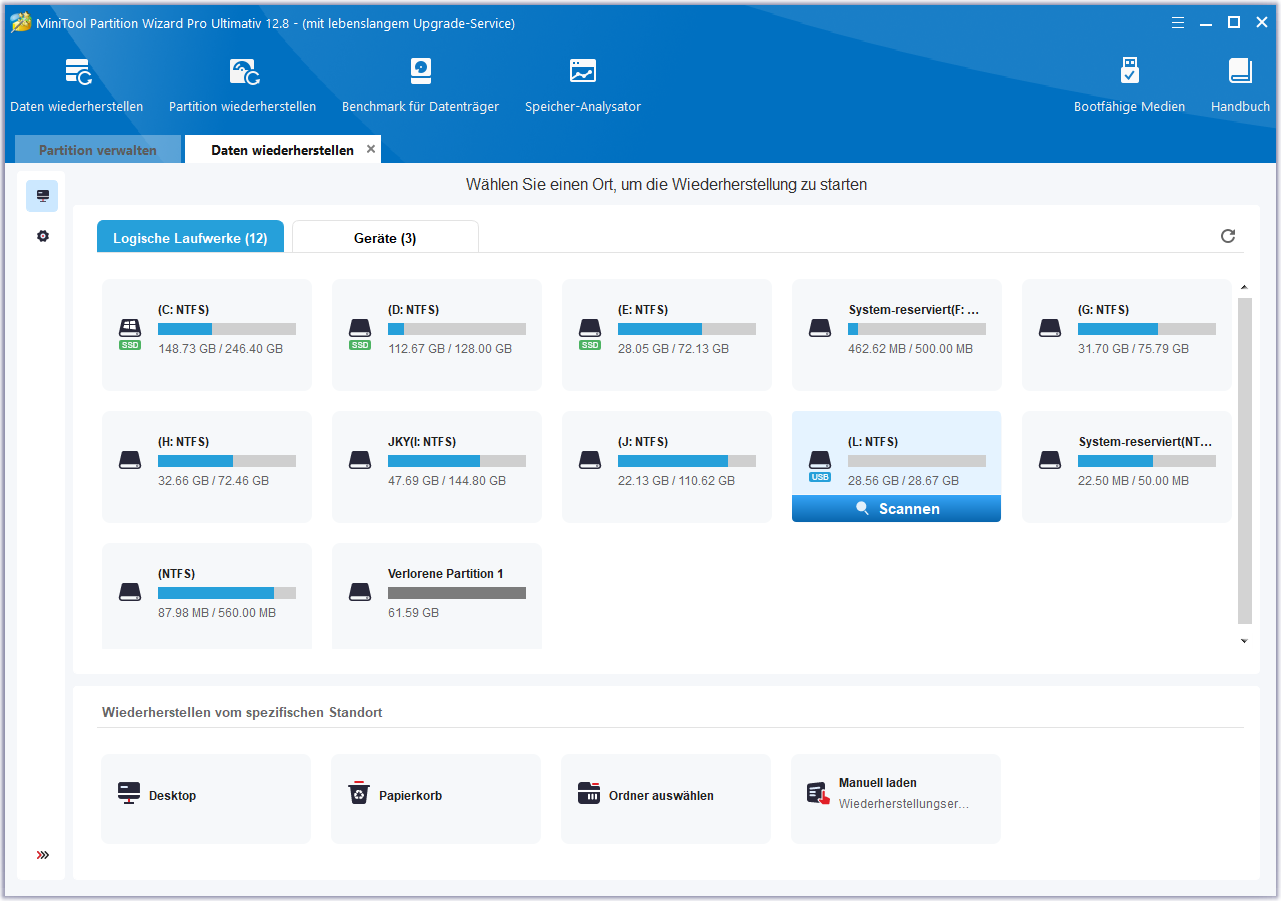
Schritt 5: Nachdem der Scanvorgang beendet ist, finden Sie die benötigten Dateien mit Hilfe der Optionen Filtern und Suchen. Wählen Sie diese dann aus und klicken Sie auf Speichern, um fortzufahren.
Schritt 6: Wählen Sie in dem daraufhin angezeigten Fenster einen Speicherort für die wiederhergestellte Datei aus und klicken Sie dann auf OK. Speichern Sie die wiederhergestellten Daten nicht auf dem ursprünglichen Laufwerk. Andernfalls werden die verlorenen oder gelöschten Daten überschrieben.
Neben MiniTool Partition Wizard sind auch andere USB-Datenrettungsprogramme wie MiniTool Power Data Recovery, Undelete 360 und Disk Drill einen Versuch wert. Wählen Sie einfach ein USB-Datenwiederherstellungstool nach Ihren Vorlieben aus.
Fall 2: USB-Datenrettung ohne Software durchführen
Wenn Sie keine USB-Datenwiederherstellungssoftware kaufen oder auf Ihrem PC installieren möchten, beachten Sie einfach diesen Abschnitt. Er veranschaulicht, wie Sie USB-Laufwerksdaten ohne Software wiederherstellen können. Stattdessen können Sie die Datenwiederherstellung von Flash-Laufwerk mit den in Windows integrierten Dienstprogrammen durchführen.
Hier zeigen wir Ihnen, wie Sie die Datenwiederherstellung von Flash-Laufwerk über die Eingabeaufforderung bzw. den Dateiversionsverlauf durchführen können. Sie müssen nur eine Option auswählen und die angegebenen Schritte befolgen, um den Vorgang abzuschließen.
Ähnlicher Artikel: Anleitung zum Klonen einer Festplatte ohne Software von Drittanbietern
Option 1: Wiederherstellen von USB-Laufwerksdaten über die Eingabeaufforderung
Die Eingabeaufforderung ist ein Dienstprogramm, das mit dem Windows-System geliefert wird. Es kann Ihnen helfen, gelöschte/beschädigte/formatierte/infizierte Dateien von einem USB-Flash-Laufwerk wiederherzustellen, indem Sie ein paar Befehlszeilen ausführen. Die folgenden Schritte zeigen Ihnen im Detail, wie Sie das machen.
Schritt 1: Schließen Sie das USB-Laufwerk an Ihren Computer an.
Schritt 2: Führen Sie die Eingabeaufforderung als Administrator über das Suchfeld aus
Schritt 3: Geben Sie in dem Popup-Fenster der Eingabeaufforderung chkdsk X: /f ein und drücken Sie die Eingabetaste, um die Integrität des USB-Laufwerks zu überprüfen und zu reparieren.
Schritt 4: Geben Sie dann ATTRIB -H -R -S /S /D X:*.* ein und drücken Sie die Eingabetaste.
Schritt 5: Beenden Sie nach Abschluss des Vorgangs die Eingabeaufforderung und öffnen Sie Ihr USB-Laufwerk im Datei-Explorer, um zu sehen, ob die gelöschten Dateien wiederhergestellt wurden. Die wiederhergestellten Dateien enden mit der Erweiterung .chk.
Lesen Sie auch: Wie verhindert man, dass der PC zufällige USB-Geräusche macht? 6 Methoden
Option 2: Datenwiederherstellung für USB-Flash-Laufwerk im Windows-Dateiversionsverlauf durchführen
Der Dateiversionsverlauf ist eine systemeigene Funktion von Windows, die für die Wiederherstellung gelöschter oder verlorener Dateien nützlich ist. Sie funktioniert jedoch nur, nachdem Sie Ihre Daten mit dem Windows-Dateiversionsverlauf gesichert haben. Wenn Sie die Sicherung nicht gemacht haben, überspringen Sie diese Methode und versuchen Sie andere Wege, um USB-Laufwerke wiederherzustellen.
Finden Sie die verlorenen Daten mit dem Windows-Dateiversionsverlauf wieder, indem Sie die folgenden Schritte befolgen.
Schritt 1: Schließen Sie das USB-Laufwerk an Ihren Computer an.
Schritt 2: Geben Sie Stellt Dateien mit dem Dateiversionsverlauf wieder her in das Suchfeld ein und klicken Sie dann auf Öffnen, um fortzufahren.
Schritt 3: Stellen Sie sicher, dass der Dateiversionsverlauf aktiviert ist. Wenn er ausgeschaltet ist, klicken Sie auf den Link Dateiversionsverlauf-Einstellungen konfigurieren.
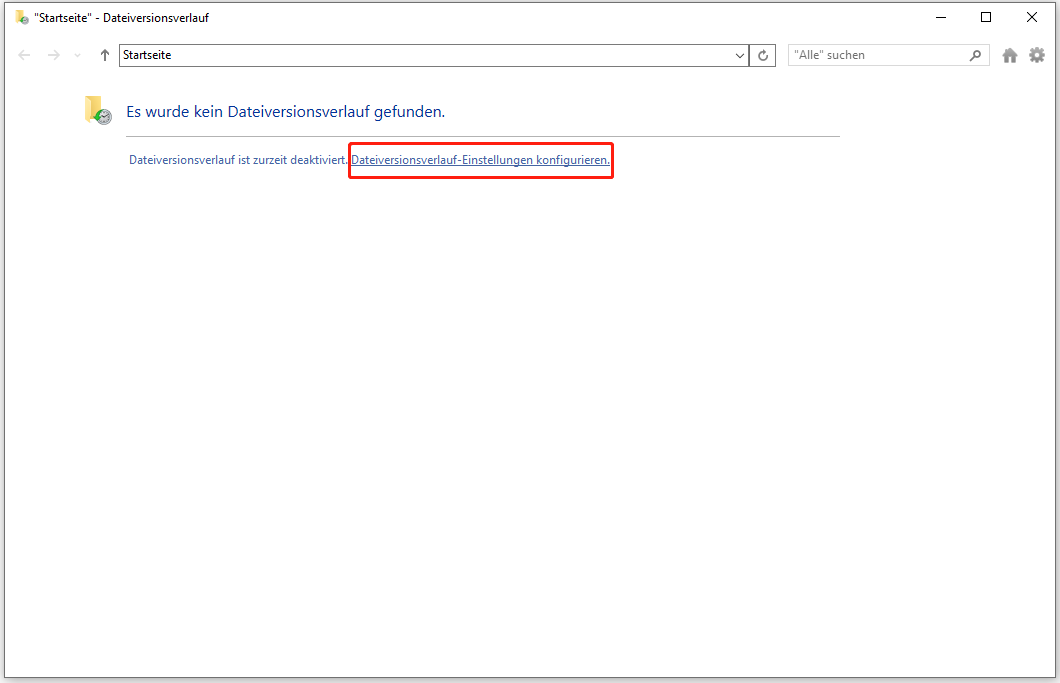
Schritt 4: Klicken Sie im Popup-Fenster auf Einschalten, um den Dateiversionsverlauf zu aktivieren.
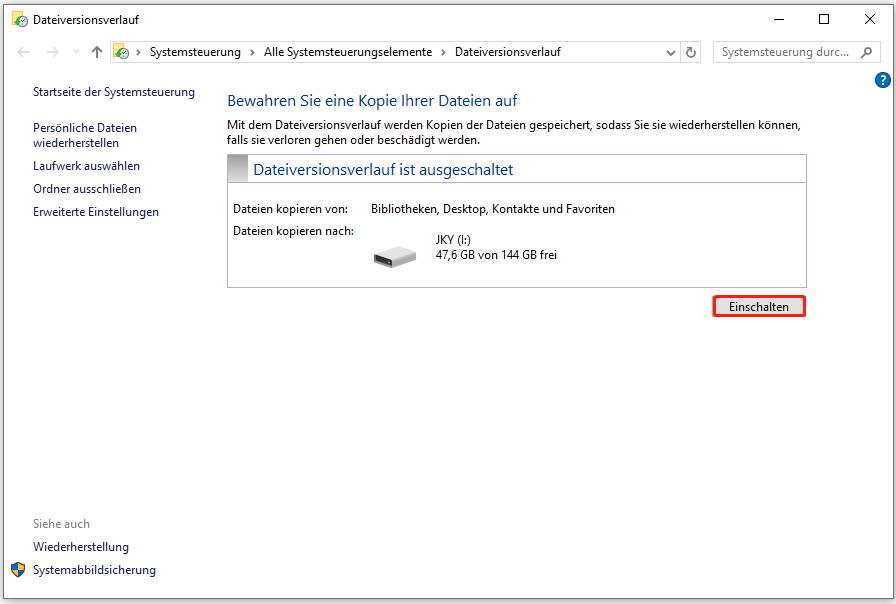
Schritt 5: Suchen Sie dann nach den Dateien, die Sie wiederherstellen möchten.
Schritt 6: Klicken Sie auf die Zieldateien und klicken Sie auf Wiederherstellen, um die Dateien an ihrem ursprünglichen Speicherort wiederherzustellen.
Wie Sie sehen, haben Sie zwei Möglichkeiten, USB-Laufwerksdaten ohne Software wiederherzustellen. Sowohl mit der Eingabeaufforderung als auch mit dem Dateiversionsverlauf können Sie die Daten von USB-Laufwerk wiederherstellen. Sie haben jedoch einige Einschränkungen.
Lesen Sie auch: Windows File Recovery bleibt bei 99% hängen? Hier sind 5 Lösungen
Fazit
Dieser Beitrag fasst mögliche Faktoren zusammen, die zu einer Beschädigung von USB-Dateien führen können. Darauf aufbauend werden Ihnen verschiedene Methoden zur Wiederherstellung von USB-Laufwerken vorgestellt. Sie können Daten von einem USB-Flash-Laufwerk wiederherstellen, indem Sie USB-Datenwiederherstellungssoftware von Drittanbietern oder Windows-eigene Dienstprogramme verwenden.
Wenn Sie irgendwelche Gedanken zur Datenwiederherstellung von USB-Laufwerken haben, schreiben Sie sie in den folgenden Kommentarbereich. Wenn Sie Probleme bei der Verwendung von MiniTool Partition Wizard haben, wenden Sie sich bitte an uns, indem Sie eine E-Mail an [email protected] senden. Wir werden Ihnen so schnell wie möglich antworten.

![[Anleitung] So führen Sie eine USB-Stick-Wiederherstellung auf Ihrem PC durch](https://images.minitool.com/de.minitool.com/images/uploads/2023/04/usb-stick-wiederherstellen-benutzerhandbuch-thumbnail.png)