Ein USB-Stick kann für Menschen sehr wichtig sein, wenn er mit wichtigen Dateien und wertvollen Fotos, Videos usw. gefüllt ist. Leider kann man dem USB-Stick-Problem kaum entkommen, wenn es auftritt. Es kann sein, dass Ihr USB-Stick vom Computer nicht erkannt wird, dass wichtige Daten auf dem USB-Laufwerk fehlen oder, noch schlimmer, dass der USB-Stick plötzlich tot ist. Wie werden Sie mit diesen Problemen fertig?
USB-Stick Wiederherstellung ist notwendig und manchmal dringlich
USB-Stick, auch bekannt als USB-Speicher-Stick oder USB-Flash-Laufwerk, ist überall in der heutigen Leben und Arbeit. Die Leute benutzen ihn, um alle Arten von Daten zu speichern, so dass sie jederzeit und überall auf sie zugreifen können, wenn sie wollen. Das ist in der Tat praktisch. Doch wie Sie sich vorstellen können, steigt mit der häufigen Verwendung des USB-Sticks auch die Wahrscheinlichkeit von Problemen. Es ist nicht übertrieben zu sagen, dass die Wiederherstellung von USB-Sticks ein weltweites Thema ist.
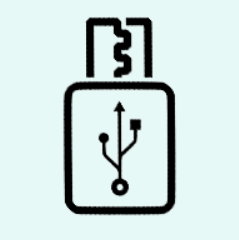
Möchten Sie Ihren USB-Stick schützen? Bitte gehen Sie zur Startseite und wählen Sie ein geeignetes Programm aus.
Wissen Sie, was die Leute am meisten enttäuscht? Sie speichern Ihre benötigten Dateien und Fotos auf einem USB-Stick, nehmen ihn mit zu einem Meeting oder anderen wichtigen Anlässen, aber plötzlich funktioniert Ihr USB-Stick nicht mehr. Wie schrecklich das wäre!
Gute Nachrichten – Sie haben große Chancen, Ihr USB-Laufwerk wiederherzustellen.
Können USB-Daten wiederhergestellt werden?
Viele Benutzer fragen sich, ob Daten nach der Formatierung eines USB-Laufwerks wiederhergestellt werden können oder ob Daten von einem defekten USB-Laufwerk wiederhergestellt werden können. Deshalb möchte ich gleich zu Beginn über die Möglichkeit der Datenwiederherstellung sprechen.
Was ist Datenwiederherstellung?
Um genau zu sein, bezieht sich die Datenrettung auf den Prozess der Wiederherstellung der fehlenden Daten, die plötzlich von einem verlorenen Laufwerk oder einem beschädigten/zerstörten Speichermedium (wie Festplatte, USB-Laufwerk, Speicherkarte, CD/DVD und Netzlaufwerk) verloren wurden.
Wie sieht es mit der Möglichkeit der Datenwiederherstellung aus?
Die Möglichkeiten der Datenwiederherstellung lassen sich in zwei Kategorien einteilen.
- Wenn die Geräte, auf denen die Daten gespeichert sind, noch funktionieren, ist es sehr gut möglich, dass Sie alle verlorenen Daten von dem formatierten/verlorenen/beschädigten Laufwerk wiederfinden können. Selbst wenn das Laufwerk nicht mehr funktioniert, können Sie manchmal einen Weg finden, Daten von ihm wiederherzustellen.
- Wenn jedoch die Geräte, auf denen die Dateien gespeichert sind, physische Probleme haben (ernsthaft beschädigt sind), ist die Chance, dass Sie die Daten wiederherstellen können, sehr gering.
Warum können Daten wiederhergestellt werden?
Der Hauptgrund ist, dass die tatsächlichen Informationen der verlorenen Dateien nicht von der Festplatte entfernt werden, bis neue Daten darauf geschrieben werden und sie abdecken. Das heißt, solange der von den verlorenen Dateien belegte Platz nicht von neuen Dateien eingenommen wird, können Sie sie mit speziellen Tools und Methoden leicht wiederherstellen. Im Gegensatz dazu können Sie die verlorenen Dateien und Ordner nicht wiederherstellen, wenn sie durch neue Daten überschrieben wurden.
Das bedeutet jedoch nicht, dass die vor langer Zeit verlorenen Daten nicht wiedergefunden werden können, und es bedeutet auch nicht, dass Daten, die gerade erst verloren gegangen sind, immer gefunden werden, da die Datenspeicherung zufällig ist. Daher ist es immer ratsam, sofort Maßnahmen zu ergreifen, um die Datenwiederherstellung von USB-Sticks zu starten.
In diesem Beitrag erfahren Sie mehr darüber, wie Sie ein beschädigtes Kinston-Laufwerk reparieren können:
Online-Datenwiederherstellung von USB
Obwohl die Ursachen für den Datenverlust von USB-Sticks vielfältig sind (Stromausfall, menschliches Versagen, Absturz des Dateisystems usw.), müssen Sie in erster Linie reagieren und so viele Daten wie möglich wiederherstellen. Wenn Sie im Internet suchen, werden Sie feststellen, dass es viele Unternehmen und Agenturen gibt, die USB-Datenrettungsdienste anbieten. Später in diesem Teil werde ich Ihnen ein zuverlässiges Tool vorstellen – MiniTool Power Data Recovery.
Aber vorher wollen wir die Fälle von USB-Datenverlust grob in 3 Kategorien einteilen:
- USB wird nicht erkannt
- Versehentliches Löschen von Dateien/plötzlicher Dateiverlust auf dem USB
- Beschädigtes/formatiertes/zerstörtes/zerbrochenes USB-Laufwerk
USB-Gerät wird nicht erkannt
Warum wird Ihr USB-Gerät nicht angezeigt?
Die meisten möglichen Gründe sind:
- Problem mit dem USB-Anschluss oder lockere Verbindung
- Fehlender Laufwerksbuchstabe (oder es besteht ein Konflikt mit den lokalen Laufwerken)
- Beschädigter/fehlerhafter/veralteter USB-Treiber
- Unzureichende/instabile Stromversorgung
- USB Selective Suspend-Funktion ist aktiviert
- Falsche Energieverwaltungseinstellungen
- Problem mit dem Betriebssystem (wie behebt man den Fehler „Betriebssystem nicht gefunden“?)
Infolgedessen sollten Sie entsprechende Maßnahmen ergreifen oder einen Blick auf die folgende Seite werfen, um ein nicht erkanntes USB-Laufwerk wiederherzustellen:
Gelöschte Dateien auf dem USB-Laufwerk
Wohin gehen gelöschte Dateien auf einem USB-Stick?
Als Windows-Benutzer wissen Sie sicherlich, dass es auf jedem Computer eine Einheit gibt, in der versehentlich gelöschte Dateien für eine Weile aufbewahrt werden; sie heißt Papierkorb. Nachdem Sie eine Datei oder einen Ordner von der Festplatte gelöscht haben, wird diese/r standardmäßig in den Papierkorb verschoben. Die Datei wird dort so lange aufbewahrt, bis die Gesamtgröße der Datei das Limit überschreitet oder das Zeitlimit erreicht ist. Um diese Situation zu vermeiden, müssen Sie den Papierkorb regelmäßig leeren, um nicht mehr benötigte Daten zu löschen.
So stellen Sie die gelöschten Dateien vom USB wieder her (in Einzelheiten)
Auf dem USB brauchen Sie den Papierkorb jedoch nicht zu leeren, da er nicht vorhanden ist. Sobald Sie eine Datei von Ihrem USB-Laufwerk löschen, verschwindet sie sofort und Sie können sie nicht mehr bedauern.
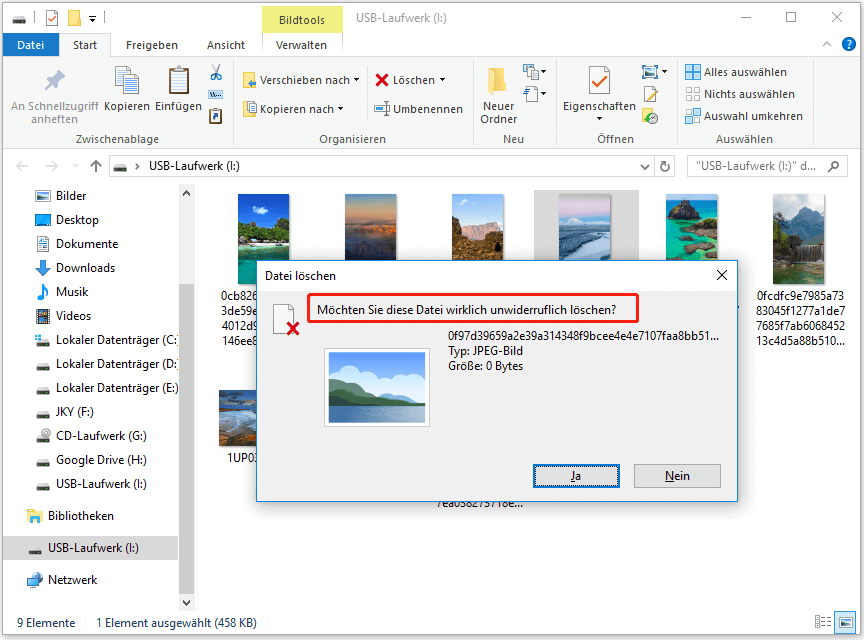
Wie kann man die USB-Wiederherstellung abschließen, nachdem die Dateien versehentlich gelöscht wurden oder plötzlich verloren gegangen sind?
Schritt 1: Laden Sie das Setup-Programm von MiniTool Power Data Recovery herunter.
Schritt 2: Erwerben Sie eine Lizenz für die Datenrettungssoftware (bitte klicken Sie auf die Schaltfläche unten, wenn Sie sie zuerst ausprobieren möchten).
MiniTool Power Data Recovery TrialKlicken zum Download100%Sauber & Sicher
Schritt 3: Installieren und starten Sie die Software. Warten Sie ein paar Sekunden, bis die Festplatteninformationen geladen sind.
Schritt 4: Danach gelangen Sie in das Hauptfenster der Software und dieser PC wird standardmäßig ausgewählt.
Schritt 5: Suchen Sie auf der rechten Seite nach dem Laufwerk, das Ihren USB-Stick darstellt.
Schritt 6: Starten Sie einen Scan auf dem USB-Laufwerk, indem Sie das Laufwerk auswählen und auf die Schaltfläche Scannen klicken.
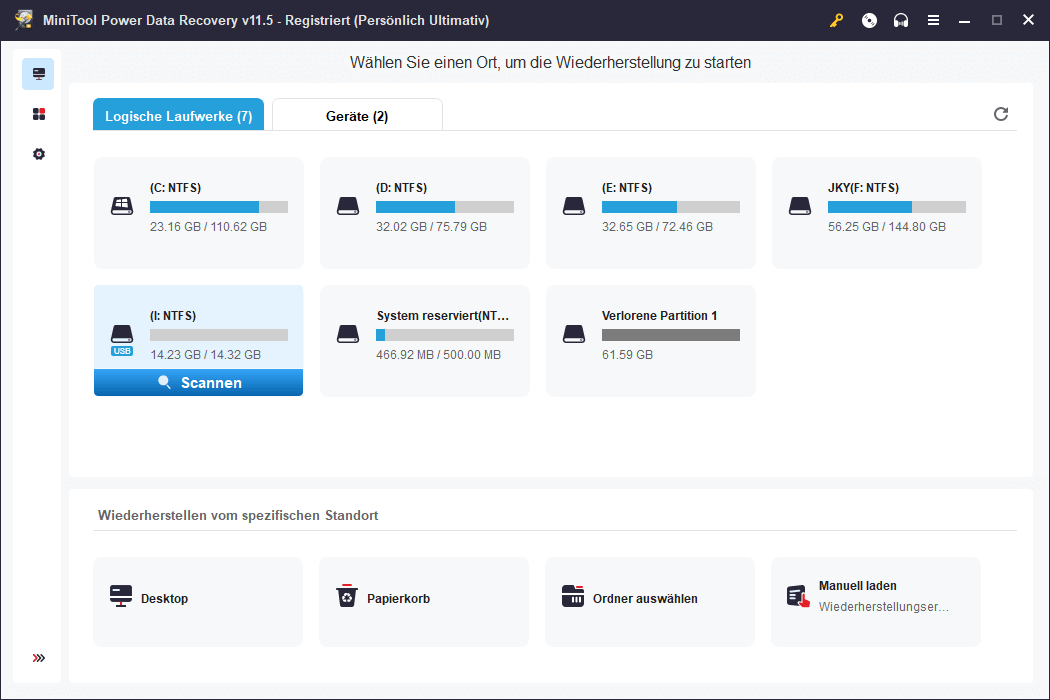
Schritt 6: Warten Sie den Scan ab und durchsuchen Sie die gefundenen Elemente sorgfältig, um festzustellen, ob die gewünschten gelöschten Dateien enthalten sind. (Gemäß der Legende ist das Element mit einem roten „x“ eine gelöschte Datei, während das Element mit einem roten „?“ eine verlorene Datei ist).
Schritt 7: Markieren Sie alle gelöschten/verlorenen Dateien, die Sie wiederherstellen möchten, und klicken Sie auf die Schaltfläche Speichern in der unteren rechten Ecke.
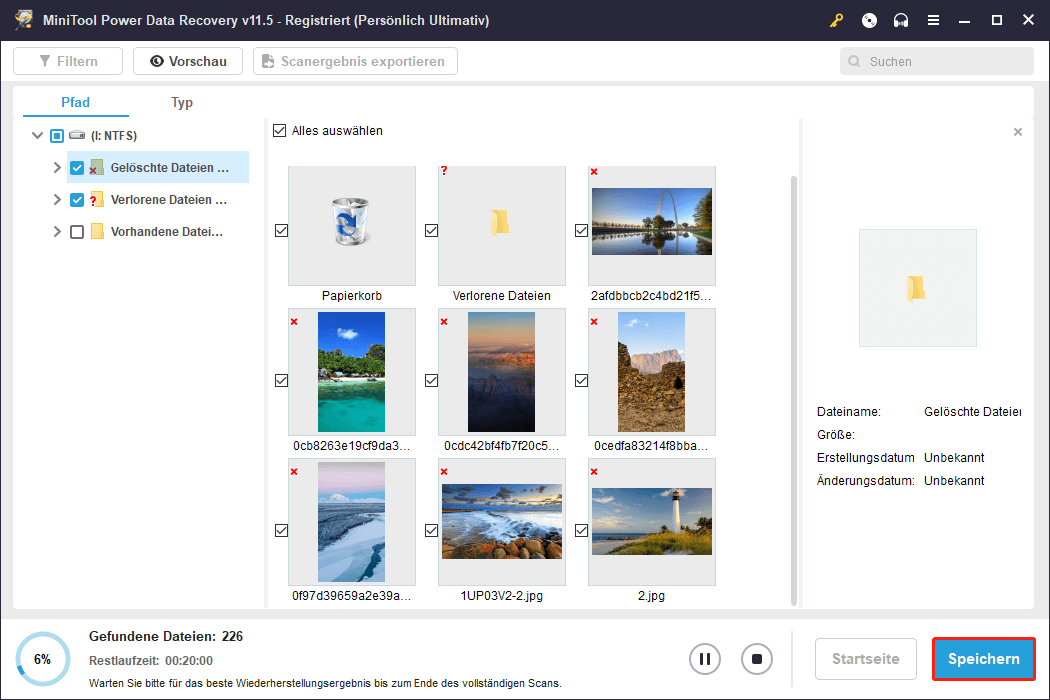
Schritt 8: Im Popup-Fenster zur Verzeichnisauswahl sollten Sie einen anderen Speicherort für die gewünschten Dateien wählen; klicken Sie dann auf die Schaltfläche OK, um Ihre Wahl zu bestätigen.
Jetzt müssen Sie nur noch warten, bis die Wiederherstellung des USB-Speichersticks automatisch abgeschlossen ist.
USB-Stick kaputt
Es ist eine unangenehme Erfahrung, Fehlermeldungen wie Legen Sie einen Datenträger in das USB-Laufwerk * ein und * ist nicht zugänglich zu sehen, wenn Sie versuchen, einen USB-Stick zu öffnen. Wenn Sie tatsächlich mit solchen Fehlermeldungen konfrontiert werden, sollten Sie erkennen, dass Ihr USB-Stick defekt ist; er ist fehlerhaft/beschädigt/formatiert/zerbrochen. Sie verlieren den Zugriff auf alle Dateien, die auf dem Stick gespeichert sind. Aber keine Sorge, Sie können immer noch Dateien von einem USB-Laufwerk wiederherstellen.
Auf dem Datenträger befindet sich kein erkanntes Dateisystem
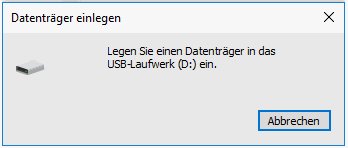
Schritte zur Wiederherstellung von Daten auf einem defekten USB-Laufwerk:
- Wiederholen Sie die Schritte 1 bis 3 aus dem vorherigen Teil (versehentlich gelöschte Dateien vom USB-Laufwerk).
- Klicken Sie auf den USB-Stick in der rechten Leiste und klicken Sie auf die Schaltfläche Scannen.
- Der Scanvorgang kann einige Zeit in Anspruch nehmen, von einigen Minuten bis zu mehreren Tagen.
- Durchsuchen Sie die gefundenen Dateien und Ordner sorgfältig, um alle Daten auszuwählen, die Sie vom USB-Stick wiederherstellen möchten.
- Klicken Sie auf die Schaltfläche Speichern und wählen Sie im Popup-Fenster ein anderes Laufwerk zum Speichern der Dateien aus.
- Klicken Sie auf die Schaltfläche OK und warten Sie, bis ein Fenster erscheint, das Ihnen mitteilt, dass die von Ihnen ausgewählten Dateien erfolgreich wiederhergestellt worden sind.
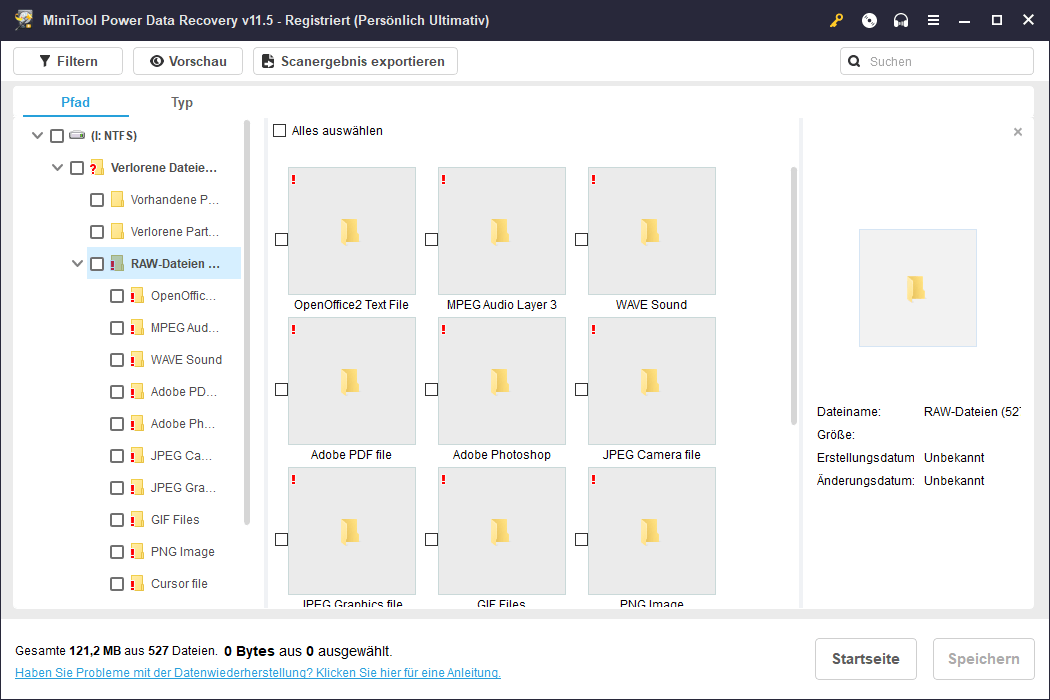
Das ist alles, was ich über die Wiederherstellung von USB-Laufwerken nach einer Beschädigung sagen möchte.
Wenn Sie feststellen, dass einige Dateien von einer externen Festplatte verschwunden sind und Sie diese wiederherstellen möchten, lesen Sie bitte diese Seite:
Was ist ein Wiederherstellungs-USB-Stick?
Ein Wiederherstellungs-USB-Stick ist ein bootfähiger USB-Stick, der zur Reparatur verwendet wird, wenn das Betriebssystem nicht starten kann oder wenn Sie das Betriebssystem neu installieren möchten; er funktioniert genauso wie ein Systemreparaturdatenträger.
So erstellen Sie ein USB-Wiederherstellungslaufwerk, um Dateien von einem defekten Computer zu retten:
- Suchen Sie einen anderen Computer und wählen Sie eine Lizenz für MiniTool Power Data Recovery; stellen Sie sicher, dass sie das Snap-in WinPE Bootable Builder enthält, nachdem Sie einen Blick auf die Lizenzvergleichsseite geworfen haben.
- Holen und installieren Sie die Wiederherstellungssoftware ordnungsgemäß. Schließen Sie dann ein USB-Laufwerk an diesen Computer an.
- Starten Sie die Software und registrieren Sie sie mit Ihrer Lizenz.
- Klicken Sie auf bootfähige Medien und folgen Sie den Anweisungen auf dem Bildschirm, um die weiteren Schritte abzuschließen.
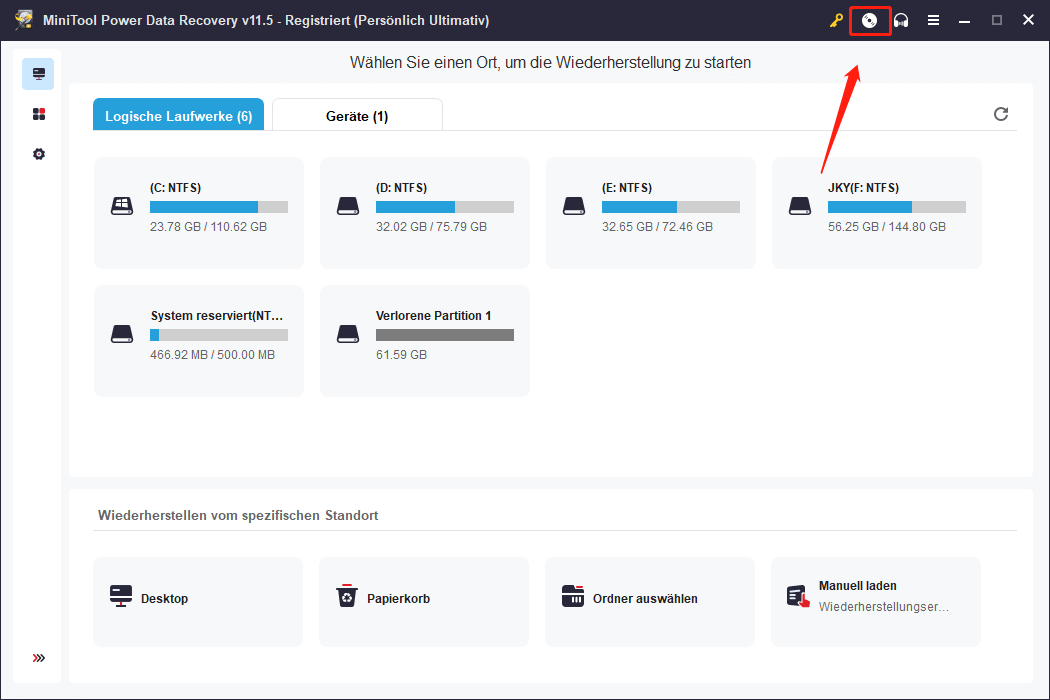
Die Schritt-für-Schritt-Anleitungen zum Erstellen eines Windows 10-Wiederherstellungsdatenträgers mit MiniTool Media Builder und Media Creation Tool werden im Artikel Die 10 beste Windows 10 Boot Reparatur Tools im Detail gezeigt.
Wie man USB repariert
#1. USB-Laufwerk auf Fehler prüfen
- Schließen Sie den USB-Stick an den Computer an, öffnen Sie den Datei-Explorer und stellen Sie sicher, dass er angezeigt wird.
- Klicken Sie mit der rechten Maustaste auf das USB-Laufwerk und wählen Sie im Kontextmenü Eigenschaften.
- Wechseln Sie von der Registerkarte Allgemein auf die Registerkarte Tools.
- Klicken Sie auf die Schaltfläche Prüfen im Abschnitt Fehlerüberprüfung.
- Wählen Sie Laufwerk scannen und reparieren.
- Warten Sie, bis der Scanvorgang abgeschlossen ist.
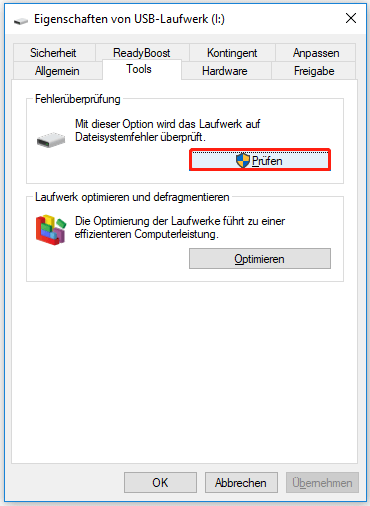
#2. CHKDSK in der Eingabeaufforderung ausführen
- Schließen Sie den USB-Stick an den Computer an.
- Öffnen Sie das Windows-Suchfeld.
- Geben Sie cmd ein und drücken Sie die Eingabetaste.
- Geben Sie CHKDSK *: /r (* ist der Laufwerksbuchstabe des USB-Sticks) und drücken Sie die Eingabetaste.
- Warten Sie, bis der Befehl abgeschlossen ist.
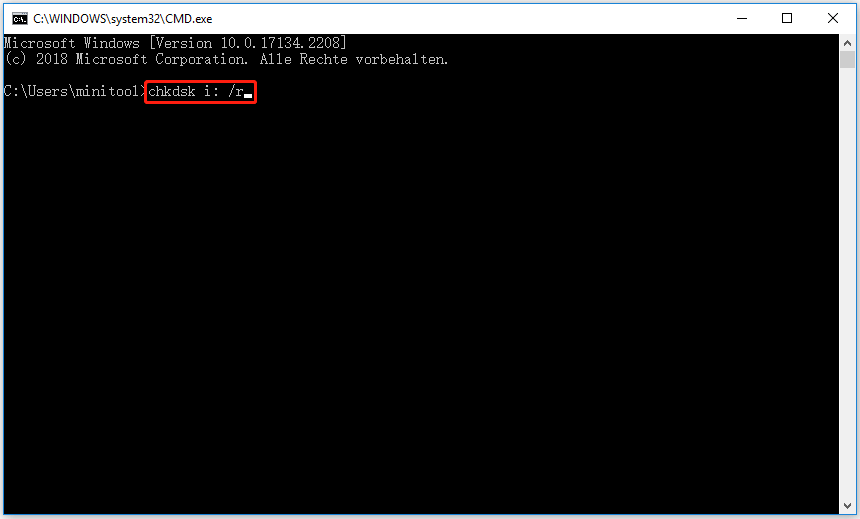
Bitte machen Sie sich keine Sorgen, wenn Sie feststellen, dass CHKDSK Ihre Daten gelöscht hat!
#3. Laufwerkstreiber neu installieren
- Schließen Sie den USB-Stick an den Computer an.
- Klicken Sie mit der rechten Maustaste auf die Windows-Schaltfläche unten links.
- Wählen Sie Geräte-Manager aus dem Menü.
- Suchen Sie die Option Laufwerke und klicken Sie darauf, um sie zu erweitern.
- Klicken Sie mit der rechten Maustaste auf Ihren USB-Stick und wählen Sie Gerät deinstallieren.
- Trennen Sie den USB-Stick ordnungsgemäß ab.
- Starten Sie Ihren Computer neu und schließen Sie den USB-Stick erneut an.
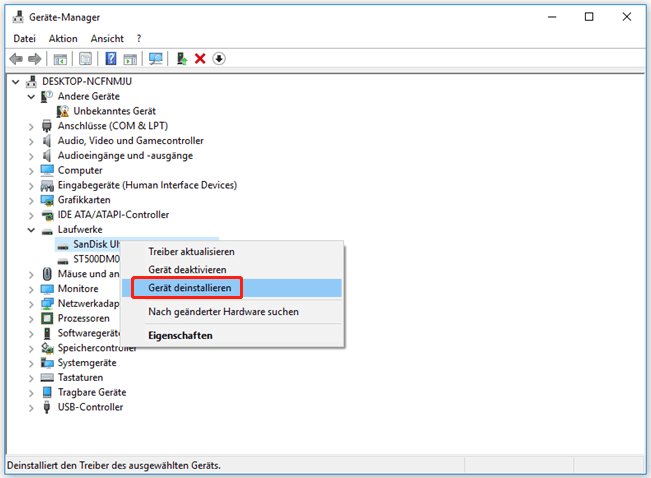
#4. USB-Stick neu formatieren
Es gibt zwei Möglichkeiten, einen USB-Stick zu formatieren.
Methode 1: mit der Datenträgerverwaltung.
- Klicken Sie mit der rechten Maustaste auf die Windows-Schaltfläche unten links.
- Wählen Sie Datenträgerverwaltung.
- Suchen Sie Ihren USB-Stick und klicken Sie mit der rechten Maustaste auf seine Partition.
- Wählen Sie .. aus dem Kontextmenü.
- Behalten Sie die Datenträgerbezeichnung, das Dateisystem und die Größe der Zuweisungseinheit unverändert bei (Sie können sie bei Bedarf ändern) und klicken Sie auf OK.
- Klicken Sie im Popup-Fenster von Formatieren zum Bestätigen erneut auf OK.
- Bitte warten Sie eine Weile, bis die Formatierung abgeschlossen ist.
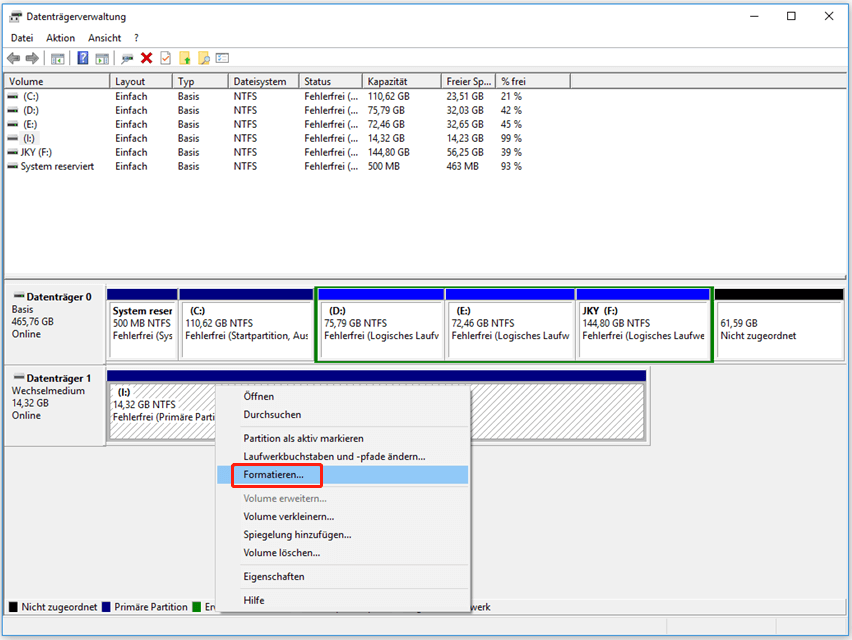
Wie kann man Daten von einem RAW-Dateisystem/RAW-Partition/RAW-Laufwerk wiederherstellen?
Methode 2: mit MiniTool Partition Wizard.
- Besorgen Sie sich MiniTool Partition Wizard und installieren Sie es auf Ihrem PC.
- Doppelklicken Sie auf das Programmsymbol zum Starten.
- Suchen Sie Ihren USB-Stick im Bereich Datenträgerübersicht und klicken Sie mit der rechten Maustaste auf seine Partition.
- Wählen Sie Formatieren aus dem Kontextmenü.
- Überprüfen Sie die zugehörigen Informationen und klicken Sie auf die Schaltfläche OK.
- Klicken Sie in der unteren linken Ecke auf Übernehmen und im Pop-up-Fenster auf Ja.
- Dann müssen Sie warten, bis der Formatierungsvorgang abgeschlossen ist.
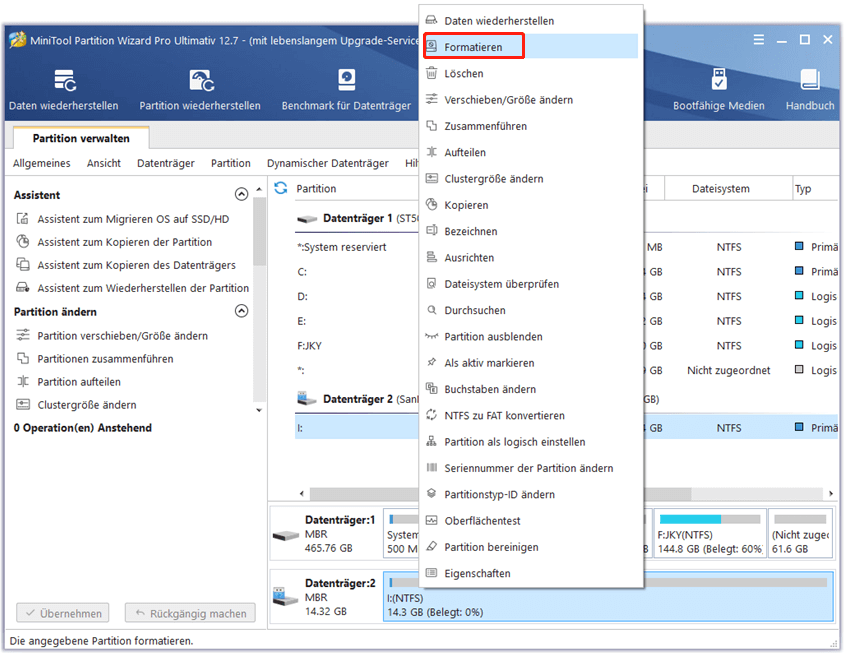
Achtung!
Wie eingangs erwähnt, kann der fehlende Laufwerksbuchstabe auch zu dem Problem führen, dass das USB-Laufwerk nicht erkannt wird. Daher sollten Sie auch versuchen, den Laufwerksbuchstaben mit dem MiniTool Partition Wizard oder der Datenträgerverwaltung zuzuweisen/zu ändern, um das Flash-Laufwerk zu reparieren.
Kann man einen defekten USB-Stick reparieren?
Wenn Ihr USB-Stick ernsthaft physisch beschädigt ist, sollten Sie besser Profis um Hilfe bitten!
Wie Sie Windows dazu bringen, Ihren USB-Stick zu erkennen
Es gibt zwei Möglichkeiten, USB-Geräte auf einem Windows-Computer zu aktivieren (z. B. Windows 10).
Methode 1: Verwenden Sie den Geräte-Manager.
- Klicken Sie mit der rechten Maustaste auf das Symbol Dieser PC auf dem Desktop.
- Wählen Sie Verwalten aus dem Kontextmenü.
- Erweitern Sie die Option Systemprogramme, um den Geräte-Manager zu finden und auszuwählen.
- Suchen Sie in der rechten Leiste (normalerweise unten) nach der Option USB- Controller.
- Erweitern Sie die Option, um das USB-Massenspeichergerät zu sehen, und klicken Sie mit der rechten Maustaste darauf.
- Wählen Sie Gerät aktivieren. Dann sollten Sie einen Moment warten, bis der Vorgang abgeschlossen ist.
- Prüfen Sie nun, ob Ihr USB-Stick erkannt wird oder nicht.
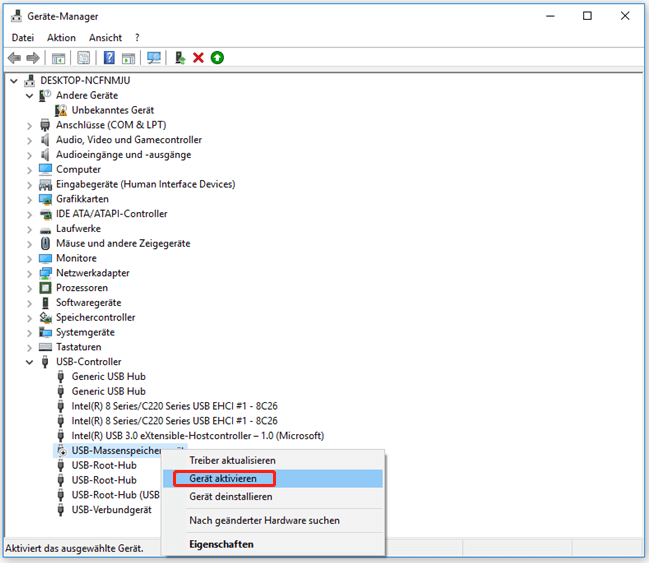
Methode 2: Verwenden Sie den Registrierungs-Editor.
- Öffnen Sie das Windows–Suchfeld.
- Geben Sie Registrierungseditor ein und drücken Sie die Eingabetaste.
- Klicken Sie auf Ja, wenn Sie ein Fenster der Benutzerkontensteuerung sehen.
- Kopieren Sie diesen Pfad und fügen Sie ihn in die Adressleiste ein: ComputerHKEY_LOCAL_MACHINESYSTEMCurrentControlSetServicesUSBSTOR.
- Suchen Sie den Wert Start im rechten Fensterbereich und doppelklicken Sie darauf.
- Ändern Sie den Wert auf 3, um den USB-Speicher zu aktivieren.
- Klicken Sie unten auf die Schaltfläche OK, um die Änderung zu bestätigen.
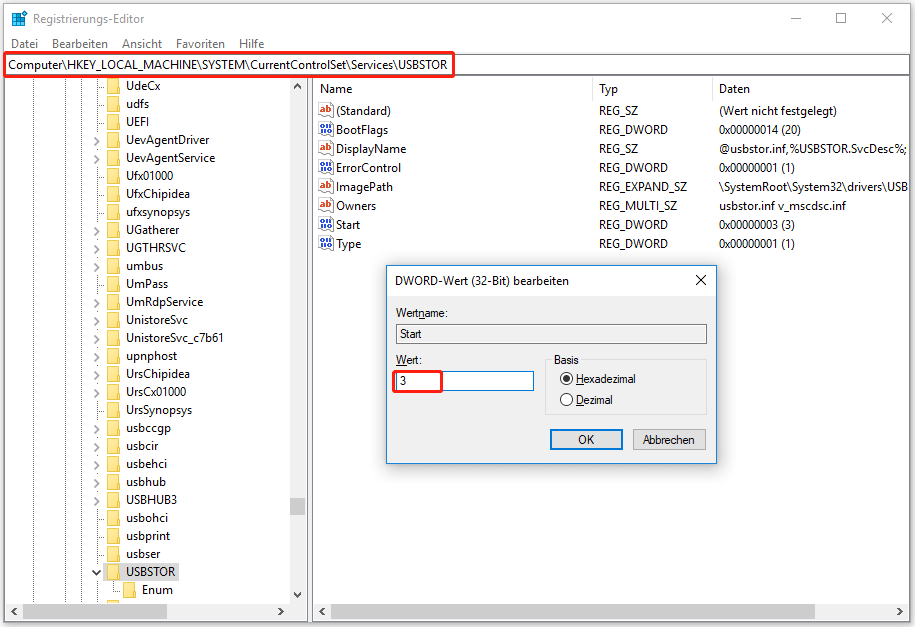
Jetzt wissen Sie sicher, wie Sie einen USB-Stick reparieren können, oder?
Fazit
Ein USB-Stick wird häufig im täglichen Leben und bei der Arbeit verwendet, um uns zu unterstützen, damit wir unabhängig von Zeit und Ort leicht auf die gewünschten Informationen zugreifen können. Allerdings sind alle elektronischen Geräte, einschließlich USB-Sticks, zerbrechlich. Wenn Ihr USB-Stick mit wichtigen Daten beschädigt wurde, möchten Sie ihn unbedingt wiederherstellen, keine Frage. Deshalb bin ich hier, um diese Seite mit Ihnen zu teilen.
Warme Aufforderung: Sie sollten die Wiederherstellung von USB-Laufwerken ohne Verzögerung beginnen!



