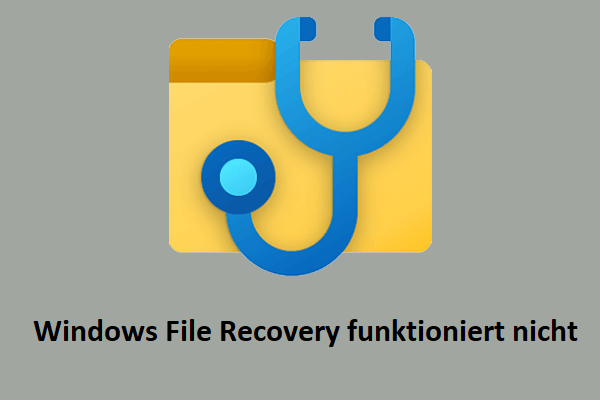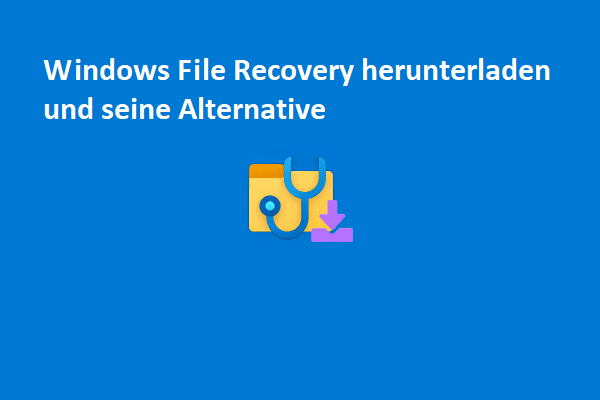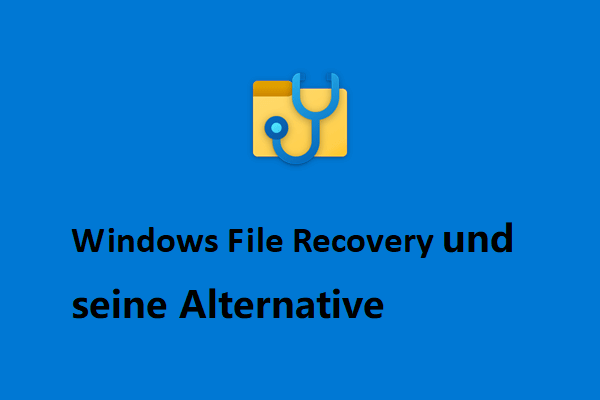In diesem Beitrag erfahren Sie, was zu tun ist, wenn die Windows File Recovery bei 99 % hängen bleibt. Er sammelt die möglichen Gründe für „Windows File Recovery bleibt bei 99% hängen“ und verfügbare Methoden zur Fehlerbehebung, um es zu lösen. Außerdem bietet er Ihnen eine Alternative zu Windows File Recovery - MiniTool Partition Wizard, um verlorene Daten wiederherzustellen.
Was ist die Windows-File Recovery?
Windows File Recovery ist ein von Microsoft entwickeltes Befehlszeilendienstprogramm. Es ermöglicht Ihnen, verlorene oder gelöschte Daten auf normalen/beschädigten/formatierten Speichergeräten wiederherzustellen, indem Sie einige Befehlszeilen ausführen. Damit unterscheidet es sich von anderen Datenrettungsprogrammen auf dem Markt.
Windows File Recovery ist nur auf Windows 10 Build 19042 oder späteren Versionen verfügbar. Sie können es auch installieren, ohne Ihr Microsoft-Login zu verknüpfen.
Sie können das Quell- oder Ziellaufwerk, die Dateitypen und den Scanbereich überprüfen, indem Sie entsprechende Befehle ausführen. Mit diesem Dienstprogramm können Sie Fotos, Dokumente, Videos und andere Dateien von Geräten wie Festplatten, SSDs, USB-Laufwerken und Speicherkarten wiederherstellen.
Wenn alles gut geht, wird in wenigen Minuten ein Wiederherstellungsordner auf dem Ziellaufwerk erstellt und die Dateien werden erfolgreich wiederhergestellt. Noch wichtig ist, dass das Programm kostenlos ist. Sie müssen kein Geld für die Wiederherstellung von Daten mit diesem Programm ausgeben. Obwohl es viele Vorteile hat, hat es auch Nachteile.
Zum Beispiel werden Sie bei der Verwendung des Programms mit verschiedenen Fehlermeldungen konfrontiert. Es können Fehlermeldungen wie „Windows File Recovery bleibt bei 99% hängen“, „Windows File Recovery konnte keinen Zielordner erstellen“ und andere ärgerliche Probleme auftreten. In diesem Beitrag befassen wir uns hauptsächlich mit „Windows File Recovery bleibt bei 99% stecken“. Wie andere Benutzer auch, möchten Sie vielleicht die Gründe dafür wissen. Was verursacht diesen Fehler? Der folgende Abschnitt wird dies für Sie erläutern.
Warum die Windows File Recovery bei 99% hängen bleibt
Die Meldung „Datenträger wird gescannt: 99%“ erscheint normalerweise auf der Benutzeroberfläche, wenn die Windows File Recovery bei 99% hängen bleibt. Wenn dieser Fehler auftritt, bedeutet dies, dass Sie den Scanvorgang und die Verarbeitung nicht erfolgreich abschließen können. Um das Problem erfolgreich zu lösen, müssen Sie die Gründe dafür herausfinden. Einige mögliche Gründe sind wie folgt zusammengefasst.
- Dateigröße: Wenn die Dateigröße des Quelllaufwerks zu groß ist, kann es mehr Zeit in Anspruch nehmen, das gesamte Laufwerk zu scannen. Einfach ausgedrückt, hängt die Zeit von der Dateigröße des Quelllaufwerks ab.
- Geringer Speicherplatz: Die Meldung „Windows File Recovery bleibt bei 99% hängen“ kann auch durch unzureichenden Speicherplatz auf dem Ziellaufwerk verursacht werden. Was noch schlimm ist: Der Scan- und Wiederherstellungsprozess kann unterbrochen werden.
- Geringe Leistung: Wenn zu viele Anwendungen oder Dienstprogramme gleichzeitig ausgeführt werden, wird die Leistung von Windows File Recovery beeinträchtigt.
- Softwarefehler: Sie werden das Problem Datenträger wird überprüft: 99% haben, wenn es einige Software-Probleme mit dem Windows File Recovery App gibt.
Das könnte Ihnen auch gefallen: Top 10 Wege, um Windows 10 bleibt im Ladebildschirm hängen zu beheben
Lösung 1: Warten Sie einige Zeit
Es ist normal, dass Sie mehr Zeit benötigen, um ein großes Laufwerk zu scannen und wiederherzustellen. Beruhigen Sie sich daher, wenn Windows File Recovery bei 99% hängen bleibt. Es könnte sich um eine vorübergehende Situation handeln. Wenn das Problem nach einiger Zeit immer noch besteht, müssen Sie Maßnahmen ergreifen, um es zu lösen.
Lösung 2: Wiederholen Sie den Vorgang
Brechen Sie den Vorgang ab und versuchen Sie ihn erneut, wenn Windows File Recovery bei 99 % stecken bleibt. Nach Berichten von Benutzern funktioniert diese Methode manchmal für sie. Drücken Sie einfach die Tasten Strg + C, um den Wiederherstellungsprozess abzubrechen.
Führen Sie dann Windows File Recovery erneut aus, um zu sehen, ob es erfolgreich scannen und verarbeiten kann. Wenn es wieder fehlschlägt, versuchen Sie sofort andere verfügbare Methoden in diesem Beitrag.
Lösung 3: Schließen Sie im Hintergrund laufende Apps
Wie bereits erwähnt, beeinflussen mehrere im Hintergrund laufende Apps die Leistung von Windows File Recovery, was das Problem Datenträger wird überprüft: 99% auslöst. Angesichts dieser Tatsache sollten Sie versuchen, im Hintergrund laufende Apps auf Ihrem Computer zu schließen.
Führen Sie dazu die folgenden Schritte aus.
Schritt 1: Klicken Sie mit der rechten Maustaste auf das Windows-Symbol und dann im Popup-Menü auf Task-Manager.
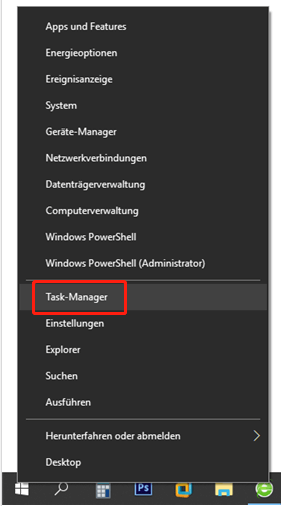
Schritt 2: Klicken Sie mit der rechten Maustaste auf das unnötige Programm unter der Registerkarte Prozesse und klicken Sie auf Task beenden. Oder markieren Sie die Anwendung und klicken Sie auf die Schaltfläche Task beenden in der unteren rechten Ecke des Task-Manager-Fensters.
Programme, die für das reibungslose Funktionieren des Betriebssystems unerlässlich sind, dürfen nicht geschlossen werden. Andernfalls wird Ihr Computer nicht ordnungsgemäß ausgeführt.
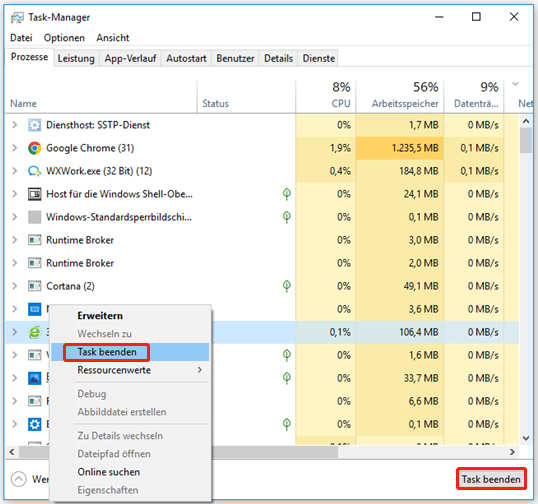
Schritt 3: Wiederholen Sie Schritt 2, um alle unnötigen Programme auf dem PC zu beenden.
Lösung 4: Speicherplatz erhöhen
Wenn der Speicherplatz auf dem Ziellaufwerk nicht ausreicht, erhalten Sie möglicherweise die Fehlermeldung „Windows File Recovery bleibt bei 99% hängen“. In diesem Fall sollten Sie den Speicherplatz vergrößern, indem Sie Speicherplatz freigeben, die Partition erweitern oder auf ein größeres Ziellaufwerk wechseln.
Das Erweitern der Partition ist die beste Methode unter den drei Optionen, da es keine zusätzlichen Kosten verursacht und Sie keine Daten löschen müssen. Mit Hilfe eines kostenlosen Partitionsmanagers können Sie freien Speicherplatz auf anderen Partitionen des Laufwerks nutzen, um die Zielpartition zu vergrößern.
Dann ist der MiniTool Partition Wizard gefragt – ein multifunktionales Partitionsverwaltungsprogramm für Windows-Computer. Mit den Funktionen Partition erweitern und Partition verschieben/Größe ändern lässt sich die Kapazität von Partitionen erweitern.
Wenn der freie Speicherplatz an die Zielpartition angrenzt, verwenden Sie einfach die Funktion Partition verschieben/Größe ändern. Im Gegensatz dazu müssen Sie die Funktion Partition erweitern verwenden. Hier sind die Schritte zur Verwendung der beiden Funktionen.
Schritt 1: Laden Sie MiniTool Partition Wizard herunter und installieren Sie es auf Ihrem PC.
MiniTool Partition Wizard DemoKlicken zum Download100%Sauber & Sicher
Schritt 2: Starten Sie das Programm und suchen Sie die zu vergrößernde Partition.
Schritt 3: Klicken Sie mit der rechten Maustaste auf die Zielpartition und klicken Sie auf die Option Verschieben/Größe ändern. Alternativ markieren Sie die Zielpartition und klicken Sie auf Partition verschieben/Größe ändern unter dem Abschnitt Partition ändern im linken Fensterbereich.
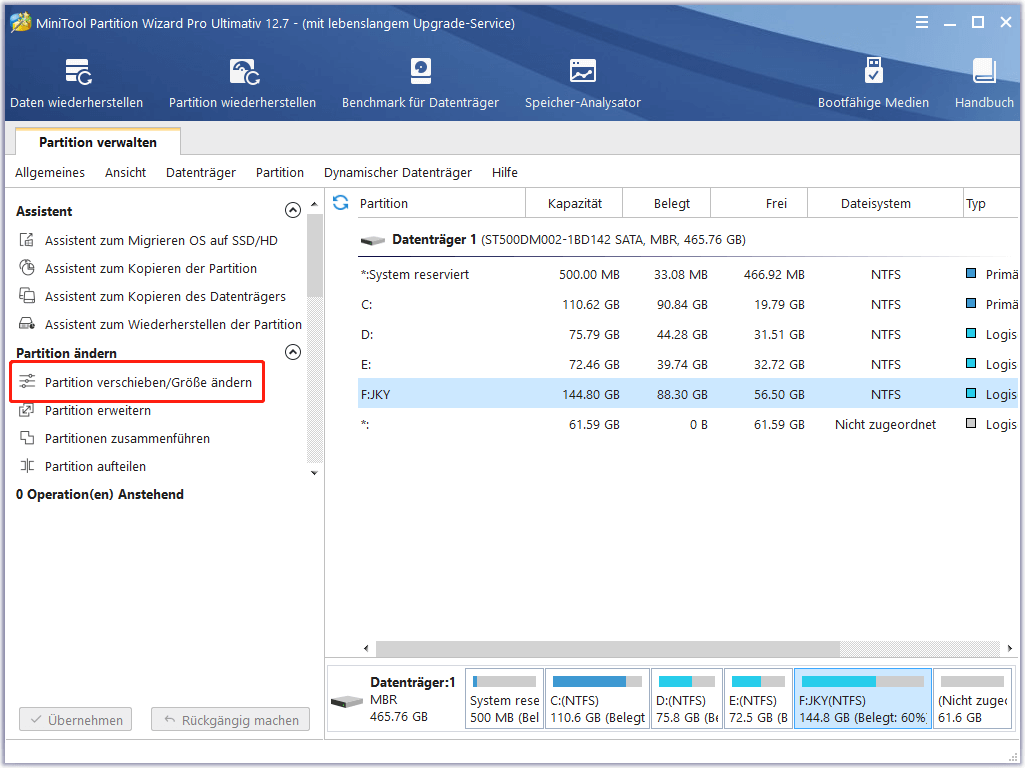
Schritt 4: Erhöhen Sie im Popup-Fenster die Größe der Partition, indem Sie den Griff ziehen, um den nicht zugeordneten Speicherplatz zu übernehmen. Sie können auch direkt die genaue Zahl in das Feld Partitionsgröße eingeben. Klicken Sie anschließend auf OK > Übernehmen > Ja, um den Vorgang auszuführen.
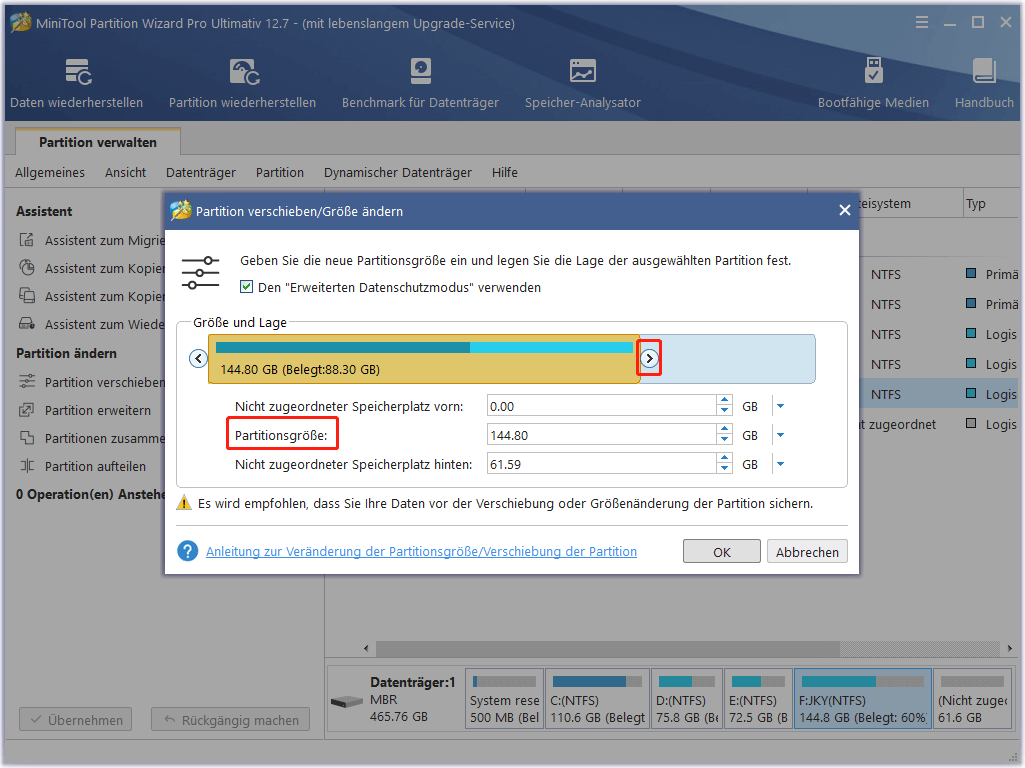
Wenn Sie sich im zweiten Szenario befinden, verwenden Sie die Funktion Partition erweitern.
Schritt 1: Klicken Sie ebenfalls auf die Zielpartition, nachdem Sie die Hauptschnittstelle aufgerufen haben. Klicken Sie dann auf Partition erweitern.
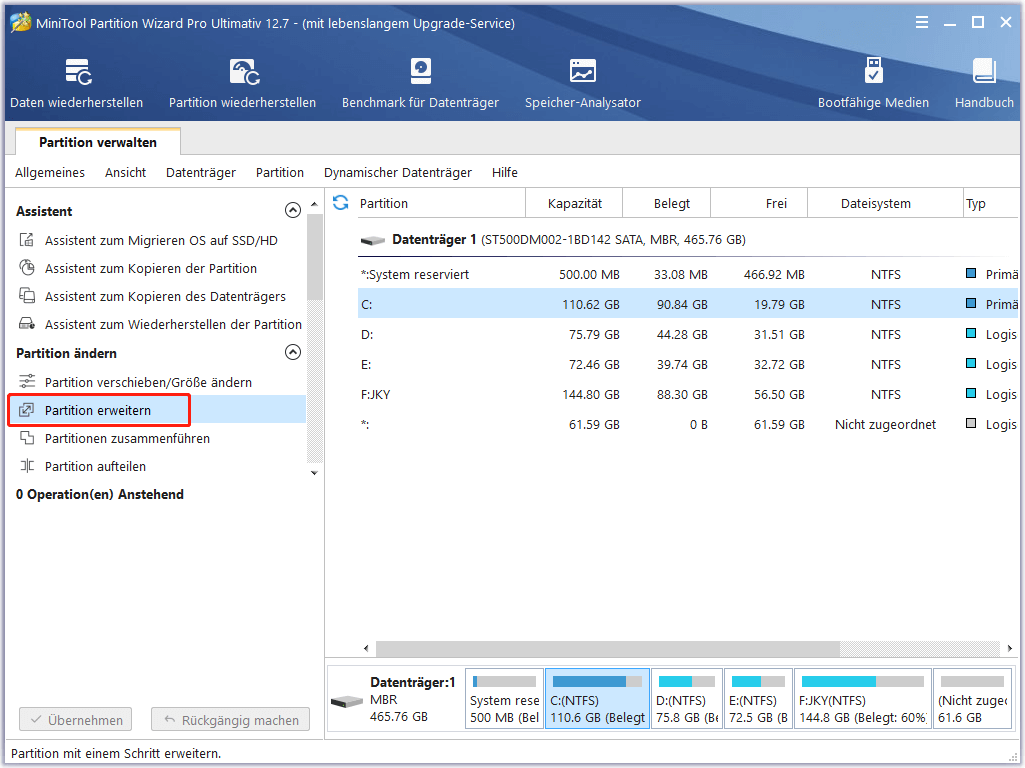
Schritt 2: Nehmen Sie in dem daraufhin angezeigten Fenster Speicherplatz aus nicht zugeordnetem Speicherplatz oder aus Partitionen mit freiem Speicherplatz. Klicken Sie dann auf OK, um die Änderungen zu speichern.
- Öffnen Sie das Dropdown-Menü Freien Speicherplatz übernehmen von und wählen Sie einen Ort aus der Liste, um Platz zu nehmen.
- Verschieben Sie den blauen Block, um festzulegen, wie viel Speicherplatz Sie von dem ausgewählten Ort nehmen möchten.
Schritt 3: Tippen Sie auf Übernehmen > Ja, um den Vorgang zu bestätigen und auszuführen.
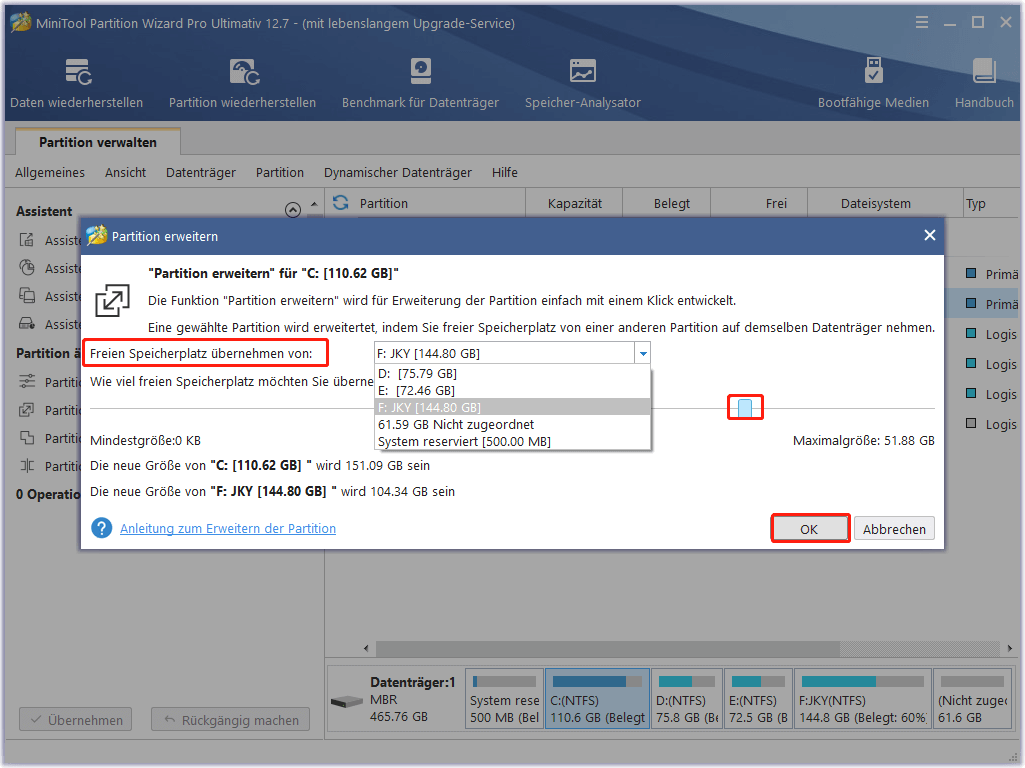
Lösung 5: Installieren Sie die Windows File Recovery App neu
Wenn Windows File Recovery aufgrund von Problemen mit sich selbst bei 99 % hängen bleibt, deinstallieren Sie die Windows File Recovery App und installieren Sie sie dann von Grund auf neu. Dies wird die Probleme mit Windows File Recovery gründlich lösen. Führen Sie dazu die folgenden Schritte aus.
Schritt 1: Öffnen Sie die Systemsteuerung.
- Drücken Sie die Tasten Windows und R, um das Fenster Ausführen zu öffnen.
- Geben Sie control in das geöffnete Fenster ein und drücken Sie die Eingabetaste.
Schritt 2: Suchen Sie in der Systemsteuerung nach Programme und Features und klicken Sie darauf.
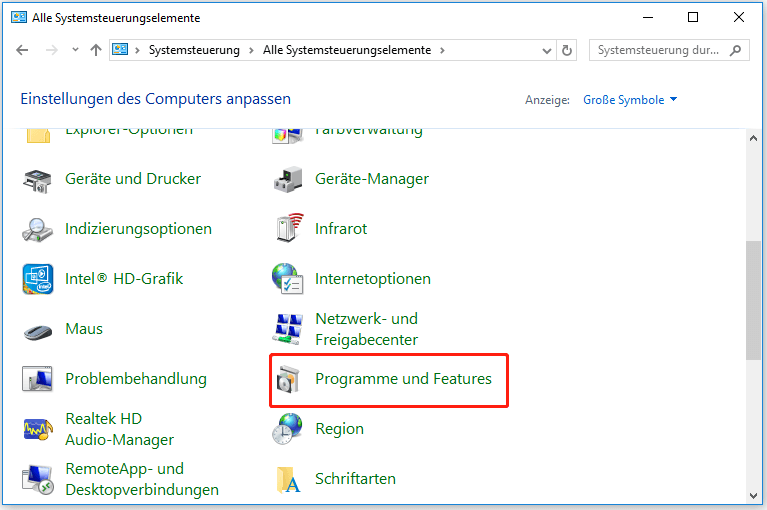
Schritt 3: Suchen Sie Windows File Recovery, klicken Sie mit der rechten Maustaste darauf und dann auf Deinstallieren.
Schritt 4: Warten Sie, bis die Deinstallation abgeschlossen ist.
Schritt 5: Suchen Sie Windows File Recovery in Ihrem Browser. Nachdem Sie es auf der Microsoft-App-Seite gefunden haben, klicken Sie auf Store-App aufrufen, um fortzufahren.

Schritt 6: Tippen Sie im Popup-Fenster auf Microsoft Store öffnen.
Schritt 7: Im nächsten Fenster laden Sie die App herunter, indem Sie auf die entsprechende Schaltfläche klicken. Sobald der Downloadvorgang abgeschlossen ist, können Sie Windows File Recovery öffnen und verwenden.
Eine Alternative zu Windows File Recovery
Um das Problem Windows File Recovery bleibt bei 99% hängen dauerhaft loszuwerden, können Sie ein alternatives Programm verwenden, um gelöschte oder verlorene Daten wiederherzustellen. MiniTool Partition Wizard ist eine gute Alternative zu Windows File Recovery. In erster Linie können Sie damit Daten auf Speichergeräten wie HDD, SSD, SD-Karte, USB-Laufwerk, dynamischer Festplatte, Hardware-RAID, externer Festplatte usw. wiederherstellen.
MiniTool Partition Wizard DemoKlicken zum Download100%Sauber & Sicher
Es hilft Ihnen auch beim Scannen und Wiederherstellen verlorener Daten von Ihrem Desktop, Papierkorb und ausgewählten Ordnern. Außerdem kann es verschiedene Dateitypen wiederherstellen, darunter Dokumente, Archive, E-Mails, Datenbanken, Audio und Video, Grafiken und Bilder sowie andere Dateien.
Noch wichtig ist, dass Sie bis zu 70 Arten von wiederhergestellten Dateien in der Vorschau anzeigen können, bevor Sie sie speichern. Sie sollten jedoch beachten, dass die Größe der Datei, die Sie in der Vorschau anzeigen möchten, 100 MB nicht überschreiten sollte. Andernfalls können Sie sie nicht in der Vorschau anzeigen.
Außerdem bietet MiniTool Partition Wizard Optionen wie Suchen und Filtern an, damit Sie die gewünschte Datei schnell finden können. Wenn Sie die wiederhergestellten Daten speichern, dürfen Sie nicht das ursprüngliche Laufwerk als Ziel auswählen, damit die Daten nicht überschrieben werden.
Neben der Datenwiederherstellung bietet MiniTool Partition Wizard auch Funktionen wie Partitionswiederherstellung, Speicherplatzanalyse, Festplatten-Benchmark, Oberflächentest und andere Funktionen für die Verwaltung von Festplatten und Partitionen. Mit einem Wort ist es ein umfassendes Partitionszauberwerkzeug.
Fazit
Dieser Beitrag stellt Ihnen einige grundlegende Informationen über die Windows File Recovery vor. Dann analysiert er die möglichen Ursachen und bietet Ihnen mehrere Methoden für den Fehler Windows File Recovery bleibt bei 99% hängen. Wenn Sie das besprochene Problem vermeiden wollen, versuchen Sie MiniTool Partition Wizard, um fehlende Daten auf Ihrem Speichergerät wiederherzustellen.
Wenn Sie weitere Gedanken zu diesem Fehler haben, schreiben Sie sie in den folgenden Kommentarbereich. Wenn Sie Fragen zu MiniTool Partition Wizard haben, senden Sie uns eine E-Mail an [email protected]. Wir werden uns so schnell wie möglich bei Ihnen melden.