Normalerweise kann der Computer SSD im BIOS und in Windows-Systemen erkennen und sein Modell und seine Kapazität anzeigen. Einige Benutzer berichten jedoch, dass sie das Problem haben, dass die WD Blue SSD nicht im BIOS angezeigt wird. Dieses Problem stört sie sehr.
Sind Sie auch auf Ihrem Computer auf eines der oben genannten Probleme gestoßen? Wenn ja, lesen Sie weiter, um die Gründe und Lösungen zu erfahren.
Mögliche Ursachen für das Problem, dass die WD Blue SSD nicht im BIOS angezeigt wird
Nach der Untersuchung umfangreicher Benutzerberichte und Beiträge habe ich herausgefunden, dass das Problem, dass die WD Blue SSD nicht im BIOS angezeigt wird, hauptsächlich durch die folgenden Gründe verursacht werden kann:
- Defekte oder lose Datenkabel
- Veraltetes BIOS/UEFI
- Veraltete Gerätetreiber
- SSD nicht in den BIOS-Einstellungen aktiviert
- Probleme mit dem Dateisystem
Wie behebt man das Problem, dass die WD Blue SSD nicht im BIOS angezeigt wird?
Wie kann man das Problem beheben, dass die WD Blue SSD nicht im BIOS angezeigt wird? In diesem Abschnitt fasse ich einige nützliche Methoden zusammen, die Ihnen helfen, das Problem zu beheben.
# 1. Formatieren Sie die SSD
Wenn das Dateisystem der WD Blue SSD von Ihrem Betriebssystem nicht erkannt wird, kann das Problem, dass die WD Blue SSD nicht im BIOS angezeigt wird, leicht auftreten. In diesem Fall können Sie versuchen, die SSD zu formatieren, um das Problem zu beheben.
Wenn es um die Formatierung eines Laufwerks geht, möchten Sie vielleicht die Windows-Tools wie die Datenträgerverwaltung verwenden. Diese Tools haben jedoch ihre Grenzen, bergen das Risiko eines Festplattenverlusts, sind für Anfänger zu kompliziert oder führen zu Fehlern wie „Windows konnte die Formatierung nicht abschließen“.
Daher können Sie MiniTool Partition Wizard als Alternative verwenden. Es bietet eine Funktion Partition formatieren, mit der Sie das Dateisystem der SSD in ein Dateisystem formatieren können, das von Windows erkannt wird. Außerdem kann es Ihnen helfen, die Festplatte zu partitionieren, den MBR neu zu erstellen, MBR in GPT zu konvertieren, die Clustergröße zu ändern, die Festplatte auf Fehler zu überprüfen und vieles mehr.
Hier erfahren Sie, wie Sie eine SSD mit der Funktion Partition formatieren von MiniTool Partition Wizard formatieren:
MiniTool Partition Wizard FreeKlicken zum Download100%Sauber & Sicher
- Klicken Sie auf die Schaltfläche Herunterladen, um das Installationspaket von MiniTool Partition Wizard herunterzuladen.
- Führen Sie dann die Datei aus und folgen Sie den Anweisungen auf dem Bildschirm, um das Programm auf Ihrem Computer zu installieren.
- Starten Sie die Anwendung, um die Hauptschnittstelle zu öffnen, und wählen Sie die Partition auf der SSD aus der Festplattenübersicht.
- Wählen Sie die Funktion Partition formatieren im linken Bereich aus.
- Stellen Sie im Fenster Partition formatieren den Partitionsnamen, das Dateisystem und die Clustergröße nach Ihren Wünschen ein.
- Klicken Sie anschließend auf OK, um fortzufahren.
- Klicken Sie anschließend auf Übernehmen und Ja, um die Änderungen auszuführen.
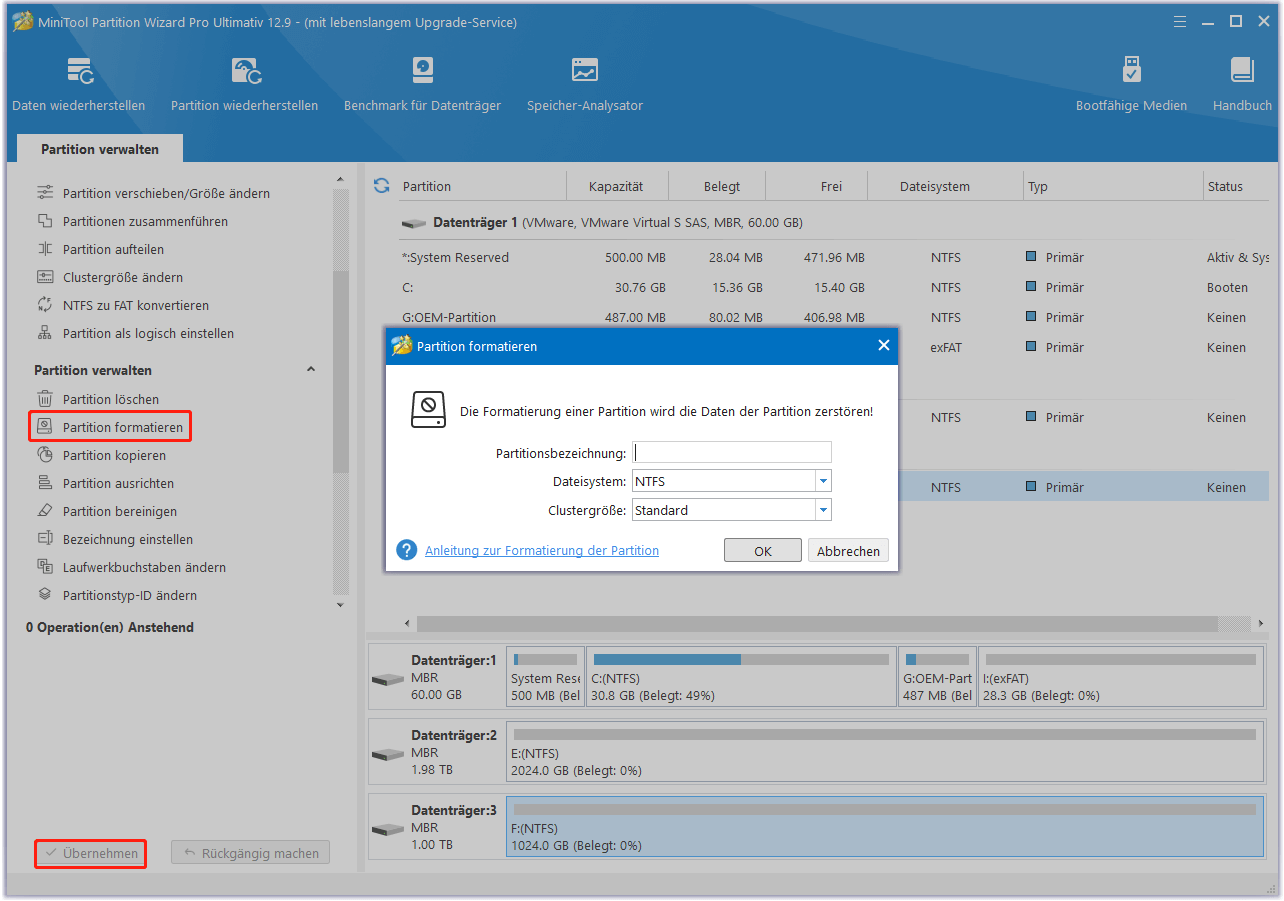
# 2. Physikalische Verbindungen prüfen
Wenn Sie das Problem haben, dass die WD Blue 500GB SSD im BIOS nicht erkannt wird oder ein ähnliches Problem auftritt, sollten Sie als erstes die physischen Verbindungen überprüfen. Das können Sie folgendermaßen tun:
- Vergewissern Sie sich, dass die SSD fest mit dem Motherboard und dem Netzteil verbunden ist.
- Ziehen Sie die Strom- und Datenkabel ab und schließen Sie sie wieder an (je nach Modell entweder SATA oder NVMe).
- Wenn möglich, versuchen Sie einen anderen SATA-Anschluss oder ein anderes Kabel.
- Vergewissern Sie sich bei NVMe-SSDs, dass die SSD sicher im M.2-Steckplatz positioniert ist.
# 3. Aktualisieren Sie die Treiber für den Gerätecontroller
Veraltete Geräte-Controller-Treiber können ebenfalls zu dem Problem führen, dass die WD Blue SSD nicht im BIOS angezeigt wird. In diesem Fall können Sie versuchen, sie zu aktualisieren, um das Problem zu beheben. Hier ist, wie man das macht:
Schritt 1. Drücken Sie gleichzeitig die Tasten Win + X, um das Quick Link-Menü zu öffnen, und wählen Sie Geräte-Manager aus dem Menü.
Schritt 2. Erweitern Sie im Fenster Geräte-Manager die Kategorie IDE ATA/ATAPI-Controller, klicken Sie mit der rechten Maustaste auf einen Treiber und wählen Sie Treiber aktualisieren.
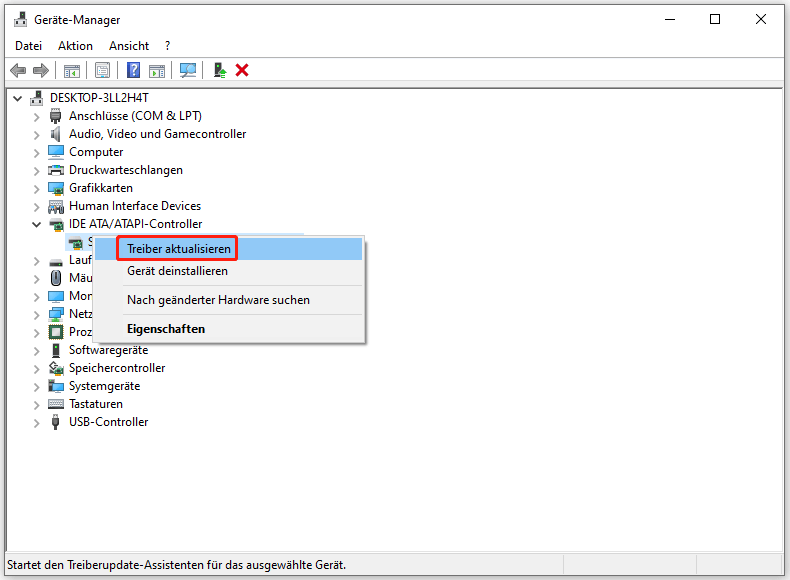
Schritt 3. Wählen Sie im Popup-Fenster die Option Automatisch nach aktualisierter Treibersoftware suchen.
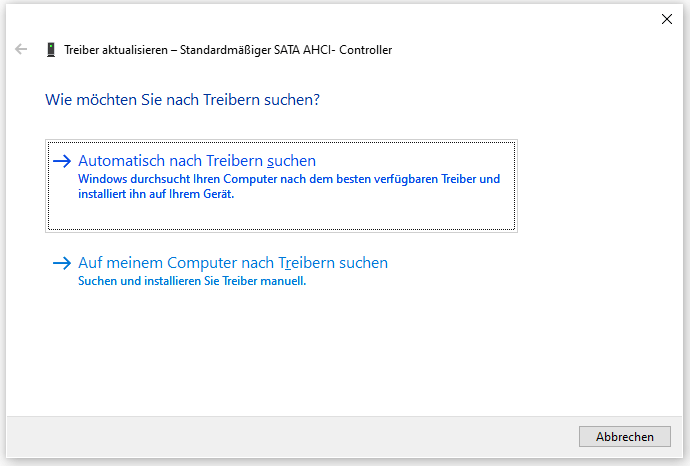
Schritt 4. Folgen Sie dann den Anweisungen auf dem Bildschirm, um den Vorgang abzuschließen. Wiederholen Sie anschließend die Schritte für andere Treiber in der Kategorie IDE ATA/ATAPI-Controller.
Wenn das Problem, dass die WD Blue SSD nicht im BIOS angezeigt wird, nach der Aktualisierung der Treiber auf die neueste Version auftritt, können Sie zur vorherigen Treiberversion zurückkehren, um das Problem zu beheben.
# 4. Hardware- und Geräte-Troubleshooter verwenden
Hardware- und Geräte-Troubleshooter ist ein in Windows integriertes Tool, das automatisch hardware- und gerätebezogene Fehler beheben kann, darunter auch das Problem, dass die WD Blue M.2 SSD nicht im BIOS angezeigt wird. Sie können also versuchen, dieses Tool auszuführen, um das Problem zu beheben. Hier ist die Anleitung:
Schritt 1. Drücken Sie die Tasten Win + S gleichzeitig, um das Suchfenster zu öffnen, geben Sie „msdt.exe -id DeviceDiagnostic“ in das Suchfeld ein und drücken Sie die Eingabetaste.
Schritt 2. Klicken Sie im Fenster Hardware und Geräte auf Weiter, um den Prozess zu starten.
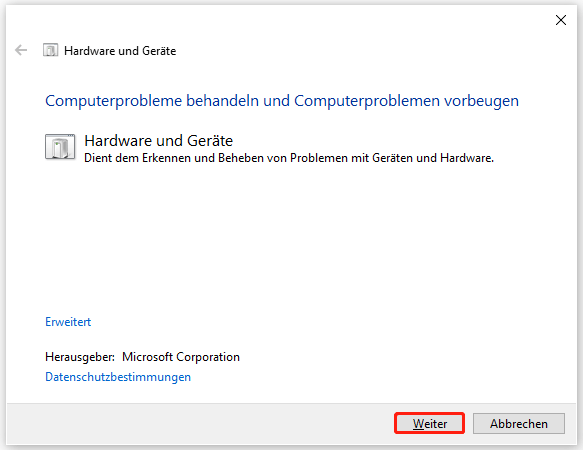
Schritt 3. Warten Sie, bis der automatische Reparaturprozess abgeschlossen ist. Wenn Probleme erkannt werden, klicken Sie auf Diese Korrektur anwenden.
Schritt 4. Überprüfen Sie anschließend, ob das Problem behoben wurde.
# 5. Prüfen Sie den Zustand oder die Beschädigung des Laufwerks
Western Digital Dashboard ist ein kostenloses Diagnosewerkzeug von Western Digital, das Benutzern helfen kann, Probleme mit SSDs zu erkennen.
Wenn Sie vermuten, dass mit Ihrer WD Blue SSD etwas nicht stimmt, was das Problem WD Blue 1TB wird nicht im BIOS erkannt verursacht, können Sie dieses Tool installieren und ausführen, um das Problem mit der SSD zu überprüfen. Gehen Sie wie folgt vor:
- Öffnen Sie Ihren Browser und navigieren Sie zur Western Digital Support-Website.
- Geben Sie „Western Digital Dashboard“ in das Suchfeld ein und drücken Sie die Eingabetaste.
- Wählen Sie aus den Suchergebnissen das am besten passende aus.
- Laden Sie Western Digital Dashboard herunter und installieren Sie es auf Ihrem Computer.
- Starten Sie Western Digital Dashboard auf Ihrem PC, und die Software erkennt automatisch Ihre angeschlossenen WD-Laufwerke.
- Wählen Sie das Laufwerk aus, das Sie überprüfen möchten.
- Im Hauptfenster sehen Sie den Gesundheitsstatus Ihrer WD Blue SSD (Gut, Vorsicht, Schlecht).
- Um die Temperatur, Fehlerraten oder neu zugeordnete Sektoren zu sehen, navigieren Sie zur Registerkarte Laufwerk-Zustand oder SMART Status, um umfassende Informationen zum Zustand zu erhalten.
# 6. BIOS aktualisieren
Wenn Sie Probleme damit haben, dass die WD Blue SSD im BIOS oder in Windows nicht erkannt wird, ist es wichtig, dass Sie Ihre BIOS-Version überprüfen. Ältere BIOS-Versionen unterstützen möglicherweise keine neueren SSDs. Wenn auf der Website Ihres Motherboards BIOS-Updates verfügbar sind, sollten Sie diese installieren.
Wenn Ihre SSD nach der Aktualisierung des BIOS auf die neueste Version immer noch nicht im BIOS angezeigt wird, können Sie versuchen, das BIOS auf die Standardeinstellungen zurückzusetzen und überprüfen, ob das Problem behoben ist.
# 7. Aktivieren Sie den AHCI-Modus
Wenn Ihr Motherboard für den IDE- oder RAID-Modus konfiguriert ist, wird die SSD möglicherweise nicht erkannt. Um dieses Problem zu lösen, können Sie den SATA-Modus im BIOS auf AHCI (Advanced Host Controller Interface) umstellen. Hier sind die detaillierten Schritte, um dies zu tun:
- Starten Sie Ihren Computer neu und drücken Sie die BIOS-Taste (normalerweise F2, kann aber je nach Computer variieren), um die BIOS-Einstellungen aufzurufen.
- Navigieren Sie auf der BIOS-Einstellungsseite zur Registerkarte Erweitert oder Haupt.
- Finden Sie den Abschnitt SATA-Konfiguration oder Speicherkonfiguration.
- Ändern Sie den Modus von IDE oder RAID auf AHCI.
- Drücken Sie anschließend F10 zum Speichern und Beenden.
- Prüfen Sie anschließend, ob das Problem, dass die WD Blue SSD nicht im BIOS oder in Windows angezeigt wird, behoben ist.
# 8. WD Blue SSD austauschen
Wenn die WD Blue SSD in Ihrem PC defekt ist, können Sie sie durch eine neue SSD ersetzen. Wie kann man eine SSD ersetzen, ohne das Betriebssystem neu zu installieren? Ich empfehle Ihnen dringend, die Funktion OS auf SSD/HD migrieren von MiniTool Partition Wizard zu verwenden, um Ihr Betriebssystem und Ihre Daten von der alten SSD auf die neue SSD zu migrieren. Hier erfahren Sie, wie Sie das machen:
MiniTool Partition Wizard DemoKlicken zum Download100%Sauber & Sicher
Schritt 1. Starten Sie MiniTool Partition Wizard auf seiner Hauptschnittstelle.
Schritt 2. Wählen Sie die Funktion Assistent zum Migrieren OS auf SSD/HD auf der linken Seite, wählen Sie Option A oder B je nach Bedarf und klicken Sie im Popup-Fenster auf Weiter.
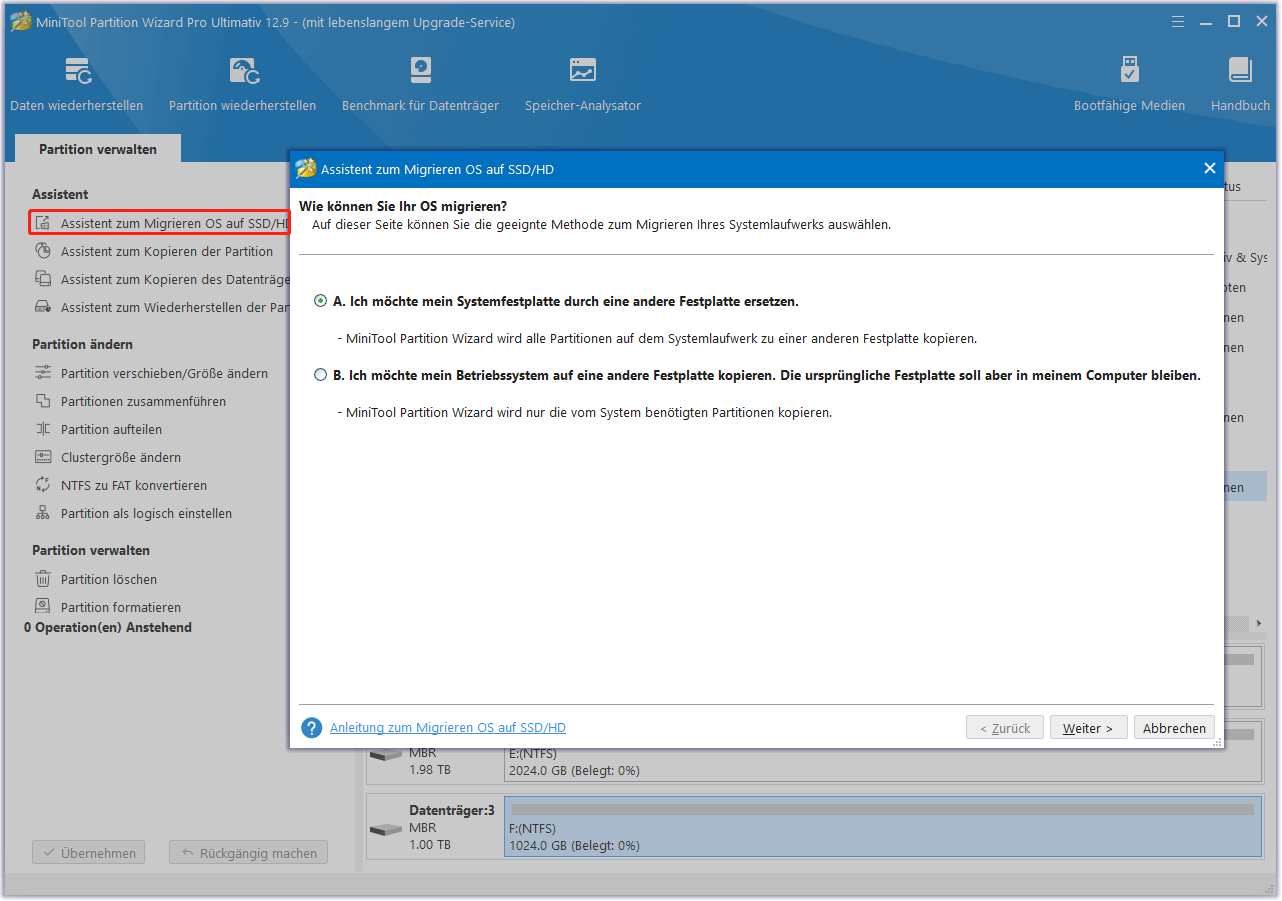
Schritt 3. Wählen Sie die neue SSD, die Sie ersetzen möchten, und klicken Sie auf Weiter.
Schritt 4. Legen Sie auf der Seite Überprüfen der Änderungen die Kopieroptionen fest und passen Sie das Festplattenlayout der Zielfestplatte an. Klicken Sie dann auf Weiter, um fortzufahren.
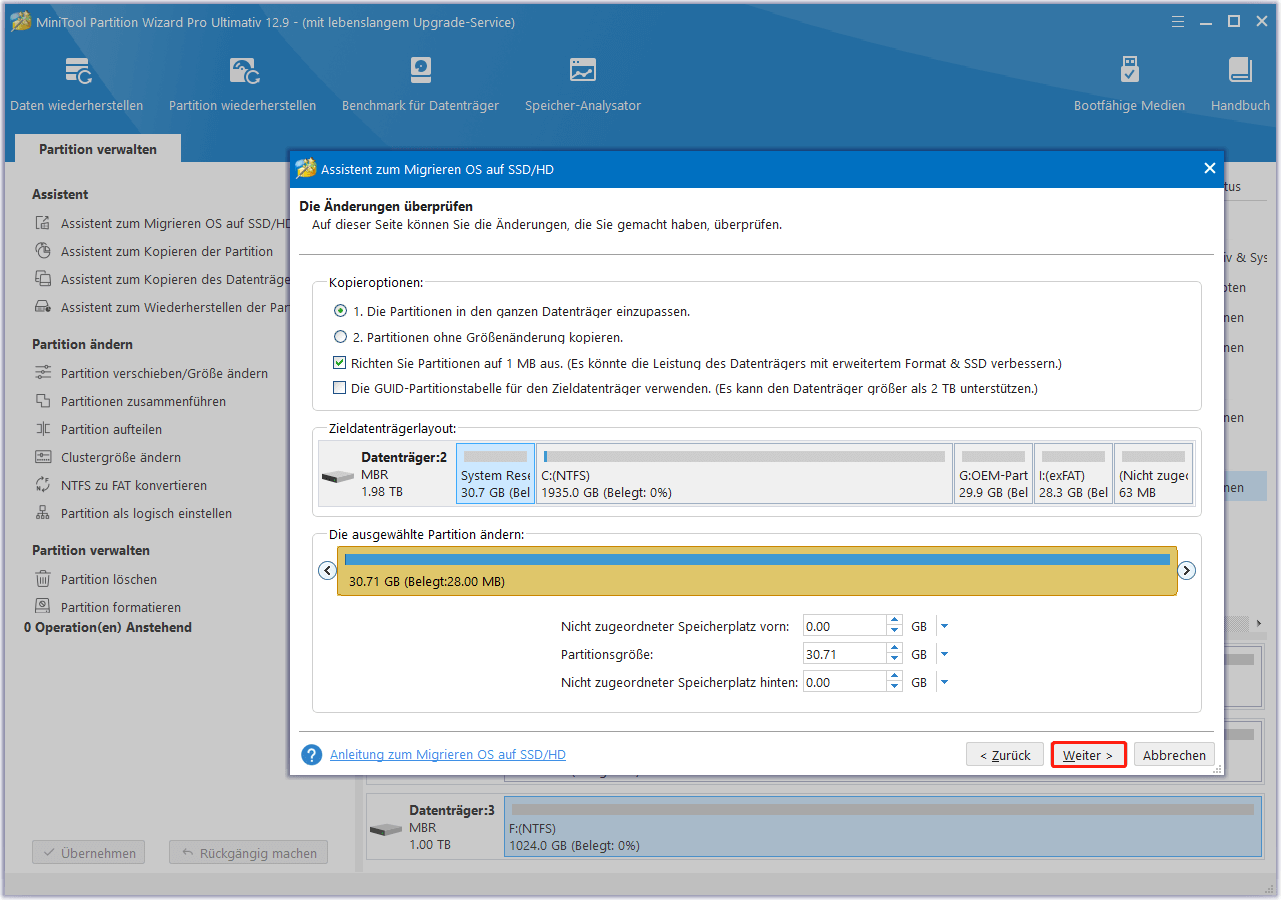
Schritt 5. Klicken Sie unten rechts auf der nächsten Seite auf die Schaltfläche Abschließen, um fortzufahren.
Schritt 6. Klicken Sie anschließend nacheinander auf Übernehmen und Ja, um alle Änderungen zu bestätigen und auszuführen.
Schlussfolgerung
Nachdem Sie diesen Beitrag gelesen haben, wissen Sie vielleicht, wie Sie das Problem, dass die WD Blue SSD nicht im BIOS angezeigt wird, beheben können. Dieser Beitrag analysiert, was das Problem verursacht und zeigt, wie man es beheben kann. Sie können diese Methoden auch ausprobieren, wenn Sie das gleiche Problem wie WD Blue 500GB SSD nicht im BIOS erkannt, WD Blue M.2 SSD nicht im BIOS angezeigt oder WD Blue 1TB nicht im BIOS auf Ihrem PC erkannt haben.
Wenn Sie bei der Verwendung von MiniTool Partition Wizard Probleme haben, können Sie uns außerdem eine E-Mail an [email protected] schicken. Wir werden Ihnen dann so schnell wie möglich eine Antwort schicken.
FAQ
Überprüfen Sie die physische Verbindung
BIOS aktualisieren
Aktivieren Sie den AHCI-Modus
Aktualisieren der Speichercontroller-Treiber
Hardware- und Geräte-Troubleshooter ausführen
Status der SSD überprüfen
Formatieren Sie die SSD
Ersetzen Sie die problematische SSD durch eine neue