Der Laptop ist ein tragbares Gerät, das Sie bei Bedarf überallhin mitnehmen können. Sein Akku ist ein Schlüsselelement für seinen Komfort. Daher fragen sich viele Benutzer immer, wie der Laptop-Akku länger halten kann. Dieser Artikel zeigt Ihnen einige Lösungen. Zusätzlich können Sie auch auf der MiniTool Homepage.nach weiteren Lösungen zum Thema Laptop-Management suchen.
Möchten Sie die Lebensdauer des Laptop-Akkus verlängern?
Normalerweise ist ein Laptop-Akku für eine bestimmte Anzahl von Ladezyklen ausgelegt (ein Ladezyklus bedeutet eine vollständige Entladung auf 0 % und anschließend eine Aufladung auf 100 %). Mit jedem Ladezyklus verringert sich die Kapazität des Laptop-Akkus. Das heißt, je öfter Sie den Akku entladen, desto kürzer wird die Lebensdauer des Akkus sein.
Wie kann man die Lebensdauer des Laptop-Akkus verlängern? Sie sollten den Akku im täglichen Leben und bei der Arbeit richtig verwenden und warten. Der beste Weg, die Kapazität des Laptop-Akkus zu erhöhen, ist, den Laptop bei jedem Ladezyklus länger laufen zu lassen.
Wie kann man die Lebensdauer des Laptop-Akkus verlängern?
Erstens müssen Sie sich gut um Ihren Laptop-Akku kümmern. Zum Beispiel müssen Sie ihn regelmäßig warten. Sie können auch alle Dinge, die Strom im Gerät verbrauchen, abschalten, reduzieren oder ersetzen. Natürlich gibt es noch einige andere Sachen, die Sie tun können, wie beispielsweise das Ersetzen von Elementen, die viel Strom kosten.
In den folgenden Abschnitten werden wir Ihnen einige Tipps und Tricks zeigen, wie Sie die Lebensdauer des Laptop-Akkus verlängern können, um die Lebensdauer des Laptops zu steigern. Unabhängig davon, ob Sie Windows oder Mac verwenden, können Sie je nach Ihrer aktuellen Situation eine oder mehrere Methoden anwenden.
Methode 1: Warten Sie den Akku regelmäßig
Wie kann man die Lebensdauer des Laptop-Akkus verlängern? Der direkte Weg ist, den Akku in seinem guten Zustand zu halten. Sie können folgende Dinge regelmäßig tun:
Reinigen Sie die Kontakte des Akkus
Die Reinigung der Kontakte des Akkus kann die Energieeffizienz erhöhen. Sie können Franzbranntwein auf ein feuchtes Tuch geben und dann mit dem Tuch die Metallkontakte des Laptop-Akkus reinigen.
Laden Sie den Akku nicht vollständig auf
Einigen Berichten zufolge kann das Aufladen des Akkus auf 80-85 % die Lebensdauer des Laptop-Akkus verlängern, da der Akku mit der Zeit weniger abbaut.
Einige Laptop-Marken verfügen über eine integrierte Option zum Einstellen des Akku-Ladeschwellenwerts. Sie können den Wert auch manuell auf Basis Ihrer eigenen Situation einstellen. Verschiedene Marken haben unterschiedliche Möglichkeiten, diese Aufgabe zu erledigen. Sie können im Internet nach einer Möglichkeit suchen, die Ihrer eigenen Situation entspricht.
Vermeiden Sie eine Überladung des Akkus
Normalerweise können Lithium-Ionen-Akkus nicht überladen werden. Wenn Sie sie die ganze Zeit über aufladen, wird ihre Leistung jedoch abgebaut. Wenn die Akkuleistung unter 20 % liegt, laden Sie ihn rechtzeitig auf.
Methode 2: Energieverwaltung durchführen
Was Energieverwaltung angeht, können Sie folgende Dinge tun:
Aktivieren Sie die Stromsparfunktion auf Ihrem Laptop
Wenn Sie Windows 10 verwenden:
- Klicken Sie auf Start.
- Gehen Sie zu Einstellungen > System > Energie & Ruhezustand.
- Stellen Sie die Zeit für Bildschirm und Ruhezustand nach Ihren Bedürfnissen ein.
- Wechseln Sie zum Batteriesparer.
- Schalten Sie den Batteriesparer ein und ziehen Sie den Schieberegler an die gewünschte Stelle.
Wenn Sie mit einem Mac arbeiten:
1. Gehen Sie zum Apple-Menü > Systemeinstellungen > Energiesparer.
2. Passen Sie die Einstellungen für den Energiesparer an.
Schalten Sie WLAN und Bluetooth aus, wenn Sie sie nicht verwenden
Schalten Sie WLAN aus
Sie müssen die WLAN-Karte ausschalten, wenn Sie die Internetverbindung nicht verwenden.
Bei einem Windows-Laptop befindet sich eine WLAN-Taste auf der Tastatur. Sie können die Kombinationstasten drücken, um WLAN auszuschalten. Jede Laptop-Marke hat ihre eigenen Kombinationstasten. Sie können im Internet nach diesen Tasten entsprechend der Marke Ihres eigenen Laptops suchen.
Wenn Sie einen Mac-Laptop verwenden, müssen Sie das WLAN-Symbol in der oberen Symbolleiste drücken. Wählen Sie dann WLAN ausschalten.
Schalten Sie Bluetooth aus
Verwendung von Bluetooth belastet auch den Akku des Laptops. Deaktivieren Sie es also einfach, wenn Sie es nicht verwenden möchten.
Wenn bei Ihnen Windows 10 läuft, können Sie zu Start > Einstellungen > Bluetooth & andere Geräte gehen, um es zu deaktivieren.
Wenn Sie einen Mac verwenden, können Sie auf das Bluetooth Icon in der oberen Symbolleiste drücken. Wählen Sie dann Bluetooth ausschalten.
Fahren Sie Ihren Laptop herunter oder gehen Sie in den Ruhezustand, wenn Sie ihn eine Weile nicht benutzen
Der Standby-Modus des Laptops verbraucht weiterhin die Energie des Akkus, um den Laptop arbeitsbereit zu halten, wenn Sie die Abdeckung öffnen. Wenn Sie Ihren Laptop also eine Zeit lang nicht benutzen müssen, sollten Sie ihn besser herunterfahren oder in den Ruhezustand versetzen.
Deaktivieren Sie die unbenutzten Anschlüsse
Das Deaktivieren der nicht verwendeten Anschlüsse und Komponenten, wie VGA, Ethernet, PCMCIA, USB, kann ebenfalls den Akkuverbrauch Ihres Laptops reduzieren und die Lebensdauer des Laptops verlängern.
Wenn Sie z. B. den nicht verwendeten USB-Anschluss unter Windows 10 deaktivieren möchten, können Sie die folgenden Schritte ausführen:
- Drücken Sie Cortana.
- Geben Sie Geräte-Manager in das Suchfeld ein und drücken Sie Eingabe, um den Geräte-Manager zu öffnen.
- Suchen Sie den Abschnitt Universal Serial Bus Controllers und drücken Sie darauf, um ihn aufzuklappen.
- Klicken Sie mit der rechten Maustaste auf den Zielanschluss und wählen Sie Gerät deaktivieren.
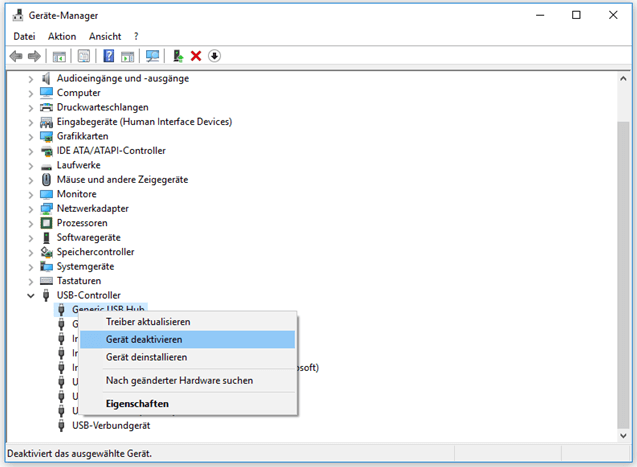
Methode 3: Reduzieren Sie laufende Tasks
Der verwendete Speicher verbraucht viel Energie von Ihrem Laptop-Akku. Das heißt, dass die Verwendung von virtuellem Speicher auf der Festplatte Ihres Laptops den Akku Ihres Laptops entlädt. Hier ist etwas, das Sie tun können, um die Speichernutzung zu reduzieren:
- Schließen Sie alle Anwendungen, die im Hintergrund laufen, z. B. die Backup- und Synchronisierungssoftware.
- Beenden Sie die Cloud-Speicherdienste und Videoplayer, die nicht ausgeführt werden.
- Führen Sie nur die einfachen Anwendungen aus, die nicht viel Arbeitsspeicher, Festplattenlaufwerk oder Rechenleistung beanspruchen.
- Verwenden Sie Microsoft Edge zum Durchsuchen von Webseiten.
- Schließen Sie die Registerkarten, die Sie im Webbrowser nicht verwenden.
- Verwenden Sie einen einfachen Texteditor, aber nicht das Prozessor- und RAM-lastige Microsoft Word, um ein Dokument zu bearbeiten.
- Spielen Sie keine Spiele oder sehen Sie sich keine Filme an, wenn Ihr Laptop den Akku beansprucht.
Methode 4: Passen Sie Ihr Laptop-Display an
Um die Akkulaufzeit des Laptops über die Anpassung des Laptop-Displays zu verbessern, können Sie diese Einstellungen vornehmen:
Reduzieren Sie die Helligkeit der Bildschirmanzeige
Wenn Sie den Laptop in einem gut beleuchteten Bereich oder an einem sonnigen Tag im Freien verwenden, können Sie die Display-Helligkeit auf zwei oder drei Balken herunter stellen.
Wenn Sie Windows 10 verwenden:
Fast alle Laptops sind mit Tasten ausgestattet, mit denen Sie die Helligkeit des Geräts einstellen können. Sie müssen auch die richtigen Tastenkombinationen drücken, um die Display-Helligkeit Ihres Laptops einzustellen. Wenn Sie die Tastenkombinationen nicht kennen, können Sie sie im Internet anhand der Marke Ihres Laptops nachschauen.
Alternativ können Sie auch die folgenden Schritte verwenden, um die Helligkeitsstufe zu ändern:
- Drücken Sie Start.
- Gehen Sie zu Einstellungen > System > Anzeige.
- Ziehen Sie den Schieberegler nach links und rechts, um die Helligkeit einzustellen.
Wenn Sie einen Mac verwenden:
Sie können die Helligkeit des Displays Ihres Laptops manuell oder automatisch einstellen. Die detaillierten Schritte finden Sie in diesem Artikel auf der offiziellen Webseite von Apple: Ändern Sie die Helligkeit Ihres Mac-Displays .
Keine weißen Bilder in OLED-basierten Displays anzeigen
Wenn Ihr Laptop ein OLED-basiertes Display verwendet, sollten Sie das Gerät besser keine weißen Bilder anzeigen lassen, denn wenn der OLED-Bildschirm blanke Bilder anzeigt, kostet er mehr Strom.
Methode 5: Rüsten Sie auf von HDD auf SSD
Im Vergleich zum Solid-State-Laufwerk (SSD) kostet das traditionelle Festplattenlaufwerk (HDD) relativ mehr Strom. Wenn Ihr Laptop also eine HDD verwendet, können Sie ein Upgrade auf eine SSD in Betracht ziehen.
Vorbereitung
Sie müssen eine geeignete SSD für Ihr Gerät auswählen und geeignete Ausbauwerkzeuge besorgen. Um Daten zwischen zwei Laufwerken zu übertragen, müssen Sie außerdem einen SATA-auf-USB Adapter vorbereiten.
Datenübertragung zwischen zwei Laufwerken
Sie können eine spezielle Klon-Software oder einen Partitionmanager verwenden, um Daten direkt von der Festplatte auf die SSD zu klonen. Dann können Sie Ihre Originaldateien und das Betriebssystem direkt auf der neuen SSD auf Ihrem Laptop verwenden.
MiniTool Partition Wizard und seine Funktion Datenträger kopieren können diese Aufgabe für Sie erledigen. Und diese Funktion ist in der gratis Version verfügbar. Klicken Sie auf den folgenden Download-Button, um diese Software zu erhalten.
MiniTool Partition Wizard FreeKlicken zum Download100%Sauber & Sicher
Dann können Sie diese Schritte befolgen, um eine Festplatte auf eine SSD zu klonen:
1. Schließen Sie die SSD über den SATA-zu-USB-Adapter an Ihren Laptop an.
2. Öffnen Sie die Software, um ihre Hauptschnittstelle aufzurufen.
3. Klicken Sie in der linken Aktionsleiste auf Assistent zum Kopieren des Datenträgers.
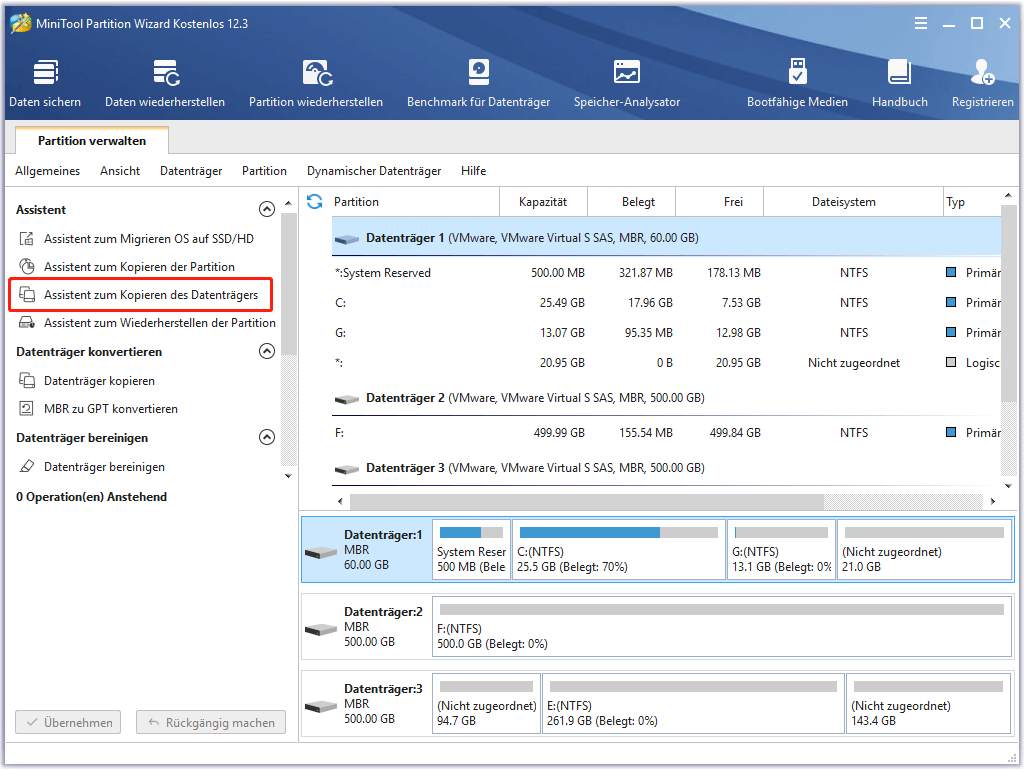
4. Drücken Sie im Popup-Fenster auf Weiter, um fortzufahren.
5. Wählen Sie den Originaldatenträger und drücken Sie auf Weiter.
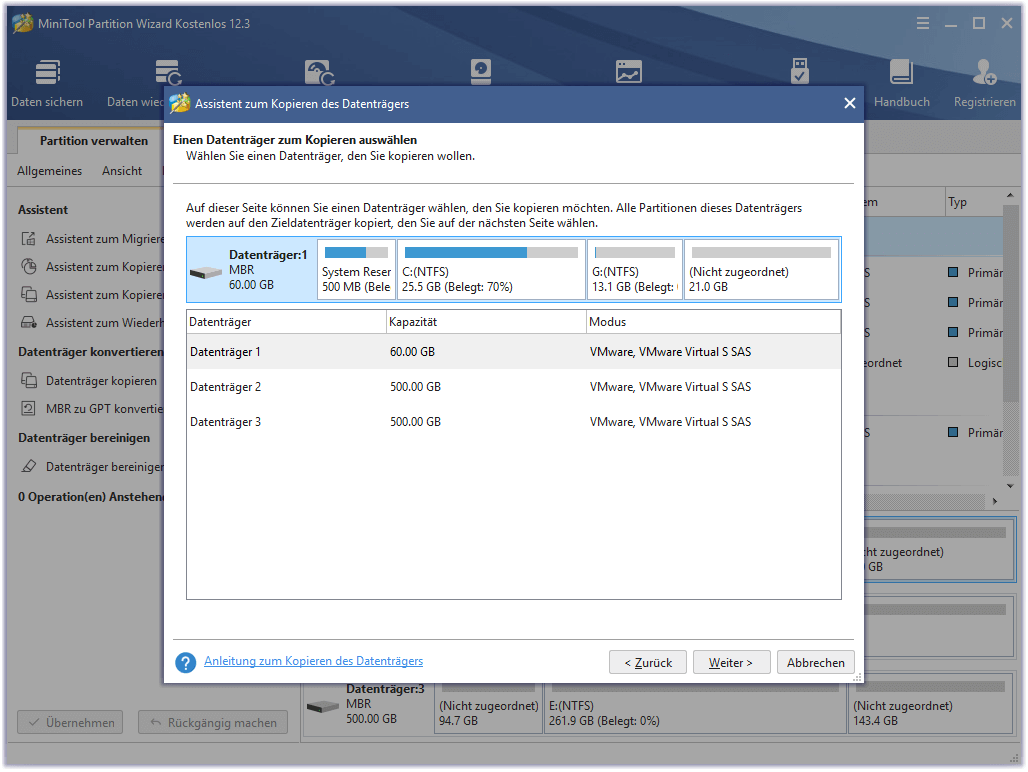
6. Wählen Sie das Ziellaufwerk und drücken Sie auf Weiter.
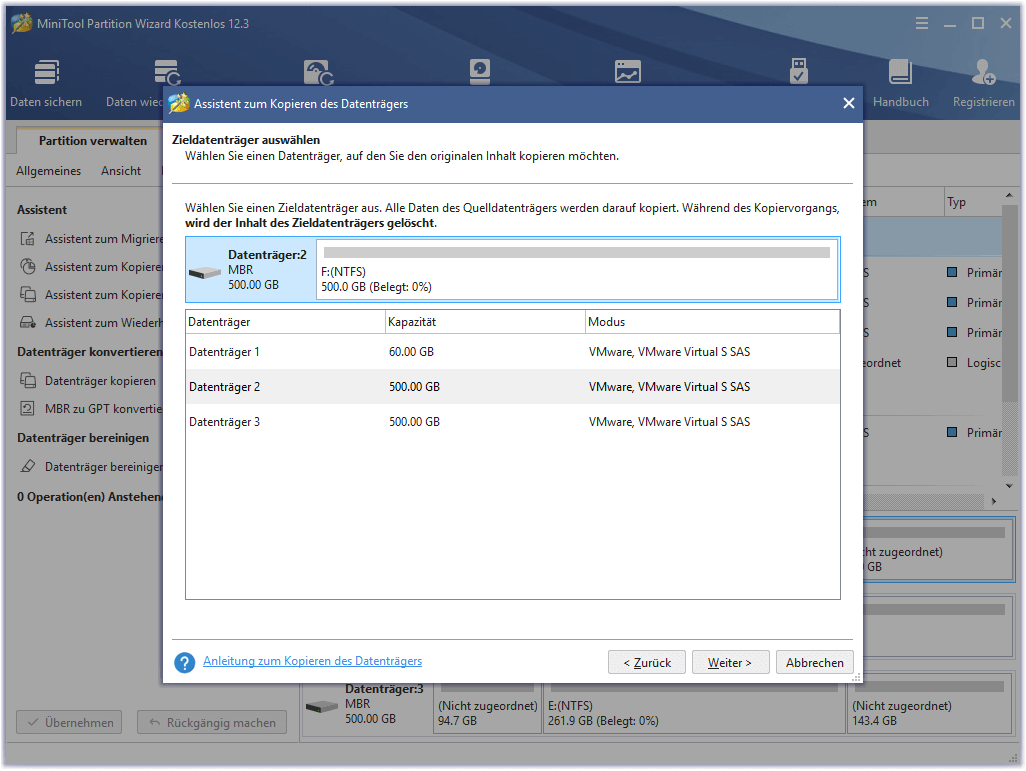
7. Es werden zwei Kopieroptionen angezeigt. Sie können eine Option nach Ihren Wünschen auswählen und mit Weiter fortfahren.
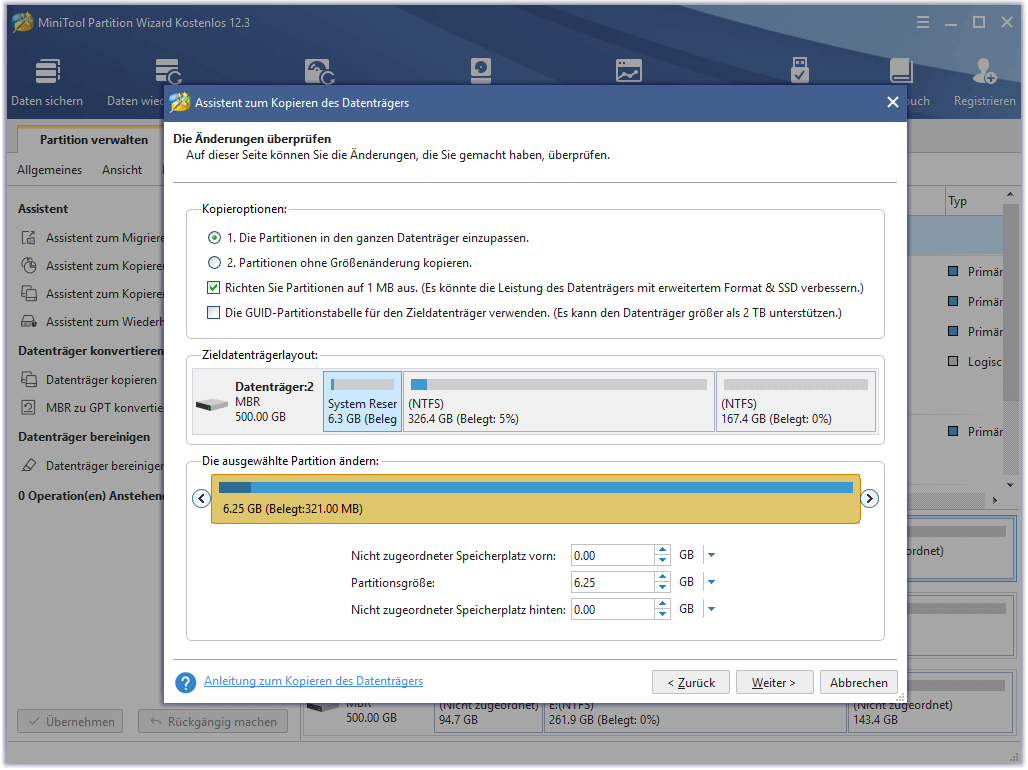
8. Sie kehren zum Hauptfenster der Software zurück. Drücken Sie Übernehmen, um alle Vorgänge auszuführen.
Darüber hinaus kann die Funktion Betriebssystem auf SSD/HD migrieren dieser Software auch dazu verwendet werden, Ihre Daten und Ihr Betriebssystem auf die neue SSD zu klonen. Dieser Beitrag zeigt Ihnen mehr Informationen über diese Funktion: Windows 10 ohne Neuinstallation des Betriebssystems einfach auf SSD migrieren!
Bauen Sie die neue SSD ein
Nachdem Sie Ihre Daten auf die neue SSD geklont haben, können Sie die ursprüngliche Festplatte ausbauen und die neue SSD in Ihrem Laptop einbauen.
Methode 6: Achten Sie auf die Arbeitsumgebung
Die Umgebung ist auch ein wichtiges Element für die Lebensdauer des Laptop-Akkus. Hier sind drei Hauptfaktoren, auf die Sie achten müssen:
Vermeiden Sie extreme Temperaturen
Jeder Laptop-Akku hat seinen eigenen, angemessenen Arbeitstemperaturbereich. Sie müssen es vermeiden, das Gerät bei extrem heißen oder kalten Temperaturen zu verwenden. Andernfalls wird sich der Akku schneller entladen. Laden Sie das Gerät nur bei Raumtemperatur auf und verwenden Sie es dort.
Benutzen Sie ein Kühlkissen
Bei der Verwendung des Laptops erzeugt das Gerät Wärme und der Laptop-Akku ist eines der Teile, die sich erhitzen. Dies ist ein normales Phänomen, das sich aber definitiv auf die Lebensdauer des Laptop-Akkus auswirken wird.
Wie kann man die Lebensdauer des Laptop-Akkus in dieser Situation verlängern? Wir empfehlen die Verwendung eines Kühl-Polsters, um den Akku und den Laptop abzukühlen. Wir raten jedoch davon ab, ein USB-Kühlpad zu verwenden, wenn Sie den Akku als Stromquelle nutzen, da dies wiederum Strom kostet und somit den Ladezyklus verkürzt.
Stellen Sie Ihren Laptop auf eine flache und harte Oberfläche
Um eine gute Wärmeableitung zu gewährleisten, müssen Sie Ihren Laptop auf eine flache und harte Unterlage stellen. Ein Kissen, eine Decke oder eine andere weiche Oberfläche werden nicht empfohlen.
Methode 7: Optimieren der Peripheriegeräte
Wir zeigen Ihnen einige Vorschläge zur Optimierung von Peripheriegeräten, die die Akkulaufzeit des Laptops verlängern können:
- Wenn Sie die Lautstärke nicht nutzen möchten, können Sie sie ausschalten oder stumm schalten.
- Vermeiden Sie die Verwendung einer CD/DVD in Ihrem Laptop.
- Entfernen Sie das DVD-Laufwerk, da es möglicherweise hochfährt, wenn Sie den Windows Explorer öffnen oder die Speicheroption in einer Anwendung aufrufen.
- Stecken Sie die externen Laufwerke wie USB-Maus, USB-Flash-Laufwerke, USB-Webcams, tragbare Festplatten usw. aus, wenn Ihr Laptop mit Akku läuft.
Diese Vorgänge werden den Stromverbrauch des Akkus weitgehend reduzieren, so dass der Akku Ihres Laptops länger hält.
Unterm Strich
Wie kann man die Lebensdauer des Laptop-Akkus verlängern? Dieser Artikel zeigt Ihnen viele mögliche Lösungen. Probieren Sie diese aus, um die Lebensdauer des Laptop-Akkus zu verlängern.
Sollten Sie bei der Anwendung dieser Methoden oder der MiniTool-Software Fragen haben, können Sie uns über [email protected] kontaktieren oder uns in den Kommentaren informieren.
