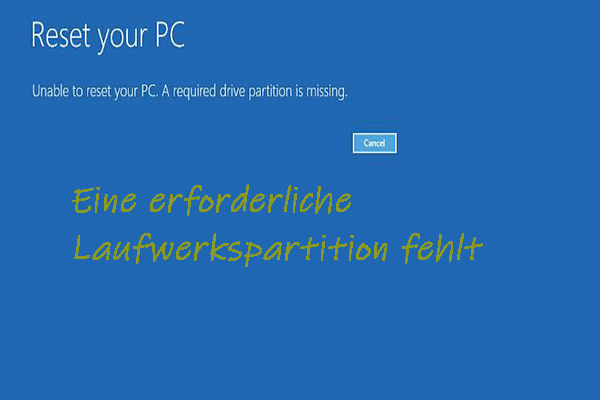Die Überhitzung von Laptops ist keine seltene Situation. Sie kann bei Laptops verschiedener Marken wie HP, Dell, ASUS, MSI usw. auftreten. Viele Lösungen können verwendet werden, um eine Überhitzung des Laptops zu beheben, und sie sind in diesem Beitrag aufgelistet. Was das Problem des Datenverlusts betrifft, versuchen Sie die MiniTool-Software, um sie zurückzubekommen.
Warum überhitzt sich mein Laptop?
Wenn Sie einen Laptop verwenden, müssen Sie wissen, dass Laptops anfällig für Überhitzung sind.
Warum?
Im Gegensatz zu Desktop-Computern befinden sich die Hardware-Komponenten im Laptop in unmittelbarer Nähe zueinander, so dass nur wenig Raum für Luftbewegungen bleibt. Das heißt, die Wärmeableitung des Laptops ist nicht sehr gut. Im Internet stellen Sie sogar fest, dass sich ein neuer Laptop überhitzt.
Außerdem arbeiten diese Komponenten mit zunehmendem Alter des Laptops weniger effizient, was ebenfalls zu einer Überhitzung des Laptops führen kann. Außerdem sammeln sich im Laufe der Zeit immer mehr Staub und Schmutz aus der Umgebung an. Wenn Sie sie nicht rechtzeitig reinigen, werden der Ventilator und andere Teile des Laptops zur Überlastung gezwungen.
Außerdem ist der aktuelle Trend beim Laptop die Miniaturisierung. Forscher versuchen, schnellere Prozessoren in immer kleinere Laptop-Gehäuse zu stopfen. Das erhöht natürlich das potenzielle Risiko einer Überhitzung des Laptops.
Im Allgemein liegt die normale Betriebstemperatur einer Festplatte bei etwa 5°C bis 50°C. Die ideale Temperatur liegt bei etwa 25°C bis 40°C. Allerdings sind 41°C bis 50°C ein akzeptabler Bereich.
Was die CPU des Laptops betrifft, so sollte die Temperatur unter 55°C liegen, aber dieser Wert kann bei Spielen bis zu 70°C erreichen. In diesem Zusammenhang müssen Sie wissen, dass eine Überhitzung des Laptops beim Spielen eine häufige Situation ist, da ein großes Spiel mehr CPU beansprucht.
Wenn die Temperatur Ihres Laptops den oben genannten Temperaturbereich überschreitet, müssen Sie auf das Problem der Überhitzung des Laptops achten. Aber wie kann man überprüfen, ob sich der Laptop überhitzt oder nicht? Im folgenden Teil zeigen wir Ihnen einige typische Phänomene.
Laptop-Überhitzungssymptome
Wenn Sie mit der Benutzung des Laptops beginnen, beginnt sich das Gerät aufzuheizen. Was ist dann der Unterschied zwischen einer Überhitzung und einer normalen Hitze? Hier zeigen wir Ihnen einige Laptop-Überhitzungssymptome/hinweise, die darauf hinweisen, dass sich der Laptop überhitzt oder es zu einer Überhitzung kommt:
- Der Laptop-Lüfter läuft ständig und macht laute surrende Geräusche.
- Das Gerät hat Mühe, einfache und grundlegende Aufgaben wie das Öffnen eines neuen Browser-Fensters auszuführen.
- Mysteriöse Fehlermeldungen tauchen immer in zufälligen Programmen auf.
- Auf dem Bildschirm Ihres Laptops erscheinen Linien (ein Zeichen der Überhitzung der Videokarte).
- Der Computer friert ein oder betritt den gefürchteten BSOD (Blue Screen of Death).
- Der Laptop schaltet sich plötzlich von selbst ab
- Einige bestimmte Bereiche auf der Unterseite des Laptops sind heiß, z.B. wo sich der Lüfter, der RAM, der Prozessor oder die Batterie befinden
Hier sollten Sie wissen, dass einige der oben genannten Phänomene einfach darauf hinweisen können, dass die Software langsam oder veraltet ist. Sie müssen anhand mehrerer Situationen beurteilen, ob der Laptop überhitzt ist.
Zum Beispiel bedeutet ein Laptop, auf dem einige bestimmte Anwendungen nicht ausgeführt werden können, nicht immer, dass das Gerät zu heiß ist, besonders wenn das Gerät nicht heiß ist. Sie können zunächst prüfen, ob mit den Anwendungen etwas nicht in Ordnung ist.
Neben der visuellen Beobachtung und Berührung können Sie auch einen Laptop-Temperaturmonitor verwenden, um eine Echtzeit-Überwachung der Temperatur Ihres Laptops durchzuführen.
Normalerweise hat ein Laptop-Temperaturmonitor neben der Temperaturüberwachung von CPU und Festplatte noch weitere Funktionen. Sie können im Internet nach einem solchen Tool suchen und es nach Ihren eigenen Bedürfnissen auswählen.
Gefahren eines überhitzten Laptops
Wenn sich Ihr Laptop überhitzt, kann dies schwerwiegende Folgen sowohl für Ihren Körper als auch für die interne Hardware des Laptops wie den Akku, die interne Festplatte usw. haben.
- Wenn Ihr Laptop heiß wird und Sie immer noch mit ihm arbeiten, kann er Sie unerwartet verbrühen. Sony hatte im Jahr 2010 Tausende von VAIO-Laptops wegen Verbrennungsgefahr zurückgerufen.
- Was den Laptop selbst betrifft, so kann der Betrieb bei sehr hohen Temperaturen zu Schäden an den Hardware-Komponenten führen, einschließlich Videokarten, Hauptplatinen, Speichermodulen, Festplatten und mehr.
Diese Schäden können Folgen wie Datenverlust, Dateibeschädigung, Laufwerksbeschädigung, defekte Sektoren auf der Festplatte, Systemabsturz, häufiges Einfrieren des Systems, unerwartetes Herunterfahren des Systems, ständiges Quietschen, klickende oder surrende Geräusche, Festplattenausfall und vieles mehr verursachen.
- Eine Überhitzung des Laptops verringert die Lebensdauer des Geräts und der Grund dafür ist offensichtlich.
Aufgrund dieser Situationen sollten Sie bei einer Überhitzung Ihres Laptops Maßnahmen zur Kühlung ergreifen, um die Überhitzung des Laptops zu beheben und weitere Schäden zu vermeiden. Im nächsten Teil zeigen wir Ihnen, wie man die Überhitzung Ihres Laptops mit verschiedenen Lösungen beheben kann.
Wie kann man die Laptop-Wärme reduzieren?
Es gibt eine Menge Dinge, die Sie tun können, um eine Überhitzung des Laptops zu beheben, indem Sie den Laptop abkühlen. Hier teilen wir die Lösungen für die überhitzten Laptops wie folgt in zwei Kategorien ein.
Bei den folgenden Methoden geht es darum, wie man einen überhitzten Laptop reparieren kann, ohne ihn auseinander zu nehmen:
- Nach einem langen ununterbrochenen Betrieb wird Ihr Laptop immer heißer. Die erste und einfachste Methode, die Hitze des Geräts zu reduzieren, besteht darin, das Gerät für eine Weile zu schließen, bis es abgekühlt ist.
- Stellen Sie den Laptop auf eine flache und harte Oberfläche. Andernfalls kann nach einer Weile der Laptop-Lüfter blockiert werden und die Innenteile des Laptops werden heiß.
- Aktivieren Sie den Energiesparmodus, um zu verhindern, dass der Laptop mehr Strom verbraucht, wodurch eine Überhitzung des Laptop-Akkus bis zu einem gewissen Grad vermieden werden kann. Zu diesem Zweck können Sie zu Systemsteuerung > Energie-Option gehen und dann den Energiesparmodus
- Schließen Sie zur Behebung der Überhitzung des Laptops die Anwendungen, die viele Systemressourcen benötigen. Diese Anwendungen beanspruchen immer den größten Teil Ihres RAM oder Ihrer CPU, oder sie schreiben ständig auf die Festplatte. Dadurch werden diese Komponenten zur Arbeit gezwungen, was zu einer Überhitzung des Laptops führt.
- Verwenden Sie ein Laptop-Kühlkissen oder einen Laptop-Kühler, auf dem der Laptop sitzt.
Diese beiden Methoden unten haben die Überhitzung des Laptops dadurch behoben, dass die Komponente des Geräts ausgetauscht oder auseinandergenommen wird:
- Ein ungesunder Akku ist eine mögliche Ursache für die Überhitzung des Laptops. Um eine Überhitzung des Laptops zu beheben, müssen Sie den Akku austauschen, wenn er eine Ladung nicht sehr lange halten kann.
- Öffnen Sie den Laptop, um den gesamten Staub auszublasen und den auf der Hardware angesammelten Schmutz zu beseitigen. Wenn Sie jedoch kein professioneller Benutzer sind, sollten Sie das professionelle Wartungspersonal um Hilfe beim Zerlegen des Laptops bitten.
Um den Laptop abzukühlen, können Sie einfach eine der oben genannten Methoden wählen. Bei manchen Methoden brauchen Sie aber den Rechner auseinanderzunehmen.
Darüber hinaus gibt es noch eine Sache, die Sie wissen müssen: Diese Maßnahmen können nicht garantieren, dass das Problem der Überhitzung des Laptops in Zukunft nicht mehr auftritt. Sie müssen nach einer gewissen Zeit diese Schritte wiederholen, um die Überhitzung des Laptops zu beheben.
Wie kann man die durch Überhitzung des Laptops verloren gegangenen Daten retten?
Wenn Sie Ihre wichtigen Dateien aufgrund einer Überhitzung des Laptops verloren haben, können Sie eine spezielle Datenwiederherstellungssoftware verwenden, um sie nach der Reparatur des überhitzten Laptops zu retten. MiniTool Power Data Recovery ist einen Versuch wert.
MiniTool Power Data Recovery wird speziell für die Rettung Ihrer verlorenen und gelöschten Objekte von Speichergeräten jeglicher Arten, einschließlich interner Festplatten, externer Festplatten, USB-Flash-Laufwerke, SD-Karten, Speicherkarten usw. verwendet.
Egal ob, mit welcher Datenverlustsituation Sie konfrontiert sind, können Sie mit dieser Software Ihre Daten wiederherstellen. Wichtig ist, dass es eine Testversion gibt, mit der Sie überprüfen können, ob dieses Programm die Dateien finden kann, die Sie wiederherstellen möchten. Drücken Sie den folgenden Button, um diese kostenlose Software zu erhalten.
MiniTool Power Data Recovery TrialKlicken zum Download100%Sauber & Sicher
In den folgenden Inhalten zeigen wir Ihnen, wie Sie mit dieser Software Ihre Daten von der Festplatte Ihres Computers wiederherstellen können.
1. Öffnen Sie die Software und Sie gelangen direkt in die Schnittstelle Dieser PC.
2. Bleiben Sie bei der Standardschnittstelle und wählen Sie dann das Laufwerk, von dem Sie Daten wiederherstellen möchten.
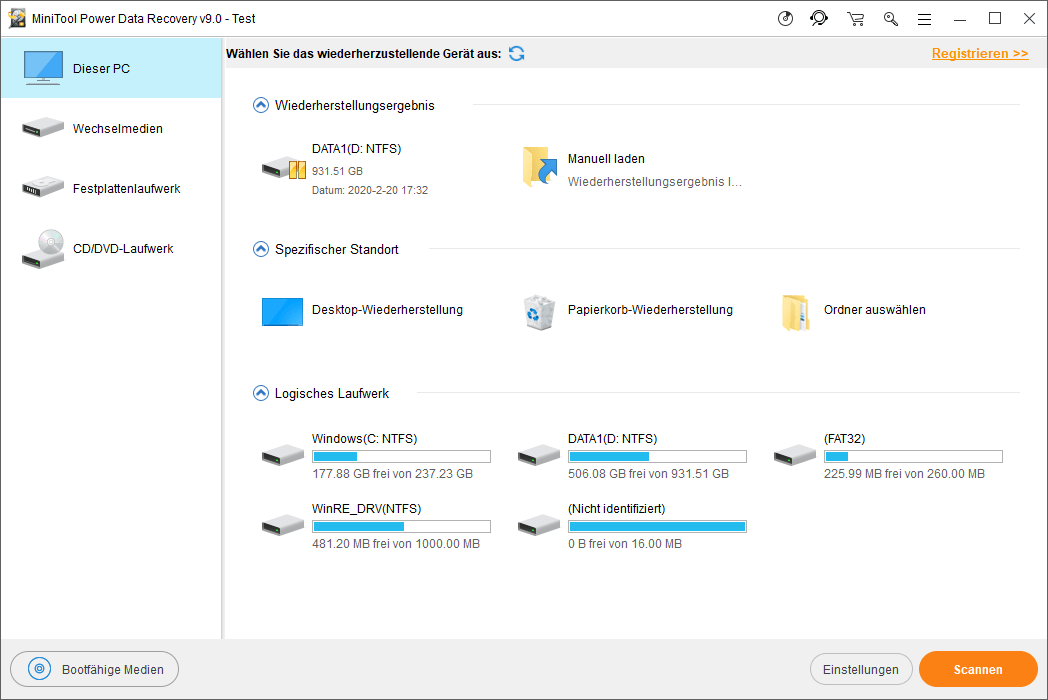
3. Wenn Sie nur einige bestimmte Dateitypen wiederherstellen möchten, können Sie die Option Einstellungen drücken und dann die gewünschten Datentypen auswählen. Wenn Sie jedoch die Datentypen nicht auswählen möchten, können Sie zum nächsten Schritt übergehen.
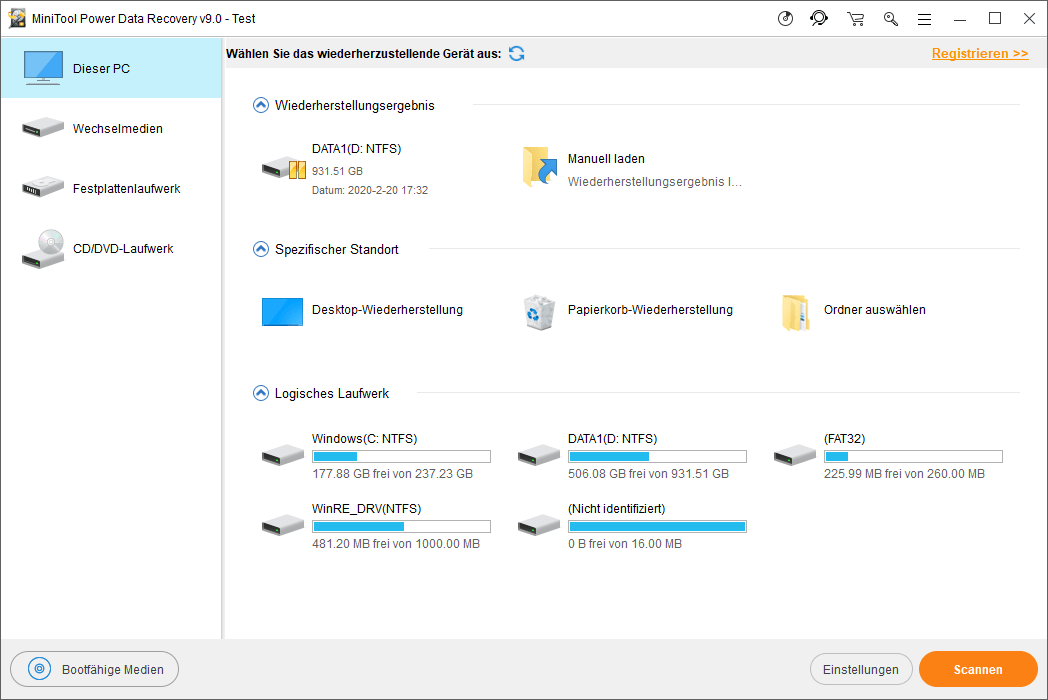
4. Drücken Sie auf Scannen, um den Scanvorgang zu starten.
5. Wenn der Scanvorgang beendet ist, können Sie die Scanergebnisse sehen, die durch den Pfad aufgelistet sind. Sie können jeden Pfad öffnen und dann jeden Ordner aufklappen, um die Dateien zu finden, die Sie wiederherstellen möchten.
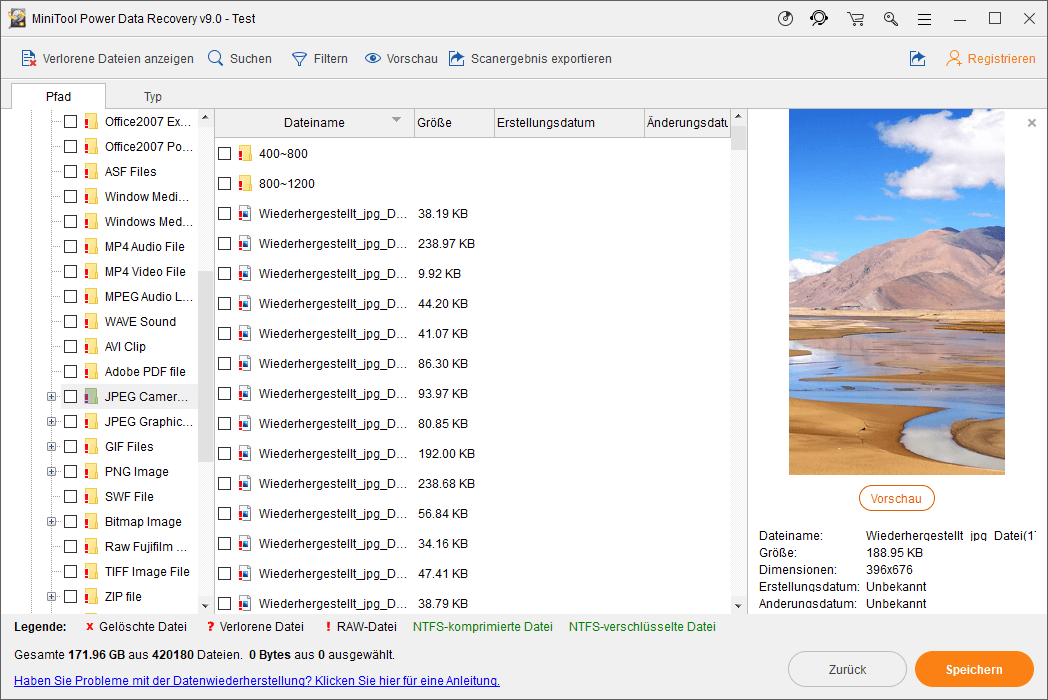
Generell gibt es so viele gescannte Dateien und es ist mühsam, die benötigten Dateien anhand des Pfades zu finden. Um die Suche zu vereinfachen, können Sie auf die Option Typ umschalten und dann Ihre Dateien nach Typ suchen. Außerdem ermöglicht Ihnen die Suchfunktion dieser Software, Ihre benötigten Dateien anhand ihrer Namen zu finden.
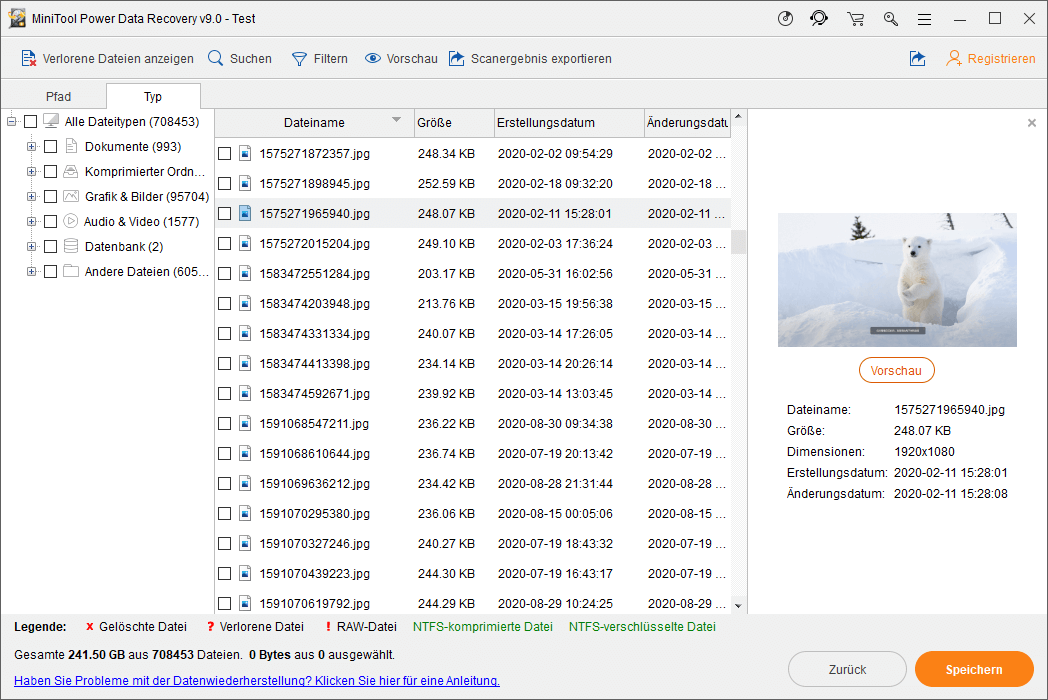
Außerdem können Sie mit dieser Software eine Vorschau von 70 Dateitypen, wie Bilder, Words-Dokumente, PDF-Dateien und mehr, anzeigen. Auf der Vorschauoberfläche können Sie mit der Maus scrollen, um die Ansicht zu vergrößern oder zu verkleinern.
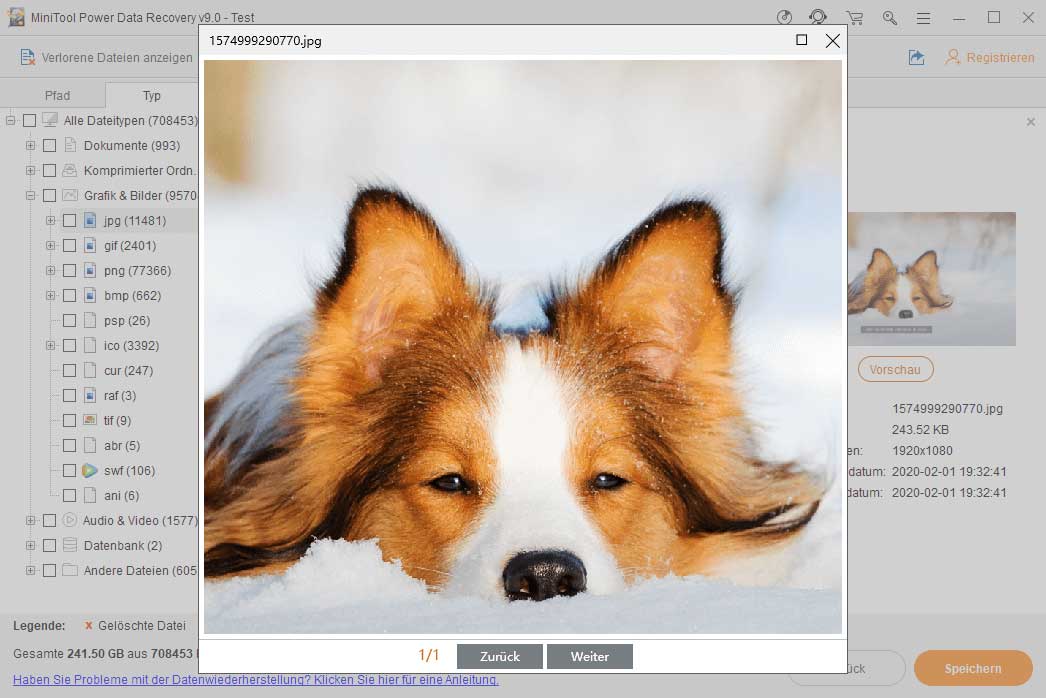
6. Mit der Testversion dieser Software ist es Ihnen nicht erlaubt, Ihre gewünschten Dateien wiederherzustellen. Um eine Datenwiederherstellung mit dieser Software durchzuführen, können Sie den offiziellen MiniTool-Shop betreten, um eine geeignete Edition auszuwählen und diese dann zu registrieren, um eine Vollversion zu erhalten. Wenn Sie ein persönlicher Benutzer sind, kann die Edition Persönlich Ultimativ hier Ihre Anforderungen vollständig erfüllen.
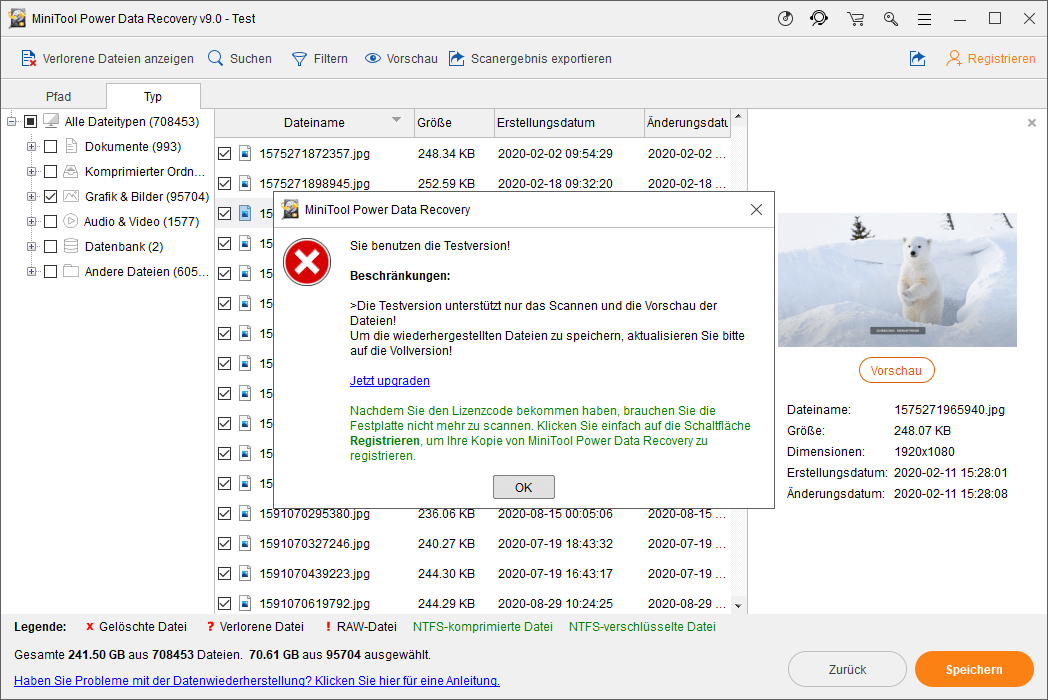
7. Nach der Aktualisierung dieser Software können Sie die Elemente auswählen, die Sie wiederherstellen möchten, und auf die Schaltfläche Speichern klicken, um einen geeigneten Pfad für die Aufbewahrung dieser Dateien zu wählen. Denken Sie daran, dass Sie die Daten nicht in ihrem ursprünglichen Pfad speichern. Andernfalls werden die gelöschten Objekte überschrieben und können nicht wiederhergestellt werden.
Wie rettet man Daten von einem überhitzten Laptop, der nicht mehr startet?
Das im obigen Teil erwähnte Tutorial konzentriert sich auf die Situation, dass der Laptop noch bootfähig ist. Wie jedoch im Teil „Gefahren eines überhitzten Laptops“ erwähnt, kann eine Überhitzung des Laptops auch schwerwiegendere Folgen haben: Systemabsturz, häufiges Einfrieren des Systems, Festplattenausfall und vieles mehr. Wenn der Laptop überhitzt und heruntergefahren wird, können Sie das Gerät nicht wieder einschalten.
Sie müssen aber trotzdem die Dateien auf dem Laptop verwenden. Wie können Sie Daten von einem Laptop wiederherstellen, der nicht mehr startet?
In dieser Situation ist MiniTool Power Data Recovery immer noch verfügbar, da es auch die vorhandenen Daten auf Ihrem Laptop scannen kann. Alternativ müssen Sie die bootfähige Edition dieser Software verwenden, um Ihre Daten zu retten.
Um Daten von einem Laptop wiederherzustellen, der nicht booten kann, müssen Sie ein Bootmedium verwenden. Die Luxuriös-Edition und die oben genannten Editionen dieser Software verfügen über einen Snap-in WinPE Bootable Builder, mit dem Sie ein bootfähiges Medium erstellen können. Dann können Sie Ihren Laptop so einstellen, dass er von dem bootfähigen Medium bootet, die Software-Schnittstelle aufrufen und dann Ihre Daten an einem sicheren Ort wiederherstellen.
Sie müssen noch eine geeignete Edition aus dem MiniTool Store entsprechend Ihrer aktuellen Situation auswählen. Dann können Sie diesen beiden Artikeln folgen, um ein bootfähiges Medium zu erstellen und dann Ihren Laptop von diesem Medium zu booten.
Nachdem Sie die Softwareschnittstelle aufgerufen haben, können Sie die Datenwiederherstellungsoperation durchführen, um Daten von dem nicht bootfähigen Laptop abzurufen. Der einzige Unterschied besteht darin, dass Sie ein externes Speichergerät wie eine externe Festplatte, ein USB-Flash-Laufwerk, eine SD-Karte usw. als das Speicherlaufwerk verwenden müssen, um Ihre benötigten Dateien zu speichern.
Der detaillierte Datenwiederherstellungsprozess wurde im obigen Teil vorgestellt. Wir werden ihn hier nicht wiederholen.
Fazit
Stört Sie die Überhitzung des Laptops? Dieser Beitrag kann Ihnen helfen, die Überhitzung des Laptops vollständig zu beheben, und Ihre verlorenen Daten auf dem Gerät zu retten.
Sollten Sie bei der Verwendung von MiniTool Power Data Recovery Fragen haben, können Sie uns dies über [email protected] mitteilen, oder lassen Sie es uns im Kommentar wissen. Sie können uns auch Ihre guten Meinungen und Vorschläge mitteilen.
Laptop-Überhitzung FAQ
- Fahren Sie den Computer herunter, damit er abkühlen kann.
- Verwenden Sie ein Laptop-Kühlkissen.
- Stellen Sie den Computer auf einen harten und flachen Platz.
- Fügen Sie mehr RAM hinzu.
- Anderes
- Der Laptop-Lüfter läuft mit lauten Geräuschen.
- Der Computer läuft langsam.
- Auf Ihrem Computerbildschirm erscheinen einige Zeilen.
- Möglicherweise erhalten Sie einige Fehlermeldungen, wenn Sie einige Programme verwenden.