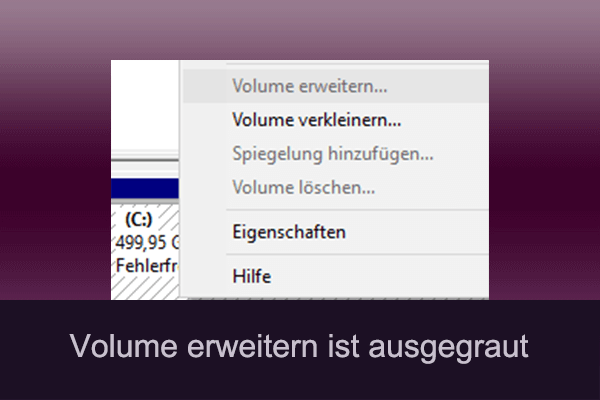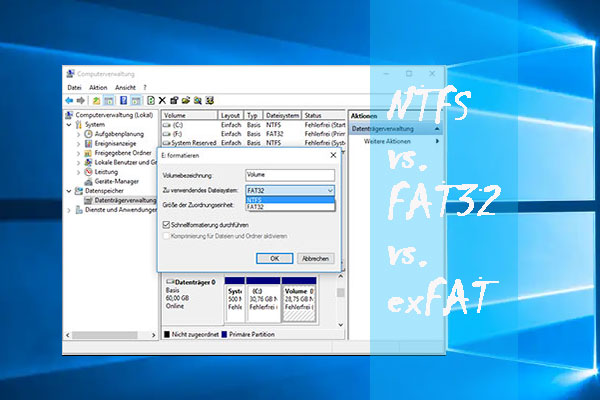Über das Partitionieren des Laufwerks C
Laufwerk C ist eine der Hauptpartitionen der Computerfestplatte, die normalerweise zum Speichern oder Installieren des Systems verwendet wird. Für ein einzelnes Betriebssystem, das auf der lokalen Festplatte installiert ist, ist Laufwerk C die standardmäßige lokale Systemstartpartition. Die meisten Dateien auf Laufwerk C bestehen hauptsächlich aus Systemordnern wie Dokumente und Einstellungen, Windows, Programmdateien usw.
Im Allgemeinen schließt das Laufwerk C den Partitionierungsvorgang ab, wenn das Betriebssystem installiert ist. In Windows 10 möchten Sie jedoch manchmal das Laufwerk C aus den folgenden Gründen neu partitionieren:
Manchmal möchten Sie auch Laufwerk C in Windows 10 aus den folgenden Gründen neu partitionieren:
- Ihr PC hat nur eine Partition (das Laufwerk C) auf der Festplatte. Um den Speicherplatz besser zu nutzen, möchten Sie eine zweite Partition auf der Festplatte erstellen.
- Ihr PC hat mehrere Partitionen und das Laufwerk C hat keinen Speicherplatz mehr.
- Aus einigen Gründen müssen Sie das Dateisystem von Laufwerk C konvertieren.
In den obigen Fällen müssen Sie möglicherweise die Größe und das Dateisystem des Laufwerks C ändern. Einige Leute möchten vielleicht wissen, wie man Laufwerk C ohne Formatierung partitioniert. Die Formatierung wird die Daten und das System zerstören, was man nicht sehen will. (Um mehr über das Formatieren zu erfahren, lesen Sie bitte diesen Beitrag: Was bewirkt das Formatieren einer Festplatte? Hier sind Antworten)
Tatsächlich gibt es Möglichkeiten, das Laufwerk C zu verkleinern und zu erweitern und das Dateisystem des Laufwerks C ohne Formatierung zu konvertieren. Bitte lesen Sie weiter, um diese Methoden zu erhalten.
Wie partitionieren Sie das Laufwerk C in Windows 10 ohne Formatierung
Um das Laufwerk C ohne Formatierung zu partitionieren, können Sie den folgenden Methoden ausprobieren.
Laufwerk C verkleinern
Wenn Ihr PC nur über eine Partition (Laufwerk C) verfügt, kann es für Sie unpraktisch sein, den Speicherplatz zu verwalten und die PC-Leistung zu optimieren. In den meisten Fällen empfehlen wir Ihnen, die Systempartition und die Datenpartition zu trennen. Wie partitionieren Sie das Laufwerk C in Windows 10 ohne Formatierung? Sie können das Laufwerk C verkleinern und eine Datenpartition auf dem nicht zugeordneten Speicherplatz erstellen.
Wenn Sie das Laufwerk C zu groß meinen, können Sie es natürlich auch verkleinern. Um das Laufwerk C zu verkleinern, können Sie die Datenträgerverwaltung verwenden. Hier stellt die Anleitung dar:
Schritt 1: Drücken Sie die Windows + R, um das Ausführen aufzurufen. Geben Sie im Dialogfeld „diskmgmt.msc“ ein und drücken Sie die Eingabetaste, um das Datenträgerverwaltung zu öffnen.
Schritt 2: Klicken Sie mit der rechten Maustaste auf Laufwerk C und wählen Sie die Option Volume verkleinern…. Dann fragt das System das Volume nach verfügbarem Schrumpfraum ab. Bitte warten Sie, bis der Vorgang abgeschlossen ist.
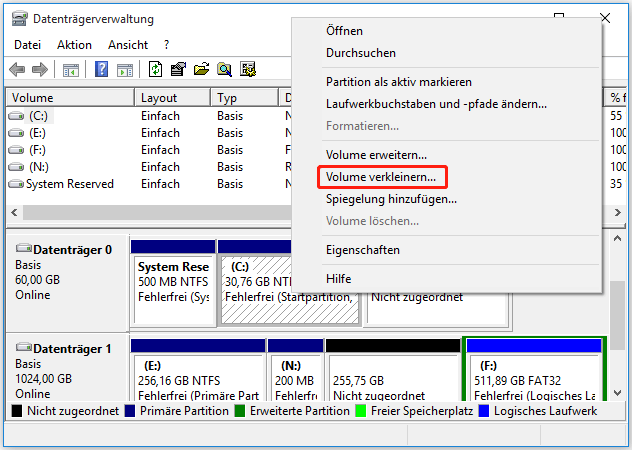
Schritt 3: Geben Sie im Assistenten zum Verkleinern des Laufwerks den Speicherplatz ein, den Sie verkleinern möchten, und lesen Sie dann den Hinweis, in welchen Fällen der Verkleinerungsvorgang besiegt zu sein. Klicken Sie dann auf Verkleinern, um den Vorgang auszuführen.
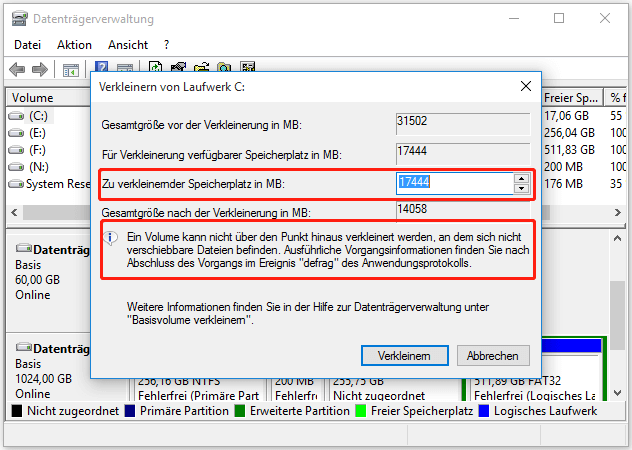
Schritt 4: Nachdem Sie das Laufwerk C verkleinert haben, können Sie eine neue Partition auf dem nicht zugeordneten Speicherplatz zum Speichern der Daten erstellen. Dazu müssen Sie nur mit der rechten Maustaste auf den nicht zugeordneten Speicherplatz klicken und Neues einfaches Volume auswählen. Dann folgen Sie dem Assistenten auf dem Bildschirm, um eine neue Partition zu erstellen.
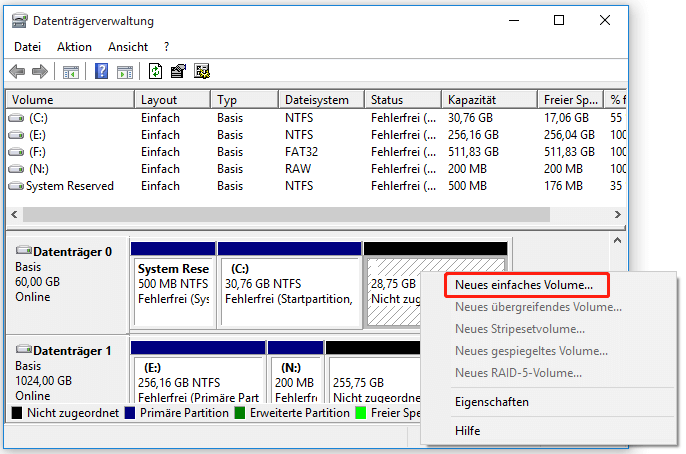
Wenn die Windows-Datenträgerverwaltung das Verkleinern von Laufwerk C nicht zulassen darf, können Sie MiniTool Partition Wizard, ein professionelles Datenträgerverwaltungstool, ausprobieren, mit dem Sie auch das Laufwerk C verkleinern können.
Darüber hinaus verfügt diese Software über eine Aufteilen Funktion, mit der Sie das Laufwerk C direkt in zwei Partitionen aufteilen können, ohne dass eine neue Partition erstellt werden muss.
Laufwerk C erweitern
In den meisten Fällen werden PCs mit mehreren vom Hersteller vorgeteilten Partitionen geliefert. Wenn Ihr Laufwerk C zu klein ist oder nach vielen Jahren nicht mehr genügend Speicherplatz vorhanden ist, müssen Sie die Festplatte möglicherweise neu partitionieren. Allerdings, wenn Sie dem Laufwerk C nur mehr Speicherplatz hinzufügen möchten, können Sie das Laufwerk C erweitern, dann können Sie das Laufwerk C partitionieren, ohne es zu formatieren.
Um das Laufwerk C zu erweitern, können Sie auch die Datenträgerverwaltung verwenden. Hier ist die Anleitung:
- Öffnen Sie die Windows-Datenträgerverwaltung. Klicken Sie mit der rechten Maustaste auf das Laufwerk C und wählen Sie Volume erweitern…
- Folgen Sie dem Bildschirmassistenten, um dem Laufwerk C nicht zugeordneten Speicherplatz hinzuzufügen.
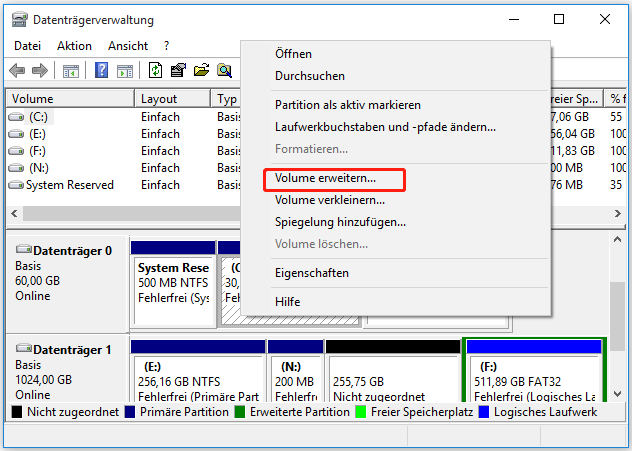
Wenn Sie diesen Vorgang ausführen, kann jedoch einer der folgenden Fälle auftreten:
- Fall 1: Es gibt keinen nicht zugeordneten Speicherplatz.
- Fall 2: Sie haben eine Partition verkleinert, um nicht zugeordneten Speicherplatz zu erhalten. Aber Sie stellen fest, dass die Option „Volume verkleinern“ des Laufwerks C ausgegraut ist. Der Grund dafür ist, dass sich der nicht zugeordnete Speicherplatz nicht neben dem Laufwerk C befindet.
- Fall 3: Auf der Festplatte befinden sich mehrere nicht zugeordnete Speicherplätze. Sie können dem Laufwerk C nur einen nicht zugeordneten Speicherplatz hinzufügen. Andere nicht zugeordnete Speicherbereiche können Sie nicht zum Laufwerk C hinzufügen, weil zwischen dem Laufwerk C und diesen nicht zugeordneten Speicherbereichen eine weitere Partition gibt.
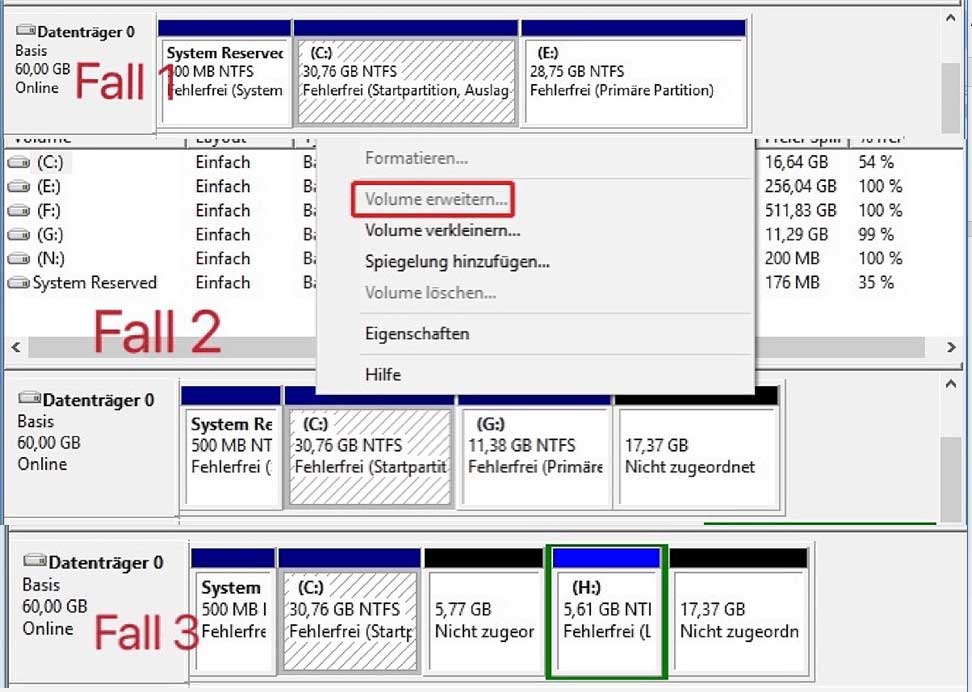
In den obigen Fällen können Sie die Probleme lösen, indem Sie Partitionen löschen. Wenn Sie jedoch keine Partition löschen möchten, kann die Windows-Datenträgerverwaltung das Laufwerk C nicht willkürlich erweitern. Glücklicherweise kann MiniTool Partition Wizard Ihnen dabei helfen, das Laufwerk C einfach zu erweitern. Hier ist die Anleitung:
MiniTool Partition Wizard DemoKlicken zum Download100%Sauber & Sicher
Schritt 1: Starten Sie MiniTool Partition Wizard und gehen Sie zur Hauptschnittstelle. Klicken Sie mit der rechten Maustaste auf das Laufwerk C und wählen Sie Erweitern.
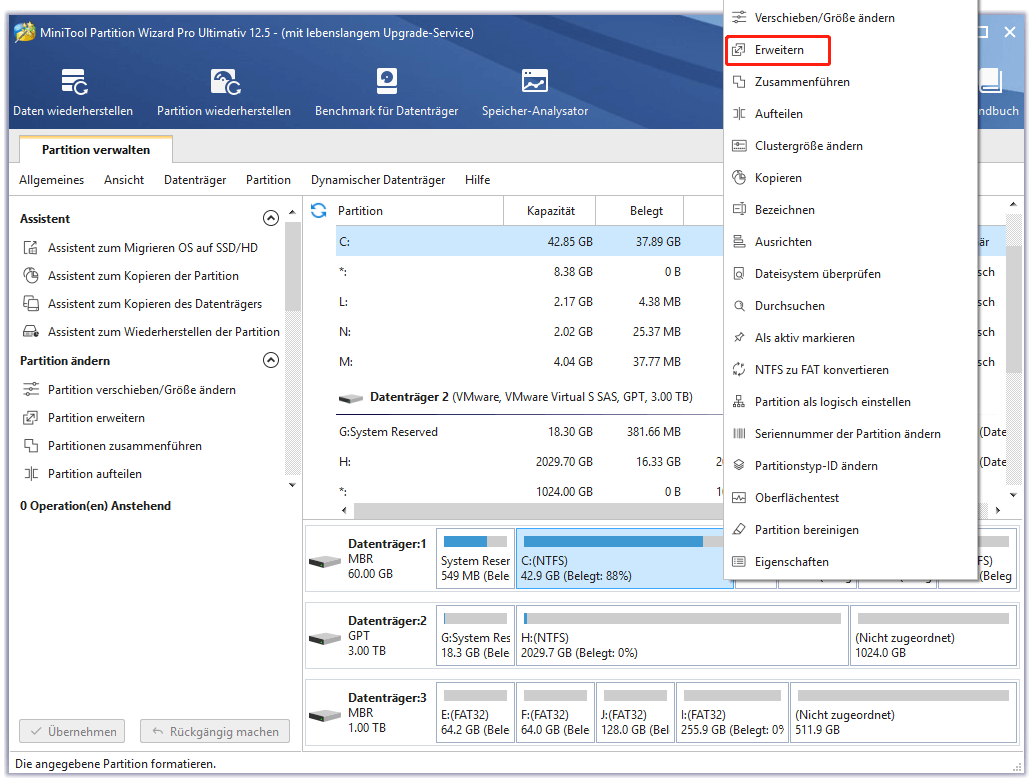
Schritt 2: Im Assistenten zum Erweitern der Partition können Sie auswählen, wo Sie freien Speicherplatz fortnehmen möchten. In diesem Schritt können Sie mit MiniTool Partition Wizard eine andere Partition oder einen nicht zugeordneten Speicherplatz auswählen. Dann ziehen Sie den blauen Block, um zu bestimmen, wie viel freien Speicherplatz Sie belegen möchten. Klicken Sie danach auf die Schaltfläche OK.
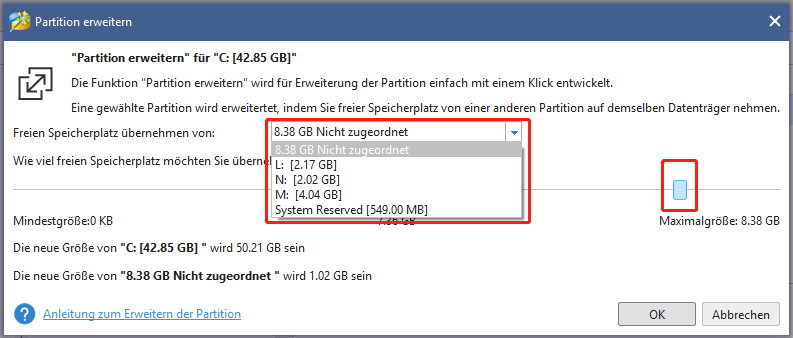
Schritt 3: Klicken Sie auf die Taste Übernehmen, um ausstehende Vorgänge auszuführen.
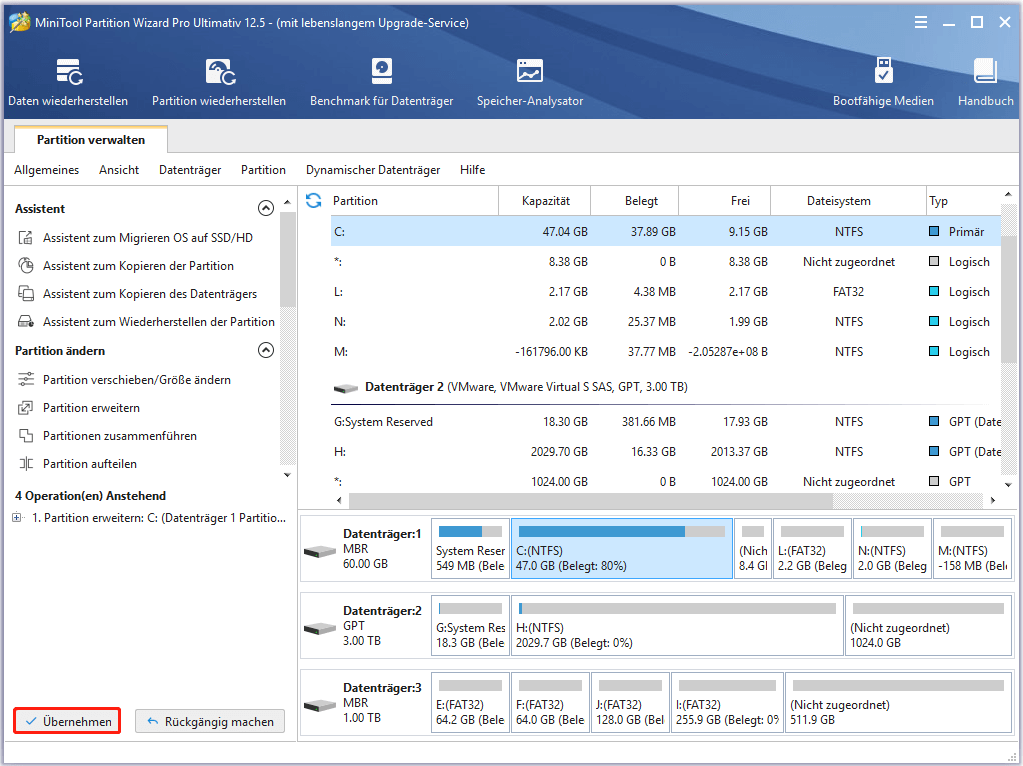
MiniTool Partition Wizard verfügt über eine weitere Funktion (Verschieben/Größe ändern). Mit dieser Funktion können Sie alle nicht zugeordneten Speicherplätze in einem nicht zugeordneten Speicherplatz hinter dem Laufwerk C zusammenfassen und integrieren. Und dann können Sie das Laufwerk C problemlos verlängern.
Dateisystem des C-Laufwerks konvertieren
Das Partitionieren eines Laufwerks kann die Dateisystemkonvertierung berühren. Um zu wissen, wie Sie das Laufwerk C in Windows 10 ohne Formatierung partitionieren können, müssen Sie daher wissen, wie Sie das Dateisystem des Laufwerks C ohne Formatierung konvertieren.
Wenn Ihr Laufwerk C FAT oder FAT32 wäre, könnten Sie das Laufwerk C durch die folgenden Schritte in NTFS konvertieren:
- Geben Sie „cmd“ in das Windows-Suchfeld ein.
- Klicken Sie mit der rechten Maustaste auf das Ergebnis mit der besten Übereinstimmung und wählen Sie Als Administrator ausführen.
- Geben Sie im Eingabeaufforderungsfenster die Befehlszeile „convert c: /fs:ntfs“ ein (mein Laufwerk C hat bereits das NTFS-Format, daher verwende ich eine andere Partition, um diesen Befehl auszuprobieren), und dann drücken Sie die Eingabetaste.
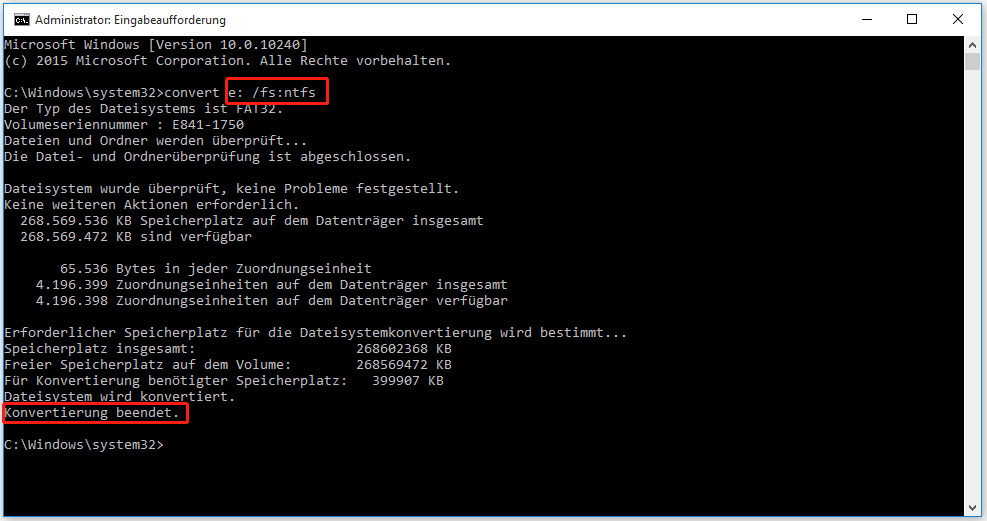
Bitte beachten Sie, dass dieser Befehl nur FAT- oder FAT32-Partition zu NTFS konvertieren kann. Sie können es nicht verwenden, um andere Dateisysteme als FAT und FAT32 zu konvertieren, noch können Sie es nicht, FAT oder FAT32 in andere Dateisysteme als NTFS zu konvertieren. Wenn Sie dies tun möchten, müssen Sie Software von Drittanbietern verwenden.
MiniTool Partition Wizard kann Ihnen helfen, eine NTFS-Partition in eine FAT32-Partition zu konvertieren. Hier stellt die Anleitung dar:
MiniTool Partition Wizard DemoKlicken zum Download100%Sauber & Sicher
- MiniTool Partition Wizard kann Laufwerk C nicht von NTFS zu FAT32 konvertieren, wenn der PC ausgeführt wird. Denn das Konvertieren der Systemparrtition führt dazu, dass der PC nicht mehr bootfähig ist.
- MiniTool Partition Wizard kann FAT32-Partitionen bis zu 2 TB unterstützen. Sie können eine NTFS-Partition bis zu 2 TB in eine FAT32-Partition konvertieren.
Schritt 1: Starten Sie MiniTool Partition Wizard und gehen Sie zur Hauptschnittstelle. Klicken Sie mit der rechten Maustaste auf die NTFS-Partition, die Sie konvertieren möchten, und wählen Sie NTFS zu FAT konvertieren. Bitte beachten Sie, dass diese Funktion nicht kostenlos ist.
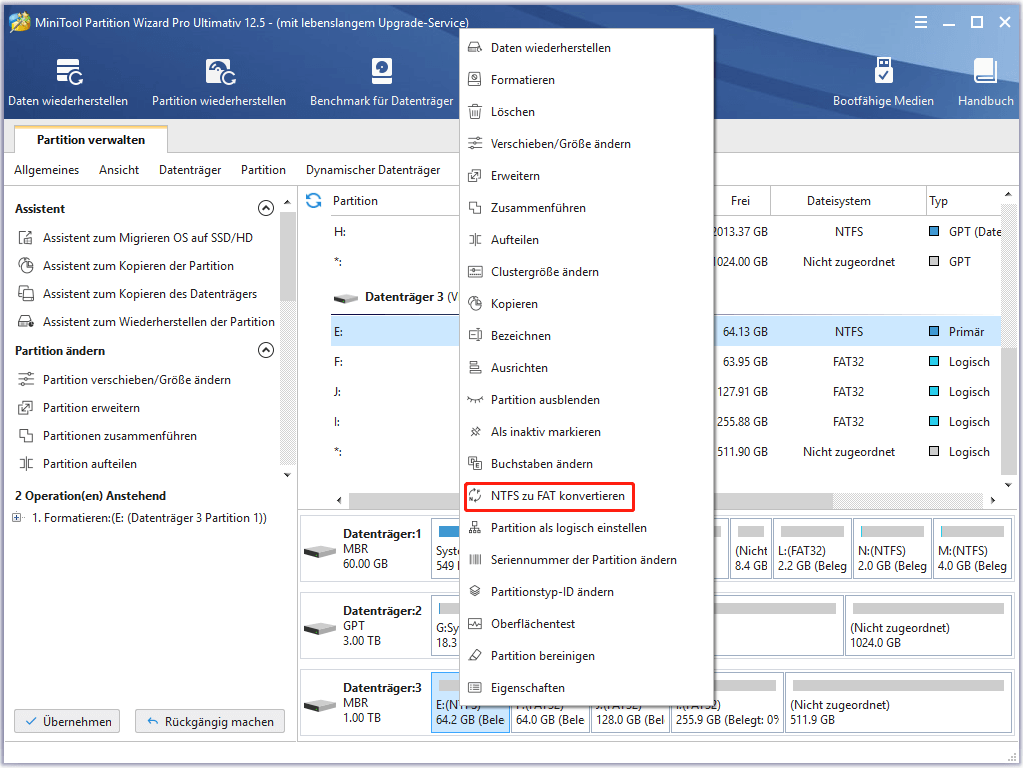
Schritt 2: Klicken Sie auf die Taste Übernehmen, um diesen Vorgang auszuführen. Dann kann MiniTool Partition Wizard Ihnen helfen, das Laufwerk ohne Datenverlust zu das FAT32-Dateisystem zu konvertieren.
Wenn Sie das Laufwerk C wirklich in FAT32 konvertieren möchten, können Sie versuchen, ein bootfähiges Medium von MiniTool Partition Wizard zu erstellen. Wenn Sie den PC vom USB-Medium booten, können Sie das Laufwerk C konvertieren. Wenn Sie diese Methode ausprobieren möchten, stellen Sie bitte sicher, dass sich keine wichtigen Dateien auf dem Laufwerk C befinden.
Zusammenfassung
Ist dieser Artikel für Sie hilfreich? Haben Sie auch einige Ideen darüber, wie man formatiert das Laufwerk der Partition C in Windows 10? Bitte teilen Sie uns Ihre Gedanken im Kommentarbereich unten mit. Darüber hinaus, wenn Sie Schwierigkeiten haben, das Laufwerk C mit MiniTool Partition Wizard zu partitionieren, bekommen Sie bitte Kontakt zu [email protected]. Wir werden Ihnen so schnell wie möglich Rückkopplung geben.