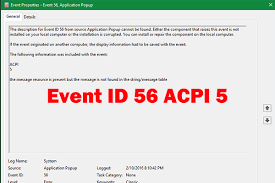Warum müssen Sie das Windows 11-Absturzprotokoll überprüfen?
Manchmal kann Windows 11 plötzlich abstürzen und einen blauen Bildschirm anzeigen. Um den blauen Bildschirm zu lösen, müssen Sie wissen, was den Fehler verursacht. Das Windows 11-Absturzprotokoll gibt Aufschluss über die Ursachen der Windows-Fehler. Das Überprüfen der Protokolle des blauen Bildschirms kann Ihnen helfen, das Problem leichter zu lösen.
Lesen Sie auch: Was ist der Windows 11 Blue Screen? Wie Sie den BSOD-Fehler auf Ihrem PC beheben
Wie Sie das Windows 11-Absturzprotokoll überprüfen
Wie kann man Details zu einem Computerabsturz erhalten? Hier ist die Anleitung:
Schritt 1: Klicken Sie auf das Lupensymbol. Das Suchfenster wird geöffnet. Geben Sie in der Suchleiste oben „Ereignisanzeige“ ein und klicken Sie dann auf die am besten geeignete Anwendung, um sie zu öffnen.
Schritt 2: Klicken Sie in der linken Navigationsleiste auf Windows–Protokolle > System. Die Windows-Absturzprotokolle werden in der Regel in die Kategorie System eingeordnet. Im mittleren Bereich werden die Systemereignisse aufgelistet. Es gibt 5 Arten von Ereignissen.
- Informationen: Dieser Eintrag wird erstellt, wenn ein Vorgang erfolgreich abgeschlossen wurde. Protokolle mit diesem Eintrag bedeuten in der Regel, dass das Ereignis ohne Zwischenfälle oder Probleme aufgetreten ist.
- Ausführlich: Es handelt sich um eine Fortschritts- oder Erfolgsmeldung für ein bestimmtes Ereignis.
- Warnung: Es wird erstellt, wenn Windows ein potenzielles Problem mit dem System feststellt, das jedoch normalerweise keine unmittelbare Gefahr darstellt.
- Fehler: Er weist auf ein größeres Problem hin und bedeutet, dass ein Gerät möglicherweise nicht geladen wurde oder nicht erwartungsgemäß funktioniert. Der Absturz von Windows gehört zu diesem Typ.
- Kritisch: Dies weist auf die schwerwiegendsten Probleme hin.
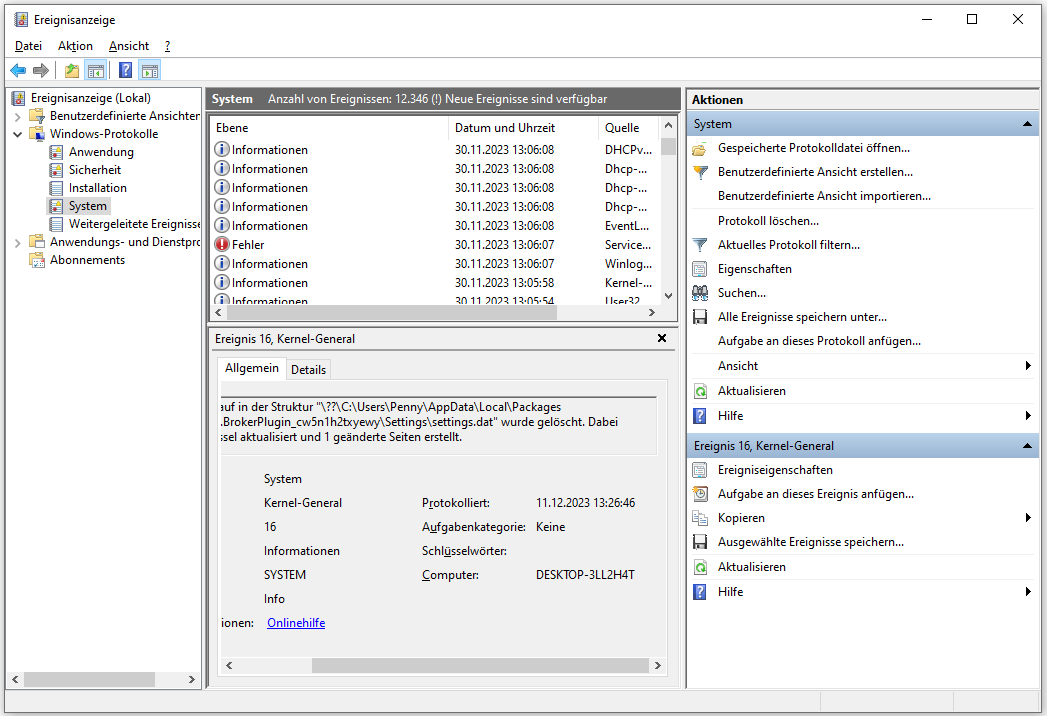
Schritt 3: Jetzt müssen Sie die Windows-Absturzereignisse finden. Verwenden Sie dazu das Tool Aktuelles Protokoll filtern im rechten Fensterbereich. Wenn dieses Tool geöffnet wird, erweitern Sie auf der Registerkarte Filter das Dropdown-Menü Protokolliert, um einen Zeitbereich auszuwählen, wählen Sie die Ereignisebene (empfohlen werden Kritisch und Fehler) und klicken Sie dann auf OK.
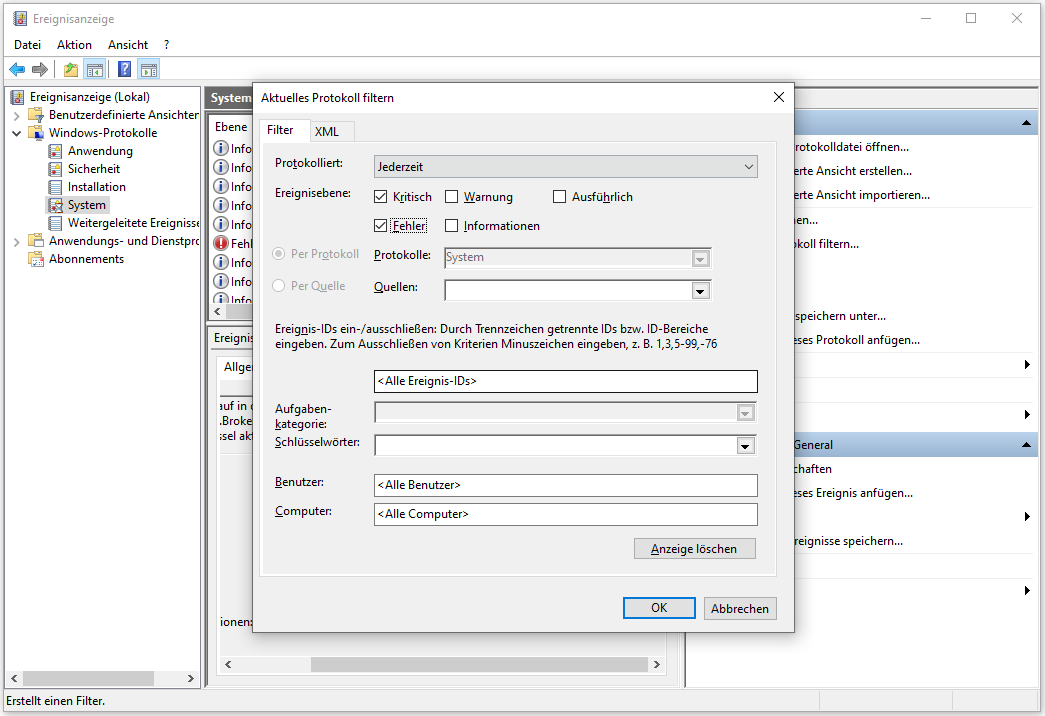
Schritt 4: Wählen Sie nun ein Systemfehlerereignis aus und doppelklicken Sie darauf. Das Fenster Ereigniseigenschaften wird geöffnet. Sie können das Allgemeine und die Details dieses Ereignisses sehen, um zu erfahren, warum dieser Fehler auftritt und den Fehlercode zu erhalten. Dann können Sie entsprechende Maßnahmen ergreifen, um diesen Fehler zu beheben.
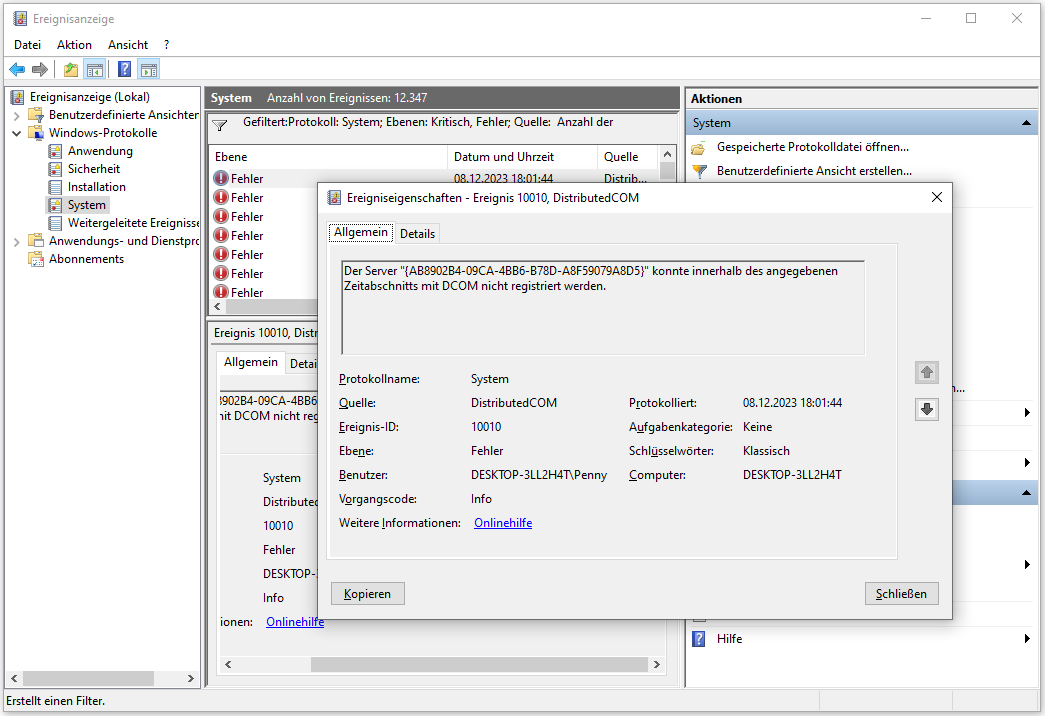
Wie man Fehlerprotokolle mit PowerShell anzeigt
Sie können Windows-Absturzprotokolle auch mit PowerShell anzeigen. Hier ist die Anleitung:
- Suchen Sie nach PowerShell und öffnen Sie es.
- Kopieren Sie den folgenden Befehl und fügen Sie ihn in die PowerShell ein: Get-EventLog -Log system | where {$_.entryType -match “Error”}. Mit diesem Befehl wird das gesamte Ereignisprotokoll abgerufen, um Systemereignisse abzurufen, die als Fehler kategorisiert wurden.
- Wenn Sie nur die letzten 30 Einträge sehen möchten, verwenden Sie den folgenden Befehl: Get-EventLog -LogName System -Newest 15 -EntryType Error.
So veranlassen Sie Windows 11 zur Anzeige von Fehlerdetails beim BSOD
Wenn Windows 11 abstürzt, zeigt es keine Informationen an, die Ihnen bei der Lösung des Problems helfen können. Es zeigt nur einen traurigen Smiley und nichts Wertvolles an. Glücklicherweise können Sie Windows 11 dazu bringen, mehr nützliche Informationen auf dem BSOD anzuzeigen, indem Sie einen Eintrag in der Registrierung Ihres PCs hinzufügen. Hier ist die Anleitung:
- Drücken Sie die Tasten Windows + R, um das Dialogfeld Ausführen zu öffnen.
- Geben Sie in das Feld „regedit“ ein und drücken Sie die Eingabetaste, um den Registrierungseditor zu öffnen.
- Gehen Sie zu Computer\HKEY_LOCAL_MACHINE\SYSTEM\CurrentControlSet\Control\CrashControl.
- Klicken Sie im rechten Fensterbereich mit der rechten Maustaste auf eine leere Stelle und wählen Sie Neu > DWORD–Wert(32-Bit).
- Benennen Sie den neuen Eintrag DisplayParameters um. Doppelklicken Sie dann auf diesen Eintrag.
- Ändern Sie den Wert in 1 und klicken Sie dann auf OK.
- Beenden Sie den Registrierungseditor und starten Sie Ihren PC neu.
Fazit
Wenn Windows abstürzt, sind Ihre Daten wahrscheinlich verloren. Dann können Sie MiniTool Partition Wizard verwenden, um Daten von der Festplatte wiederherzustellen. Diese Software kann auch andere Aufgaben wie Betriebssystemmigration, Festplattenverwaltung usw. übernehmen. Laden Sie es herunter und probieren Sie es aus.
MiniTool Partition Wizard DemoKlicken zum Download100%Sauber & Sicher