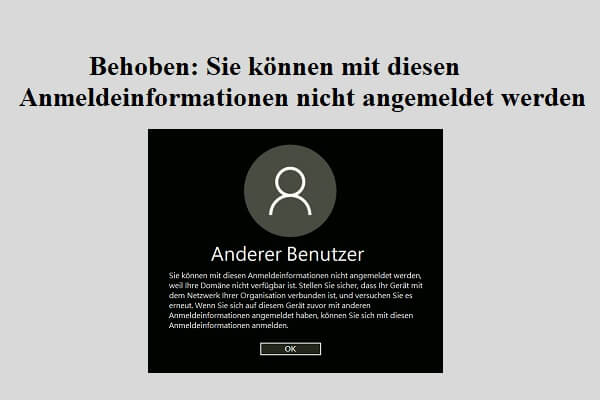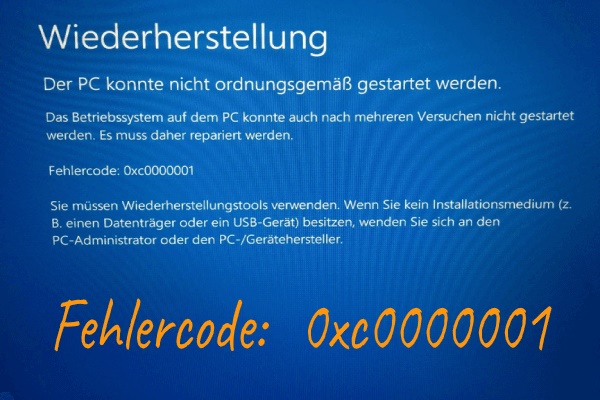Wenn der Fehler Event ID 56 ACPI 5 auf Ihrem Bildschirm erscheint, kann Ihr PC plötzlich herunterfahren oder einen Blue Screen of Death anzeigen. Glücklicherweise können Sie hier eine vollständige Anleitung erhalten. In diesem Beitrag von MiniTool finden Sie einige nützliche Lösungen, mit denen Sie diesen Fehler erfolgreich beheben können.
Was ist Ereignis-ID 56?
Ereignis-ID 56 ist ein häufiger Anwendungs-Popup-Fehler, der auf Windows-Computern auftritt. Er geht immer mit einem Neustart des Computers, dem Herunterfahren und dem „Blue Screen of Death“-Fehler einher.
Wenn der Fehler auftritt, erhalten Sie eine Benachrichtigung, in der der Protokollname, die Quelle, die Ereignis-ID, die Stufe und die Beschreibung angegeben sind. Die Fehlermeldung sieht wie folgt aus:
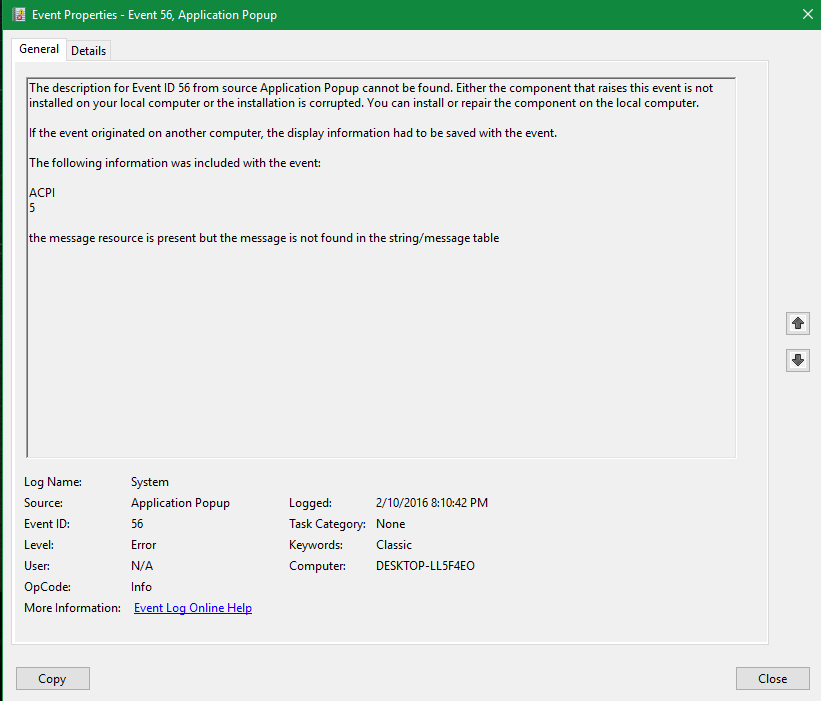
Dieser Anwendungs-Popup-Fehler wird häufig angezeigt, wenn die Komponente nicht auf Ihrem PC installiert ist oder die Installation beschädigt ist. Wenn BIOS, Firmware, Hardware und Treiber auf Ihrem PC veraltet sind, kann dieser Fehler ebenfalls auftreten.
Lösung 1. Windows Update ausführen oder zurücksetzen
Die erste Lösung, die Sie versuchen können, ist zu überprüfen, ob Windows auf dem neuesten Stand ist. Wenn Ihr Windows veraltet ist, können Sie zu Einstellungen > Update & Sicherheit > Windows Update gehen und dann auf die Schaltfläche Nach Update suchen klicken, um es zu aktualisieren.
Wenn der Fehler Ereignis-ID 56 ACPI 5 nach der Installation von Windows Updates aufgetreten ist, können Sie versuchen, das Update zu deinstallieren, um den Fehler zu beheben. Gehen Sie dazu folgendermaßen vor:
- Drücken Sie die Tasten Windows und R, um das Fenster Ausführen zu öffnen.
- Geben Sie „cpl“ in das Feld ein und drücken Sie die Eingabetaste.
- Klicken Sie dann oben links in diesem Fenster auf den Link Installierte Updates anzeigen.
- Klicken Sie dann mit der rechten Maustaste auf das kürzlich installierte Update und wählen Sie Deinstallieren. Wenn ein Eingabefenster erscheint, wählen Sie Deinstallieren, um den Vorgang zu bestätigen.
- Prüfen Sie anschließend, ob der Fehler behoben ist.
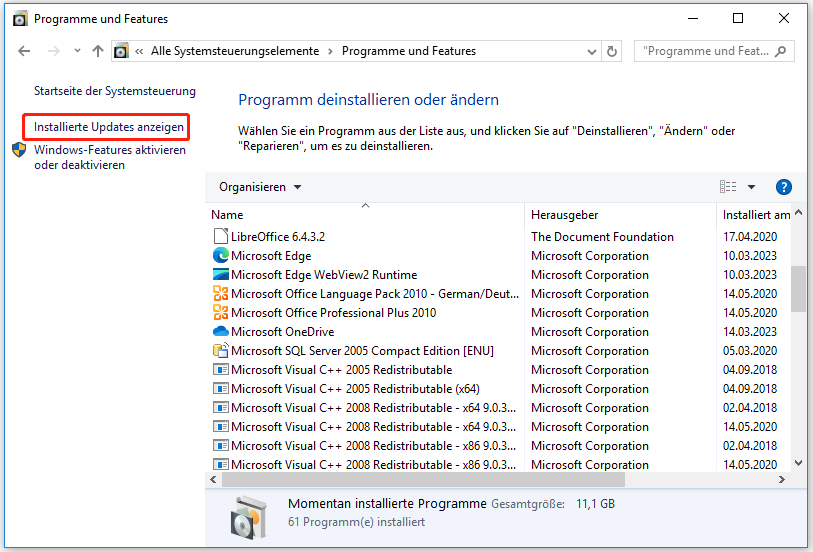
Lösung 2. Grafik- und Videotreiber aktualisieren
Veraltete Gerätetreiber können den Fehler „ACPI 5, Application Popup“ verursachen. Sie können also versuchen, Ihre Grafik- und Videotreiber zu aktualisieren, um diesen Fehler zu beheben.
Um die Gerätetreiber zu aktualisieren, öffnen Sie den Gerätemanager und erweitern Sie die Kategorie Grafikkarten, um die Grafik- und Videokarten anzuzeigen. Klicken Sie dann mit der rechten Maustaste auf diesen Treiber und wählen Sie die Option Treiber aktualisieren. Wählen Sie anschließend die Option Automatisch nach aktualisierter Softwaretreibern suchen und folgen Sie den Anweisungen auf dem Bildschirm, um den Treiber zu aktualisieren.
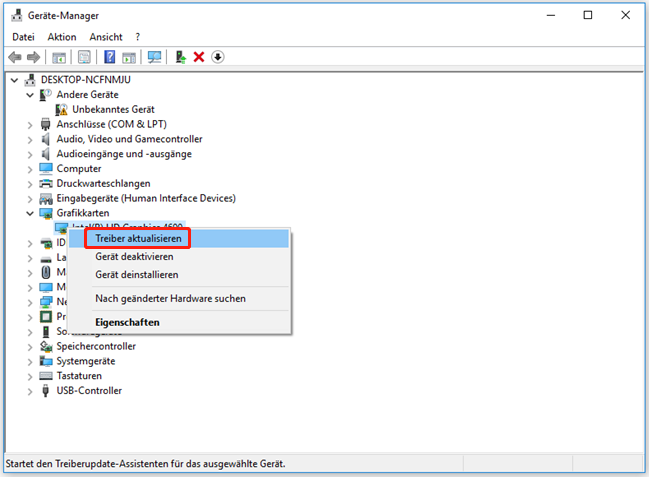
Lösung 3. SFC und DISM ausführen
Einige Benutzer berichten, dass die Ausführung des System File Checker (SFC) und des Deployment Image Servicing and Management (DISM) auch bei diesem „ACPI 5, Application Popup“-Fehler helfen kann. Hier ist die Vorgehensweise:
Schritt 1. Klicken Sie auf das Suchsymbol in der Taskleiste und geben Sie Eingabeaufforderung in das Suchfeld ein.
Schritt 2. Klicken Sie auf Als Administrator ausführen auf der rechten Seite dieses Fensters.
Schritt 3. Geben Sie sfc /scannow ein und drücken Sie die Eingabetaste.
Schritt 4. Starten Sie anschließend Ihren Computer neu und überprüfen Sie, ob der Fehler behoben ist. Wenn nicht, geben Sie diese Befehle ein und drücken Sie nach jedem Befehl die Eingabetaste:
- exe /Online /Cleanup-image /Scanhealth
- exe /Online /Cleanup-image /Checkhealth
- exe /Online /Cleanup-image /Restorehealth
Schritt 5. Starten Sie anschließend Ihren PC neu und überprüfen Sie, ob der Fehler behoben ist.
Lösung 4. Nicht verwendete Audiogeräte deaktivieren
Das Deaktivieren nicht verwendeter Audiogeräte kann ebenfalls zur Behebung des Fehlers Event ID 56 ACPI 5 beitragen. Sie können auch einen Versuch starten. Öffnen Sie den Geräte-Manager und doppelklicken Sie auf die Audiogeräte, die Sie nicht verwenden. Gehen Sie dann auf die Registerkarte Treiber und klicken Sie auf die Schaltfläche Gerät deaktivieren. Klicken Sie in dem daraufhin angezeigten Fenster auf Ja. Danach können Sie das Gerät erfolgreich deaktivieren.
Lösung 5. Einen sauberen Boot starten
Sie können auch einen sauberen Neustart versuchen, um zu sehen, ob die Abstürze durch etwas anderes verursacht werden. Hier ist die Anleitung:
- Geben Sie msconfig in das Suchfeld ein und wählen Sie das erste Ergebnis, um das Fenster Systemkonfiguration zu öffnen.
- Wählen Sie auf der Registerkarte Allgemein die Option Benutzerdefinierter Start Deaktivieren Sie die Option Systemstartelemente laden und lassen Sie die Option Systemdienste laden aktiviert.
- Aktivieren Sie auf der Registerkarte Dienste die Option Alle Microsoft-Dienste ausblenden. Klicken Sie anschließend auf die Schaltfläche Alle deaktivieren und dann auf die Schaltfläche Übernehmen.
- Gehen Sie auf die Registerkarte Systemstart und klicken Sie auf das Fenster Task-Manager öffnen.
- Klicken Sie mit der rechten Maustaste auf die verdächtigen Anwendungen und wählen Sie im Menü die Option Deaktivieren Beenden Sie den Task-Manager.
- Klicken Sie auf der Registerkarte Autostart auf die Schaltfläche OK.
- Starten Sie Ihren Computer neu, und Ihr Computer befindet sich dann in einer sauberen Startumgebung.
- Prüfen Sie nun, ob das Problem weiterhin besteht. Wenn nicht, schalten Sie verdächtige Dienste oder Anwendungen wieder ein, starten Sie den Computer erneut und prüfen Sie, ob der Fehler erneut auftritt.
- Sobald Sie die Fehlerquelle gefunden haben, stellen Sie die Verwendung dieser Anwendungen ein oder entfernen Sie sie.
Lösung 6. BIOS aktualisieren
Ein veraltetes BIOS kann viele Systemfehler verursachen, darunter auch diesen „ACPI 5, Application Popup“-Fehler. Um herauszufinden, ob Ihr BIOS veraltet ist, können Sie diesen Beitrag lesen: Sollte ich mein BIOS aktualisieren: Gründe und wie man es überprüft. Wenn Ihr BIOS veraltet ist, können Sie versuchen, es zu aktualisieren, um diesen Fehler zu beheben.
Die Aktualisierung Ihres BIOS birgt jedoch ein extrem hohes Risiko, dass Ihr System abstürzt. Sie müssen eine Sicherungskopie Ihres Systems erstellen, um zu verhindern, dass Ihr PC abstürzt und die darauf befindlichen Daten nicht mehr gelesen werden können.
Um Ihr System zu sichern, empfehle ich Ihnen MiniTool Partition Wizard zu verwenden. Es ist ein professionelles Festplatten-Tool, das zum Kopieren von Partitionen/Festplatten, Formatieren von Festplatten/Partitionen, Wiederherstellen von Daten, Konvertieren von MBR in GPT usw. verwendet werden kann.
Schritt 1. Laden Sie MiniTool Partition Wizard herunter und installieren Sie es auf Ihrem PC.
Sie können die kostenlose Version von MiniTool Partition Wizard verwenden, um eine Nicht-System-Festplatte zu kopieren. Wenn Sie jedoch einen Systemdatenträger kopieren möchten, müssen Sie die MiniTool Partition Wizard Pro Edition oder höher herunterladen.
MiniTool Partition Wizard DemoKlicken zum Download100%Sauber & Sicher
Schritt 2. Schließen Sie das externe Speichermedium an Ihren Computer an und starten Sie dann diese Anwendung.
Schritt 3. Wählen Sie den Assistenten zum Kopieren des Datenträgers in der linken Seitenleiste.
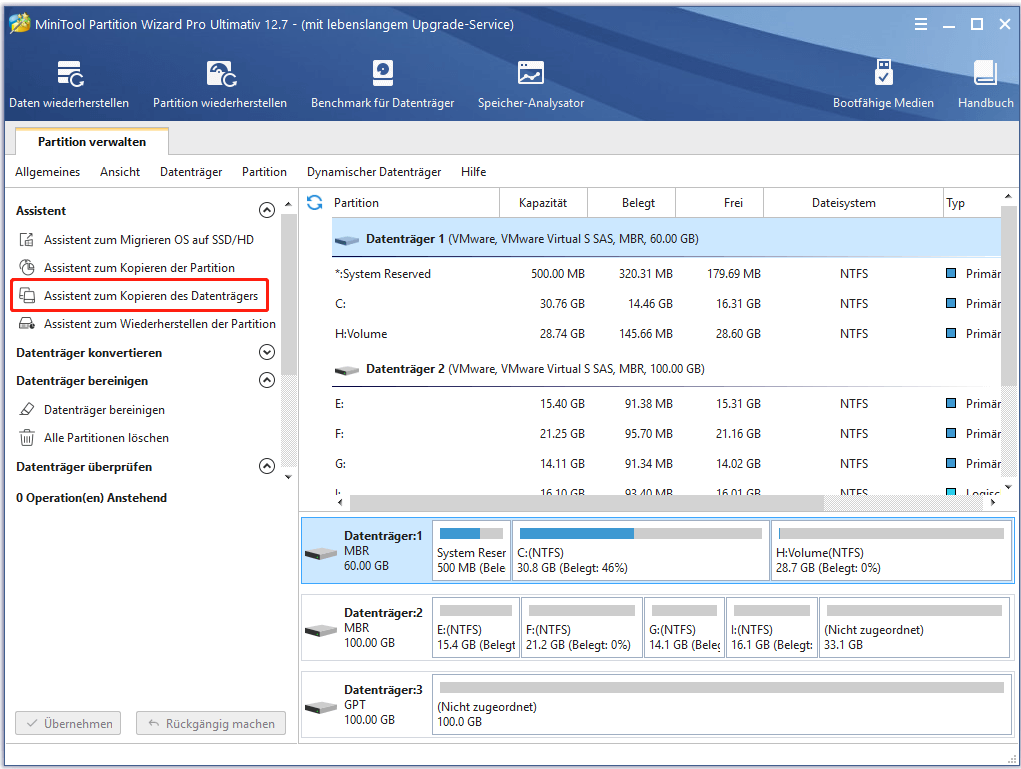
Schritt 4. Wählen Sie den Datenträger aus, den Sie kopieren möchten, und klicken Sie dann auf Weiter.
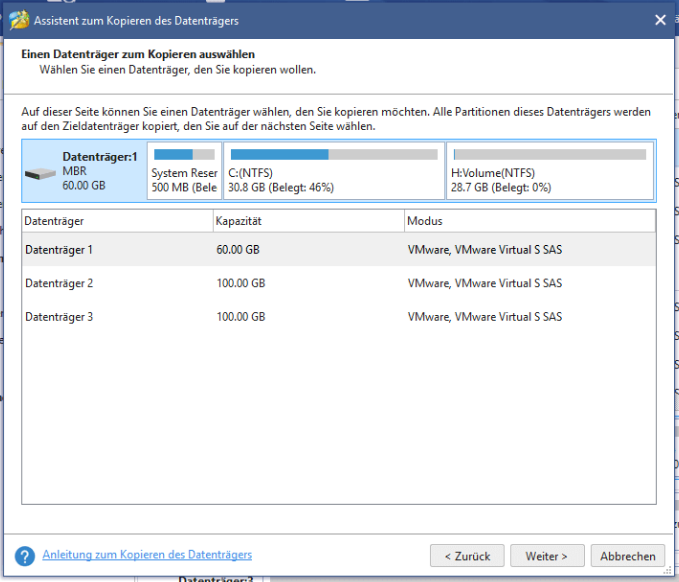
Schritt 5. Wählen Sie nun den Zieldatenträger aus, auf den Sie kopieren möchten, und klicken Sie auf die Schaltfläche Weiter. Klicken Sie auf Ja, um fortzufahren.
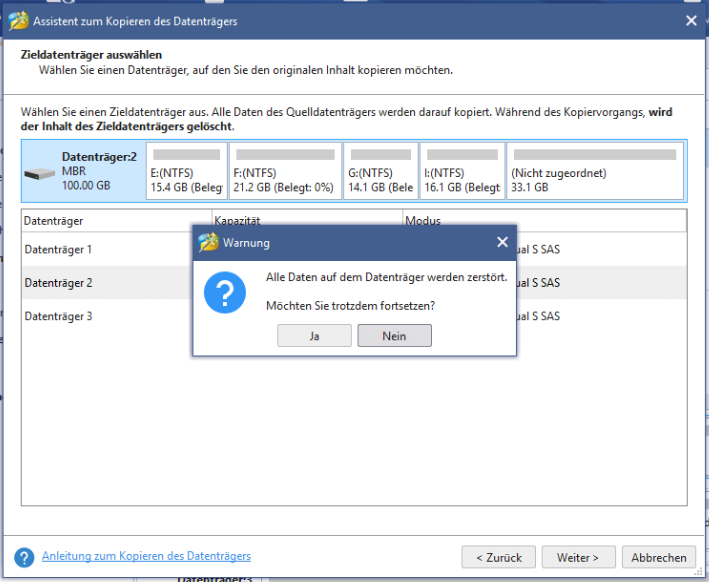
Schritt 6. Wählen Sie die gewünschten Kopieroptionen aus und klicken Sie auf Weiter. Klicken Sie auf der nächsten Seite auf die Schaltfläche Abschließen.
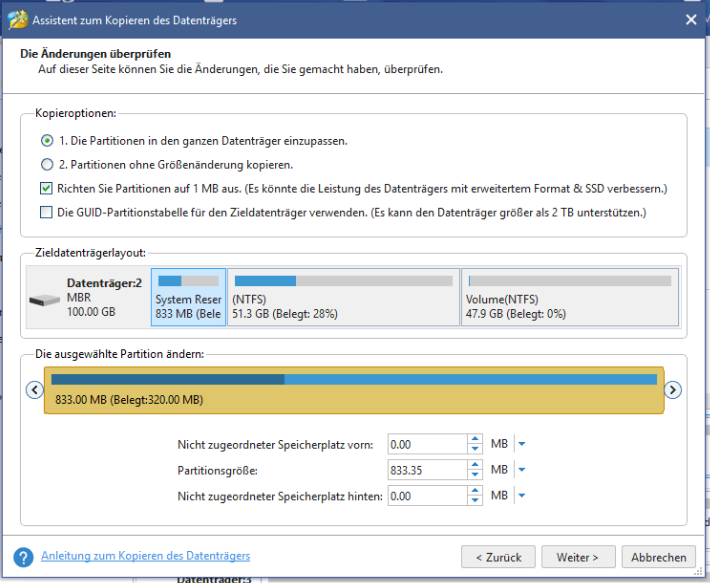
Schritt 7. Klicken Sie auf Übernehmen und Ja, um Ihre Änderungen auszuführen.
Lösung 7. Manuelles Update der ME-Firmware
Einige Benutzer berichten, dass die manuelle Aktualisierung der MT-Firmware das Problem behebt. Gehen Sie wie folgt vor, um es zu versuchen:
- Laden Sie die neueste Version von Intel ME von der Website Ihres Motherboard-Herstellers herunter.
- Speichern Sie die ME-Zip-Datei in Ihrem Betriebssystemordner.
- Entpacken Sie diese Datei und doppelklicken Sie auf die Anwendung exe, um das ME-Update zu starten.
- Schließen Sie alle Hintergrundprogramme und klicken Sie bei der Aufforderung des ME-Update-Tools auf Ja.
- Klicken Sie anschließend auf die Schaltfläche OK. Ihr Computer wird dann automatisch neu gestartet.
- Drücken Sie auf dem Startbildschirm die auf dem Bildschirm angegebene Taste, um das BIOS aufzurufen.
- Prüfen Sie im Hauptmenü unter Erweiterter Modus die ME FW-Version und stellen Sie sicher, dass es sich um die neueste Version handelt.
Lösung 8. Wiederherstellen des Systems auf einen Punkt vorm Beginn des Problems
Wenn Sie einen früheren Systemwiederherstellungspunkt haben, können Sie Ihr System wiederherstellen, damit Ihr Gerät wieder funktioniert. Geben Sie Wiederherstellungspunkt erstellen in das Suchfeld ein und drücken Sie die Eingabetaste. Wechseln Sie dann zur Registerkarte Computerschutz und klicken Sie auf die Schaltfläche Systemwiederherstellung. Folgen Sie anschließend den Anweisungen auf dem Bildschirm, um Ihren Computer wiederherzustellen.
Lösung 9. Windows-Betriebssystem mithilfe von Installationsmedien reparieren
Sie können auch versuchen, Installationsmedien zu verwenden, um den Fehler ACPI 5, Application Popup zu beheben. Einige Benutzer berichten, dass diese Methode ihnen hilft, den Fehler erfolgreich zu beheben. Wenn Sie sich entscheiden, es zu versuchen, können Sie die folgenden Schritte ausführen:
- Laden Sie Windows 10 ISO herunter.
- Erstellen Sie ein bootfähiges USB– oder DVD-Laufwerk.
- Booten Sie von diesem Medium und wählen Sie Computerreparaturoptionen.
- Wählen Sie unter Erweiterte Problembehandlung die Option Erweiterte Optionen > Problembehandlung.
- Klicken Sie anschließend auf die Option Starthilfe und folgen Sie den Anweisungen auf dem Bildschirm, um den Vorgang abzuschließen.
Unterm Strich
Ist dieser Beitrag nützlich für Sie? Kennen Sie andere nützliche Lösungen für den Fehler Event ID 56 ACPI 5? Wenn Sie sie mit uns teilen möchten, teilen Sie uns dies bitte im folgenden Kommentarbereich mit.
Wenn Sie außerdem Probleme mit MiniTool Partition Wizard haben, senden Sie uns bitte eine E-Mail an [email protected]. Wir werden uns dann so schnell wie möglich bei Ihnen melden.
![[2025] UEFI vs. BIOS: Vor- und Nachteile](https://images.minitool.com/de.minitool.com/images/uploads/2020/01/uefi-vs-bios-thumbnail.png)