Manchmal bleibt Windows beim Laden von Dateien hängen. Und das ist wirklich lästig. Was sollen Sie dann unter diesem Umstand machen? Hier in diesem Beitrag haben wir drei Lösungen bereitgestellt. Hoffentlich können Sie mit denen aus Ihrem Problem herauskommen.
Windows hängt bei Windows lädt Dateien
Heute ist Windows-Betriebssystem das weltweit am häufigsten verwendete Betriebssystem. Egal, ob im Büro, in der Schule oder zu Hause, wir haben eine enge Beziehung zu Windows aufgebaut. Während der Verwendung des Windows-Betriebssystems können jedoch viele Probleme auftreten. „Windows bleibt beim Laden hängen“ ist ein häufiges Problem, das von Windows Vista bis Windows 8 auftreten kann.
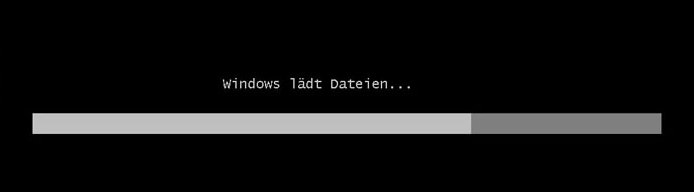
Vielleicht kann der Beitrag Ihnen helfen, aus dem Fehler „Windows bleibt beim Willkommen“ herauszukommen.
Was ist eigentlich das Problem „Windows lädt Dateien hängen“?
Einfacher gesagt, wenn ein Computer gestartet wird, ist Windows nicht in der Lage, zum Desktop zu booten, und Windows hängt damals bei einer Fortschrittsbalken auf einem schwarzen Bildschirm, was berichtet, dass Windows Dateien lädt. Eine andere Situation gilt als, dass Windows 7-Installation beim Laden von Dateien hängt, weshalb die Installation nicht weiter gehen kann.
Hier ist ein echtes Beispiel von einem Forum:
Windows lädt Dateien…
Hi,
also, mein Problem ist, dass ich neulich meinen PC zu neuem Computerfritze gebracht hab wegen Viren befall..
der hat alles neu gemacht und back up usw. jedoch hat er mir eine andere Version von Windows 7 drauf gemacht, jetzt möchte ich diese neu installieren, das ist nicht das Problem. sondern, wenn ich von cd boote, kommt wie Egil. normal „Windows lädt Dateien…“ und ein weißer lade Balken wenn der durch ist geht’s weiter, jedoch passiert nichts, wenn der durch ist ? und wie kann ich jetzt dieses Problem lösen, das Gleiche passiert bei dem PC-Reparatur Tool. lädt aber geht nicht weiter.
LG Dome
Lösungen zu „Windows hängt bei Windows lädt Dateien“
In diesem Beitrag haben wir einige Vorschläge vorgebracht, wie „Windows lädt Dateien Schleife“ behoben werden kann. Da die Lösungen für dieses Problem für jedes Betriebssystem sehr ähnlich sind, wird in diesem Artikel zum Beispiel hauptsächlich Windows 8 erläutert.
Windows neu installieren
Für allgemeine Benutzer ist die erste Lösung, die mir einfällt, die Neuinstallation von Windows. Aber wir müssen zugeben, dass diese Lösung effektiv ist, um Nicht-Hardware-Probleme zu bewältigen. Sie können die Betriebssystempartition neu formatieren und das Betriebssystem anschließend erneut installieren.
Wenn Sie wichtige Dateien speichern möchten, verwenden Sie bitte ein externes Dock für die Festplatte und übertragen Sie diese Dateien an einen anderen Speicherort, bevor Sie die Formatierung durchführen. Eine effektivere Methode ist die Verwendung der bootfähigen CD von MiniTool Partition Wizard, die unter Windows XP / Vista / 7/8/10 funktionieren kann. Mit diesem Tool können Sie Dateien auf Ihren eigenen Computer übertragen, auch wenn Windows nicht gestartet werden kann.
MiniTool Partition Wizard DemoKlicken zum Download100%Sauber & Sicher
Vorbereitungen:
Befolgen Sie die Anleitungen in dem Beitrag „So erstellen Sie eine bootfähige CD/DVD-Diskette und einen bootfähigen USB-Stick mit Bootfähigem Medium Builder“, eine Bootfähige CD von Partition Wizard zu erstellen. Dann legen Sie dieses Medium in Ihren Computer und stellen Sie ihn als Bootgerät in BIOS, dadurch dass Ihr Computer von diesem bootfähigen Medium gestartet werden kann.
Schritt 1: Dateien sichern
Nachdem Sie die Hauptschnittstelle von Partition Wizard Bootfähig aufgerufen haben, können Sie finden, dass alle an Ihre Maschine angeschlossenen Geräte sowie deren Schlüsselinformationen dort aufgelistet werden. Jetzt wählen Sie die Systempartition heraus, persönliche Dateien zu kopieren.
Befolgen Sie die folgenden Schritte, den Kopiervorgang abzuschließen:
- Wählen Sie „Partition kopieren“ von dem linken Menü aus.
- Wählen Sie Systempartition als die Quellpartition und klicken Sie auf „Weiter“, um fortzumachen.
- Wählen Sie einen nicht zugeordneten Speicherplatz als Zielort, die Kopie zu speichern, und klicken Sie dann auf „Weiter“, um fortzumachen.
- Bearbeiten Sie die Partitionsgröße und Partitionslage der ausgewählten Lage. Klicken Sie dann auf „Abschließen“. Danach werden Sie auf die Hauptschnittstelle zurückkehren.
- Klicken Sie dann auf „Übernehmen“ oben links, die Operation in Kraft zu setzen.
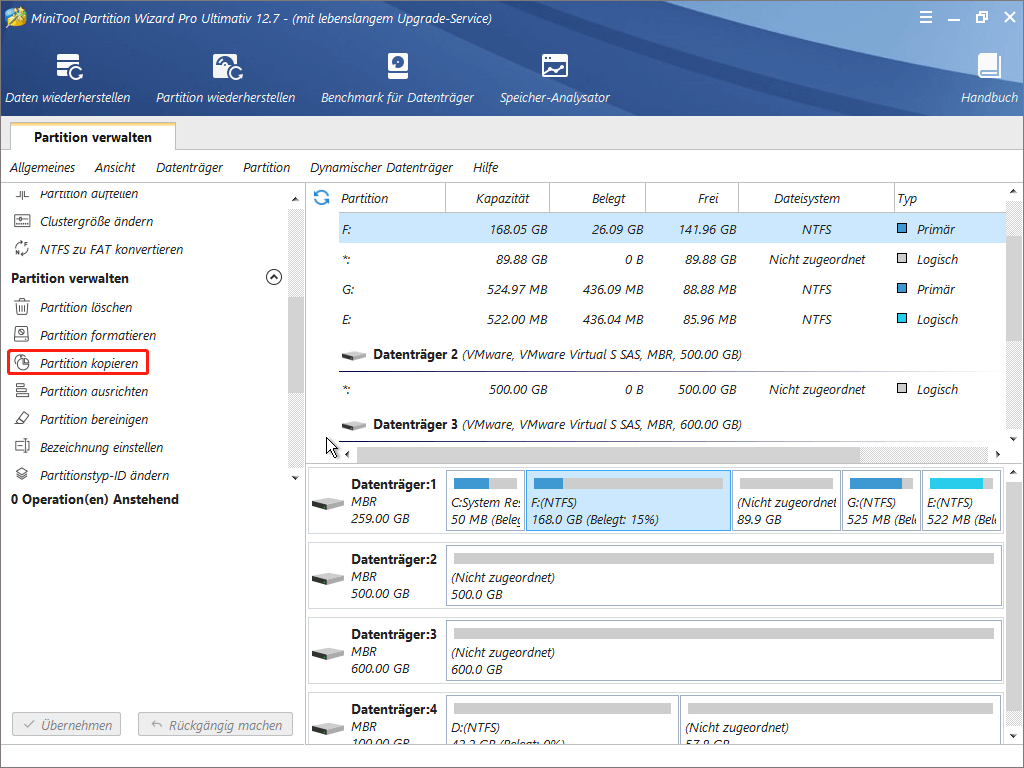
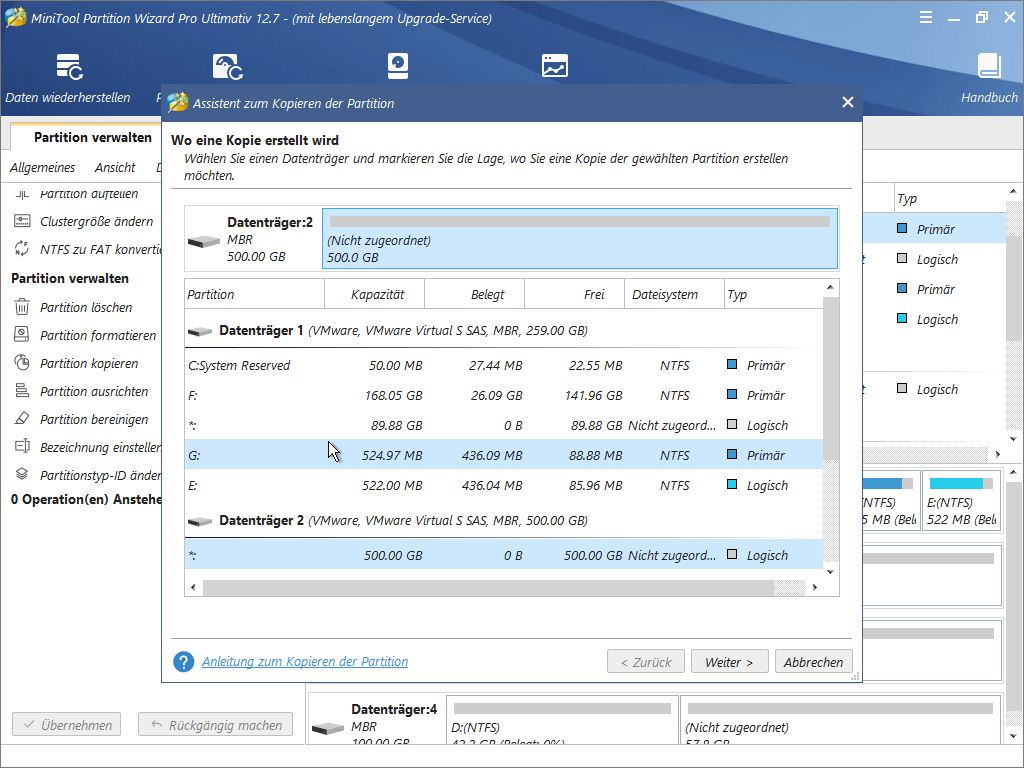
Schritt 2: Betriebspartition formatieren
Befolgen Sie die folgenden Schritte, den Formatierungsvorgang abzuschließen:
- Klicken Sie auf die Systempartition und wählen Sie „Partition formatieren“. Bestätigen Sie, dass Sie die Formatierung erledigen möchten.
- In dem Pop-Fenster bestimmen Sie die Partitionsparameter(Es soll NTFS-Dateisystem sein, Windows zu installieren). Dann klicken Sie auf „OK“.
- Drücken Sie „Übernehmen“, die Änderungen durchzuführen.
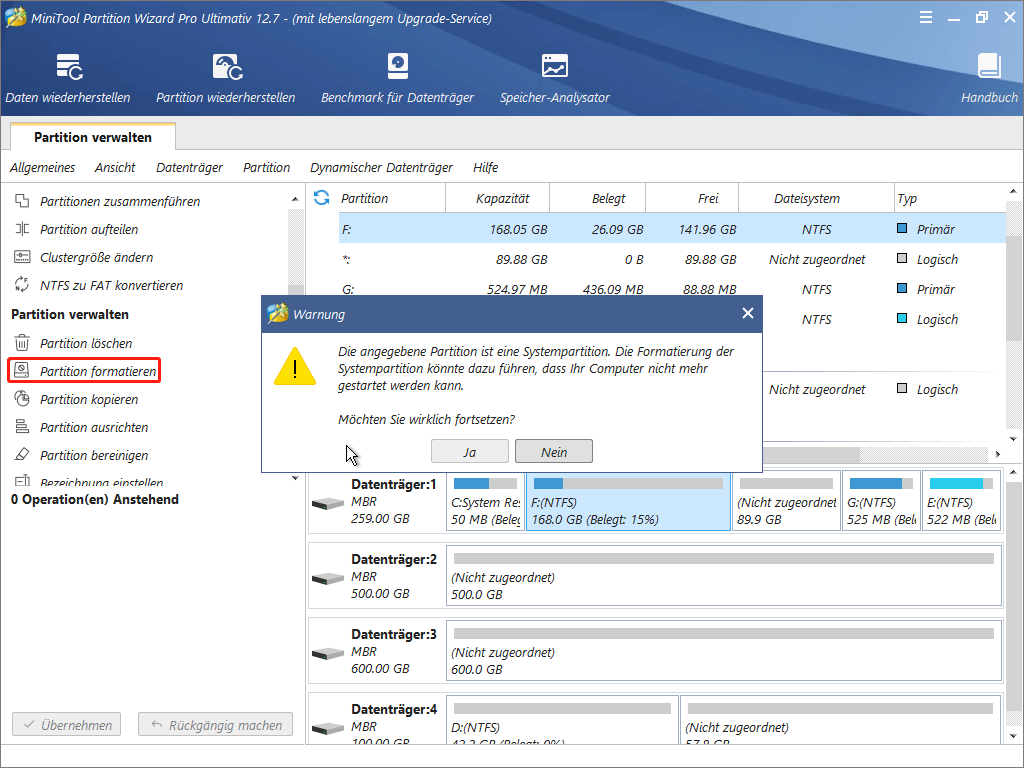
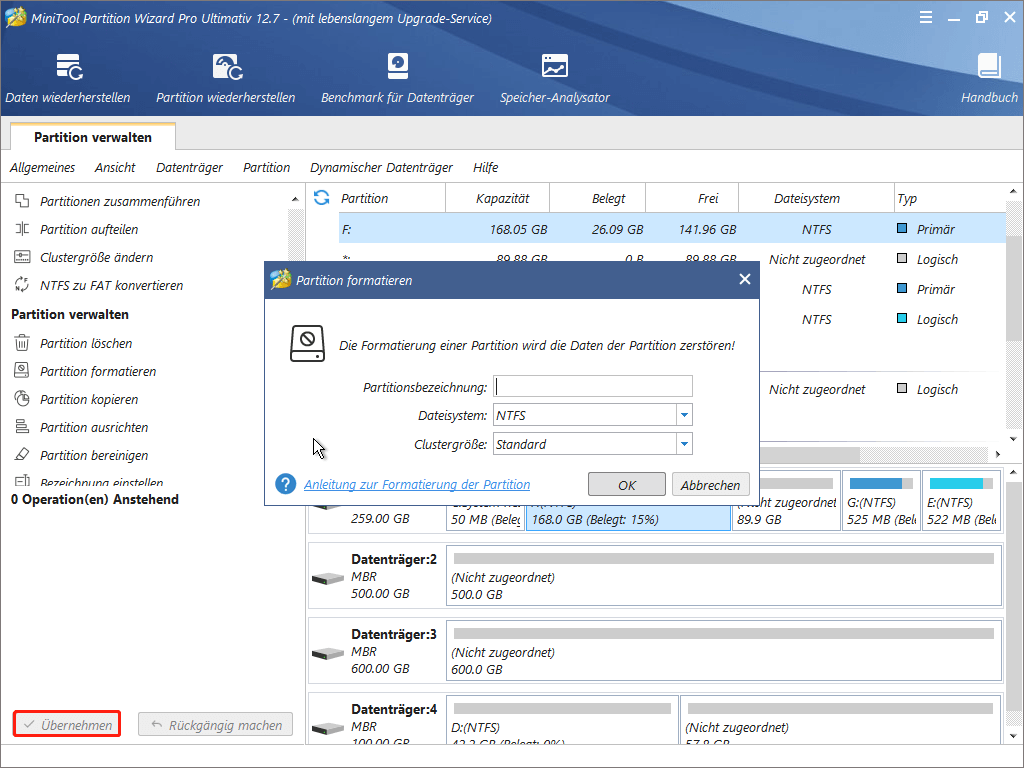
Schritt 3: Windows neu installieren
Wenn die obigen Schritte abgeschlossen werden, machen Sie weiter und installieren Sie die OS neu auf der Partition. Befolgen Sie die folgenden Schritte, Windows neu zu installieren:
- Legen Sie eine Installations-DVD ein und starten Sie den Computer von der.
- Wählen Sie eine Methode zur Tastatur und der Sprache aus, dann klicken Sie auf „Weiter“.
- Klicken Sie auf „Jetzt installieren“ auf der Willkommensseite.
- Befolgen Sie die Anleitung, die Installation abzuschließen.
Indem Sie die oben genannten drei Schritte ausgeführt haben, können Sie schließlich den Fehler „Windows beim Laden von Dateien stecken bleibt“ vom Grund aus beheben. Allerdings ist Neuinstallation von Windows nicht das Einzige, was Sie machen können. Für mehr Optionen lesen Sie weiter:
Windows wiederherstellen
Das Neuinstallieren von Windows ist gut aber zeitaufwändig, weil Sie viele Anwendungen neu installieren und die Einstellungen erneut anpassen müssen. Die nächste Lösung, „Windows lädt Dateien Endlosschleife“ zu beheben, besteht darin, das System wiederherzustellen, falls Sie über eine Systemabbildsicherung verfügen. Es gibt zwei Möglichkeiten, Windows wiederherzustellen: Verwendung von Systemabbild und Wiederherstellungslaufwerk.
Lösung 1: Windows mit einem Wiederherstellungslaufwerk wiederherzustellen
Wenn Sie ein Wiederherstellungslaufwerk erstellt haben, können Sie Ihren Computer vom Wiederherstellungslaufwerk booten und Ihr Abbild von dort wiederherstellen. Dies ist eine effektive Methode, „Windows beim Laden von Dateien stecken bleibt“ zu behandeln.
Wie können Sie es in der Tat verwenden?
Schritt 1: Legen Sie das USB-Wiederherstellungslaufwerk ein und starten Sie Ihren Computer von dem. Dabei werden Sie vielleicht gefordert, die Startreihenfolge Ihres Computers in BIOS zu ändern.
Schritt 2: Wählen Sie Ihre Sprache.
Schritt 3: Klicken Sie auf „Problembehandlung“ und wählen Sie „Diesen PC zurücksetzen“.
Schritt 4: Klicken Sie auf „Weiter“ und wählen Sie Ihre Version von Windows OS.
Schritt 5: Bemerken Sie. dass Sie hier „Eigene Dateien beibehalten“ wählen sollen.
Schritt 6: Klicken Sie auf „Zurücksetzen“.
Schritt 7: Wenn System in Wiederherstellungsbildschirm neu gestartet wird, entfernen Sie Ihr USB-Wiederherstellungslaufwerk und klicken Sie auf „Weiter“, den Prozess zu beenden und Ihren Computer wieder in Windows zu booten.
Schritt 8: Befolgen Sie die Anleitungen, alle Schritte beim ersten Setup auszuführen.
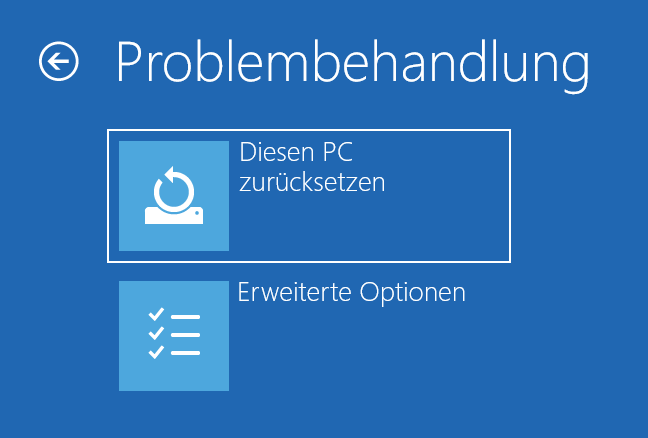
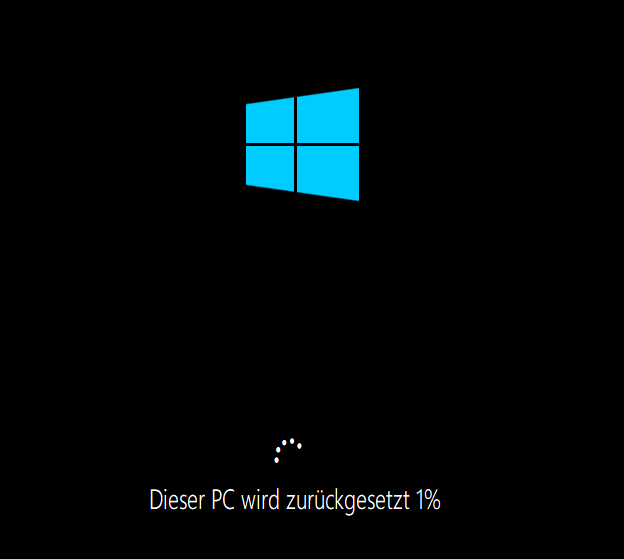
Lösung 2: Systemabbild von Windows-Installationsmedium wiederherstellen
Systemabbild ist eine nützliche Methode, Ihren ganzen PC wiederherzustellen. Wenn Sie letztlich ein Systemabbild erstellt haben und ein Windows Installationsmedium verfügbar ist, können Sie von dem booten, das Systemabbild wiederherzustellen.
Hier ist das Tutorium:
Schritt 1: Starten Sie Ihren Computer vom Windows-Installationsmedium durch das Verfahren, wie Sie von Wiederherstellungslaufwerk gebootet haben.
Schritt 2: Auf dem Bildschirm zur Problembehandlung, wählen Sie „Erweiterte Optionen“.
Schritt 3: Wählen Sie „Systemimage-Wiederherstellung“, um Windows wiederherzustellen.
Schritt 4: Auf dem nächsten Bildschirm, wählen Sie das Zielbetriebssystem und dann ein Konto, um fortzufahren.
Schritt 5: Wählen Sie das letzte verfügbare Systemabbild oder passen Sie ein anderes an, um Ihr OS wiederherzustellen.
Schritt 6: Die folgenden Optionen basieren auf Ihren eigenen Optionen. Es wird jedoch empfohlen, die Option „Nur Systemlaufwerke wiederherstellen, um separate Daten zu schützen“.
Schritt 7: Wenn Sie alle Informationen zum Wiederherstellen des Systems ausgewählt haben, können Sie auf „Fertig stellen“ und auf „Ja“ klicken, um das Abbild neu zu starten.
Schritt 8: Wenn alles fertig ist, starten Sie Ihren PC neu.
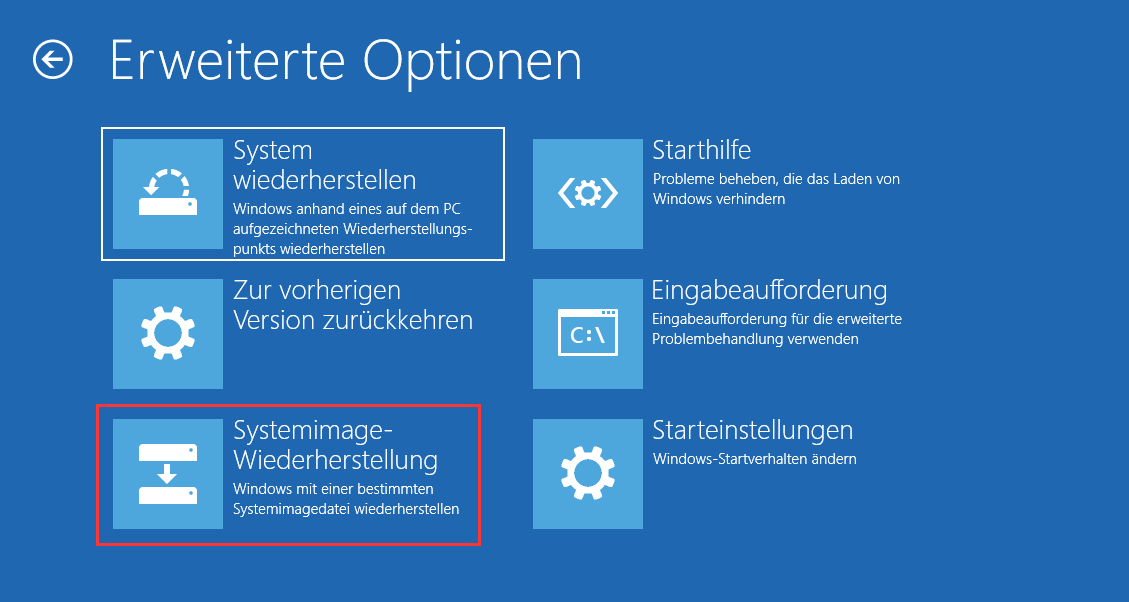
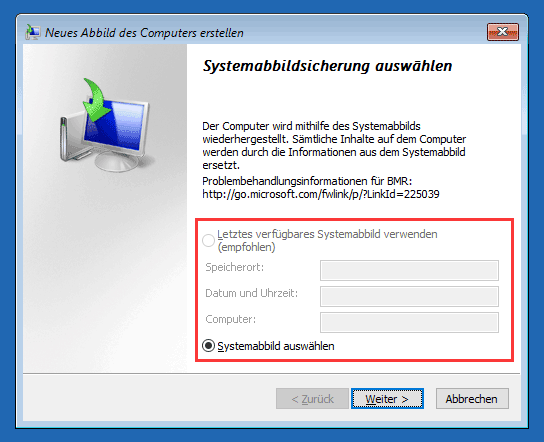
System reparieren
Wenn Sie das aktuelle System direkt reparieren möchten, anstatt ein neues zu installieren oder zu einem früheren Status zurückzukehren, versuchen Sie möglicherweise, den Fehler „Windows lädt Dateien Schleife“ auf folgende Weise zu beheben.
Lösung 1: BIOS zurücksetzen
Zurücksetzen von BIOS funktioniert gut bei „Windows lädt Dateien beim Installieren von Windows 7 hängt“. Um die BIOS-Einstellungen Ihres Computers auf die Standardeinstellungen zurückzusetzen, machen Sie die folgenden Schritte:
Schritt 1: Starten Sie den Computer neu.
Schritt 2: Drücken Sie eine Taste, um das BIOS-Menü zu starten.
Dieser Schlüssel ist für verschiedene Hersteller nicht immer derselbe. Normalerweise sollte dies einer der folgenden sein: Esc, Del, F2, F8, F12 usw.. Diese Taste wird auf dem ersten Bildschirm angezeigt, wenn Ihr Computer hochfährt, bevor das Windows-Logo angezeigt wird.)
Schritt 3: Suchen Sie nach der Option, Ihr BIOS zurückzusetzen oder die Standardoptionen zu laden.
Schritt 4: Speichern Sie die Änderungen und beenden Sie das BIOS-Menü.
Lösung 2: In den abgesicherten Modus booten
In den abgesicherten Modus zu booten und die kürzlich installierten Anwendungen oder Geräte zu deinstallieren, gilt als eine einfache Methode, „Windows hängt bei Windows lädt Dateien“ zu lösen. Befolgen Sie die folgenden Schritte, in den abgesicherten Modus zu booten:
Schritt 1: Starten Sie Ihren Computer erneut.
Schritt 2: Drücken Sie die Taste F8, bevor Windows-Logo erscheint.
Schritt 3: Bei dem erweiterten Boot-Menü, wählen Sie abgesicherten Modus und drücken Sie die Eingabetaste.
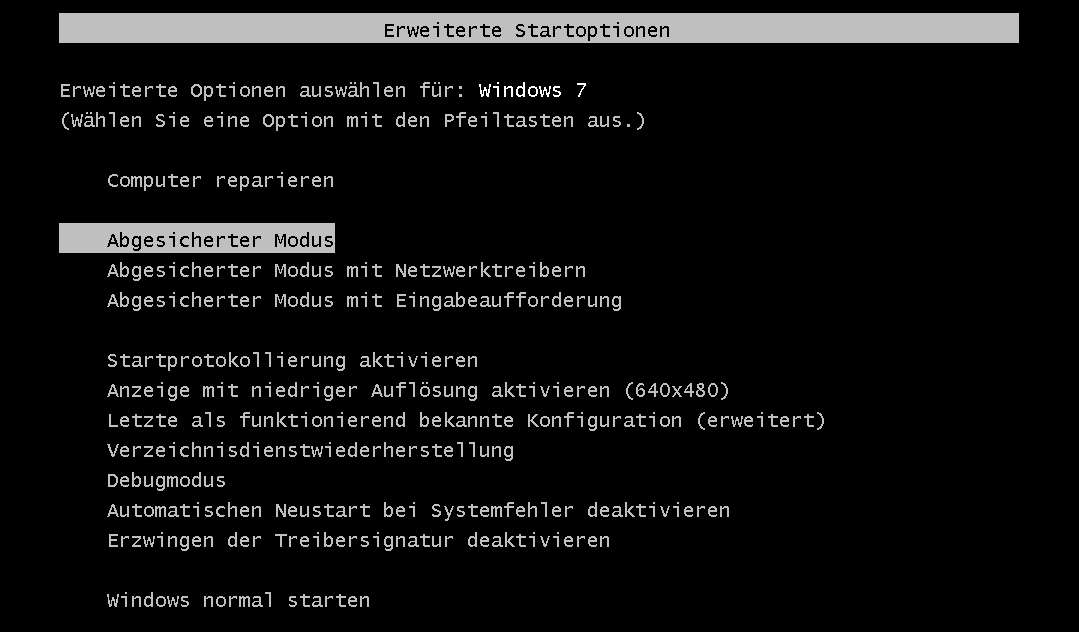
Lösung 3: In die letzte als funktionierend bekannte Konfiguration booten
Wir haben bereits das Booten im abgesicherten Modus erwähnt. Daneben ist ein Neustart in den letzten als funktionierend bekannten Konfigurationsmodus, weil es eine Möglichkeit bietet, das System von Problemen wegen beispielsweise eines neu hinzugefügten Treibers, der möglicherweise nicht mit Ihrer Hardware kompatibel ist, wiederherzustellen. Bitte machen Sie die Folgenden:
Schritt 1: Starten Sie den Computer neu und drücken Sie die Taste F8, wie in Lösung 2 beschrieben.
Schritt 2: Wählen Sie im Menü „Erweiterte Startoptionen“ die Option „Letzte als funktionierend bekannte Konfiguration“ aus und drücken Sie die Eingabetaste.
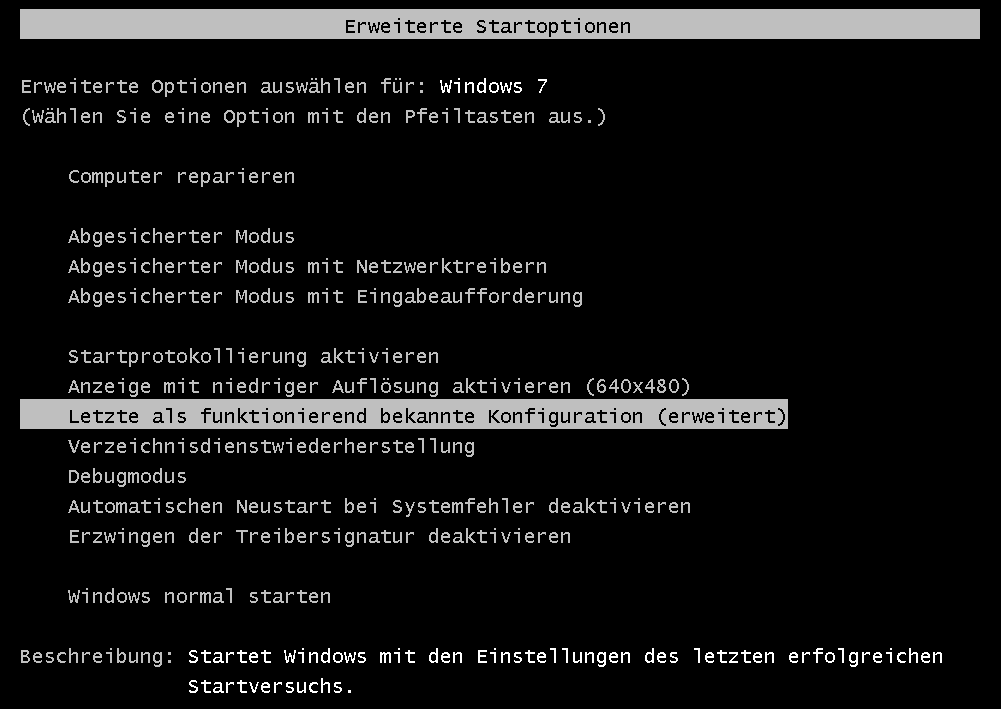
Achtung
Der letzte als funktionierend bekannte Konfigurationsmodus wird in Windows 8 und Windows 10 als Standard deaktiviert. Hier ist die Methode, es in Windows 8 zu aktivieren.
Schritt 1: Erstellen Sie unter dem Schlüssel HKEY_LOCAL_MACHINESYSTEMCurrentControlSetControlSession ManagerConfiguration ManagerLastKnownGood einen DWORD-Wert „Aktivieren“ und setzen Sie ihn auf 1.
Schritt 2: Erstellen Sie unter dem Schlüssel HKEY_LOCAL_MACHINESYSTEMCurrentControlSetControlSession ManagerConfiguration Manager einen DWORD-Wert „BackupCount“ und setzen Sie ihn auf 2.
Schritt 3: Führen Sie CMD aus und geben Sie „BCDEdit /SET {default} BootMenuPolicy Legacy“ ein. Dadurch wird der reguläre Legacy-F8-Schlüssel im Bootmanager aktiviert.
Schritt 4: Starten Sie Ihre Maschine neu.
Lösung 2 und Lösung 3 sind auch beim Beheben von schwarzen Bildschirmfehlern von Windows hilfreich. Weitere Informationen zu BKSOD finden Sie nun unter „Perfekte Lösungen zum schwarzen Bildschirmfehler beim Boot von Windows“.
Lösung 4: Starthilfe ausführen
Starthilfe ist ein Wiederherstellungstool in Windows, das einige Startprobleme beheben kann. Es wird den Computer nach Problemen durchsuchen und versuchen, diese zu beheben, damit der Computer ordnungsgemäß gestartet werden kann. Führen Sie die folgenden Schritte aus, das Starthilfsprogramm auf Ihrem Windows auszuführen:
Schritt 1: Legen Sie die originale Windows-Installations-CD ein und booten Sie davon.
Schritt 2: Klicken Sie im Begrüßungsbildschirm auf „Computerreparaturoptionen“.
Schritt 3: Wählen Sie Ihr Betriebssystem.
Schritt 4: Wählen Sie im Bildschirm mit den Systemwiederherstellungsoptionen die Option Starthilfe, und warten Sie auf, bis sie abgeschlossen wird.
Schritt 5: Starten Sie Ihren Computer neu.
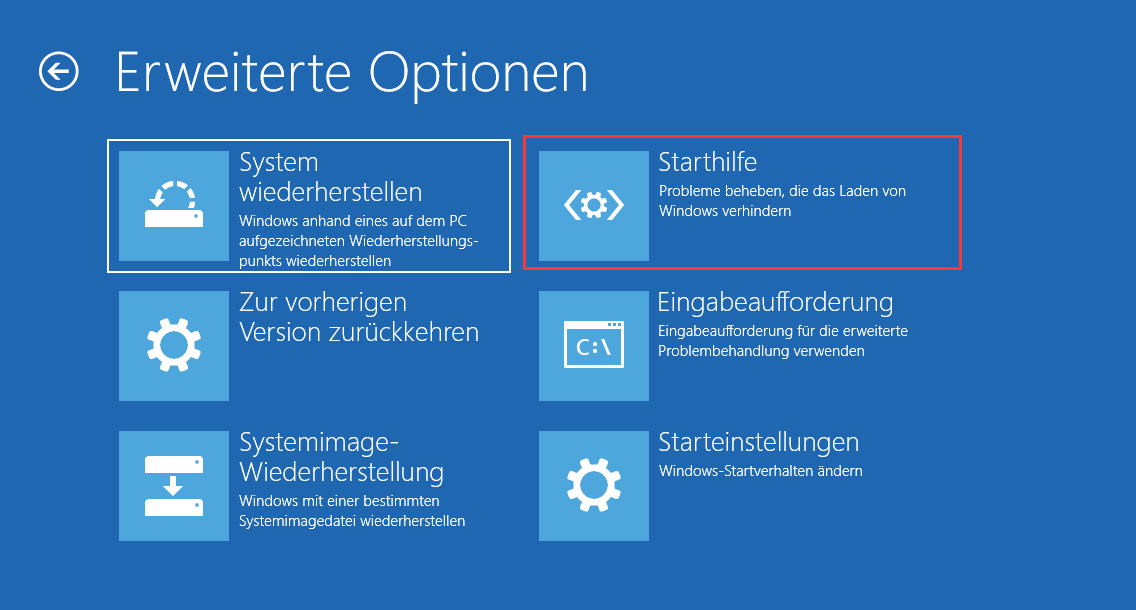
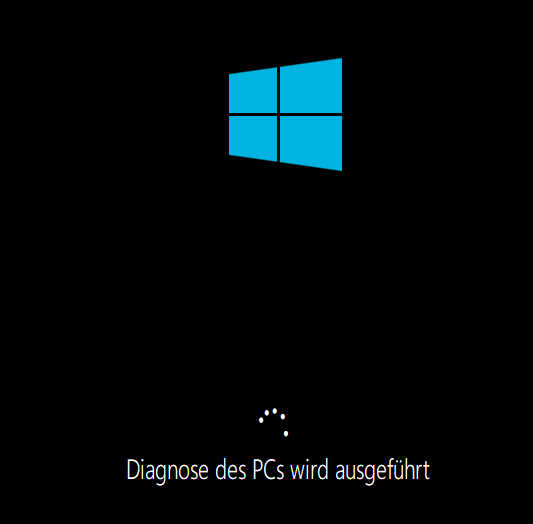
Lösung 5: Bootrec ausführen
Durch Verwendung von bootrec.exe, das von Ihrer Windows-Installations-DVD angeboten wird, können Sie den Fehler „Windows lädt Dateien Schleife“ beheben. Führen Sie die Schritte aus, bootrec auszuführen:
Schritt 1: Legen Sie die Windows-Installations-DVD ein und booten Sie von dieser.
Schritt 2: Wählen Sie Sprache, Zeit, Währung und Tastatur aus und klicken Sie auf „Weiter“.
Schritt 3: Wählen Sie im Begrüßungsbildschirm die Option „Computerreparaturoptionen“.
Schritt 4: Wählen Sie Ihr Betriebssystem aus der Liste aus und klicken Sie auf „Weiter“.
Schritt 5: Klicken Sie von dem Menü Systemwiederherstellungsoptionen auf Eingabeaufforderung.
Schritt 6: Geben Sie diese Befehle ein und drücken Sie nach jedem Befehl die Eingabetaste:
- bootrec / FixMbr
- bootrec / FixBoot
- bootrec / RebuildBcd
Schritt 7: Geben Sie „exit“ ein und drücken Sie die Eingabetaste.
Schritt 8: Starten Sie Ihren Computer neu.
Bemerkung: Sie können MiniTool Partition Wizard auch verwenden, den MBR neu zu erstellen. Klicken Sie auf die Schaltfläche, um MiniTool Partition Wizard Pro zu erhalten, und erstellen Sie eine bootfähige CD. Schließlich können Sie Ihren Computer von der bootfähigen CD starten, die Systemplatte auswählen und die Funktion „MBR neu erstellen“ auswählen.
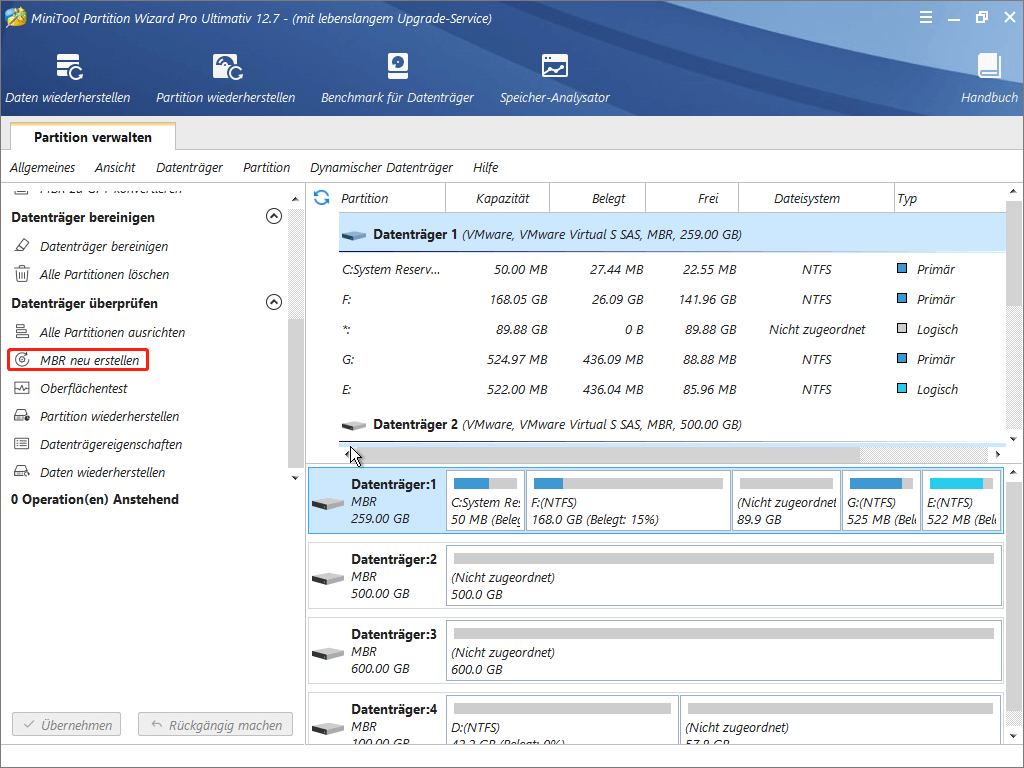
MiniTool Partition Wizard DemoKlicken zum Download100%Sauber & Sicher
Lösung 6: CHKDSK ausführen
Warum ist CHKDSK wichtig? Nun, Sie können auch versuchen, das Dienstprogramm CHKDSK auszuführen und zu prüfen, ob die Festplatte Ihres Computers fehlerhaft ist. Bitte folgen Sie diesen Schritten:
Schritt 1: Folgen Sie den Schritten in Lösung 6, bis Sie zur Eingabeaufforderung gelangen.
Schritt 2: Geben Sie chkdsk C: / r ein und drücken Sie die Eingabetaste. (C: ist der Buchstabe des Laufwerks, auf dem Ihr Betriebssystem installiert ist.)
Schritt 3: Geben Sie exit ein und drücken Sie die Eingabetaste.
Schritt 4: Starten Sie Ihren Computer neu.
Zusammenfassung
Jetzt haben wir die möglichen Lösungen zu „Windows hängt bei Windows lädt Dateien“ unter drei Aspekten untersucht: Windows neu installieren, Windows wiederherstellen und System reparieren.
Obwohl wir es versucht haben, glauben wir, dass sie nicht die ganze Geschichte sind. Wenn Sie sich jetzt mit diesem Problem beschäftigen, können Sie es nacheinander ausprobieren und uns eine Rückmeldung geben, ob Ihr Problem gelöst ist. Wenn Sie eine bessere Lösung zu „Windows beim Laden von Dateien stecken bleibt“ haben, können Sie uns einen Kommentar hinterlassen, was uns dabei hilft, Fortschritte zu erzielen und mehr Benutzer zu unterstützen. Wir freuen uns über jede Anstrengung, die Sie gemacht haben.