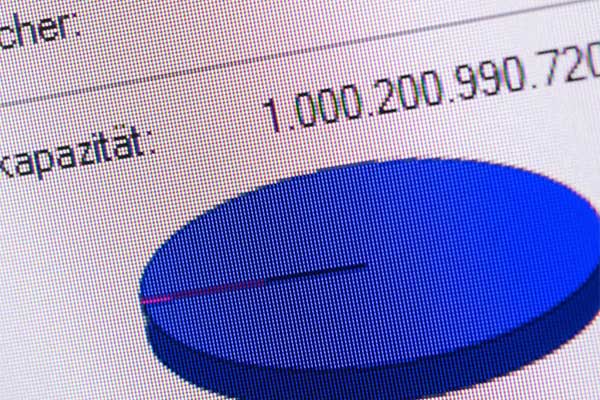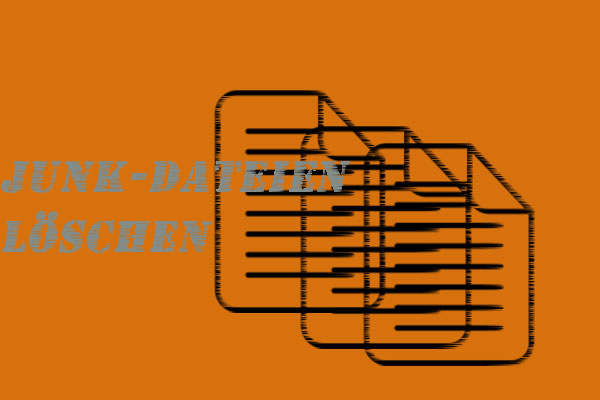Was ist Windows.old? Wie kann man Windows.old löschen? In diesem Artikel werde ich Ihnen vorstellen, wie Sie Windows.old-Ordner erfolgreich löschen können. Außerdem werden Sie erfahren, wie Sie ein Downgrade druchführen können.
Windows.old, was ist das?
Wenn Sie Ihr Windows 10/8/7 auf eine neue Version upgraden, werden die wichtigen Dateien der vorherigen Windows-Version auf einen Ordner, namens Windows.old, verschoben. Nämlich werden diese Ordner der vorherigen Version wie Benutzer, Programme, Programme(x86), Windows unter Windows.old gespeichert. Einfach gesagt, gibt der Ordner Windows.old Ihnen eine Chance auf vorherige Version zurückzukommen, wenn Ihnen das neue Update nicht gefällt.
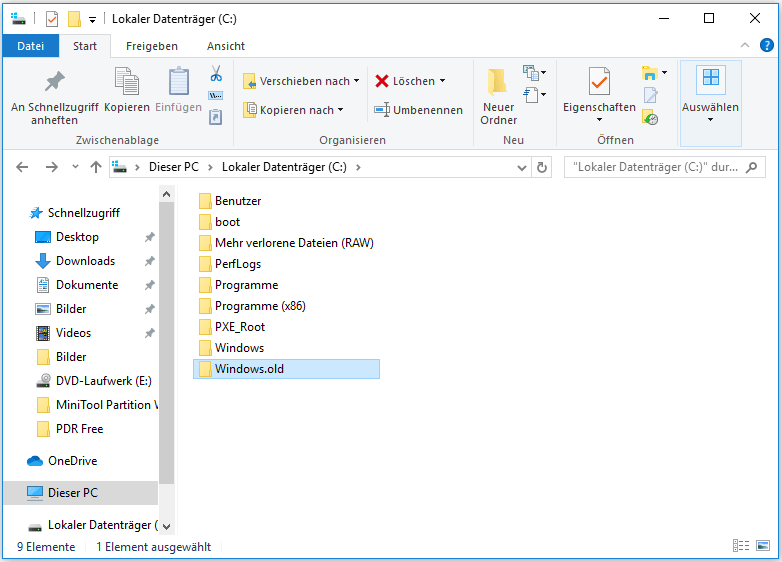
Wie oben gezeigt, wird der Ordner Windows.old unter dem lokalen Datenträger C gespeichert, in dem Ihr aktuelle System auch gespeichert. Außerdem belegt Windows.old normalerweise 10 GB Speicherplatz, abhängig davon, wie groß Ihre vorherige Windows-Installation war. In der Tat können Sie diesen Ordner einfach behalten, wenn es auf dem Datenträger C genug Speicherplatzt gibt, weil der Windows.old-Ordner nur 30 Tage behalten wird, wenn Sie innerhalb eines Monats ihn nicht verwenden, wird er automatisch gelöscht.
(Wenn Sie direkt Windows.old löschen möchten, können Sie diesen Teil springen und Teil 2 lesen.)
Was ist, wenn es jedoch nicht genug Speicherplatz auf dem Laufwerk C gibt? Den Windows.old-Ordner verschieben oder löschen? Ich habe im Internet gefunden, es auch viele Menschen gibt, die Windows.old behalten und auf einen anderen Datenträger oder externe Festplatte verschieben möchten. Leider geht es nicht, den Windows.old zu verschieben. Auch wenn Sie mithilfe von Drittanbieter ihn erfolgreich verschieben, wird er zum Rückkehr der Windows-Version nicht richtig verwendet werden kann.
Dann gibt es nur eine Möglichkeit, Ihr Datenträger freizugeben, nämlich Windows.old zu löschen. Allerding können Sie den Ordner Windows.old nicht löschen, indem Sie einfach mit der rechten Maustaste auf diesen Ordner klicken und Löschen auswählen. Keine Sorge! Sie können die folgenden Lösungen befolgen, um es zu löschen.
Zur Information
Bevor Sie Windows.old-Ordner löschen, können Sie ihn durchsuchen und überprüfen, ob es noch wichtige Dateien für Sie gibt. Wenn Ja, können Sie auf einen anderen Datenträger sichern. Wenn Sie Ihren Windows.old-Ordner leider nicht finden können, können Sie ihn dadurch anzeigen, dass Sie die Option Geschützte Systemdateien ausblenden deaktivieren.
So zeigen Sie den Windows.old-Ordner an
- Drücken Sie gleichzeitig die Tasten Windows und E, um Datei-Explorer zu öffnen.
- Navigieren Sie zu Ansicht und klicken Sie auf Optionen.
- Im Popup-Fenster klicken Sie auf Ansicht und dann finden Sie Versteckte Dateien und Ordner.
- Unter Versteckte Dateien und Ordner kreuzen Sie Ausgeblendete Dateien, Ordner und Laufwerke anzeigen
- Danach scrollen Sie nach oben und finden Sie Geschützte Systemdateien ausblenden. Wenn Sie darauf klicken, wird eine Warnung sofort angezeigt, um Ihnen darüber zu informieren, dass diese Dateien sehr wichtig sind und ob Sie sie wirklich anzeigen möchten (wie folgt). Klicken Sie einfach auf Ja.
- Zum Schluss klicken Sie auf OK, um diese Änderung durchzuführen. Danach sehen Sie, ob Windows.old angezeigt wurde.
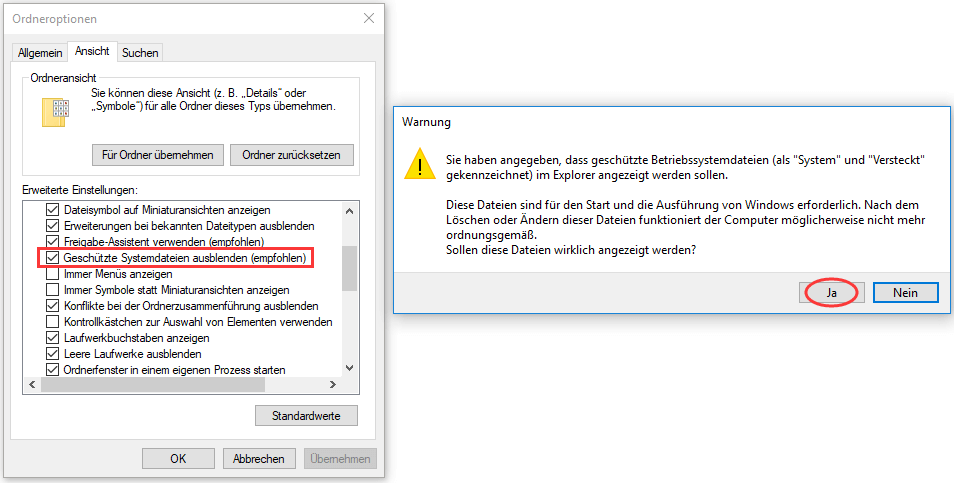
So löschen Sie Windows.old
Hier werden 3 Methoden vorgestellt, damit Sie Windows.old löschen können. Außerdem werden diese Operationen unter Windows 10 ausgeführt.
Methode 1: Verwenden Sie Datenträgerbereinigung
1. Drücken Sie gleichzeitig die Tasten Windows und E, um Datei-Explorer aufzurufen.
2. Klicken Sie mit der rechten Maustaste auf den lokalen Datenträger C und wählen Sie aus dem Popup-Fenster Eigenschaften aus.
3. Dann klicken Sie auf Bereinigen. Sofort wird ein Fenster angezeigt, auf dem steht, „Es wird berechnet, wie viel Speicherplatz auf (c:) freigegeben werden kann. Dieser Vorgang kann einen Moment dauern.“ Die Berechnung ist schnell, einige Sekunden. Dann erhalten Sie das folgende Fenster. Klicken Sie weiter auf Systemdateien bereinigen.
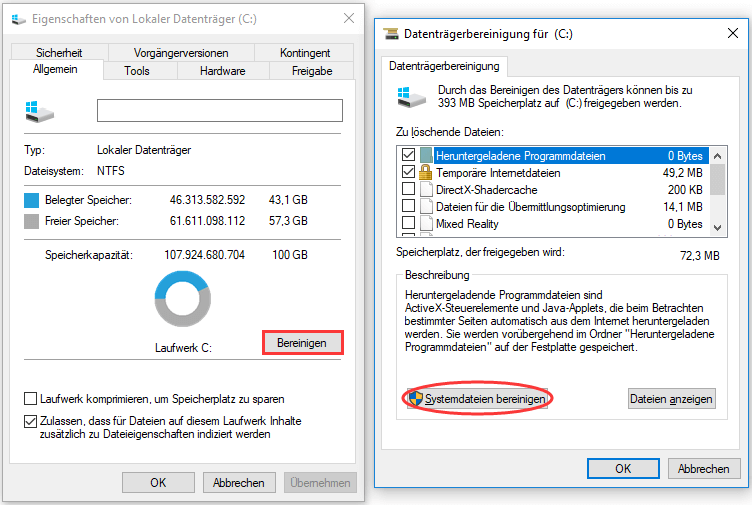
4. Danach werden Sie ein Popup-Fenster wie oben erwähnt sehen. Es dauert einige Minuten. Warten Sie bitte geduldig.
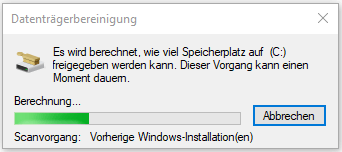
5. Nach der Berechnung sehen Sie ein Popup-Fenster wie folgt. Scrollen Sie nach unten und finden Sie die Option Vorherige Windows-Installation(en). Kreuzen Sie sie an. Zum Schluss klicken Sie auf OK, um die Änderung in Kraft zu setzen.
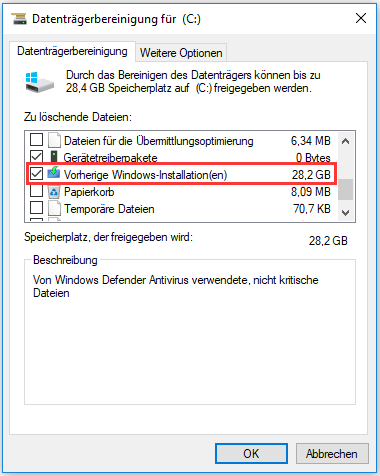
Dann löschen Sie erfolgreich den Windows.old-Ordner.
Das könnte Sie auch interessieren: 9 Methoden, Datenträger in Windows 10 zu bereinigen. §1 ist ausgezeichnet.
Methode 2: Verwenden Sie Jetzt Speicherplatz freigeben unter Windows 10
Außer der oben genannten Methode können Sie auch die Speicheroptimierungsfunktion unter Windows 10 verwenden, damit Sie den Ordner Windows.old löschen können.
Die detaillierten Schritte werden unten beschrieben.
1. Drücken Sie bitte gleichzeitig die Taste Windows und I, um Einstellungen zu öffnen.
2. Klicken Sie zuerst auf System, dann im angezeigten Fenster navigieren Sie zu Speicher.
3. Unter Speicheroptimierung klicken Sie einfach auf Jetzt Speicherplatz freigeben.
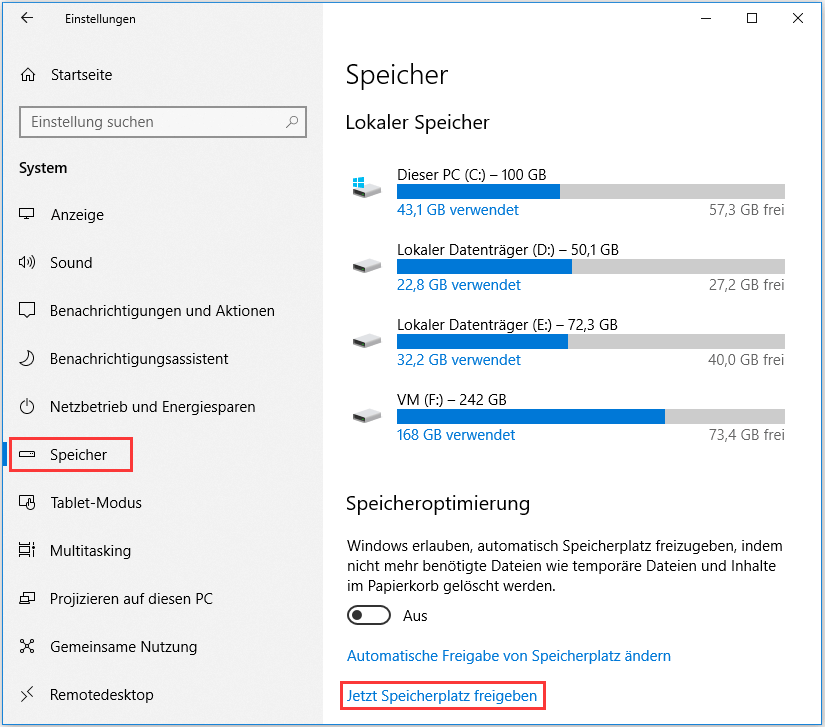
4. Dann wird das Scannen durchgeführt. Und dieser Vorgang kann lange dauern. Warten Sie bitte geduldig, bis er abgeschlossen ist.
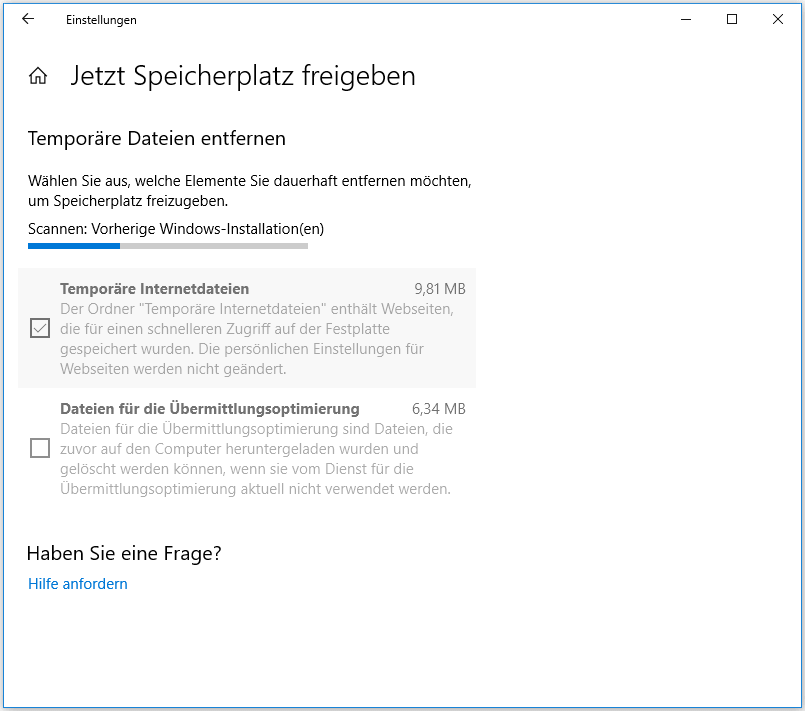
5. Nachdem Scanvorgang abgeschlossen wurden, werden viele Optionen aufgelistet. scrollen Sie nach unten und finden Sie die Option Vorherige Windows-Installation(en).
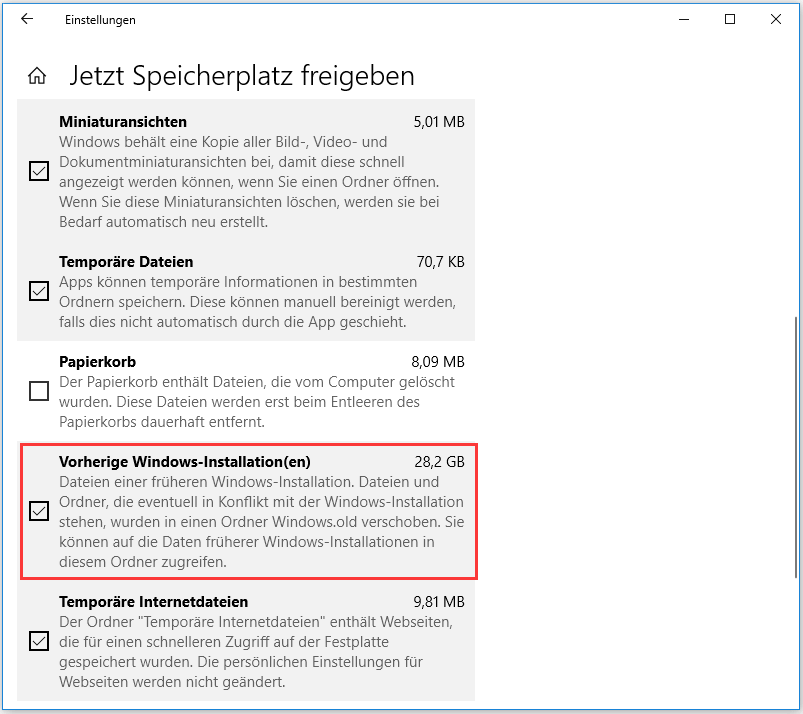
6. Danach scrollen Sie nach oben und hier können Sie sehen, wie viele Speicherplatz Sie ausgewählt haben. Und dann klicken Sie auf Dateien entfernen, um diese ausgewählten Dateien zu bereinigen.
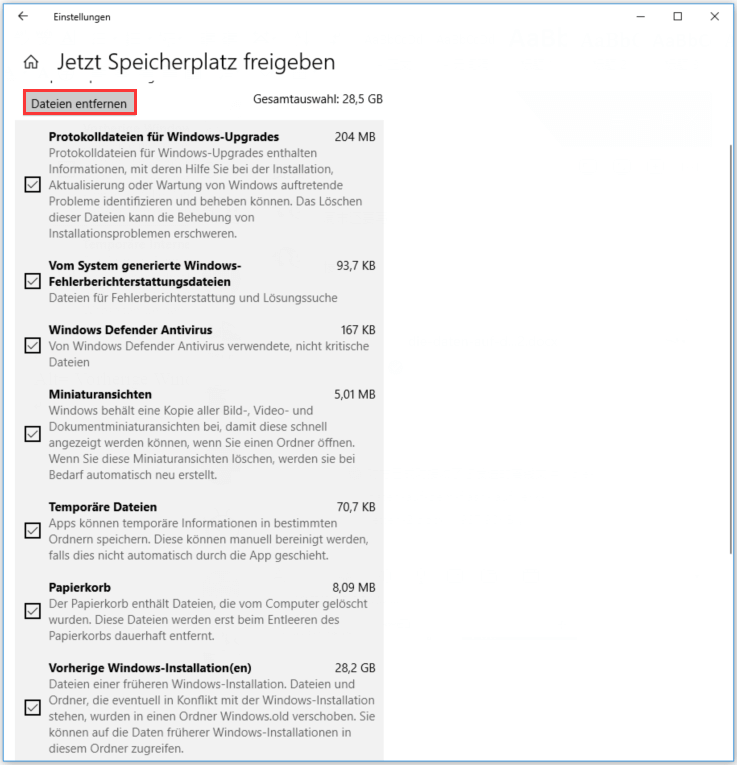
Dann haben Sie Windows.old gelöscht. Außerdem können Sie finden, mit diesen oben erwähnten zwei Methoden Sie nicht nur die Vorherige Windows-Installation(en) bereinigen können, sondern auch viele andere Elemente wie Temporäre Internetdateien, Papierkorb entfernen können.
Darüber hinaus kann die Speicheroptimierung mehr tun. In dem obigen Bild haben Sie schon gesehen, dass unter Speicher alle Datenträger auf dem Computer und ihre Kapazität und wie viel belegt angezeigt werden. Sie können auf jeden Datenträger klicken und genaue Optimierung durchführen. Zudem können Sie auch die Speicheroptimierung aktivieren. Damit Speicherplatz automatisch freigegeben wird, indem nicht mehr benötigte Dateien wie temporäre Dateien und Inhalte im Papierkorb gelöscht werden.
Wenn es um nicht benötigte Dateien, nämlich Junk-Dateien, geht, interessieren Sie sich vielleicht für den unteren Artikel:
Methode 3: Verwenden Sie den Befehl unter CMD
Wenn ich Microsoft-Community besuchen, finde ich auch, dass einige Benutzer meldeten, dass sie mit der Datenträgerbereinigung Windows.old leider nicht löschten und die Meldung angezeigt wurde, dass Elemente nicht gefunden wurden. In dieser Situation können Sie zuerst den Schreibschutz der Dateien im Windows.old-Ordner aufheben. Dann versuchen Sie nochmal den Ordner Windows.old zu löschen. Wenn es auch nicht geht, versuchen Sie CMD zum Löschen des Windows.old-Ordners anzuwenden.
So löschen Sie mit CMD Windows.old
- Drücken Sie gleichzeitig die Tasten Windows und R, um das Ausführen zu öffnen.
- Geben Sie cmd in das Textfeld vom Ausführen ein und drücken die Eingabetaste.
- Im angezeigten Fenster geben Sie den folgenden Befehl ein, und dann drücken Sie die Eingabetaste, damit Windows.old in Windows 10 gelöscht wurde.
rd /S /Q C:windows.old
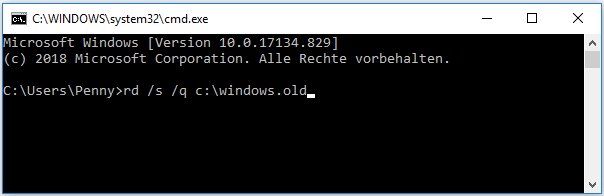
Mit den obigen Methoden können Sie mit Leichtigkeit Windows.old löschen. Wenn Sie jedoch nicht sicher sind, ob Sie nach 30 Tagen ein Downgrade durchführen möchten, empfehlen wir Ihnen, vor dem Löschen von Windows.old ein Backup des aktuellen Windows 10 zu erstellen. Verwenden Sie dann die Windows 10-Kopie, um ein Downgrade auf das vorherige Windows 7/8 oder Windows 10 durchzuführen. Auf diese Weise können Sie die Neuinstallation vermeiden, wenn Sie eines Tages zur vorherigen Version zurückkehren möchten.
Führen Sie ein Backup vom aktuellen System aus
Wenn es um die Sicherung des Systems geht, werde ich Ihnen MiniTool Partition Wizard empfehlen.
MiniTool Partition Wizard ist ein professioneller und kostenloser Partition-Manager. Mit dem können Sie viele Operationen erledigen, wie MBR neu erstellen, Partition verschieben/Größe ändern, Partition ausrichten und so weiter. Natürlich können wir hier ihn zum Backup eines Systems auch verwenden, indem wir ihre Funktion OS auf SSD/HD migrieren verwenden.
Vorbereitungen
Bevor Sie das Backup durchführen, sollten Sie zuerst eine andere HDD vorbereiten und den kostenlosen Partition-Manager durch die folgende Schaltfläche herunterladen.
MiniTool Partition Wizard FreeKlicken zum Download100%Sauber & Sicher
Schritt 1: Wählen sie Systemdatenträger aus und klicken Sie auf OS auf SSD/HD migrieren
Nachdem Sie MiniTool Partition Wizard heruntergeladen und installiert haben, starten Sie ihn und in der Hauptschnittstelle wählen Sie den Systemdatenträger aus. Und dann klicken Sie auf die Option OS auf SSD/HD migrieren, um sie zu klicken, können Sie oben auf Assistent klicken und im Dropdown-Menü wählen Sie Assistent zum Migrieren OS auf SSD/HD aus oder klicken Sie einfach in dem Aktionsbereich auf Assistent zum Migrieren OS auf SSD/HD. (Hier wähle ich die Option aus dem Aktionsbereich aus)
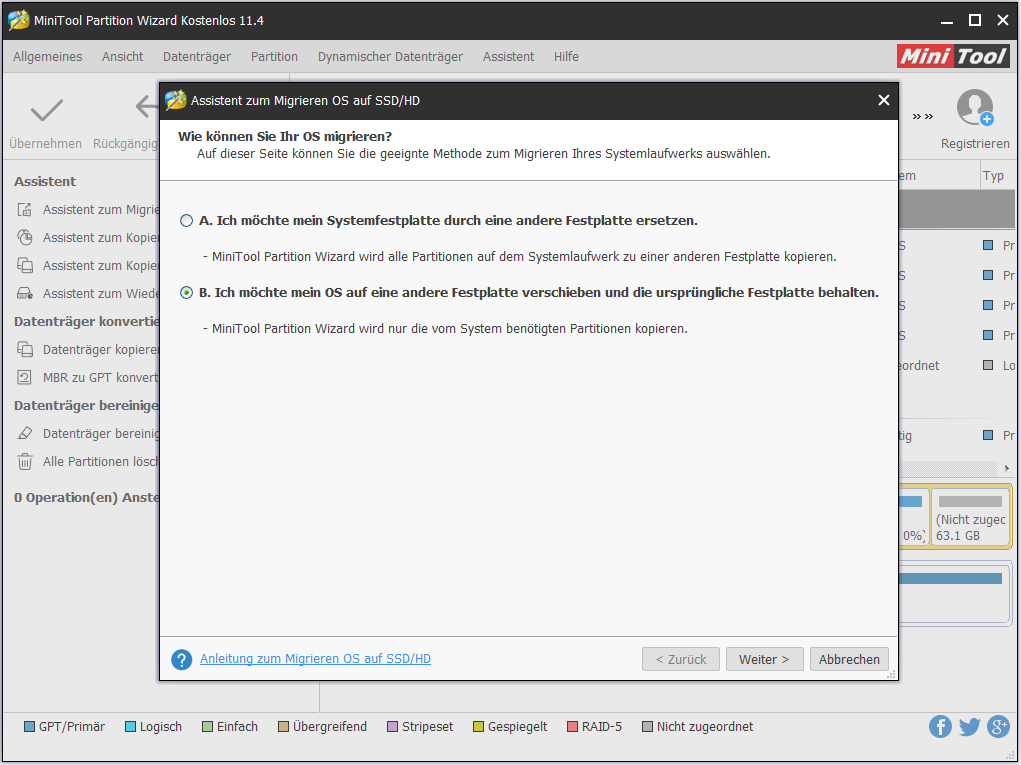
Im Popup-Fenster werden Sie zwei Optionen sehen: Option A und Option B. Standardmäßig wird Option A ausgewählt, aber hier wählen wir die Option B, weil wir nur das System zu sichern brauchen. Dann klicken Sie auf weiter.
Schritt 2: Wählen Sie Zieldatenträger aus, der das System enthalten wird
Wählen Sie den Zieldatenträger aus, der das System enthalten wird, und dann klicken Sie auf weiter. Sofort zeigt sich die folgende Meldung an: Alle Daten auf dem Datenträger werden zerstört. Möchten Sie trotzdem fortsetzen? Daher empfehle ich Ihnen, zuerst die Daten auf dem Zieldatenträger auf einen sicheren Ort übertragen, wenn sie sehr wichtig sind.
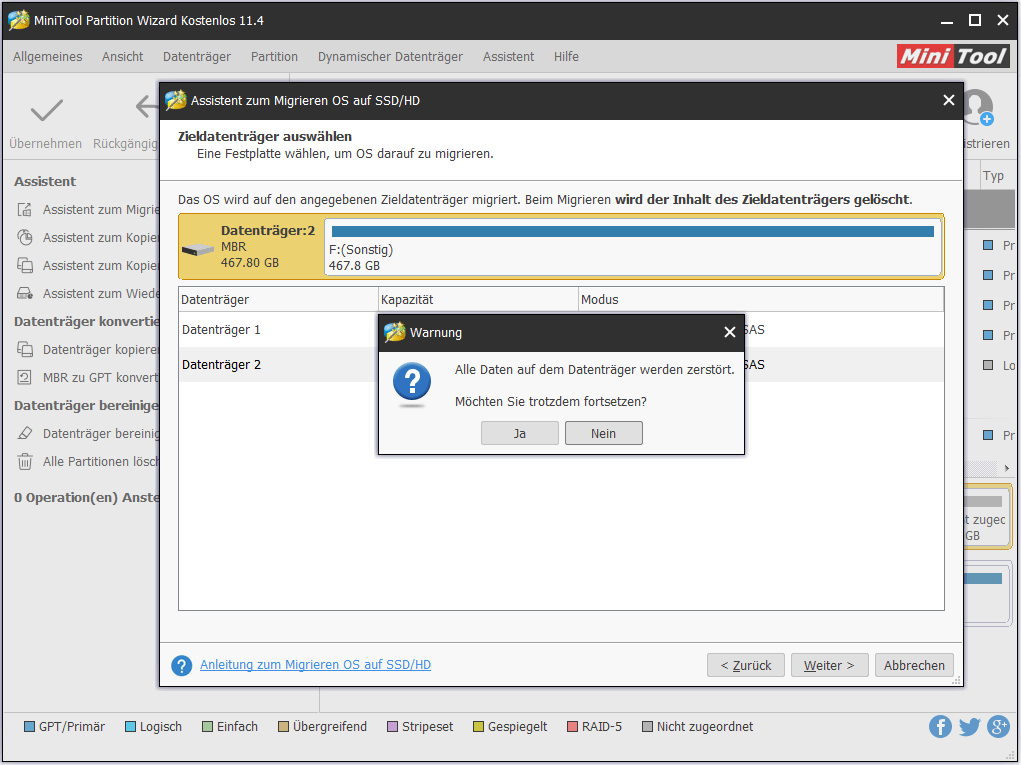
Schritt 3: Wählen Sie geeignete Kopieroptionen aus
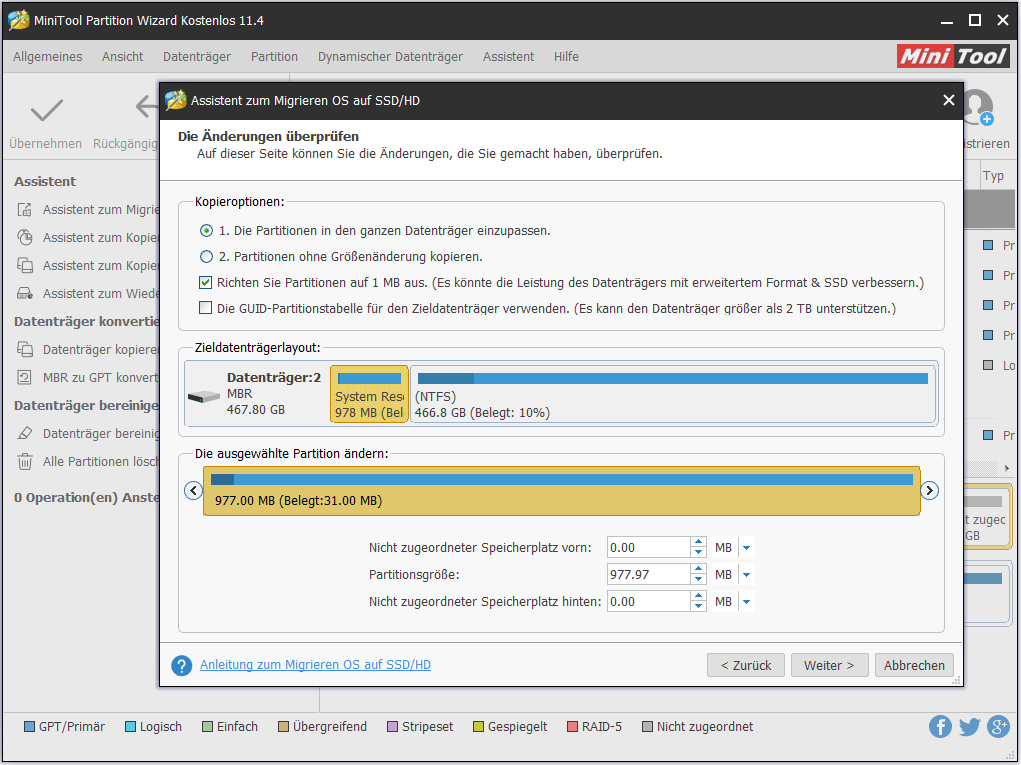
Zur Information:
- Mit der Option „Richten Sie Partitionen auf 1 MB aus“ könnte die Leistung von SSD oder erweiterter Festplatte verbessert werden. Wenn Sie solch einen Datenträger verwenden, sollten Sie besser diese Option ankreuzen.
- Wenn Sie die Option „Die GUID-Partitionstabelle für den Zieldatenträger verwenden“ ankreuzen, können Sie den gesamten Speicher von einer Festplatte, die größer als 2 TB ist, verwenden. Jedoch sollten Sie den UEFI-Boot Modus im BIOS aktivieren.
- Die kostenlose Edition von MiniTool Partition Wizard unterstützt die Migration des Betriebssystems auf MBR-Datenträger mithilfe der GUID-Partitionstabelle für den Zieldatenträger nicht.
- Wenn Sie das auf einem GPT-Datenträger installierte Windows migrieren möchten, wird die Option „Die GUID-Partitionstabelle für den Zieldatenträger verwenden“ nicht angezeigt.
Sie können einige Änderungen in dieser Schnittstelle machen oder diese Einstellungen behalten, und dann klicken Sie auf Weiter.
Bemerkung: In dem nächsten Fenster lesen Sie die Meldung sorgfältig und beachten Sie, dass Sie die BIOS-Einstellungen neu konfigurieren sollten, wenn Sie von dem neuen Datenträger booten möchten.
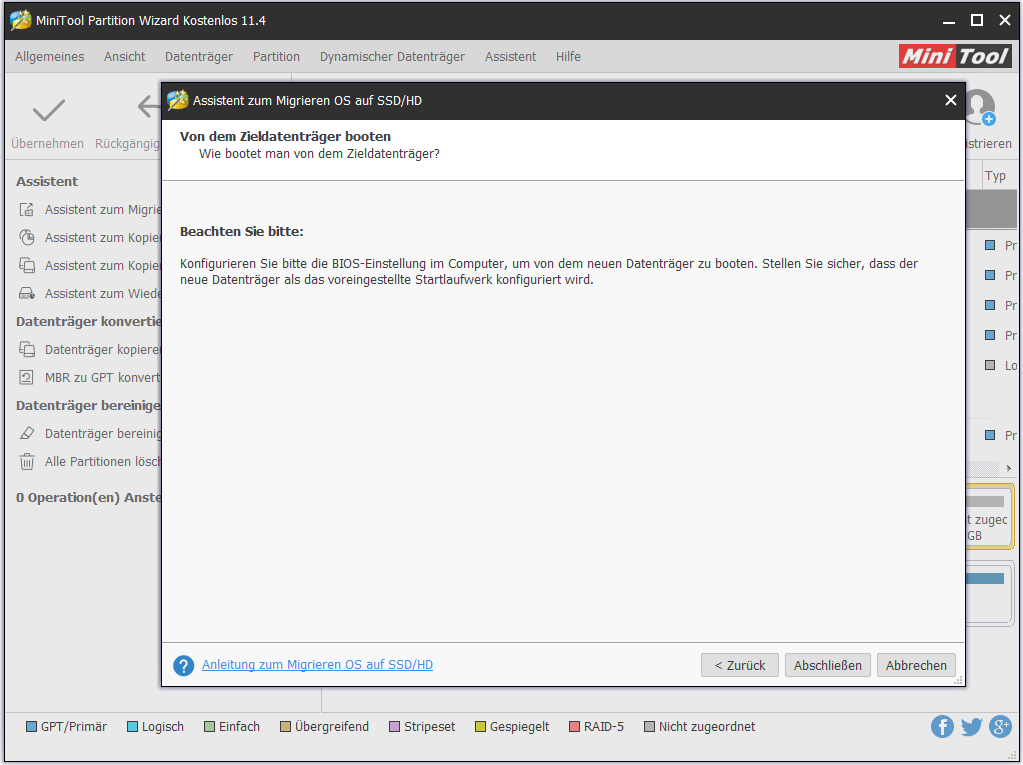
Schritt 4: Übernehmen Sie die Änderungen
Zum Schluss können Sie die Änderungen in der Vorschau sehen, wenn Sie mit den Änderungen zufrieden sind, klicken Sie bitte auf die Schaltfläche Übernehmen in der oberen rechten Ecke, um diese Änderungen in Kraft zu setzen.
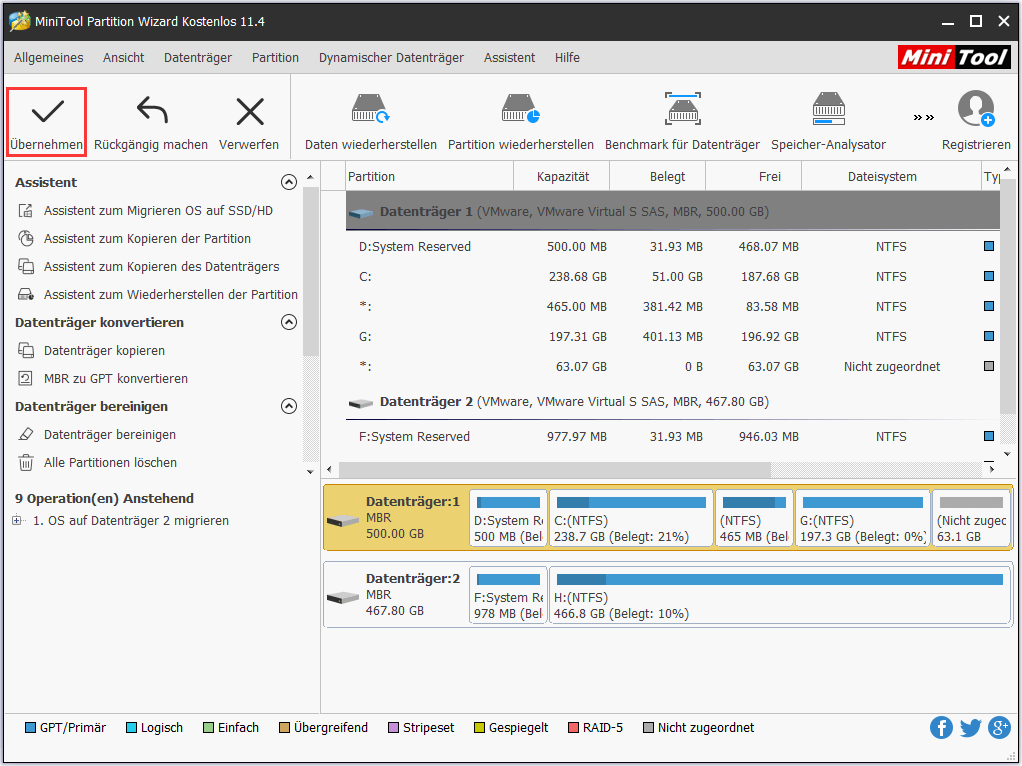
Dann wurde das Systembackup erfolgreich erstellt. Daher können Sie Windows.old löschen. Dann booten Sie zuerst vom Systembackup und dann führen ein Downgrade aus.
So führen Sie ein Downgrade.
- Drücken Sie gleichzeitig die Tasten Windows und I, um die Einstellungen zu öffnen.
- Klicken Sie im Popup-Fenster auf Update und Sicherheit, und im nächsten Fenster navigieren Sie zu Wiederherstellung.
- Dann klicken Sie im rechten Bereich auf Los geht’s unter Zu Windows 7 zurückkehren, Zu Windows 8 zurückkehren oder Zur vorherigen Version von Windows 10 zurückkehren. (Abhängig von Ihrem vorherigen Betriebssystem)
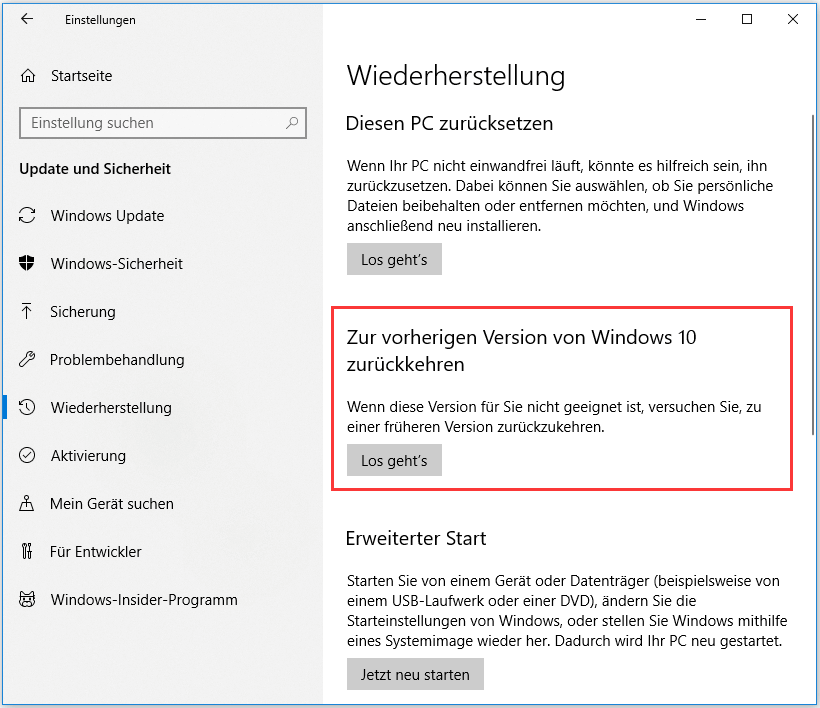
Zur Information
Wenn Sie die vorherige Version nicht verwenden möchten, können Sie auch die BIOS-Einstellungen ändern und von dem originalen Systemdatenträger booten, damit Sie die letzte Version verwenden können.
Jetzt sind Sie am Zug
In diesem Artikel erkläre ich Ihnen, wie Sie Windows.old löschen können. Sie können sie nacheinander versuchen. Wenn sie sich als nützlich erweisen, teilen Sie sie, um mehr Menschen zu helfen. Wenn Sie außerdem irgendwelche Fragen oder Vorschläge haben, hinterlassen Sie sie in den folgenden Kommentarbereich oder senden Sie uns eine E-Mail über [email protected]. Vielen Dank im Voraus!