Was ist der WindowsApps-Ordner?
Was ist der WindowsApps-Ordner? Der WindowsApps-Ordner ist normalerweise im Verzeichnis C:\Programme unter Windows 10/11 versteckt. Er speichert alle Dateien im Zusammenhang mit den Windows-Apps oder UWP-Paketen, die Sie aus dem Microsoft Store herunterladen oder die auf dem Windows-Betriebssystem vorinstalliert sind.
Wenn Sie den WindowsApps-Ordner versehentlich gelöscht haben, kann es zu Problemen wie „Windows-Apps funktionieren nicht“ und sogar „Computer startet nicht“ kommen. Hier ist ein echtes Beispiel aus dem answers.microsoft.com-Forum:
Ich habe den „WindowsApps“-Ordner in C:\Programme... gelöscht. Was nun? Ich dachte, der Ordner "WindowsApps" sei nutzlos, sicherte ihn und löschte ihn gewaltsam, aber dann wurde mir klar, dass er für Computer sehr wichtig ist. Mehrere Anwendungen wurden zwangsweise deinstalliert, und deshalb ist mein Computer ein wenig kaputt (wahrscheinlich sehr). Kennt jemand eine Möglichkeit, wie ich es wiederherstellen kann?
https://answers.microsoft.com/en-us/windows/forum/all/deleted-the-windowsapps-folder-in-cprogram-files/4f519410-c53d-4bbb-a1eb-228cf405dc97
Warum fehlt mein WindowsApps-Ordner?
Warum fehlt der WindowsApps-Ordner in Windows 10/11? Berichten von Benutzern zufolge liegt der Hauptgrund für das Problem darin, dass der Ordner versehentlich gelöscht wurde. Außerdem wissen viele Leute nicht, dass der WindowsApps-Ordner unter dem Laufwerk C versteckt ist. Wenn die Berechtigung für den WindowsApps-Ordner beschädigt wird, kann auch das Problem WindowsApps-Ordner verschwunden auftreten.
Wiederherstellen vom gelöschten WindowsApps-Ordner unter Windows 10/11
Wie kann man den gelöschten Windows Apps-Ordner unter Windows 10/11 wiederherstellen? Hier fassen wir 4 mögliche Wege zusammen, um den Ordner wiederherzustellen. Beginnen wir mit dem Versuch.
# 1. Prüfen Sie, ob der WindowsApps-Ordner versteckt ist
Als erstes sollten Sie überprüfen, ob der Windows Apps-Ordner unter dem Systemlaufwerk versteckt ist. Hier ist, wie man das macht:
Schritt 1. Drücken Sie die Tasten Win + E, um das Datei-Explorer-Fenster zu öffnen, und wählen Sie das Laufwerk C.
Schritt 2. Öffnen Sie das Verzeichnis Programme und sehen Sie nach, ob der Ordner WindowsApps hier fehlt. Ist dies der Fall, gehen Sie im oberen Menü auf die Registerkarte Ansicht und aktivieren Sie das Kontrollkästchen Ausgeblendete Elemente, um zu sehen, ob der Ordner hier vorhanden ist. Ist dies nicht der Fall, kann das Problem andere Ursachen haben, z. B. versehentlich gelöschten WindowsApps-Ordner oder eine beschädigte Datei.
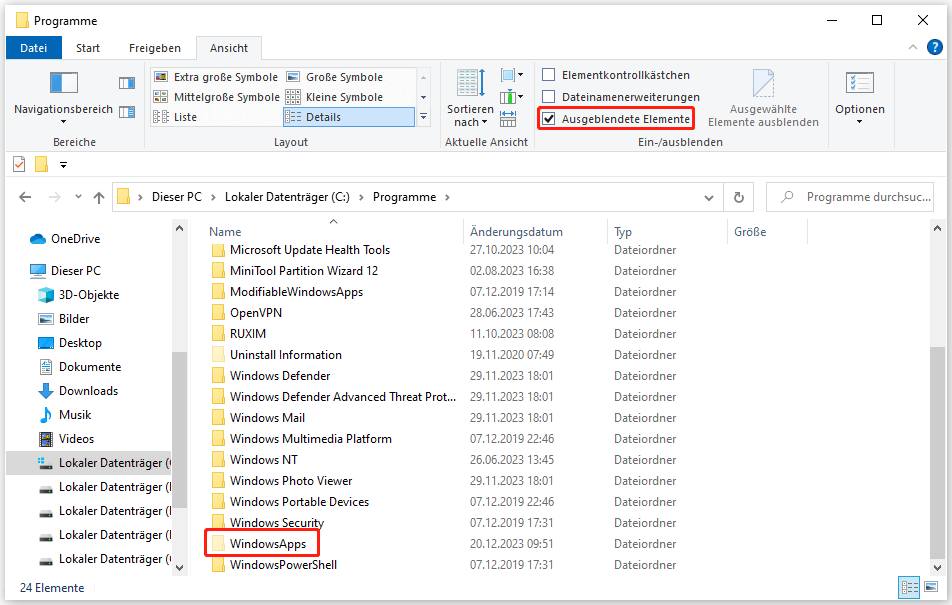
# 2. Gelöschten WindowsApps-Ordner mit MiniTool Partition Wizard wiederherstellen
Wie kann man den gelöschten Windows Apps Ordner unter Windows 10/11 wiederherstellen? Wenn Sie versehentlich WindowsApps Ordner gelöscht, verwenden Sie mit MiniTool Partition Wizard, um es jetzt zurück zu bekommen. Es ist ein leistungsfähiges Datenrettungstool, das gelöschte Ordner und sogar die ganze Partition von verschiedenen Speichermedien wiederherstellen kann, einschließlich SSD, Festplatte, USB, XQD-Karte, IF-Karte, etc.
Es kann verlorene Dateien wiederherstellen, die durch verschiedene Gründe verursacht wurden, wie z. B. versehentliches Löschen, unsachgemäße Bedienung, Systemabstürze und Stromausfälle. Außerdem ist es ein umfassender und kostenloser Partitionsmanager, der Festplatten partitionieren, FTA32 in NTFS ohne Datenverlust konvertieren, FAT32 formatieren, Partitionen erweitern/vergrößern/verschieben und vieles mehr kann.
MiniTool Partition Wizard DemoKlicken zum Download100%Sauber & Sicher
Schritt 1. Starten Sie die MiniTool-Software, um die Hauptschnittstelle zu öffnen, und klicken Sie in der oberen Symbolleiste auf Daten wiederherstellen.
Schritt 2. Wählen Sie auf der Registerkarte Logische Laufwerke das Laufwerk C aus und klicken Sie auf Scannen. Alternativ können Sie auch zum Abschnitt Wiederherstellen vom spezifischen Standort gehen, auf Ordner auswählen klicken und den Ordner Programme auswählen, um den Ordner WindowsApps zu scannen.
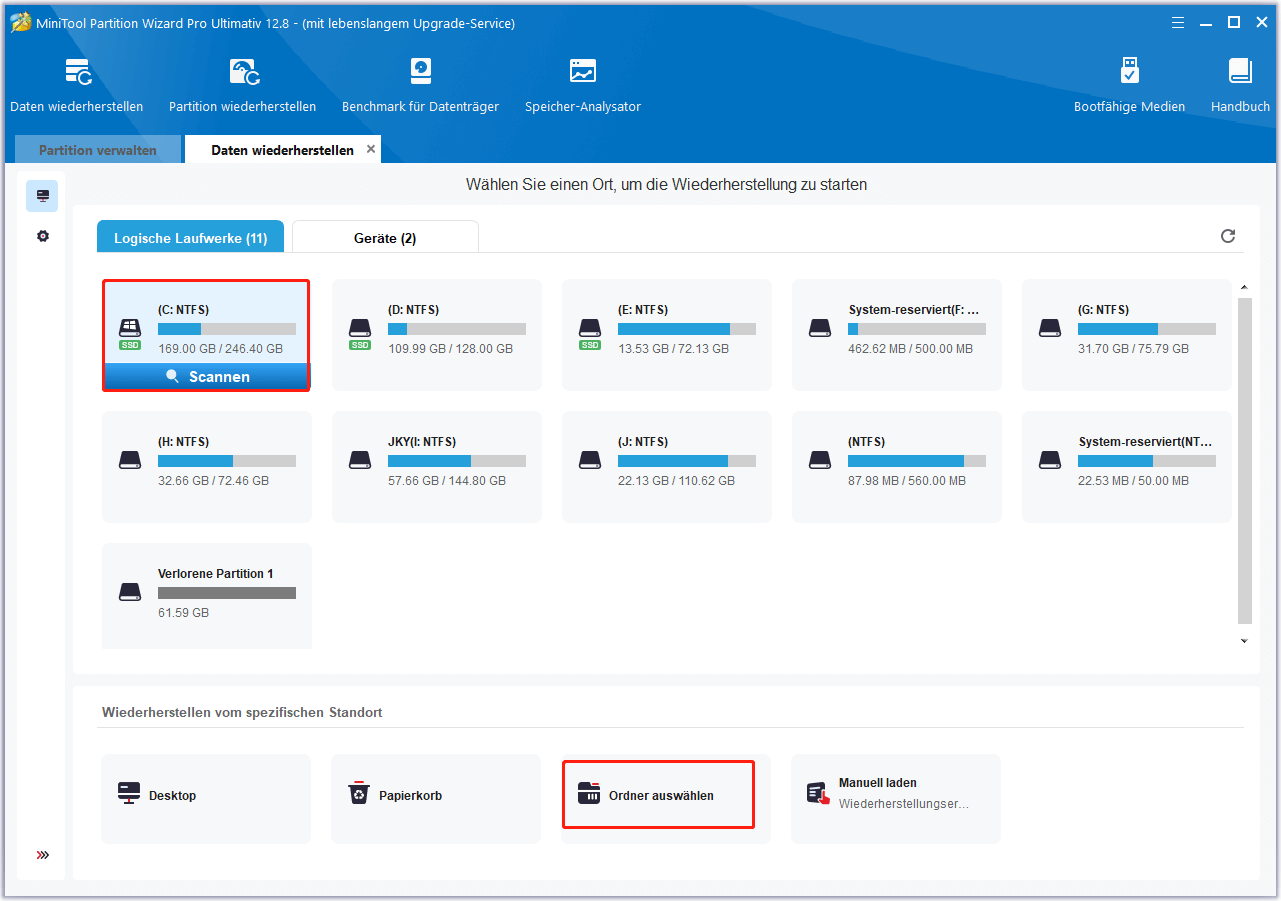
Schritt 3. Jetzt müssen Sie warten, bis der Scanvorgang abgeschlossen ist. Wenn Sie den WindowsApps-Ordner in der Liste gefunden haben, klicken Sie auf Pause oder Stoppen, um den Scanvorgang anzuhalten. Sie können auch auf Vorschau klicken, um eine Vorschau der Dateien im Windows-Apps-Ordner anzuzeigen.
Schritt 4. Vergewissern Sie sich, dass das Kontrollkästchen des WindowsApps-Ordners markiert ist, und klicken Sie auf Speichern.
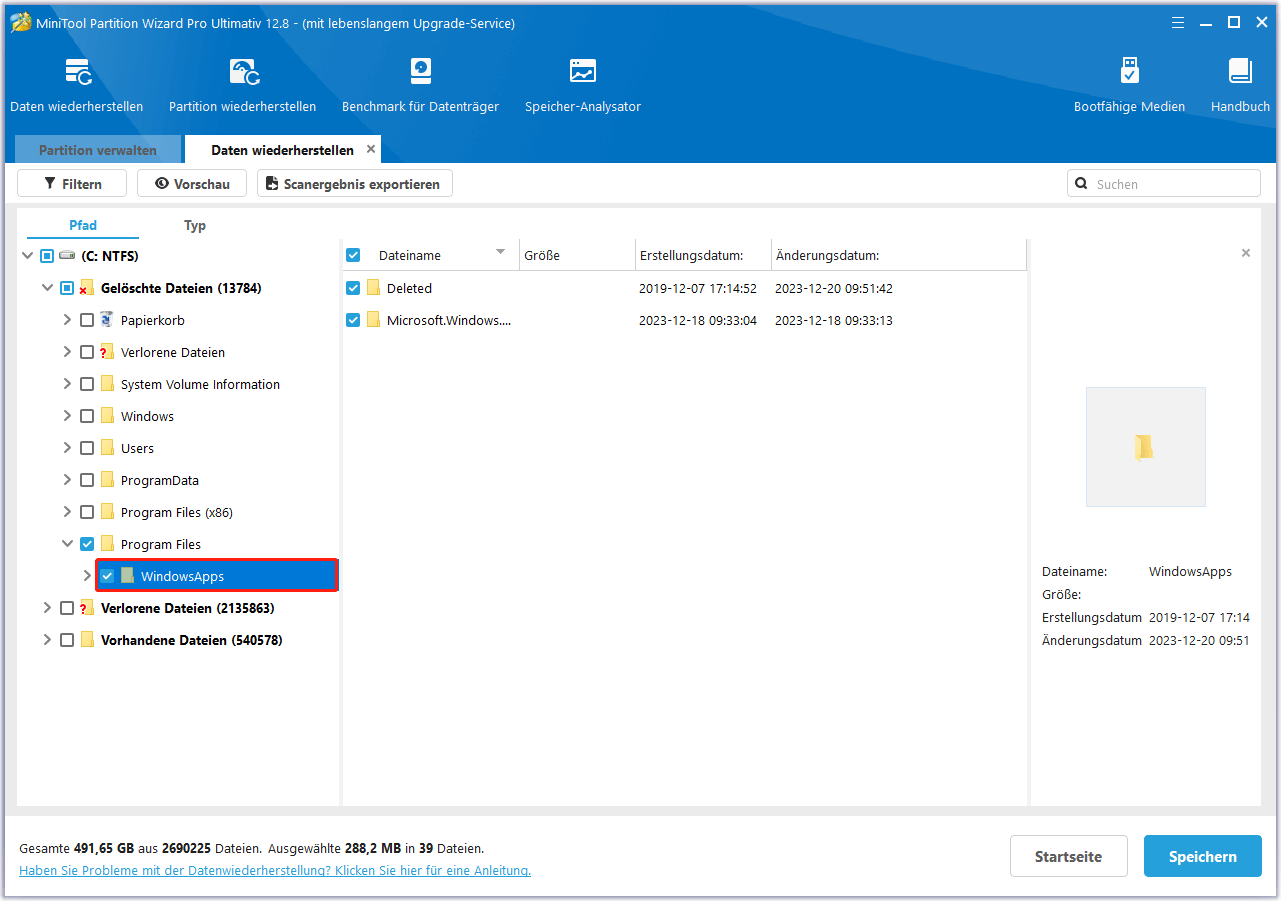
Schritt 5. Wählen Sie nun einen Speicherort für die ausgewählten Dateien/Ordner und klicken Sie auf OK, um diesen Vorgang zu bestätigen. Es wird dringend empfohlen, dass Sie die wiederhergestellten Dateien auf einem anderen Laufwerk speichern. Andernfalls könnten die verlorenen/gelöschten Daten überschrieben werden.
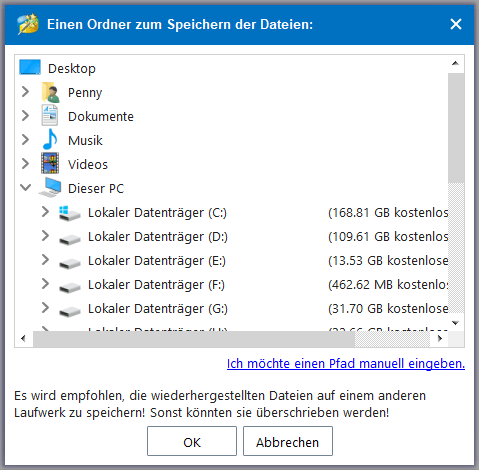
# 3. Gelöschten WindowsApps-Ordner über Systemwiederherstellungspunkt wiederherstellen
Wenn Sie automatische Systemwiederherstellungspunkte auf Ihrem Computer erstellt oder eingerichtet haben, können Sie versuchen, eine Systemwiederherstellung durchzuführen. Dadurch werden die kürzlich geänderten Einstellungen rückgängig gemacht und Ihr System wird auf einen früheren Zustand zurückgesetzt, in dem der Ordner Windows Apps noch vorhanden ist. Folgen Sie den nachstehenden Schritten:
Schritt 1. Drücken Sie die Tasten Win + R, um das Dialogfeld Ausführen zu öffnen, geben Sie dort rstrui.exe ein und drücken Sie die Eingabetaste.
Schritt 2. Das Fenster der Systemwiederherstellung wird angezeigt. Klicken Sie auf Weiter, um fortzufahren.
Schritt 3. Wählen Sie in der Liste aller Systemwiederherstellungspunkte den gewünschten Wiederherstellungspunkt aus und klicken Sie auf die Schaltfläche Weiter. Hier können Sie das Kontrollkästchen neben Weitere Wiederherstellungspunkte anzeigen ankreuzen.
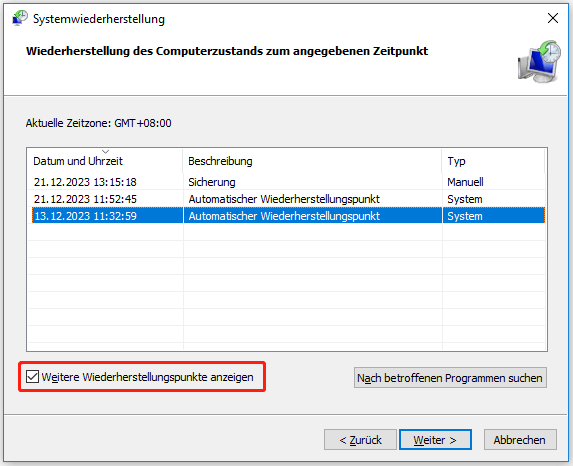
Schritt 4. Bestätigen Sie anschließend Ihren Wiederherstellungspunkt, indem Sie auf die Schaltfläche Fertig stellen klicken. Danach sollte Ihr Computer in einem früheren Zustand wiederhergestellt sein und Sie können überprüfen, ob der Ordner Windows Apps wiederhergestellt ist.
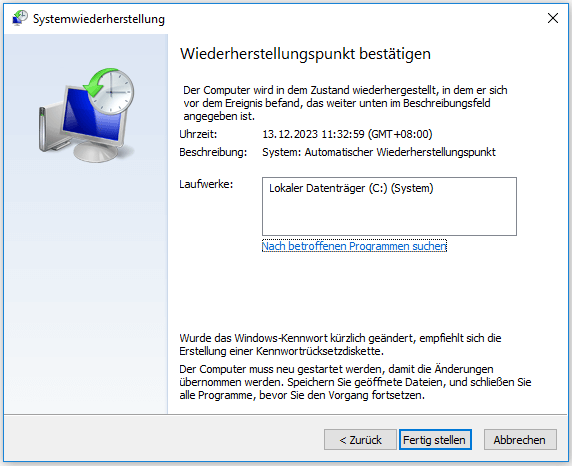
# 4. Führen Sie einen SFC- oder DISM-Scan durch
Manchmal kann der WindowsApps-Ordner aus bestimmten Gründen beschädigt werden, wodurch das Problem WindowsApps-Ordner fehlt entsteht. In diesem Fall können Sie versuchen, den Ordner mit dem Systemdatei-Überprüfungsprogramm oder dem DISM-Tool zu reparieren. Hierfür:
Schritt 1. Geben Sie cmd in das Suchfeld ein und klicken Sie dann mit der rechten Maustaste auf die Eingabeaufforderung und wählen Sie Als Administrator ausführen. Klicken Sie dann im UAC-Fenster auf Ja, um es weiter zu bestätigen.
Schritt 2. Geben Sie in der erweiterten Eingabeaufforderung den Befehl sfc /scannow ein und drücken Sie die Eingabetaste. Dann scannt das SFC-Tool und versucht, die beschädigten Systemdateien automatisch zu reparieren.
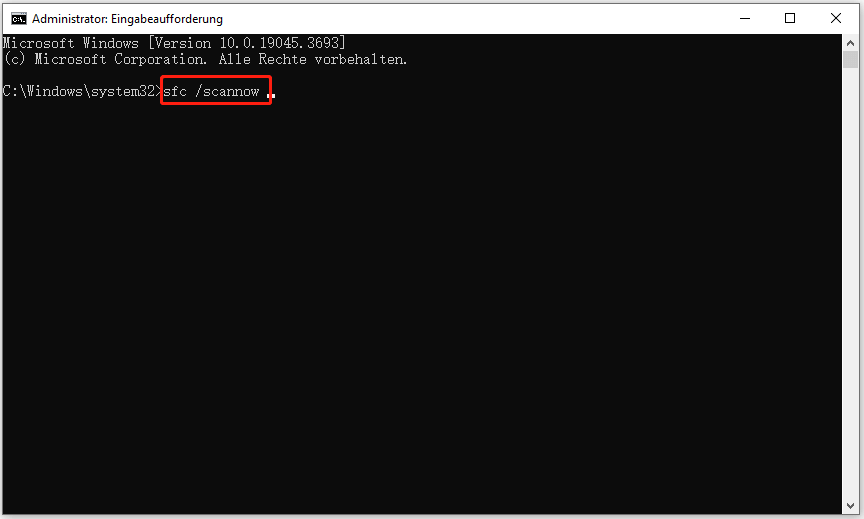
Schritt 3. Wenn das SFC-Tool nicht funktioniert, können Sie versuchen, die DISM-Befehle auszuführen. Geben Sie die folgenden Befehle nacheinander ein und drücken Sie nach jedem Befehl die Eingabetaste, um die Systemdateien zu reparieren.
- DISM.exe /Online /Cleanup-image /Scanhealth
- DISM.exe /Online /Cleanup-image /Restorehealth
Starten Sie anschließend den Computer neu und überprüfen Sie, ob der Ordner WIndowsApps wieder vorhanden ist.
Jetzt ausprobieren
Wie kann man das Problem beheben, dass Windows Apps Ordern fehlt? In diesem Beitrag haben wir 4 effektive Methoden vorgestellt, die Ihnen helfen, den Ordner wiederherzustellen. Wenn Sie bessere Lösungen für dieses Problem haben, teilen Sie uns diese bitte im folgenden Kommentarbereich mit. Außerdem können Sie uns über [email protected] kontaktieren, wenn Sie Schwierigkeiten mit MiniTool Partition Wizard haben.