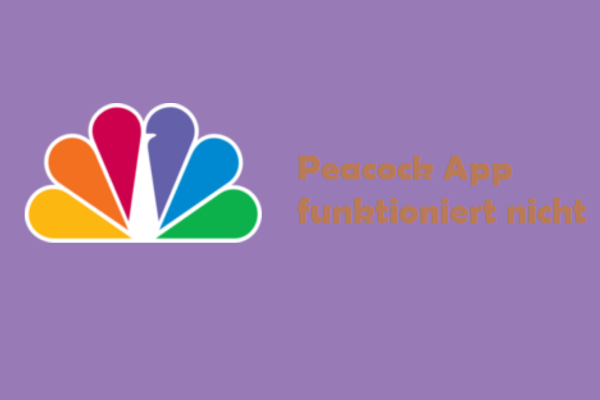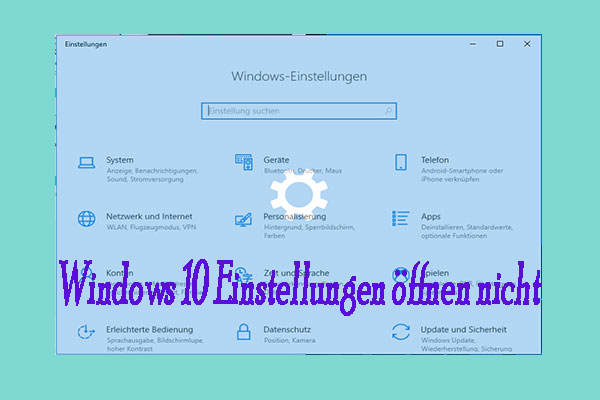Windows 10-Anwendungen sind ein wesentlicher Bestandteil von Windows, da sie einen bequemen Weg bieten, auf sie zuzugreifen. Manchmal kann es jedoch zu Problemen mit dem Programm kommen, z.B. Windows 10 Apps funktionieren nicht. Manchmal lassen sie sich entweder gar nicht starten oder funktionieren nur teilweise.
In den meisten Situationen hängt das Problem, dass die Standardanwendungen von Windows 10 nicht funktionieren, mit dem Betriebssystem zusammen. Und das Problem Windows 10 Apps funktionieren nicht kann durch die beschädigten ISO-Dateien oder die fehlgeschlagene Installation in einigen Modulen verursacht werden.
Daher zeigen wir Ihnen im folgenden Teil, wie Sie den Fehler beheben können, dass Windows 10-Anwendungen nicht funktionieren.
9 Möglichkeiten zur Behebung des Fehlers, dass Windows 10 Apps nicht funktionieren
- Aktualisieren Sie die Anwendung über den Windows-Store.
- Registrieren Sie die Anwendung neu.
- Setzen Sie den Cache von Windows-Store zurück.
- Setzen Sie die spezifische Anwendung zurück.
- Führen Sie App-Problembehandlung aus.
- Führen Sie einen sauberen Bootvorgang durch.
- Versuchen Sie ein anderes Benutzerkonto.
- Führen Sie eine Systemwiederherstellung durch.
- Führen Sie eine saubere Installation durch.
9 Methoden, nicht funktionierende Windows 10-Apps zu reparieren
In diesem Abschnitt listen wir 9 Möglichkeiten zur Behebung des Fehlers auf, dass Windows 10-Apps nach dem Update nicht mehr funktionieren. Wenn Sie die gleichen Probleme haben, versuchen Sie diese Lösungen eine nach der anderen.
Methode 1. Aktualisieren der Anwendung mit Windows Store
Wenn der Fehler auftritt, dass Windows 10-Apps nicht mehr funktionieren, können Sie die App über den Windows Store aktualisieren.
Hier ist die Anleitung.
1. Geben Sie Store in das Suchfeld von Windows ein und wählen Sie die am besten passende aus.
2. Öffnen Sie dann Microsoft Store.
3. Klicken Sie dann auf das Menüsymbol oben rechts auf dem Bildschirm und wählen Sie Downloads und Updates.
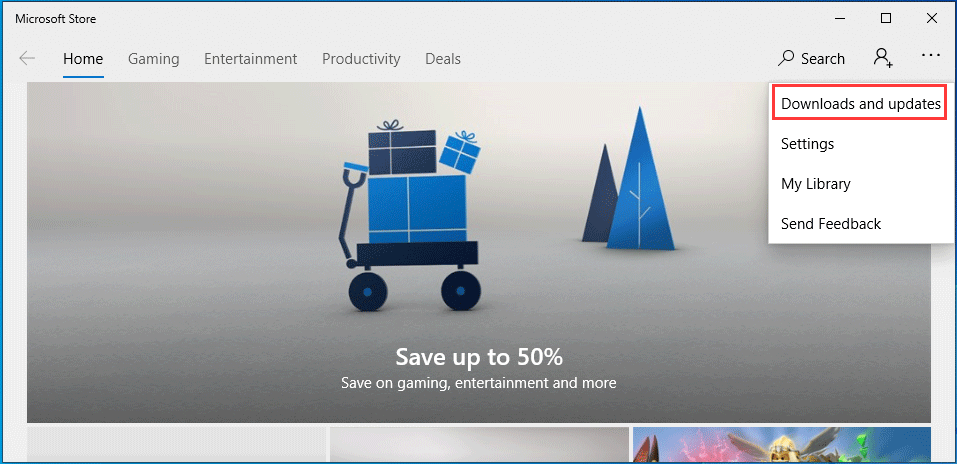
4. Dann werden alle auf Ihrem Computer installierten Anwendungen hier aufgelistet. Stellen Sie sicher, dass sie alle auf die neueste Version aktualisiert sind. Falls nicht, klicken Sie auf die Schaltfläche Updates abrufen, um fortzufahren.
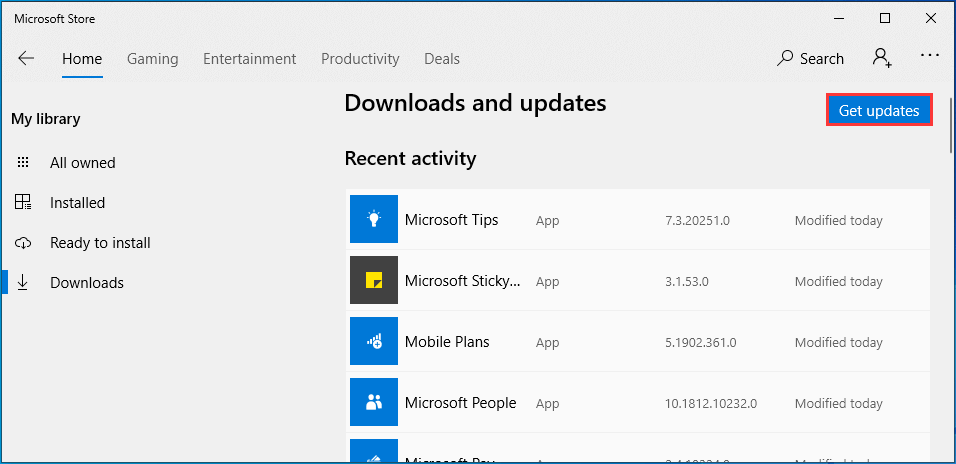
Starten Sie danach Ihren Computer neu und prüfen Sie, ob das Problem der nicht funktionierenden Windows 10-Apps gelöst ist.
Wenn diese Lösung nicht wirksam ist, versuchen Sie andere Lösungen.
Methode 2. Die Anwendung neu registrieren
Wenn Sie auf den Fehler stoßen, dass die Standardanwendungen von Windows 10 nicht funktionieren, können Sie sich dafür entscheiden, die Anwendung erneut zu registrieren. Um die Anwendung neu zu registrieren, können Sie die Befehle in PowerShell eingeben.
Hier ist die Anleitung.
1. Drücken Sie die Windows-Taste und die X-Taste zusammen und wählen Sie dann Windows PowerShell(Administrator), um fortzufahren.
2. Geben Sie im PowerShell-Fenster den Befehl Get-AppXPackage -AllUsers | Foreach {Add-AppxPackage -DisableDevelopmentMode -Register “$($_.InstallLocation)AppXManifest.xml”} ein und drücken Sie die Eingabetaste, um fortzufahren.
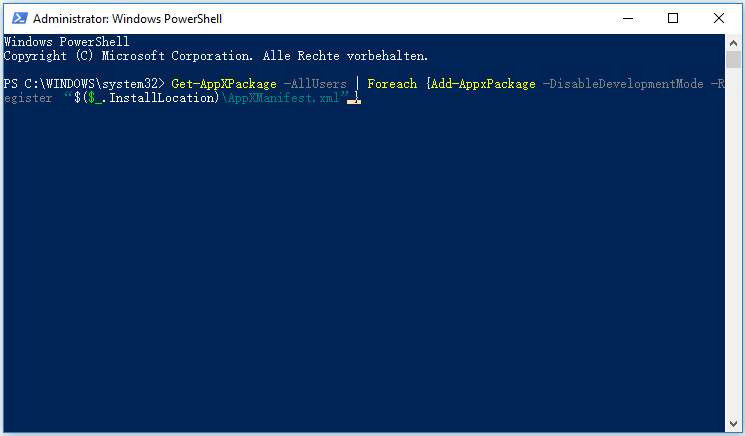
3. Dann wird der Vorgang eine Weile dauern. Bitte schließen Sie das PowerShell-Fenster nicht, bis der Prozess abgeschlossen ist.
Wenn alle Schritte abgeschlossen sind, starten Sie Ihren Computer neu, und überprüfen Sie, ob der Fehler Windows 10 Programme öffnen nicht behoben ist.
Methode 3. Windows-Store-Cache zurücksetzen
Eine der Ursachen für das Problem, dass Windows 10-Anwendungen nicht funktionieren, liegt darin, dass die Installation beschädigt ist oder der Microsoft Store ein Upgrade auf die neueste Version nicht zulässt. Um das Problem Windows 10 Standard-Apps funktionieren nicht zu beheben, können Sie also den Microsoft Store-Cache zurücksetzen.
Hier ist das Tutorial.
- Geben Sie Eingabeaufforderung in das Suchfeld von Windows ein und wählen Sie das am besten passende aus.
- Klicken Sie mit der rechten Maustaste darauf, um Als Administrator ausführen zu wählen.
- Geben Sie im Popup-Fenster den Befehl exe ein und drücken Sie die Eingabetaste, um fortzufahren.
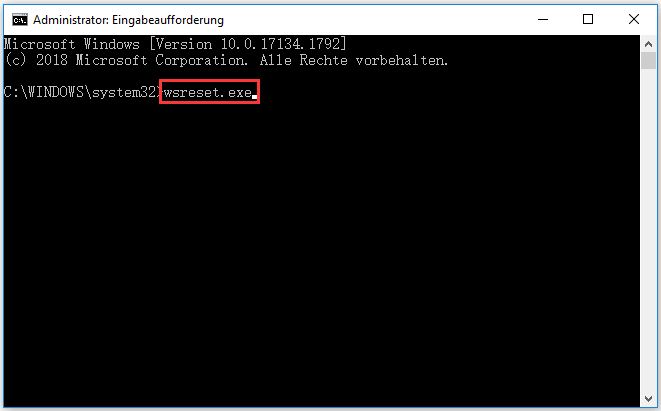
Dann wird der Prozess eine Weile dauern. Schließen Sie das Befehlszeilenfenster nicht, bis der Prozess abgeschlossen ist. Nachdem der Prozess abgeschlossen ist, wird Microsoft Store automatisch geöffnet. Suchen Sie dann nach den potenziellen Updates und prüfen Sie, ob das Problem, dass Windows 10-Anwendungen nicht geöffnet werden können, gelöst ist.
Verwandter Artikel: So beheben Sie das Problem schnell, dass Microsoft Store in Windows 10 nicht funktioniert.
Methode 4. Zurücksetzen der spezifischen Anwendung
Wenn die obigen Lösungen den Fehler nicht beheben können, dass die Standardanwendungen von Windows 10 nicht funktionieren, können Sie sich dafür entscheiden, sie zurückzusetzen. Wenn ein bestimmtes Programm nicht geöffnet wird, können Sie es in den Einstellungen zurücksetzen.
Hinweis: Durch das Zurücksetzen der Anwendung werden alle mit dem Programm verbundenen Daten entfernt. Wenn es wichtige Dateien gibt, sichern Sie diese bitte zuerst. Darüber hinaus werden durch das Zurücksetzen der Anwendung die Benutzerkontoinformationen entfernt. Sie müssen sich bei der nächsten Benutzung erneut anmelden.
Hier ist das Tutorial.
1. Drücken Sie die Windows-Taste und I-Taste zusammen, um Einstellungen zu öffnen.
2. Wählen Sie im Popup-Fenster Apps, um fortzufahren.
3. Wählen Sie dann die Anwendung, die nicht funktioniert, und wählen Sie Erweiterte Optionen, um fortzufahren.
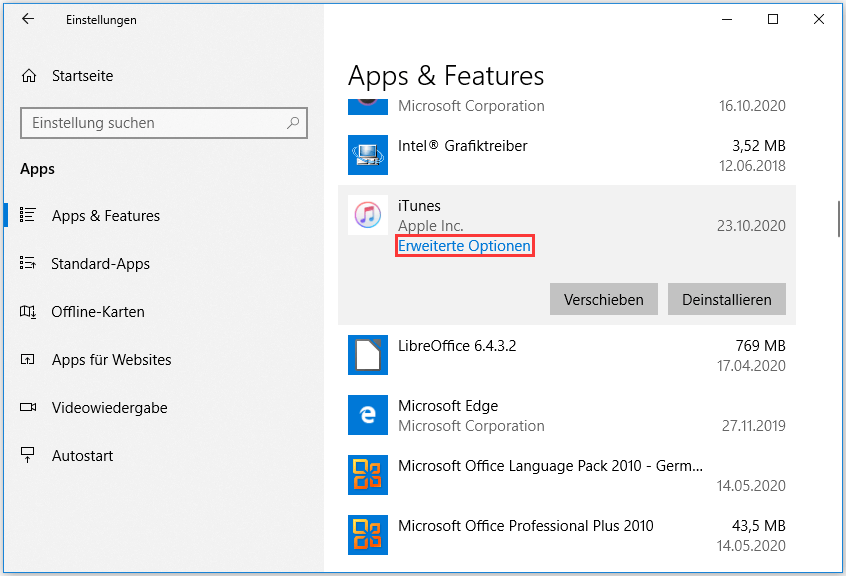
4. Scrollen Sie im Popup-Fenster nach unten und wählen Sie Zurücksetzen, um fortzufahren.
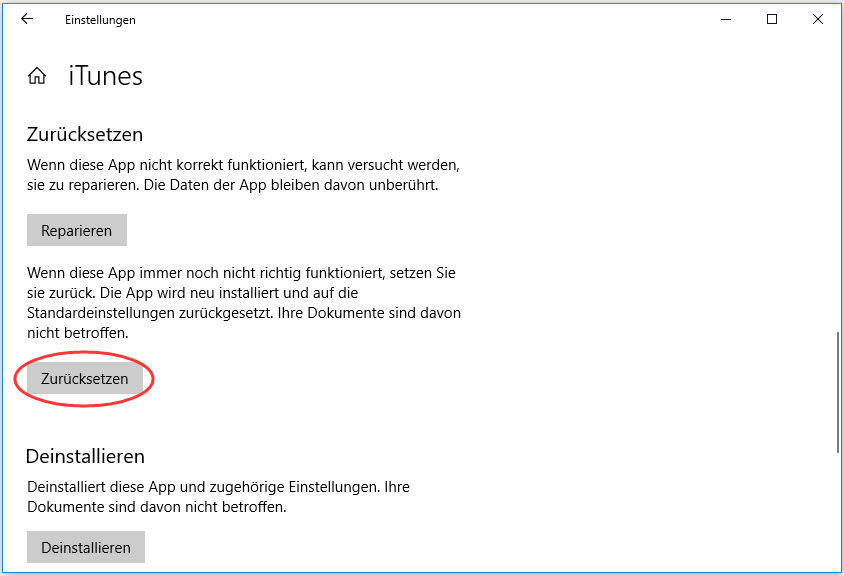
Wenn alle Schritte abgeschlossen sind, starten Sie Ihren Computer neu und prüfen Sie, ob das Problem, dass Windows 10-Anwendungen nicht funktionieren oder diese Anwendung nicht geöffnet werden kann, gelöst ist.
Wenn das Zurücksetzen der Anwendung den Fehler nicht beheben kann, dass die Standardanwendungen von Windows 10 nicht funktionieren, können Sie sich für eine Neuinstallation entscheiden. Prüfen Sie dann, ob das Problem, dass die Windows 10-Anwendungen nicht funktionieren, gelöst ist.
Methode 5. App-Problembehandlung ausführen
Um das Problem zu beheben, dass Windows 10-Anwendungen nicht funktionieren, können Sie auch die Problembehandlung für Apps ausführen, die Ihnen helfen kann, Probleme mit Windows 10-Apps zu lösen.
Hier ist die Anleitung.
- Geben Sie Systemsteuerung in das Suchfeld von Windows ein und wählen Sie die am besten passende aus.
- Ändern Sie dann die Anzeige nach Großen Symbolen und wählen Sie Problembehandlung.
- Wählen Sie im Popup-Fenster Hardware und Sound.
- Wählen Sie dann den Abschnitt Windows Store-Apps unter Windows.
- Klicken Sie auf der nächsten Seite auf Erweitert, um fortzufahren.
- Markieren Sie die Option Reparaturen automatisch anwenden und klicken Sie auf Weiter, um fortzufahren.
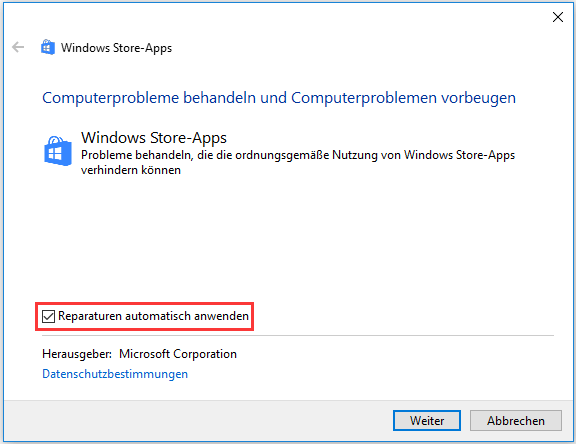
Dann beginnt die Problembehandlung damit, alle auf Ihrem Betriebssystem installierten Windows-Anwendungen zu scannen und die Probleme zu reparieren.
Wenn alle Schritte abgeschlossen sind, starten Sie Ihren Computer neu und prüfen Sie, ob das Problem gelöst ist.
Methode 6. Einen sauberen Bootvorgang durchführen
Das Problem, dass sich Windows 10-Programme nicht öffnen lassen, kann durch die Software des Drittanbieters verursacht werden. Um den Fehler zu beheben, können Sie also einen sauberen Neustart durchführen und prüfen, ob dieses Problem gelöst werden kann.
Hier ist das Tutorial.
1. Drücken Sie die Windows-Taste und die R-Taste zusammen, um den Ausführen-Dialog zu öffnen, geben Sie dann msconfig in das Feld ein und klicken Sie auf OK, um fortzufahren.
2. Gehen Sie im Popup-Fenster zur Registerkarte Dienste, markieren Sie die Option Alle Microsoft-Dienste ausblenden und klicken Sie auf Alle deaktivieren.
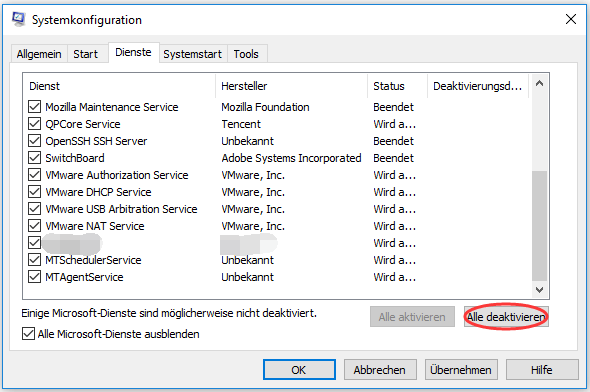
3. Gehen Sie danach zur Registerkarte Systemstart, und klicken Sie auf Task-Manager öffnen, um fortzufahren.
4. Markieren Sie die unnötigen Elemente beim Autostart und wählen Sie die Option Deaktivieren.
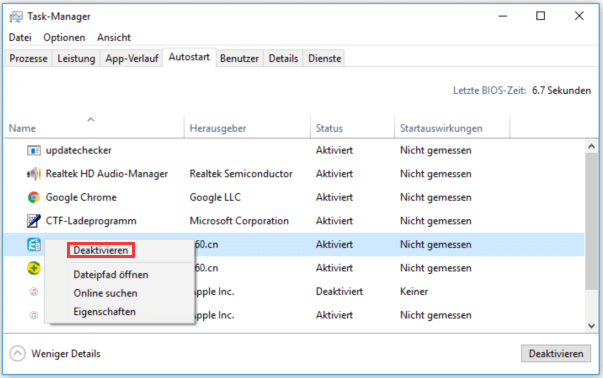
Danach können Sie Ihren Computer neu starten und die Anwendung erneut starten und überprüfen, ob das Problem gelöst ist.
Methode 7. Ein anderes Benutzerkonto versuchen
Wenn Ihr Benutzerkonto beschädigt ist, kann auch das Problem Windows 10 Standard-Apps funktionieren nicht auftreten. In dieser Situation können Sie es mit einem anderen Benutzerkonto versuchen. Wenn kein Benutzerkonto verfügbar ist, versuchen Sie, ein neues zu erstellen.
Hier ist die Anleitung.
1. Drücken Sie die Windows-Taste und I-Taste zusammen, um Einstellungen zu öffnen.
2. Wählen Sie Konten.
3. Wählen Sie im Popup-Fenster Familie & weitere Kontakte. Klicken Sie dann auf Diesem PC eine andere Person hinzufügen unter der Registerkarte Andere Personen.
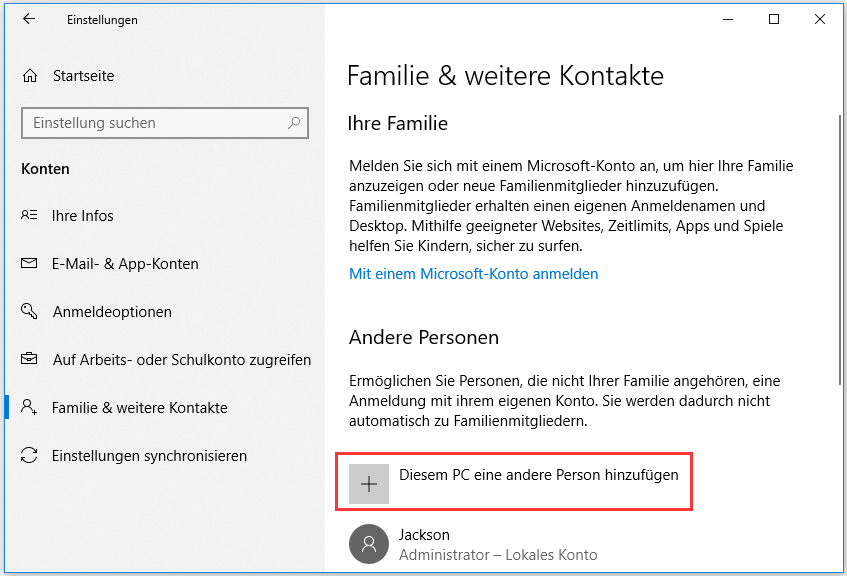
4. Anschließend können Sie dem Assistenten folgen, um fortzufahren.
Prüfen Sie danach, ob die Anwendung in dem anderen Benutzerkonto funktionieren kann. Wenn ja, übertragen Sie alle erforderlichen Daten auf das neue Benutzerkonto.
Methode 8. Systemwiederherstellung durchführen
Es gibt eine Möglichkeit für Sie, das Problem zu beheben, dass Windows 10-Anwendungen nicht funktionieren. Wenn Sie bereits einen Systemwiederherstellungspunkt erstellt haben, können Sie Ihren Computer auf ein früheres Datum zurücksetzen.
Hier ist die Anleitung.
- Geben Sie Wiederherstellungspunkt erstellen Wiederherstellungspunkt erstellen in das Suchfeld von Windows ein und wählen Sie den am besten passenden aus.
- Gehen Sie auf die Registerkarte Computerschutz.
- Klicken Sie auf .. um fortzufahren.
- Klicken Sie dann auf Weiter.
- Wählen Sie einen Wiederherstellungspunkt aus. Wenn es mehrere Wiederherstellungspunkte gibt, können Sie diese entsprechend der Erstellungszeit und der Beschreibung auswählen.
- Bestätigen Sie die Einstellungen des Wiederherstellungspunkts und klicken Sie auf Fertig stellen.
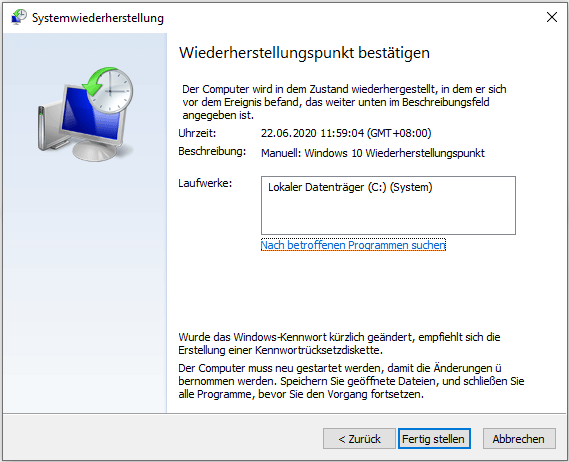
Wenn alle Schritte abgeschlossen sind, starten Sie Ihren Computer neu und überprüfen Sie, ob das Problem gelöst ist.
Methode 9. Eine saubere Installation durchführen
Wenn keine der oben genannten Lösungen den Fehler beheben kann, müssen Sie das Betriebssystem neu installieren. Im Allgemeinen können durch eine Neuinstallation des Betriebssystems alle systembezogenen Probleme behoben werden.
Bevor Sie jedoch fortfahren, müssen Sie alle Ihre persönlichen Dateien sichern, da eine Neuinstallation des Betriebssystems alle Daten auf den Systempartitionen entfernt.
Hier ist die Anleitung.
- Bereiten Sie ein bootfähiges USB-Flash-Laufwerk für Windows mit dem Windows 10 Media Creation Tool
- Schließen Sie das bootfähige USB-Flashlaufwerk von Windows an Ihren Computer an und starten Sie von ihm.
- Wählen Sie Sprache, Zeit und Tastatureingabemethode aus.
- Klicken Sie auf Jetzt installieren.
- Folgen Sie dann dem Assistenten, um das Betriebssystem neu zu installieren.
Installieren Sie nach der Neuinstallation des Betriebssystems das Programm erneut und prüfen Sie, ob das Problem, dass die Windows 10-Anwendungen nicht funktionieren, gelöst ist.
Weitere Informationen: Neben dem Problem, dass sich diese App nicht öffnen lässt, kann auch das Problem auftreten, dass diese App auf dem PC nicht ausgeführt werden kann oder die Anwendung nicht gestartet werden konnte.
Was tun, nachdem das Problem behoben ist?
Was können Sie tun, nachdem das Problem behoben ist? Nachdem das Programm behoben ist, wird dringend empfohlen, ein Systemabbild zu erstellen, um Ihren Computer zu schützen.
Auf diese Weise können Sie Ihren Computer direkt in den Normalzustand zurückversetzen, anstatt Zeit für die Suche nach Lösungen zu verlieren, wenn Sie feststellen, dass die Windows 10-Anwendungen wieder nicht funktionieren oder andere Systemfehler auftreten.
Um ein Systemabbild zu erstellen, können Sie daher die professionelle Sicherungssoftware – MiniTool ShadowMaker – ausprobieren. Es ist für die Sicherung von Dateien, Ordnern, Festplatten, Partitionen und des Betriebssystems konzipiert.
Neben der Sicherungsfunktion bietet es auch andere Funktionen wie Wiederherstellen, Synchronisieren, Klonen von Datenträgern und so weiter. Es ist auch ein USB-Klon-Werkzeug. Bei so vielen leistungsstarken Funktionen sollten Sie MiniTool ShadowMaker ausprobieren. Sie können ihn über die folgende Schaltfläche herunterladen oder eine erweiterte Edition erwerben.
MiniTool ShadowMaker TrialKlicken zum Download100%Sauber & Sicher
Nun werden wir Ihnen zeigen, wie Sie ein Systemabbild erstellen.
1. Installieren Sie MiniTool ShadowMaker auf Ihrem Computer und starten Sie es.
2. Klicken Sie auf Testversion behalten.
3. Gehen Sie zur Seite Sichern, MiniTool ShadowMaker dient zur Sicherung des Betriebssystems. Es wählt standardmäßig das Betriebssystem als Backup-Quelle aus.
4. Klicken Sie auf das Zielmodul, um eine Zielfestplatte zu wählen. Es wird empfohlen, eine externe Festplatte als Ziellaufwerk zu wählen.
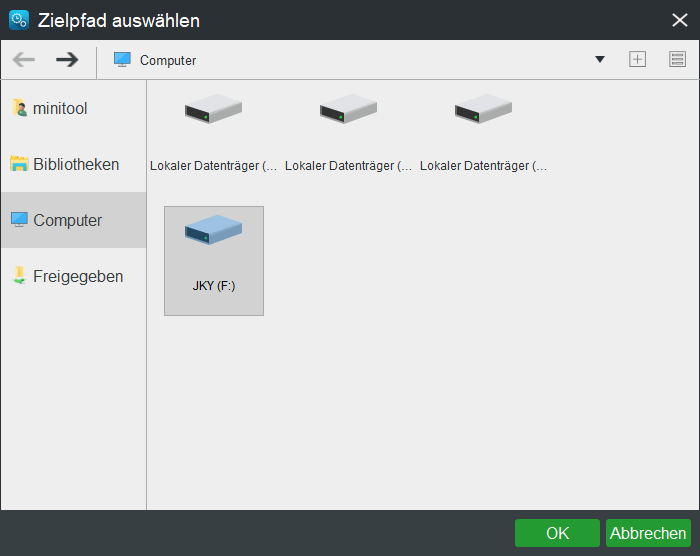
5. Nachdem Sie Backup-Quelle und -Ziel ausgewählt haben, klicken Sie auf Jetzt sichern, um die Aufgabe auszuführen.
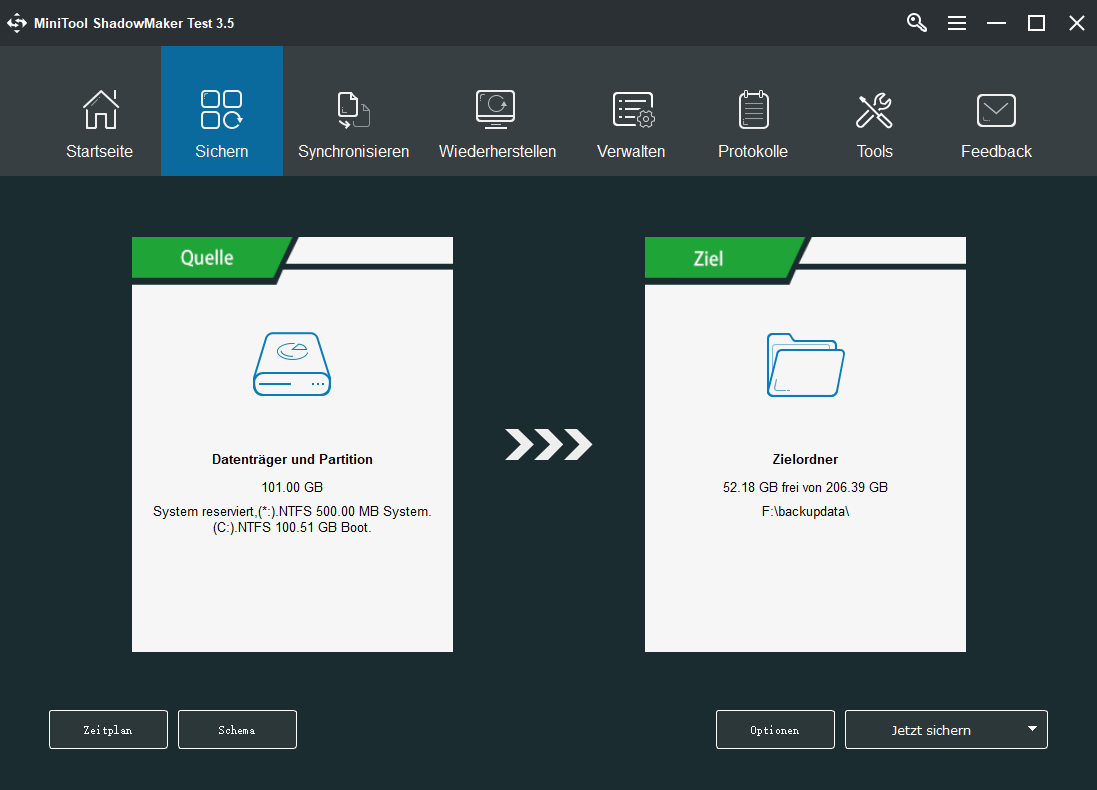
Wenn alle Schritte abgeschlossen sind, haben Sie erfolgreich das Systemabbild erstellt, das Ihren Computer wirksam schützen kann. Wenn der Fehler Windows 10 Apps funktionieren nicht mehr auftritt oder andere Systemprobleme erscheinen, können Sie versuchen, den Computer damit wieder in den Normalzustand zu versetzen.
Fazit
Zusammenfassend zeigt dieser Beitrag 9 Methoden zur Behebung des Problems, dass Windows 10 Apps nicht funktionieren. Wenn Sie auf dasselbe Problem stoßen, versuchen Sie diese Lösungen.
Wenn Sie eine bessere Lösung zur Behebung des Fehlers haben, können Sie diese im Kommentarfeld freigeben.
Wenn Sie ein Problem mit der MiniTool-Software haben, kontaktieren Sie uns bitte über die E-Mail [email protected]. Wir werden Ihnen so schnell wie möglich antworten.
Windows 10 Apps funktionieren nicht (FAQ)
- Aktualisieren Sie die Anwendung über den Windows-Store.
- Registrieren Sie die Anwendung neu.
- Setzen Sie den Cache von Windows-Store zurück.
- Setzen Sie die spezifische Anwendung zurück.
- Führen Sie App-Problembehandlung aus.
- Führen Sie einen sauberen Bootvorgang durch.
- Versuchen Sie ein anderes Benutzerkonto.
- Führen Sie eine Systemwiederherstellung durch.
- Führen Sie eine saubere Installation durch.
- Melden Sie sich erneut bei Ihrem Konto an
- Erstellen eines neuen Benutzerkontos
- Microsoft Startmenü-Problembehandlung ausführen
- Überprüfen und Reparieren von Windows-Dateien
- Windows-Anwendungen neu installieren
- Startmenü zum Vollbild machen
- Aktivieren des Tabletmodus und des Startbildschirms
- Deaktivieren von Antiviren-Programmen von Drittanbietern
- Drop Box deinstallieren
- Windows aktualisieren
- Aktualisieren Sie Ihren PC
Lesen Sie den Beitrag Gelöst – Windows 10 Startmenü funktioniert nicht ordnungsgemäß um mehr zu erfahren.
- Problembehandlung für Windows Store-Apps ausführen
- Ändern Sie Ihre Datums- und Zeiteinstellungen
- Deaktivieren Sie Ihren Proxy
- Windows-Store-Cache löschen
- Die Registrierung für Verbindungsfehler bearbeiten
- Zurücksetzen des Windows Apps-Store
- Öffnen Sie Microsoft Store.
- Öffnen Sie das Menüsymbol oben rechts und wählen Sie Einstellungen.
- Stellen Sie unter Apps Updates die Option Apps automatisch upgraden zu Ein ein.