Haben Sie einmal den Fehler „Es ist nicht genügend freier Speicherplatz auf dem Laufwerk“ betroffen, obwohl es tatsächlich genug freien Speicherplatz auf diesem Laufwerk gibt? Dabei sind Sie bestimmt verwirrt. Keine Sorge, dieser Beitrag hilft Ihnen dabei.
USB-Stick zeigt zu wenig Speicher an, obwohl genug Platz vorhanden ist
Ich versuchte, eine große MS-Outlook PST-Datei von meinem Arbeitscomputer auf einen USB-Stick zu kopieren. Aber ich erhielt dabei eine Fehlermeldung, auf der steht, dass ich nicht genügend freien Speicherplatz besitze.
Dieses Laufwerk ist 8 Gigs. Ich habe einige Dateien auf dem gespeichert, die gesamt etwa 2 Gigs vornehmen, und es gibt noch ungefähr 5.7 Gigs verfügbar. Die PST-Datei ist nur weniger als 5 Gigs, die von 10 Gigs komprimiert wird.
Kann jemand mir dabei helfen? Es scheint, dass genug freien Speicherplatz auf dem Laufwerk vorhanden ist, diese Aufgabe zu erledigen.
Im Gegenteil, wenn diese Methode nicht funktioniert, kann ich ein Kabel kaufen, mit dem ich zwei Computer verbinden und die Datei von meinem Arbeits-PC auf meinen Heim-Mac übertragen kann?
Hat jemand eine Idee?
Wenn Sie versuchen, eine große Datei auf einen USB-Stick zu erstellen oder zu übertragen, zeigt sich manchmal eine Fehlermeldung: „Auf xxx ist nicht genügend Speicherplatz vorhanden. Weitere xxx GB sind erforderlich, um diese Dateien kopieren zu können“. In manchen Fällen können Sie eine Datenträgerbereinigung ausführen, damit der Speicherplatz durch Löschen von alten oder unnötigen Dateien befreit werden kann. Es scheint, dass dieses Problem ähnlich wie „Festplatte ist voll“. Allerdings ereignet es sich in meisten Fällen, dass es doch genug freier Speicherplatz vorhanden ist. Also, in welcher Situation kann diese Fehlermeldung herauskommen?
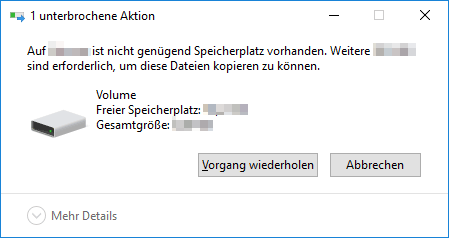
Lesenswerter Artikel: In den meisten Fällen stellt sich die Fehlermeldung als „Die Datei xxx ist zu groß für das Zieldateisystem“ dar. Und in dem Beitrag „Gelöscht – Die Datei ist zu groß für das Zieldateisystem“ werden mehr Informationen über diese Meldung gegeben.
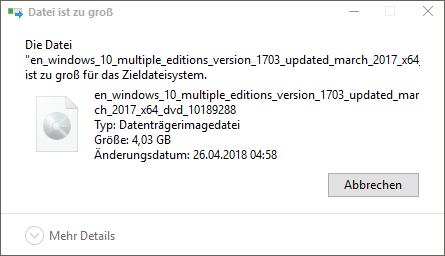
Warum ist der freier Platz nicht genug auf dem Laufwerk
Es scheint verwirrend, dass Sie etwas Wichtiges finden können, wenn Sie jedoch versuchen, mehr andere Dateien auf diese externe Festplatte zu kopieren: Sie können diese kleineren Dateien normal auf die externe Festplatte kopieren. Nur wenn Sie versuchen, eine große Datei, die 4 GB oder über 4 GB ist, auf die Festplatte kopieren, meldet Windows diesen Fehler.
Ergibt diese 4GB Größe Sinn?
Die Antwort ist positiv. Die Ursache zum Fehler „Nicht genügend freier Speicherplatz“ besteht darin, dass die Zielfestplatte eine FAT32 Dateisystem ausführt. FAT32 wurde zuerst in Windows 95 aufgebaut und wird jetzt von den meisten Computerbetriebssystemen erkannt. Die gesamte Größe, die Sie auf ein FAT 32 Dateisystem kopieren kann, kann 2 TB betragen. Allerdings hat es eine 4 GB Beschränkung bei Erstellung oder Übertragung einer Datei. Das heißt, eine Datei, die größer als 4 GB ist, kann nicht auf diese Festplatte erstellt oder übertragen werden.
Lösungen zum Fehler „Nicht genügend freier Speicherplatz“
Jetzt habe ich schon die Ursache zu „zu wenig Speicher aber genug Platz vorhanden“ erzählt. In dem nächsten Teil möchte ich einige effektive Lösungen geben, nämlich, große Datei aufzuspalten, Dateisystem zu konvertieren und Festplatte zu formatieren.
Lösung 1: Spalten Sie große Datei zu 4GB Stöcken auf – ohne Datenverlust
Wenn Sie den Fehler „nicht genügend freier Speicherplatz“ beheben und eine große Datei zu diesen Wechselmedien übertragen möchten, können Sie eine große Datei zu einigen Stöcken aufspalten, von denen jeder kleiner als 4 GB ist. In Bezug auf die Spaltungstools denken wir, dass viele Softwares diese Aufgabe gut erledigen können, wie zum Beispiel WinRAR, mit dem nur drei einfache Schritte gekostet werden.
Lesenswerter Artikel: Für mehr Informationen über Spaltung großer Dateien können Sie besuchen „Wie man eine große Datei mit WinRAR zerkleinern kann“.
Lösung 2: Konvertieren Sie FAT 32 in NTFS – ohne Datenverlust
FAT 32 in NTFS zu konvertieren ist die optimalste Lösung zur Behebung des Fehlers „nicht genügend freier Speicherpatz auf dem USB vorhanden“, weil es sicher und zeitsparend ist. Da wir es schon mehrmals erklärt haben, möchten wir hier nicht nochmal wiederholen. Sie sollten nur einen Schwerpunkt bemerk, dass das letzte Dateisystem keine 4 GB Größenbeschränkung hat. Für mehr Informationen über die Unterschiede zwischen FAT 32 und NTFA finden Sie in dem Beitrag „Was ist die Beschränkung von FAT 32“.
Hier gibt es zwei Verfahren, FAT 32 in NTFS zu konvertieren. Hier verwenden wir einen 32GB USB-Stick mit dem Laufwerkbuchstaben G und einen 14GB USB-Stick mit dem Laufwerkbuchstaben G als Beispiele, Ihnen zu zeigen, wie Sie Schritt für Schritt den Fehler „nicht genügend Speicherplatz“ beheben können.
1.Verwenden Sie Partition Wizard
Ihre erste Wahl zur Konvertierung des FAT 32 Dateisystems ist MiniTool Partition Wizard Kostenlos. Wir empfehlen dringend diese Software, weil Sie es in Windows XP/ Vista / 7/ 8/ 10/11, entweder 32 Bit oder 64 Bit verwenden können, die Konvertierung von FAT 32 zu NTFS zu erledigen, ohne dass Sie viele Befehlszeilen in Eingabeaufforderung geben müssen. Sie brauchen nur die Konvertierung nur mit einigen Klicks abzuschließen.
MiniTool Partition Wizard FreeKlicken zum Download100%Sauber & Sicher
Hier ist die Anleitung, wie Sie Partition Wizard benutzen:
Schritt 1: Rufen Sie MiniTool Partition Wizard auf. Auf seiner Hauptbenutzeroberfläche können Sie sehen, dass alle Ihre mit dem Computer verbundenen Laufwerke dort aufgelistet.
Schritt 2: Klicken Sie auf den USB-Stick, die zu konvertieren ist, und wählen Sie in dem Aktionsbereich links „FAT zu NTFS konvertieren“.
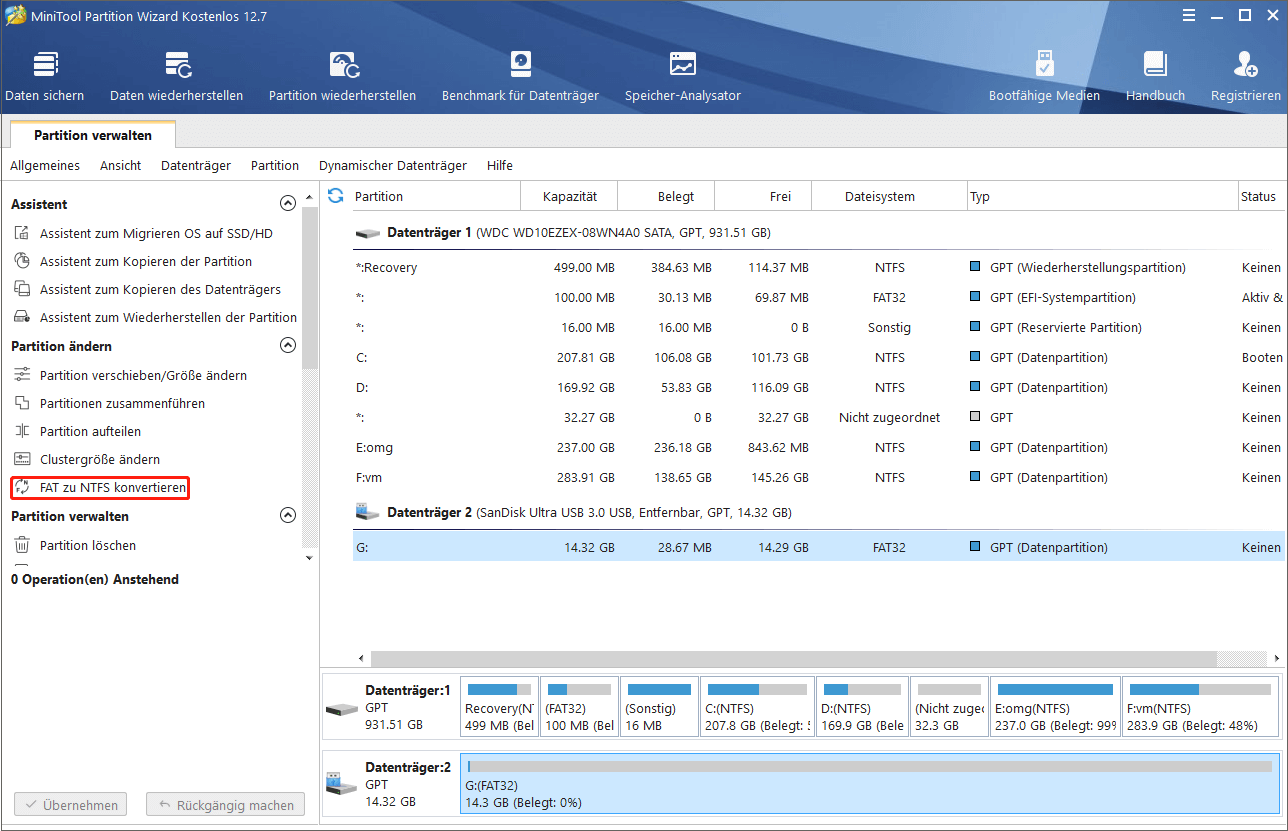
Schritt 3: Dann wird ein neues Fenster erscheinen, auf dem Sie auf „Starten“ klicken sollten, mit der Konvertierung zu beginnen.
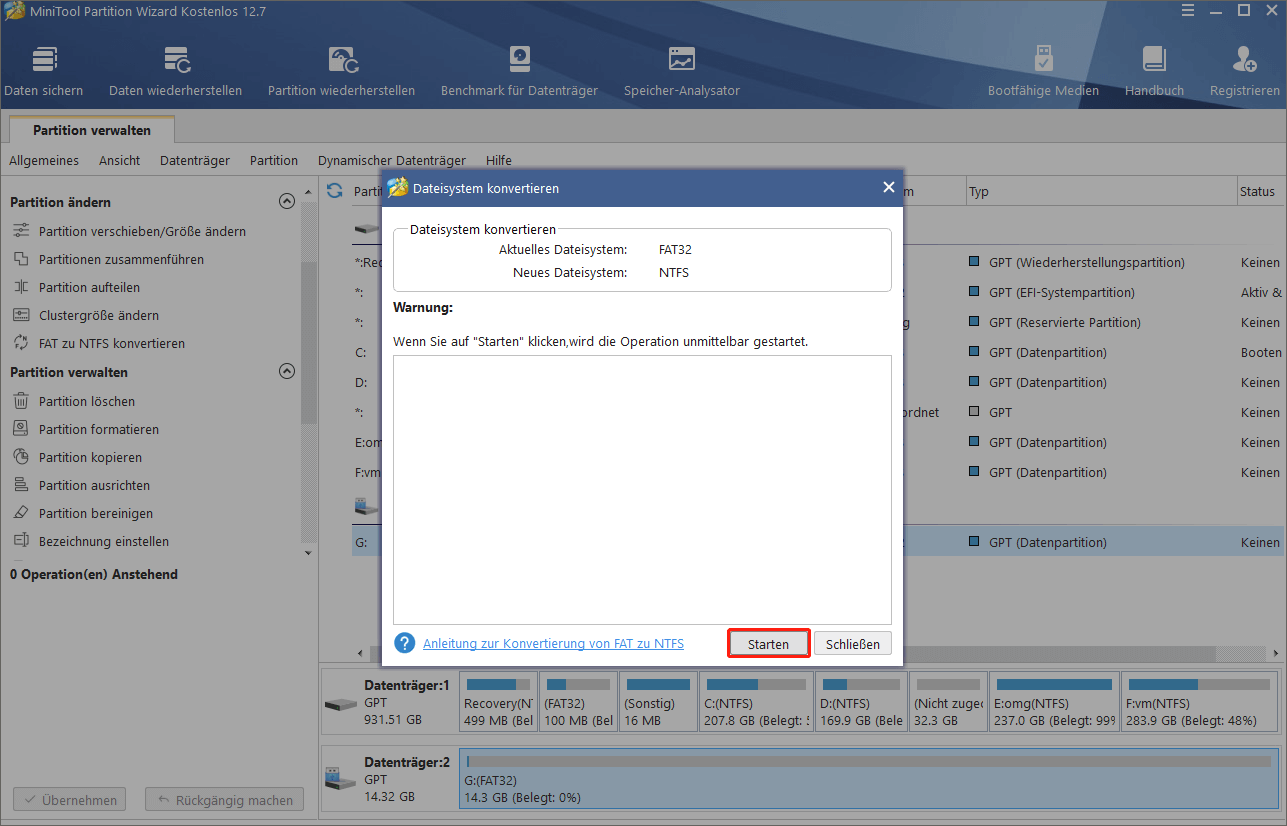
Schritt 4: Wenn Partition Wizard anzeigt, dass sich die Konvertierung schon vollendet, klicken Sie einfach auf „Schließen“, dieses kleine Fenster zu schließen. Dann können Sie MiniTool Partition Wizard beenden.
Dieses Video zeigt Ihnen, wie Sie FAT 32 in NTFS mit Partition Wizard konvertieren können.
2.Verwenden Sie CMD zu konvertieren
CMD wird auch als Windows PowerShell oder Eingabeaufforderung bekannt, mit dem Sie durch Eingabe einiger Befehlszeilen einige Operationen durchführen können. Normalerweise verwenden die Benutzer die Befehle, um Aufgaben über Skripts und Batchdateien zu automatisieren, erweiterte Verwaltungsfunktionen auszuführen oder bestimmte Arten von Windows-Problemen zu lösen.
Hier sind die Schritte, wie Sie das Problem „, nicht genügend freier Speicherplatz vorhanden auf dem Laufwerk“ mit CMD lösen können:
Schritt 1: Drücken Sie die Taste Win + R, das Ausführungsfeld aufzurufen. Darin geben Sie CMD ein und drücken Sie die Eingabetaste.
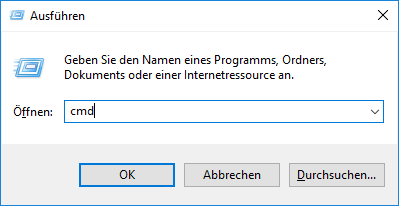
Schritt 2: In dem Befehlsfenster geben Sie „convert Laufwerkbuchstabe: /fs:ntfs“ ein, drücken Sie die Eingabetaste und warten Sie, bis der Prozess endet. Beachten Sie, dass Sie vielleicht auf „Datenfehler (CRC-Prüfung)“ stoßen. Damals brauchen Sie sich nicht darum sorgen, weil die ausgewählte Partition schon in NTFS konvertiert wurde.
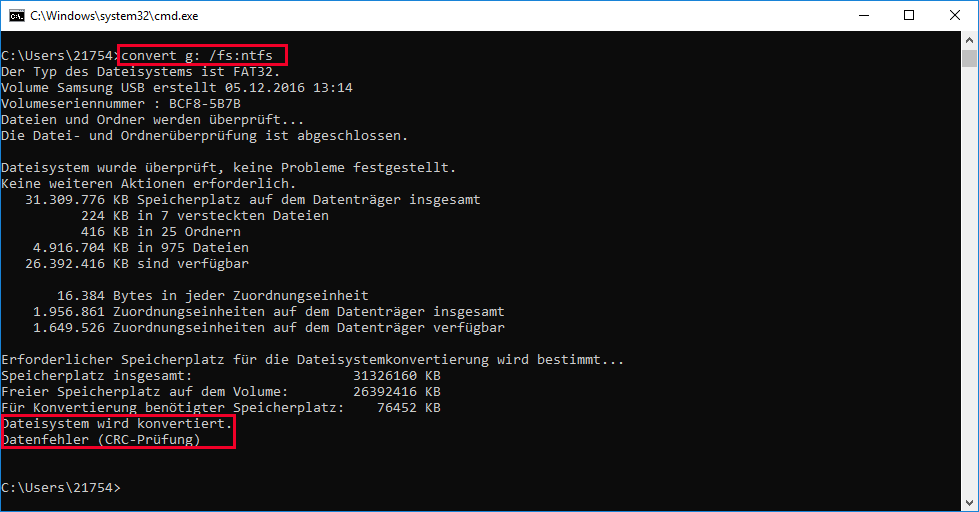
Schritt 3: Geben Sie Exit ein, CMD zu schließen.
2. Beim Konvertieren des Dateisystems könnten Sie einen Fehler betreffen, der meldet „Dieses Dateisystem ist Dirty und kann nicht konvertiert werden. Sie müssen das Dirty-Bit auf diesem Laufwerk löschen, indem Sie CHKDSK / F ausführen oder AUTOCHECK beim nächsten Neustart darauf ausführen lassen“. Um diesen Fehler zu beheben müssen Sie „CHKDSK /F“ wie vorgeschlagen eingeben und dann den Konvertierungsbefehl wiederholen.
Lösung 3: Formatieren Sie das FAT 32-Laufwerk zu NTFS – unbedingt mit Datenverlust
Die dritte Lösung zu diesem Problem ist es, das externe Laufwerk zu NTFS zu formatieren. Windows bietet selbst die Option, zu NTFS zu formatieren, an. Sie können das Laufwerk in NTFS-Dateisystem formatieren, um „zu wenig Speicher aber genug Platz vorhanden“ zu beheben. Dann können Sie große Dateien in dem übertragen.
Hier sind 4 Möglichkeiten zur Formatierung eine FAT 32 Partition zu NTFS. Wir nehmen auch Laufwerk G als Beispiel:
1. Formatieren Sie es in Partition Wizard
Wie wir schon in den obigen Teil vorgestellt haben, kann Partition Wizard uns helfen, FAT 32 zu NTFS ohne Datenverlust zu konvertieren. Außerdem ist es auch in der Lage, Festplatte zu formatieren. Es bietet eine prägnante Schnittstelle und vielfältige Formatierungsoptionen.
Schritt 1: Führen Sie MiniTool Partition Wizard aus. Auf seiner Hauptbenutzeroberfläche können Sie sehen, dass alle Ihre mit dem Computer verbundenen Laufwerke dort aufgelistet.
Schritt 2: Klicken Sie auf den USB-Stick, der zu konvertierend ist, und wählen Sie „Partition formatieren“.
Schritt 3: Stellen Sie die Parameter in dem neuen Fenster ein. Wählen Sie NTFS als Dateisystem aus.
Schritt 4: Klicken Sie auf „Übernehmen“, die Aufgabe zu erledigen.
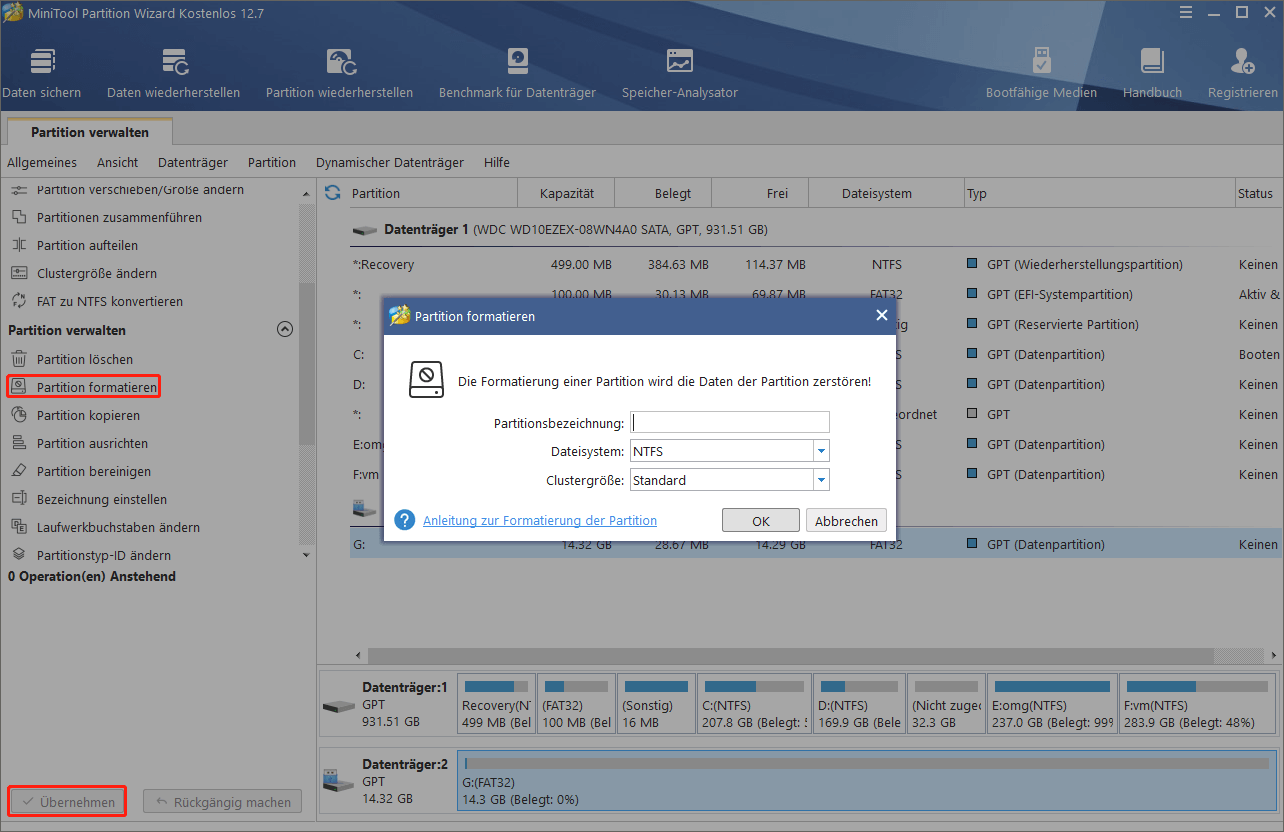
2. Wenn Sie es bedauert, dass Sie eine Festplatte formatiert haben, bevor Sie weitere Operationen auf dem USB-Laufwerk ausführen, können Sie Sie „Daten wiederherstellen“ verwenden, die Daten auf dem USB-Stick wiederherzustellen.
MiniTool Partition Wizard FreeKlicken zum Download100%Sauber & Sicher
2. Formatieren Sie es in DiskPart
Schritt 1: Drücken Sie die Taste Win + R, das Ausführungsfeld aufzurufen. Darin geben Sie diskpart ein und drücken Sie die Eingabetaste. Dann wird DiskPart-Fenster erscheinen. Bemerken Sie, dass Sie vielleicht Benutzerkontensteuerung zulassen müssen.
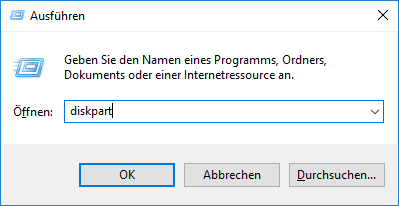
Schritt 2: In dem Befehlsfenster geben Sie die folgenden Befehle der Reihe nach ein und dann drücken Sie nacheinander die Eingabetaste:
- List Volume
- Select Volume n (n steht für die Nummer Ihres externen Laufwerks)
- Format fs=ntfs quick
- Exit
Eine intuitivere Anleitung finden Sie in diesem Screenshot:
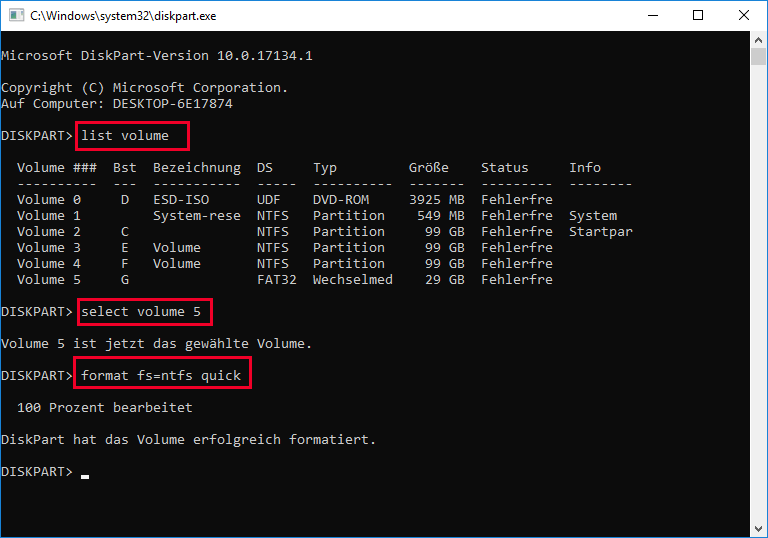
3. Formatieren Sie in Datenträgerverwaltung
Datenträgerverwaltung ist eine andere nützliche Methode, durch die FAT 32 in NTFS konvertiert werden kann. Und sie einfacher zu bedienen ist als die Verwendung von DiskPart.
Schritt 1: Schritt 1: Drücken Sie die Taste Win + R, das Ausführungsfeld aufzurufen. Darin geben Sie diskmgmt.msc ein und drücken Sie die Eingabetaste. Dann wird Datenträgerverwaltungsfenster erscheinen.
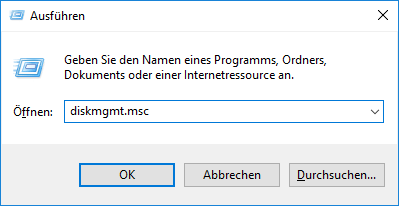
Schritt 2: Klicken Sie mit der rechten Maustaste auf die Festplatte, die Sie konvertieren möchten und wählen Sie „Formatieren“.
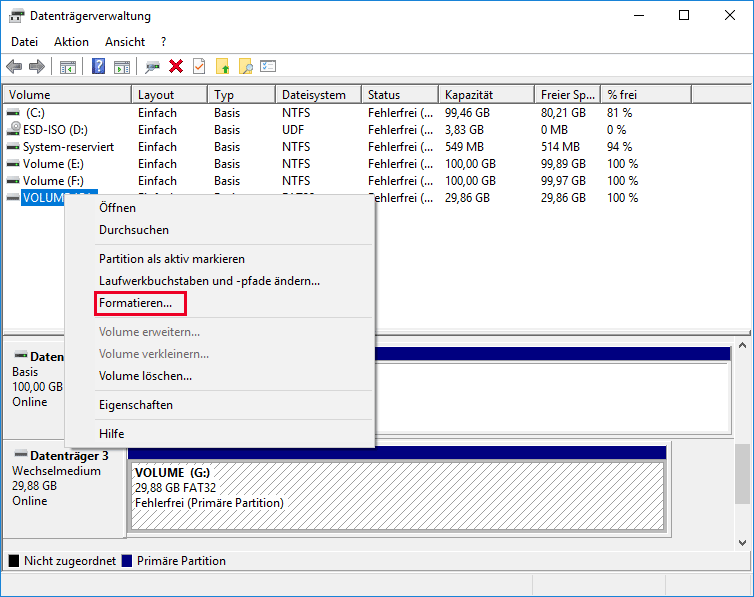
Schritt 3: In dem Pop-Fenster legen Sie das Dateisystem als NTFS fest, und ändern Sie die Volumebezeichnung und Clustergröße, wenn nötig. Darüber hinaus möchten Sie vielleicht „Schnellformatierung durchführen“ ankreuzen, damit der Formatierungsprozess beschleunigt werden kann.
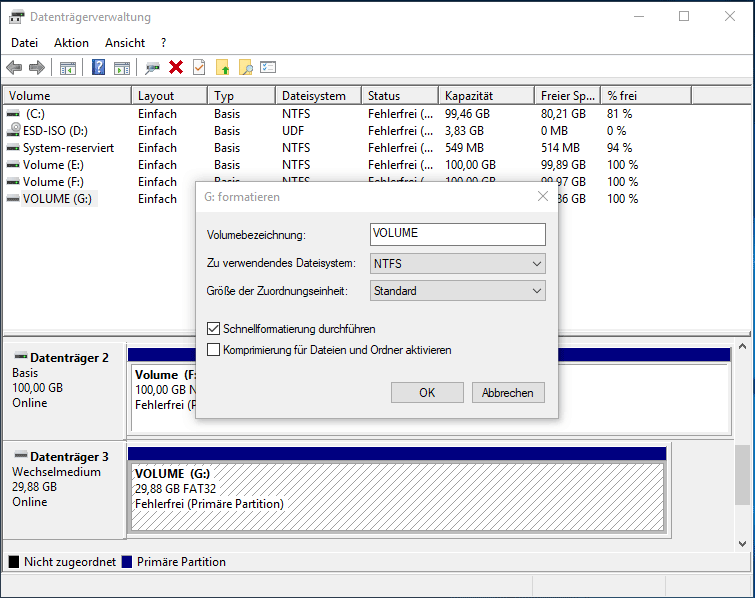
Schritt 4: Windows wird Ihnen warnen, dass alle Daten auf dem Laufwerk bereinigt werden. Klicken Sie einfach auf „OK“, wenn Sie eine Sicherung im Voraus erstellt haben. Die Formatierung wird bald starten und Sie werden schließlich eine NTFS externe Festplatte erhalten.
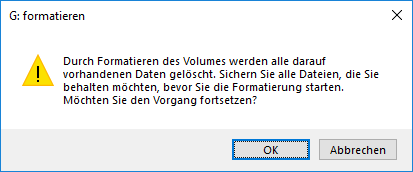
4. Formatieren Sie es in Dieser PC
In Dieser PC werden alle Laufwerke, die an diesen Computer anschließen, mit dem Laufwerkbuchstaben angezeigt. Und die Benutzer können sie direkt öffnen, die Dateien in jeder Partition zu verwalten. Um eine Partition mit NTFS-Dateisystem zu formatieren, befolgen Sie einfach die folgenden Schritte:
Schritt 1: Doppelklicken Sie auf dem Computer-Symbol, die Festplatte zu laden. Klicken Sie mit der rechten Maustaste auf die Partition, die Sie zu NTFS konvertieren möchten, und wählen Sie „Formatieren“.
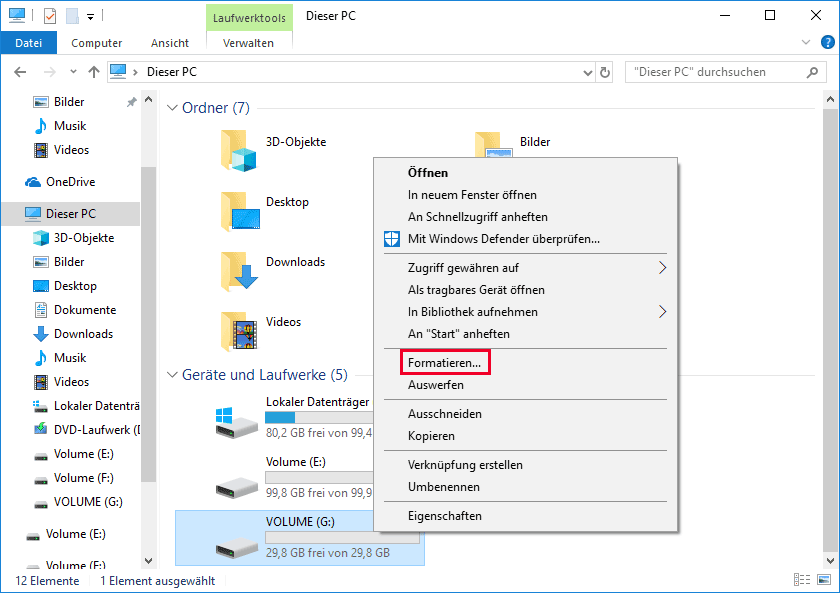
Schritt 2: In dem Pop-Fenster, wählen Sie NTFS als die Formatierungsoption. Dann drücken Sie die Schaltfläche „Starten“.
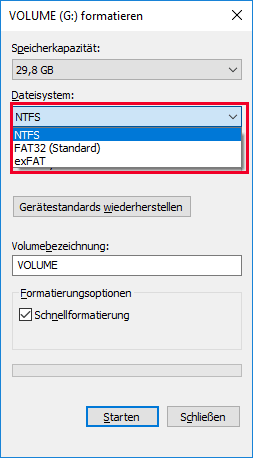
Schritt 3: Windows werden Sie warnen, dass alle Daten auf dem Laufwerk bereinigt werden. Wenn Sie schon bestätigen, dass Sie die Formatierung fortsetzen möchten, klicken Sie auch auf „OK“.
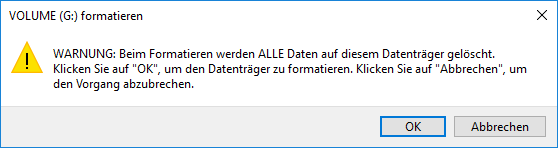
Wie wäre es, dass NTFS nicht in Formatierungsoption angezeigt wird
Wenn Sie Windows XP verwenden, könnten Sie finden, dass Windows NTFS nicht als eine Formatierungsoption in dem Dropdown-Menüangeboten werden.
Warum denn?
Es ereignet sich vielleicht, wenn Ihr USB-Stick von Windows XP als Wechselmedien erkannt wird. Allgemein gesagt, werden alle externen Laufwerke erkannt, es sei denn, Sie stellen das wechselbare Laufwerk als ein lokales Laufwerk ein. Windows XP bietet für das lokale Laufwerk die NTFS-Formatierungsoption, während es für wechselbares Laufwerk diese Option nicht bietet.
Für mehr lesen Sie: Wie können Sie wechselbares Laufwerk als lokales Laufwerk einstellen.
Hier gibt es noch eine Möglichkeit, den Bug zu reparieren – Natürlich gilt es nicht für ein anderes OS. Folgen Sie die vorherliegende Anleitung:
Schritt 1: Unter Mein Computer, klicken Sie mit der rechten Maustaste auf dem wechselbaren Laufwerk und wählen Sie Eigenschaften von dem Dropdown-Menü. Dann in dem neuen Fenster wählen Sie „Hardware“. Hier finden Sie das wechselbare Laufwerk von der Liste heraus und drücken Sie die Schaltfläche „Eigenschaften“.
Schritt 2: Auf der nächsten Seite wählen Sie „Richtlinien“. Dann wählen Sie „Die Leistung optimieren“.
Schritt 3: Jetzt drücken Sie auf „OK“ mehrmals, um das Fenster zu schließen. Dann versuchen Sie, das Laufwerk nochmal zu formatieren. Dieses Mal sollten die NTFS-Option auf der Liste angezeigt werden.
Zusammenfassung
In diesem Beitrag haben wir drei Lösungen vorgestellt, mit denen Sie „nicht genügend freier Speicherplatz“ lösen können: große Datei zu kleinen Stöcken aufzuspalten, FAT 32 zu NTFS zu konvertieren und das externe Laufwerk zu NTFS zu formatieren. Die detaillierten Schritten und entsprechenden Erklärungen sind wie oben genannt. Wenn Sie auf dieses Problem „USB-Stick zeigt zu wenig Speicher an, obwohl genug Platz vorhanden ist“ stoßen, können Sie diese Methode versuchen. Wenn Sie Vorschläge oder Fragen haben, können Sie einen Kommentar hinterlassen, damit wir weiterfahren können. Vielen Dank im Voraus!