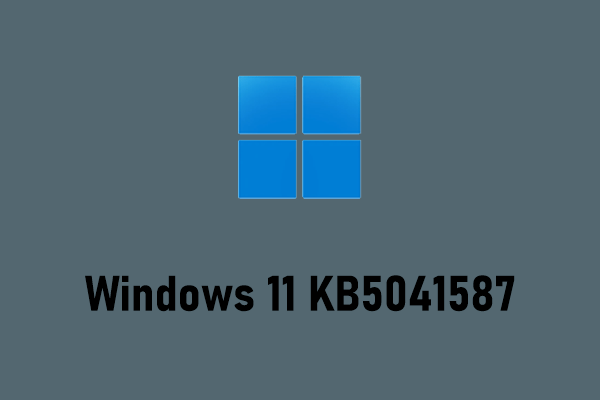Es ist ärgerlich, dass Windows 11 ohne Grund heruntergefahren wird. Viele Benutzer beklagen, dass dies ihre Arbeitseffizienz beeinflusst. Um das grundlose Herunterfahren des Windows 11-PCs zu verhindern, können Sie die von MiniTool Partition Wizard in diesem Beitrag angebotenen Methoden anwenden.
Software-/Hardwarekonflikte, Festplattenfehler, überhitzte CPU/GPU, fehlerhafte Energiepläne, aktivierter Nachtmodus und fehlerhafter Speicher zufällige Abschaltungen unter Windows 11 auslösen.
Basierend auf diesen möglichen Gründen fassen wir die folgenden Methoden zur Behebung des Problems zusammen, dass der Windows 11-PC ohne Grund herunterfährt.
Hier sind einige Methoden zum Herunterfahren eines Computers oder zur Behebung der Probleme beim Herunterfahren des PCs.
- Fahren Sie Ihren PC herunter oder starten Sie ihn neu, ohne Windows zu aktualisieren.
- Fahren Sie den Computer mit Notepad herunter.
- Diese App verhindert das Herunterfahren.
Methode 1: Führen Sie die Stromversorgung-Problembehandlung aus
Das Problem, dass der Windows 11-PC grundlos herunterfährt, kann durch einen fehlerhaften Energieplan verursacht werden. Glücklicherweise können Sie leicht die in Windows integrierte Stromversorgung-Problembehandlung ausführen, um Probleme mit dem Stromverbrauchsplan zu beheben. Hier ist die Anleitung:
Schritt 1: Drücken Sie die Tasten Windows und I, um die Einstellungen zu öffnen.
Schritt 2: Klicken Sie auf die Registerkarte System, scrollen Sie nach unten und klicken Sie auf der rechten Seite des Fensters auf Problembehandlung.
Schritt 3: Klicken Sie dann auf Andere Problembehandlung.
Schritt 4: Suchen Sie die Option Stromversorgung und klicken Sie auf die Schaltfläche Ausführen dahinter, um den Problembehandlungsprozess zu starten.
Schritt 5: Warten Sie, bis der Vorgang abgeschlossen ist, und befolgen Sie die Anweisungen auf dem Bildschirm, um die Korrekturen anzuwenden.
Schritt 6: Starten Sie Ihren Computer neu, um zu sehen, ob Ihr Windows 11-PC erneut unerwartet herunterfährt.
Methode 2: Deaktivieren Sie den Schnellstart
Schritt 1: Klicken Sie mit der rechten Maustaste auf das Windows-Icon, um das Startmenü zu öffnen.
Schritt 2: Tippen Sie im geöffneten Menü auf die Option Ausführen. Durch diesen Vorgang wird das Dialogfenster Ausführen geöffnet.
Schritt 3: Geben Sie control ein und drücken Sie die Eingabetaste.
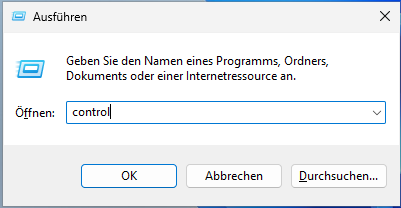
Schritt 4: Suchen Sie im Fenster Systemsteuerung nach Energieoptionen und klicken Sie darauf.
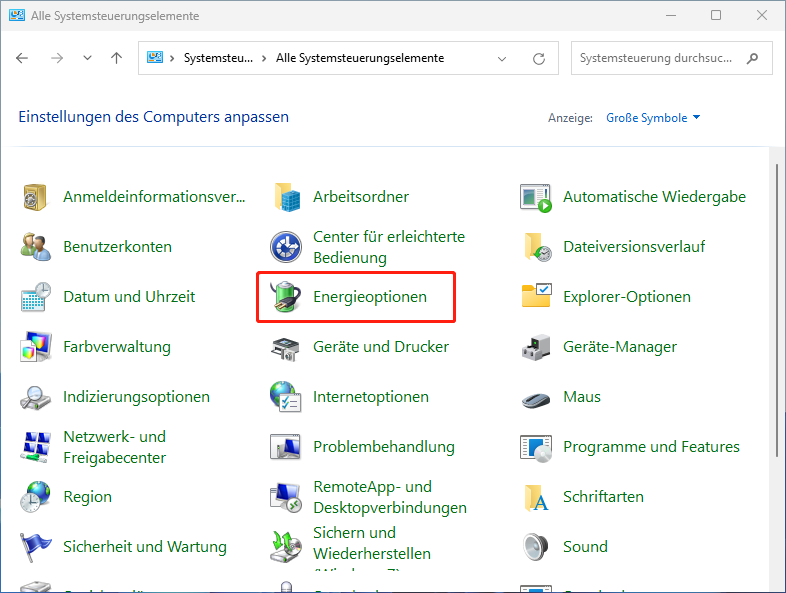
Schritt 5: Klicken Sie im linken Bereich des Popup-Fensters auf Auswählen, was beim Drücken des Netzschalters geschehen soll.
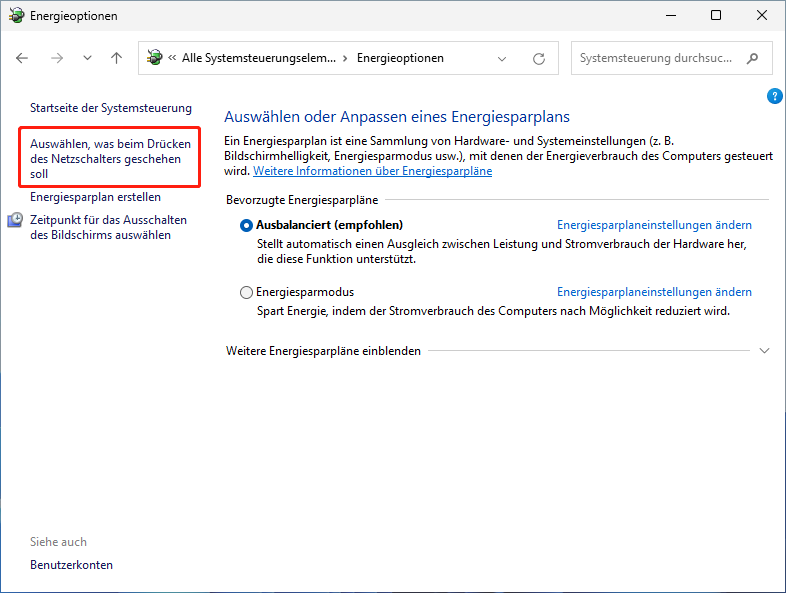
Schritt 6: Klicken Sie auf den Link Einige Einstellungen sind momentan nicht verfügbar.
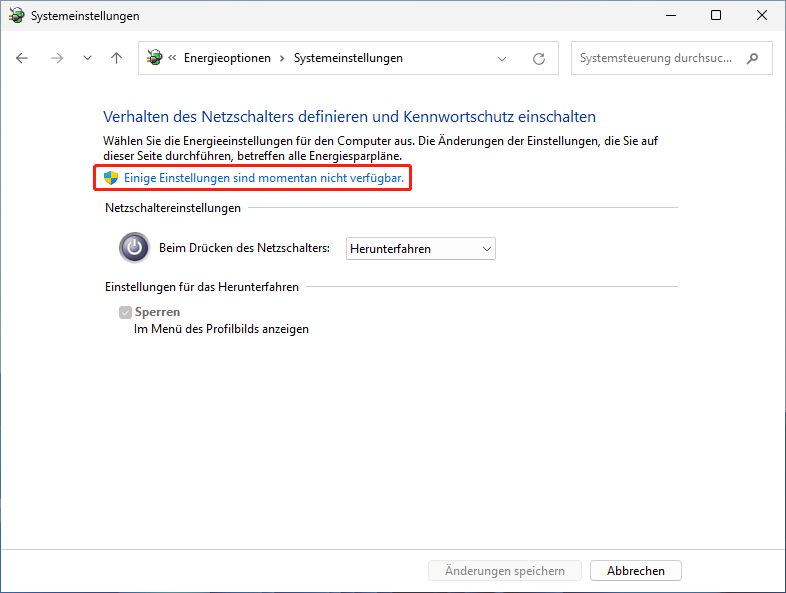
Schritt 7: Deaktivieren Sie das Kontrollkästchen Schnellstart aktivieren (empfohlen) und klicken Sie auf Änderungen speichern, um den Vorgang zu bestätigen.
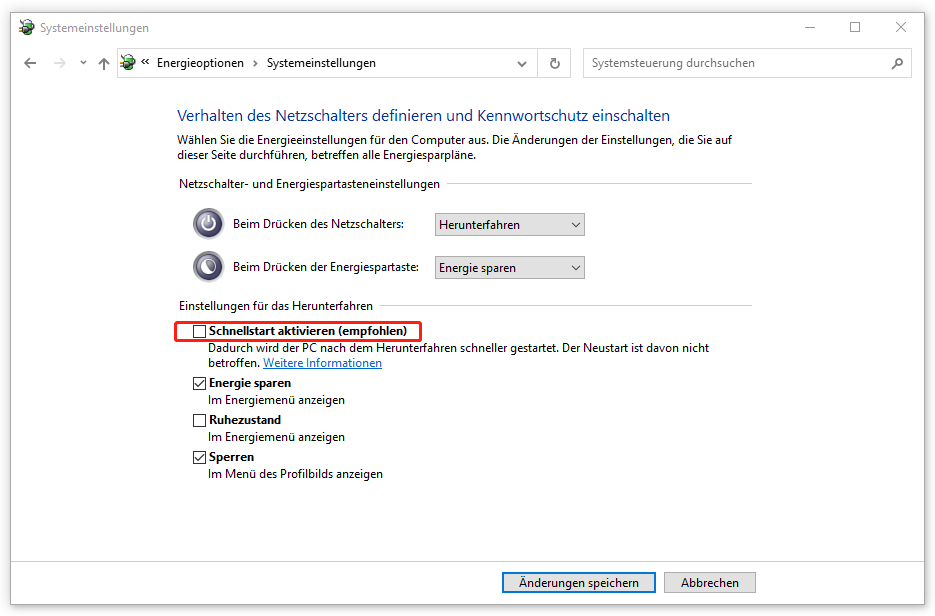
Empfohlener Beitrag: So entfernen Sie den Windows-Dienst unter Windows 10.
Methode 3: Deaktivieren Sie den Nachtmodus
Obwohl der Nachtmodus Ihnen hilft, Strom zu sparen, wenn Sie nicht zu Hause sind, gibt es Fälle, in denen Windows 11 zufällig oder automatisch heruntergefahren wird, anstatt in den Nachtmodus zu gehen.
Schritt 1: Drücken Sie die Tasten Windows und X, um das Startmenü aufzurufen. Klicken Sie dann dort auf Energieoptionen.
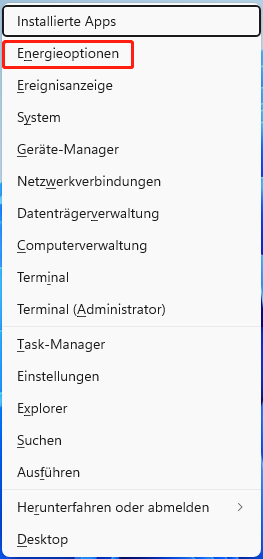
Schritt 2: Klicken Sie auf System > Strom & Akku.
Schritt 3: Setzen Sie unter dem Abschnitt Bildschirm und Energiesparmodus den Status Im Akkubetrieb mein Gerät in den Ruhezustand versetzen nach und Im Netzbetrieb mein Gerät in den Ruhezustand versetzen nach auf Nie.
Schritt 4: Überprüfen Sie nun, ob Sie zufälliges Herunterfahren unter Windows 11 erhalten. Wenn das Problem weiterhin besteht, probieren Sie andere im Beitrag angebotene Methoden aus, um das Problem zu beheben.
Verwandter Artikel: Der Starttyp-Dienst ist ausgegraut.
Methode 4: Ändern Sie erweiterte Energieeinstellungen
Mit den erweiterten Energieeinstellungen können Sie die Energieoptionen für verschiedene Systemkomponenten wie USB-Einstellungen, Festplatte, WLAN-Adapter usw. anpassen. Versuchen Sie, diese Einstellungen zu ändern, um das grundlose Herunterfahren des Windows 11-PCs zu beheben.
Schritt 1: Öffnen Sie Systemsteuerung im Fenster Ausführen.
Schritt 2: Dann klicken Sie im Fenster Systemsteuerung auf Energieoptionen > Energiesparplaneinstellungen ändern (hinter dem aktuellen Energieplan) > Erweiterte Energieeinstellungen ändern.
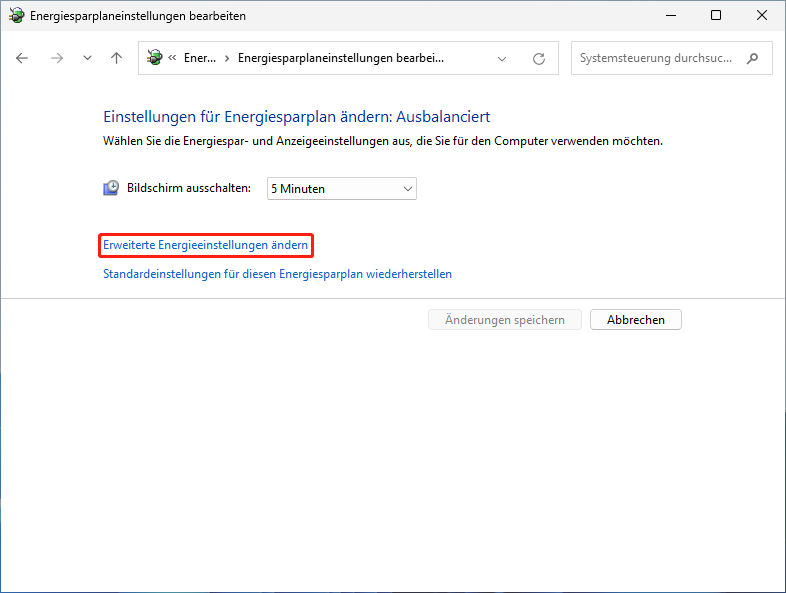
Schritt 3: Suchen Sie im Popup-Fenster nach Prozessorenergieverwaltung und doppelklicken Sie darauf. Dann klicken Sie unter dieser Kategorie auf Minimaler Leistungszustand des Prozessors.
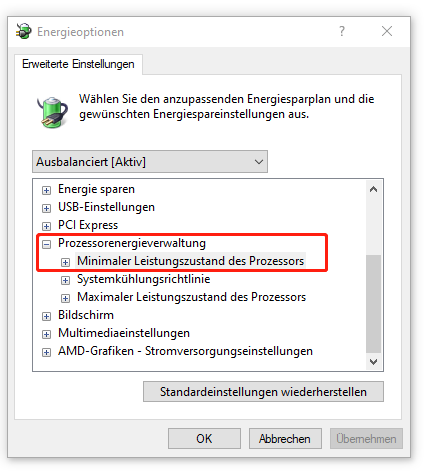
Schritt 4: Doppelklicken Sie auf Minimaler Leistungszustand des Prozessors und klicken Sie auf dessen Einstellung. Ändern Sie den Wert von 100 auf 0.
Schritt 5: Suchen Sie nach Festplatte > Festplatte ausschalten nach, doppelklicken Sie darauf und reduzieren Sie den Wert auf Nie.
Schritt 6: Klicken Sie abschließend auf Übernehmen > OK, um den Vorgang auszuführen.
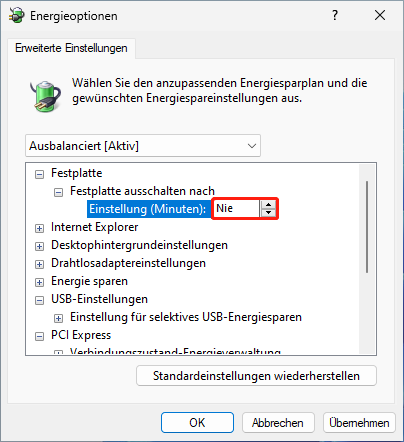
Methode 5: Führen Sie einen Virenscan durch
Malware- und Virenangriffe können manchmal die Ursache für zufälliges Herunterfahren unter Windows 11 sein. Es ist notwendig, einen Virenscan durchzuführen, wenn Windows 11 zufällig oder automatisch heruntergefahren wird. Sie können Ihren Computer mit dem in Windows integrierten Dienstprogramm oder einem Antivirenprogramm eines Drittanbieters wie Malwarebytes auf Viren oder Malware scannen.
Hier zeigen wir Ihnen, wie Sie das System mit der Windows-Sicherheit auf Viren scannen.
Schritt 1: Geben Sie Windows-Sicherheit in das Suchfeld ein und drücken Sie die Eingabetaste.
Schritt 2: Klicken Sie unter Höchste Übereinstimmung auf Windows-Sicherheit, um es zu öffnen.
Schritt 3: Klicken Sie im Fenster Windows Sicherheit auf die Option Viren- und Bedrohungsschutz.
Schritt 4: Klicken Sie im Abschnitt Viren- und Bedrohungsschutz auf Einstellungen verwalten, um Windows Defender neu zu konfigurieren.
Schritt 5: Aktivieren Sie den Schalter Echtzeitschutz und andere Schalter auf dieser Seite. Anschließend wird Ihr Computer auf Viren überprüft.
Methode 6: Überprüfen Sie die Festplatte auf Fehler
Das zufällige Herunterfahren unter Windows 11 kann manchmal auf Hardwareprobleme wie Festplattenfehler zurückzuführen sein. Wie andere Dinge haben auch Festplatten eine Lebensdauer. Auch wenn die Festplatte ihre Lebensdauer noch nicht erreicht hat, ist es möglich, dass sie Fehler meldet.
· Lebensdauer der externen Festplatte.
· SSD-Lebensdauer.
Glücklicherweise können Sie mit SMART überprüfen, ob eine Festplatte defekt ist, oder Festplattenfehler mit Datenträgermanagern wie MiniTool Partition Wizard überprüfen. Die beiden Funktionen Oberflächentest und Dateisystem überprüfen dieses Programms sind in der Lage, Fehler auf der Festplatte zu erkennen.
Als umfassende Partitionssoftware ermöglicht MiniTool Partition Wizard das Durchführen verschiedener Aufgaben im Zusammenhang mit Festplatten und Partitionen. So können Sie beispielsweise Partitionen erstellen/formatieren/erweitern/zusammenführen/aufteilen/kopieren/löschen/wiederherstellen, Größe ändern, FAT zu NTFS konvertieren (und umgekehrt), Datenträger kopieren, die Leistung des Datenträgers testen, Speicherplatznutzung prüfen, Festplatten bereinigen und so weiter.
Klicken Sie auf die Schaltfläche unten, um diesen kostenlosen Partitionsmanager herunterzuladen und auf Ihrem Computer zu installieren. Starten Sie dann diese Software und folgen Sie den angegebenen Schritten, um Festplattenfehler zu überprüfen.
MiniTool Partition Wizard FreeKlicken zum Download100%Sauber & Sicher
Schritt 1: Klicken Sie mit der rechten Maustaste auf die Festplatte und klicken Sie im Kontextmenü auf Oberflächentest.
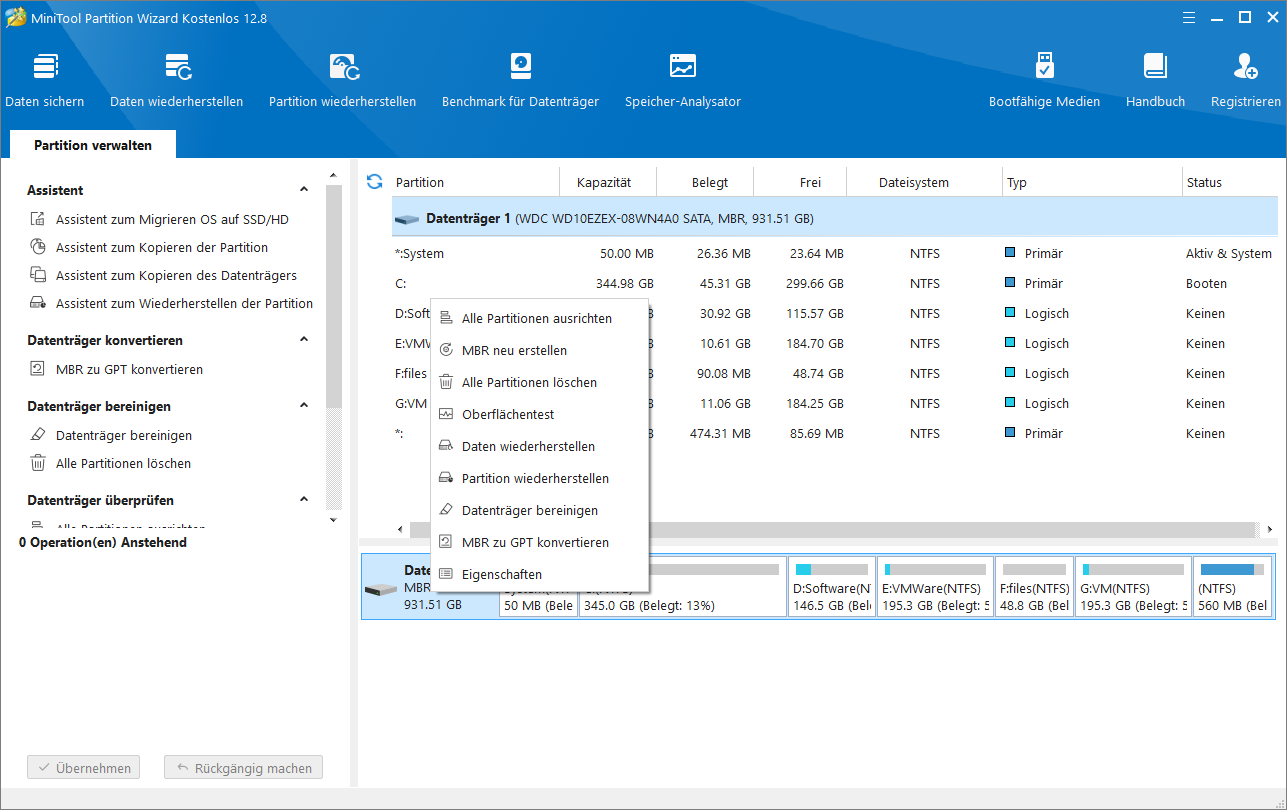
Schritt 2: Im Oberflächentest-Fenster klicken Sie auf die Schaltfläche Jetzt starten, um den Prozess zu starten.
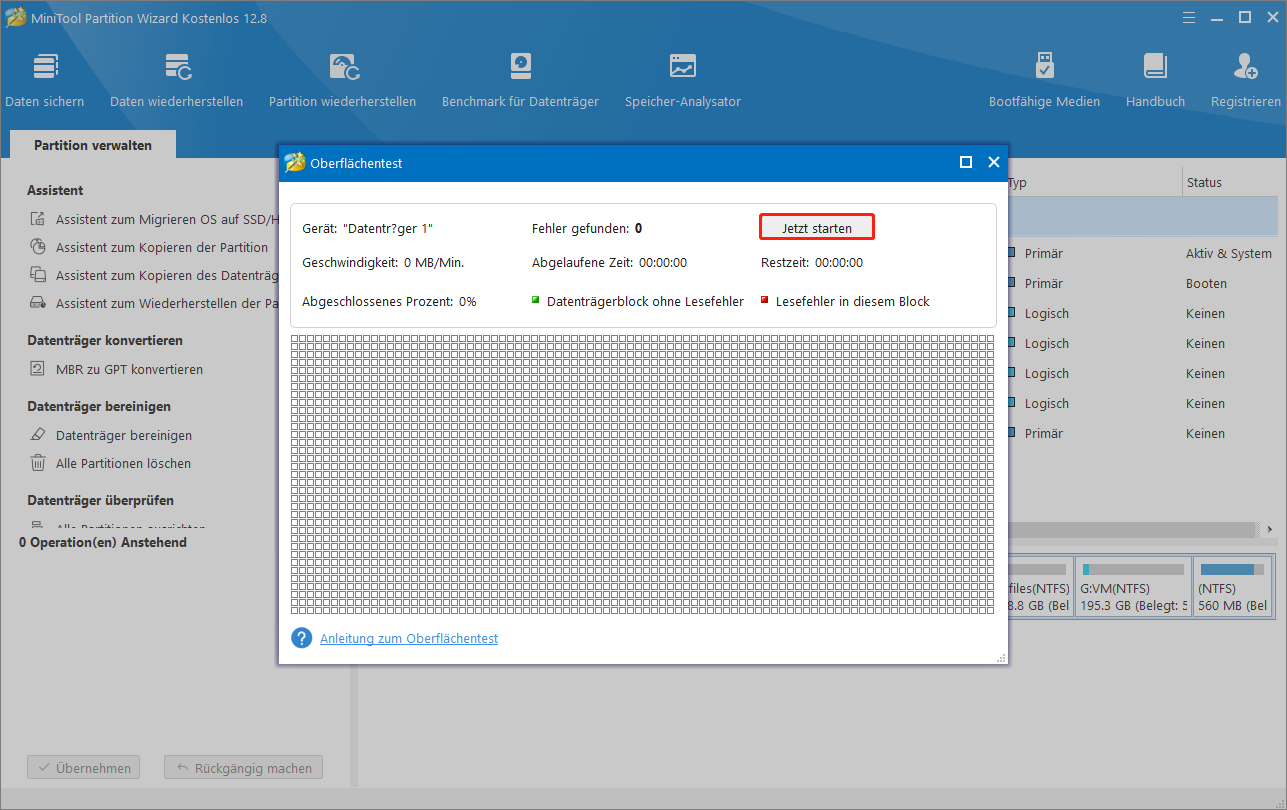
Schritt 3: Warten Sie, bis der Scanvorgang abgeschlossen ist. Sobald der Test beendet ist, sehen Sie das vollständige Scanergebnis. Wenn rot markierte Blöcke vorhanden sind, bedeutet dies, dass Ihre Festplatte fehlerhafte Sektoren enthält. Wenn ja, markieren Sie sie als unbrauchbar oder ersetzen Sie die Festplatte. Bitte denken Sie daran, die Daten auf der Festplatte zu sichern, bevor Sie diese ersetzen.
Schritt 4: Um zu überprüfen, ob auf Ihrer Festplatte Dateisystemfehler vorliegen, führen Sie die folgenden Schritte aus.
Schritt 5: Klicken Sie auf die spezifische Partition, klicken Sie im linken Bereich auf Dateisystem überprüfen, wählen Sie überprüfen und erkannte Fehler korrigieren und klicken Sie dann im Popup-Fenster auf Starten.
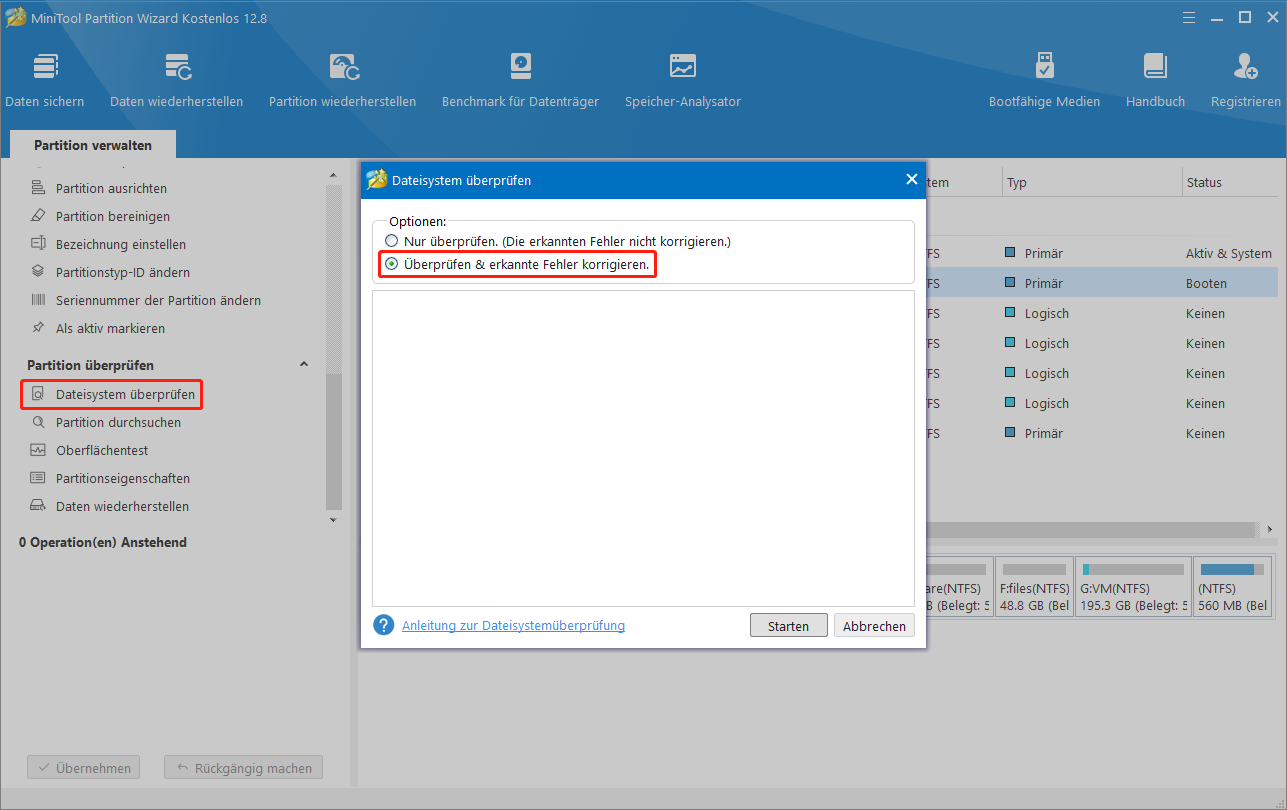
Schritt 6: Wenn Sie die Systempartition (Laufwerk C) überprüfen, wird möglicherweise eine Meldung angezeigt. Geben Sie J in das Feld ein, um dies zu bestätigen.
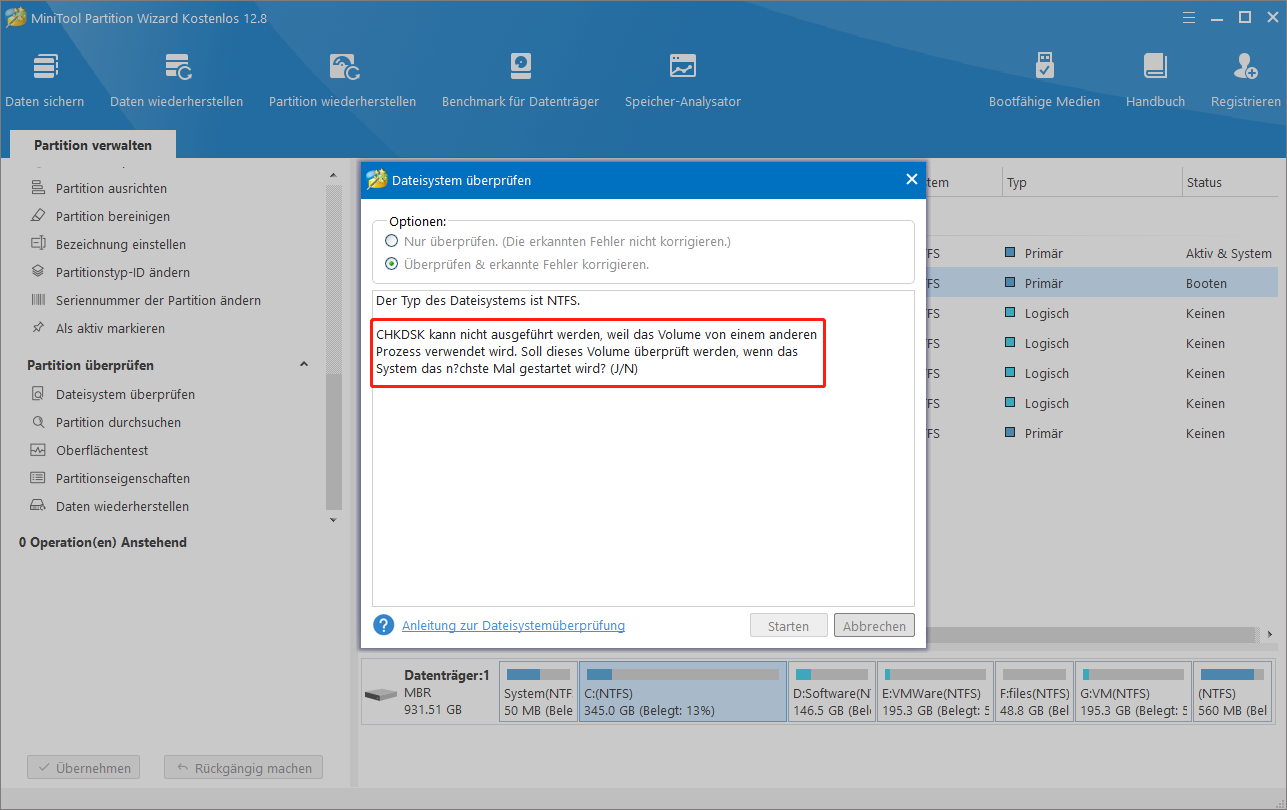
MiniTool Partition Wizard FreeKlicken zum Download100%Sauber & Sicher
Methode 7: Führen Sie einen Speichertest durch
Fehlerhafte Speichermodule (Random Access Memory) sind ebenfalls für zufälliges Herunterfahren unter Windows 11 verantwortlich. Sobald Ihr Windows 11-PC unerwartet herunterfährt, prüfen Sie mit dem Windows-Speicherdiagnosetool, ob Probleme mit dem RAM vorliegen. Hier finden Sie die vollständige Anleitung dazu.
Schritt 1: Geben Sie Windows-Speicherdiagnose in das Suchfeld ein und klicken Sie dann unter dieser App auf die Option Öffnen.
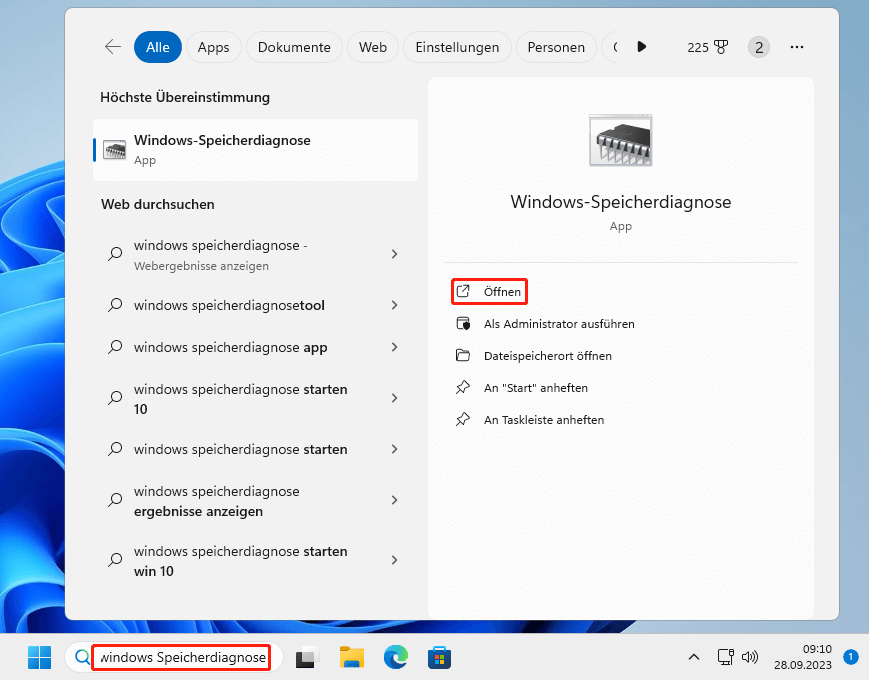
Schritt 2: Im Popup-Fenster wählen Sie Jetzt neu starten und nach Problemen suchen (empfohlen).
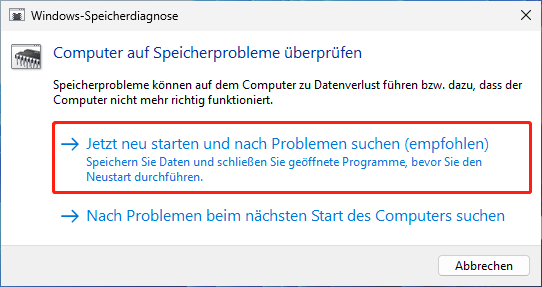
Schritt 3: Nachdem Ihr Computer neu gestartet wurde, prüft die Windows-Speicherdiagnose den Speicher auf Probleme.
Schritt 4: Wenn Ihr Speicher defekt ist, ersetzen Sie ihn durch einen neuen.
Methode 8: Überprüfen Sie Shutdown-Protokoll in der Ereignisanzeige
Die Ereignisanzeige auf dem Computer verfolgt alles, was auf Ihrem Computer geschieht, einschließlich Herunterfahren und Neustarts. Wenn das Problem, dass grundloses Herunterfahren unter Windows 11 häufig auftritt, sollten Sie die Protokolle zum Herunterfahren in der Ereignisanzeige überprüfen.
Schritt 1: Geben Sie Ereignisanzeige in das Suchfeld ein und drücken Sie die Eingabetaste.
Schritt 2: Suchen und öffnen Sie es in den Suchergebnissen.
Schritt 3: Doppelklicken Sie im Fenster Ereignisanzeige auf Windows-Protokolle, um es zu erweitern.
Schritt 4: Suchen Sie unter Windows-Protokolle nach System, klicken Sie mit der rechten Maustaste darauf und klicken Sie dann auf Aktuelles Protokoll filtern. Klicken Sie alternativ auf die Option System und dann im rechten Bereich auf Aktuelles Protokoll filtern.
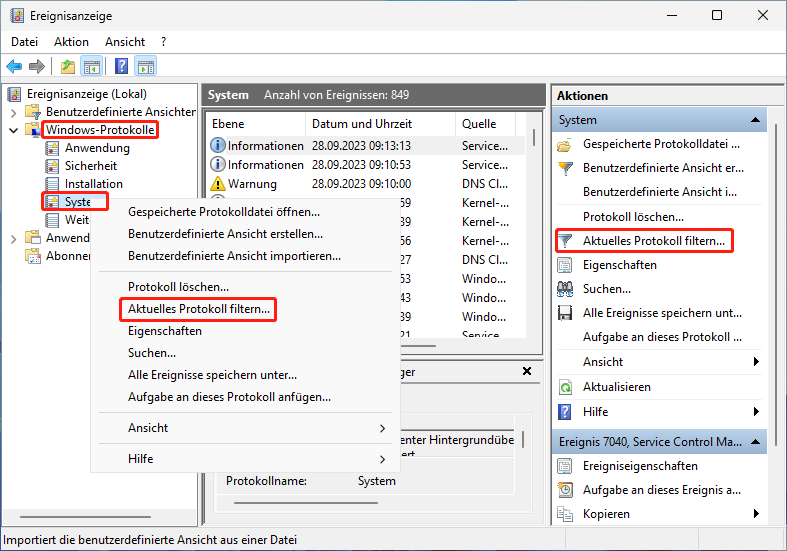
Schritt 5: Geben Sie im nächsten Fenster 41,1074,6006,6605,6008 in das Feld Ereignis-IDs ein-/ausschließen ein und tippen Sie auf OK.
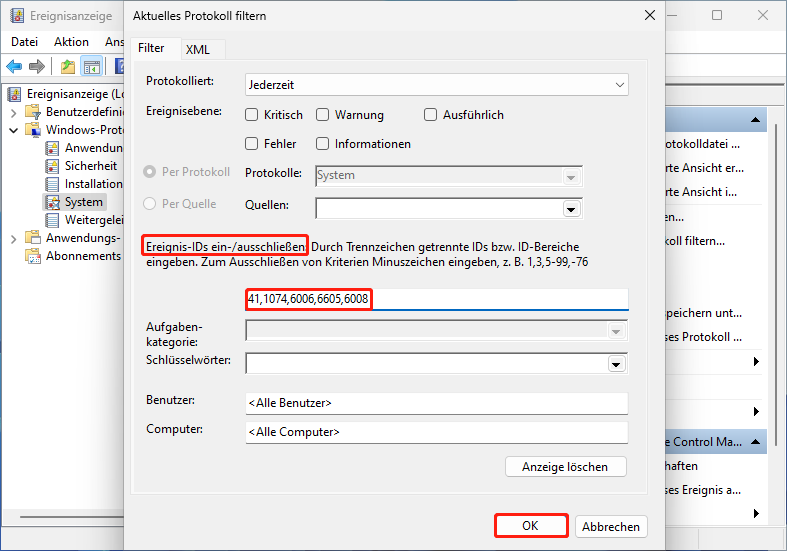
Schritt 6: Danach zeigt Windows alle entsprechenden Protokolle zum Herunterfahren und Neustarten an. Sie können den konkreten Grund für das Herunterfahren oder Neustarten sehen, indem Sie auf das Protokoll klicken.
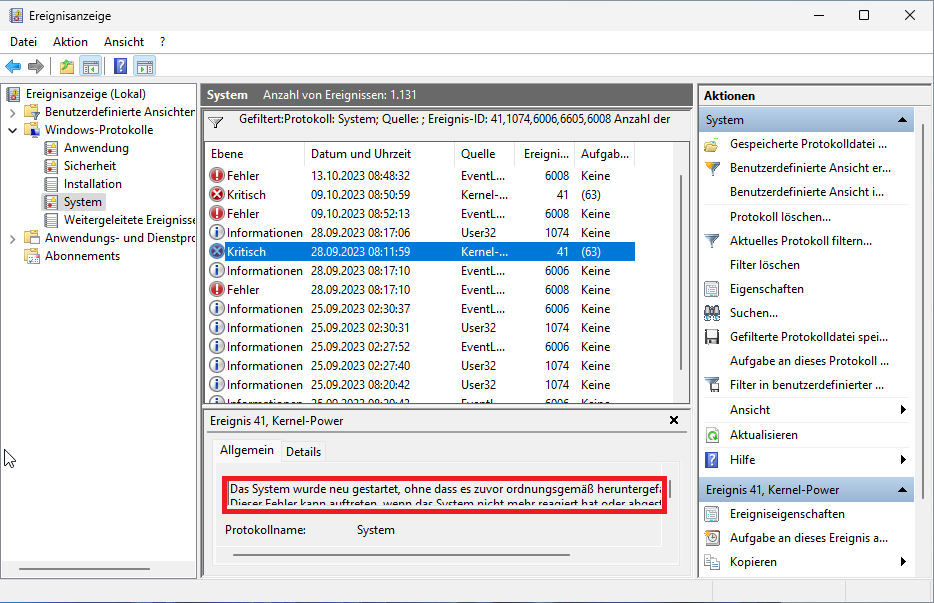
Methode 9: Aktualisieren Sie Windows 11
Wie Sie vielleicht wissen, veröffentlicht Microsoft ständig neue Updates, um die Benutzerfreundlichkeit zu verbessern. Genauer gesagt werden in diesen Updates neue Funktionen und Fehlerbehebungen für bekannte Problemen in den vorherigen Versionen hinzugefügt. Benutzerberichten zufolge hilft ihnen die Installation der neuen Windows 11-Updates dabei, einige verwirrende Probleme zu beheben.
Hier können Sie versuchen, Windows 11 zu aktualisieren, um auch das Problem „Windows 11 fährt automatisch herunter“ zu beheben.
Schritt 1: Öffnen Sie die App Einstellungen auf Ihrem Computer.
Schritt 2: Klicken Sie im linken Bereich auf Windows Update.
Schritt 3: Klicken Sie dann auf der rechten Seite des Fensters auf die Schaltfläche Nach Updates suchen. Wenn Updates verfügbar sind, werden diese aufgelistet. Klicken Sie dann auf die Schaltfläche Herunterladen und installieren, um das Update zu installieren.
Schluss
Was tun, wenn Windows 11 zufällig oder automatisch herunterfährt? In diesem Beitrag werden mehrere Methoden für das Problem „Windows 11 fährt ohne Grund herunter“ zusammengefasst. Sie können sie ausprobieren, wenn Ihr Windows 11-PC unerwartet herunterfährt.
Wenn Sie Gedanken zu diesem Thema haben, teilen Sie uns diese im folgenden Kommentarbereich mit. Bei Problemen, die bei der Verwendung des MiniTool Partition Wizard auftreten, kontaktieren Sie uns per E-Mail an [email protected]. Wir werden uns schnellstmöglich bei Ihnen melden.