Wie lange hält deine SSD? Haben Sie Angst vor einem SSD-Ausfall? Lesen Sie diesen Beitrag, um die Antworten zu erhalten. Es wird Ihnen auch sagen, wie Sie sich um Ihre SSD kümmern müssen, um ihre Lebensdauer zu verlängern und wie Sie Ihre Daten mit MiniTool Partition Wizard schützen können, wenn ein SSD-Ausfall auftritt.
Wie können Sie die Lebensdauer Ihrer SSD sehen?
SSDs sind heute in einigen Mainstream-PCs weit verbreitet. Viele von Ihnen haben vielleicht auch Ihre Festplatte von HDD auf SSD aufgerüstet oder planen dies. Offensichtlich übertreffen SSDs HDDs. Einige von Ihnen sind jedoch möglicherweise besorgt über die Lebensdauer Ihrer SSD. Lesen Sie jetzt weiter, um zu erfahren, wie Sie die SSD-Lebensdauer berechnen.
Beim Kauf einer SSD fallen Ihnen möglicherweise zwei Begriffe auf: TBW und DWPD. Beide Begriffe beziehen sich auf die Lebenserwartung einer SSD.
TBW (Terabytes Written) gibt an, wie viele Daten das Laufwerk während seiner Lebensdauer schreiben kann. Beispielsweise bedeutet eine SSD mit 500 TBW, dass die SSD 500 TB schreiben kann, bevor sie ausgetauscht werden muss.
DWPD (Drive Writes Per Day) misst, wie oft Sie Ihre gesamte SSD während des Garantiezeitraums pro Tag neu beschreiben können. Wenn die DWPD beispielsweise 1 beträgt und die Garantie 5 Jahre beträgt, können Sie die gesamte SSD 5 Jahre lang einmal täglich neu beschreiben, bevor Sie einen Ausfall vorhersagen.
Viele SSD-Hersteller definieren die SSD-Garantie basierend auf diesen beiden Faktoren. Außerdem können diese beiden Faktoren umgerechnet werden. Hier ist die Formel: TBW * 1000 / (Garantiezeitraum * 365 * SSD-Kapazität) = DWPD.
Welche Faktoren wirken sich auf die SSD-Lebensdauer aus?
Welche Faktoren können die Lebensdauer einer SSD beeinflussen? Sie fragen sich vielleicht die Antwort. Die Kenntnis dieser Faktoren kann Ihnen auch beim Kauf einer SDD helfen.
3 SSD-Terminologien, die Sie beim Kauf eines SSD-Laufwerks kennen müssen
Flash-Speicher-Technologie
Der erste Faktor ist die Flash-Technologie. Wie wir alle wissen, umfasst SSD Hauptcontroller und Flash-Speicher. Daten werden vom Host-Controller in den Flash-Speicher geschrieben.
Um die Größe von Speicherzellen zu reduzieren, verwenden viele SSD-Anbieter MLC (Multi-Level-Cell) und TLC (Triple-Level-Cell), um die Anzahl der Bits zu erhöhen, die in jeder Speicherzelle gespeichert werden können. Somit kann die SSD mehr Kapazität erhalten, während sich ihre physische Größe nicht ändert.
Beispielsweise hat ein gewöhnlicher Flash-Speicher mit SLC (Single-Level Cell) eine Kapazität von 128 GB; dann wird MLC eine Kapazität von 256 GB und TLC eine Kapazität von 384 GB haben.
Allerdings bringen MLC und TLC auch Instabilität mit sich.
SLC: Single-Level-Cell-NAND-Flash-Speicher unterstützt etwa 100.000 P/E-Zyklen.
MLC: Multi-Level-Cell-Flash-Speicher unterstützt im Allgemeinen bis zu 3.000 P/E-Zyklen. eMLC (Enterprise MLC) hält bis zu 10.000 P/E-Zyklen aus und kann 35.000 Zyklen auf 3D-NAND erreichen.
TLC: NAND-Flash-Speicher mit drei Ebenen unterstützt nur 300–1000 P/E-Zyklen, bei Verwendung von 3D-NAND können 1500–3000 P/E-Zyklen erreicht werden.
Weiterführende Literatur:
Wenn alte Daten durch neue Daten ersetzt werden, schreibt der SSD-Master-Controller die neuen Daten an eine leere Position und aktualisiert dann die logische LBA-Adresse so, dass sie auf die neue verweist. Seiten, auf denen alte Daten gespeichert wurden, werden als gelöscht markiert (nicht wirklich gelöscht).
Wenn beim Schreiben neuer Daten kein leerer Speicherplatz vorhanden ist, löscht der Hauptkontroller die alten Daten und schreibt dann die neuen Daten (dieses Schreiben unterscheidet sich vom Überschreiben der Festplatte). Aus diesem Grund wird jeder Lösch- und Schreibvorgang als P/E-Zyklus (Programmieren/Löschen) bezeichnet.
Zum Beispiel gibt es ein weit verbreitetes Sprichwort, dass TLC 1000 P/E-Zyklen unterstützt. Der TLC-Flash-Speicher wird nämlich nach etwa 1000 Schreib- und Löschwiederholungen verschrottet.
Verstärkung schreiben
Viele von Ihnen möchten vielleicht den TBW auf der Grundlage von Kurs-Gewinn-Zyklen berechnen. Aufgrund Ihrer Unkenntnis der Schreibverstärkung muss Ihr Ergebnis jedoch viel größer sein als die vom Hersteller definierte TBW.
Jedes Mal schreibt die SSD Daten in Einheiten von Seiten. Allerdings löscht es Daten in Blöcken. Ein Block besteht in der Regel aus mehreren Seiten. Dieser Löschmodus bewirkt eine Schreibverstärkung, wenn keine leeren Seiten oder freien Seiten vorhanden sind.
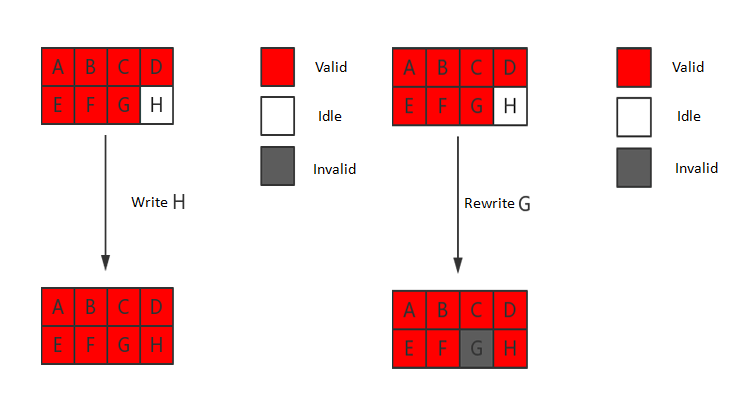
Wenn Sie beispielsweise neue Daten auf eine Seite schreiben, auf der alte Daten als gelöscht markiert sind, löscht die SSD den gesamten Block und schreibt ihn neu. Tatsächlich können die spezifischen Schritte komplizierter sein, was nur passiert, wenn keine freien Seiten vorhanden sind (es handelt sich um einen Garbage-Collection-Prozess).
Die Schreibverstärkung kann die Lebensdauer einer SSD erheblich verkürzen. Um dieses Problem zu lindern, werden natürlich einige neue Technologien angewendet. Zum Beispiel: Wear Leveling undVerwaltung fehlerhafter Blöcke.
Weiterlesen:
Der Wear-Leveling-Algorithmus ist in die Firmware des Flash-Drive-Controllers integriert. Es wurde entwickelt, um jeden Block im Flash-Speicher gleichmäßig zu verwenden, um zu vermeiden, dass einige „spezifische“ Blöcke aufgrund von Überbeanspruchung zu schlechten Blöcken werden.
Der Wear-Leveling-Algorithmus kontrolliert den ungleichmäßigen „Verschleiß“ von Flash-Media-Sektoren, indem Schreibvorgänge auf mehrere Sektoren verteilt werden. Dadurch können alle Sektoren auf dem Flash-Medium fast gleichzeitig an ihre Belastungsgrenze kommen, was die Lebensdauer des Flash-Mediums verlängert.
Die Verwaltung fehlerhafter Blöcke umfasst Methoden zum Überspringen von Blöcken und reservierten Blöcken, die fehlerhafte Blöcke erkennen und den Master-Kontroller anweisen, fehlerhafte Blöcke zu überspringen oder durch reservierte gute Blöcke zu ersetzen.
Lebensdauer HDD vs. SSD
Viele von Ihnen interessieren sich vielleicht auch für die Lebensdauer von HDDs im Vergleich zu SSDs. Wie lange hält die Festplatte? Um diese Frage zu beantworten, sollten Sie auch die Lebensdauer Ihrer Festplatte verstehen. Ich habe in diesem Artikel nur ihre Lebensdauer verglichen.
Tatsächlich ist die HDD-Lebensdauer länger als die SSD-Lebensdauer, da die HDD eine Überschreibmethode anwendet, um neue Daten zu schreiben. Viele von Ihnen werden jedoch feststellen, dass die HDD in den meisten Fällen früher ausfällt als SSDs.
Der Grund kann in ihrer unterschiedlichen körperlichen Struktur liegen. HDDs haben winzige bewegliche Teile im Inneren. Wenn die HDDs Code auf die Festplattenplatten im Laufwerk schreibt oder liest, bewegen sich diese internen präzisen beweglichen Teile, um den Code zu finden. Daher werden diese empfindlichen Teile leicht beschädigt.
Allerdings verwenden die SSDs Flash-Speichertechnologie, um Daten zu speichern. In den SSDs gibt es keine beweglichen Platten, sodass sie weniger anfällig für herkömmliche Festplattenausfälle sind. Die SSDs fallen innerhalb von 5 Jahren nach dem Kauf einer Festplatte weniger wahrscheinlich aus als die HDDs. Fünf Jahre später kehrte sich die Situation um.
Wie verlängert man die SSD-Lebensdauer?
Die Lebensdauer von SDD kann die vom Lieferanten festgelegte Lebensdauer überschreiten. Darüber hinaus gibt es einige Methoden, mit denen die Lebensdauer erhöht werden kann. Hier sind 3 Dinge, die Sie tun können, um den Verschleiß Ihrer SSD zu reduzieren.
Methode 1: TRIM aktivieren
Wie wir alle wissen, löscht das System beim Löschen einer Datei im Betriebssystem nicht wirklich die Daten der Datei. Es markiert nur die von den Daten belegte Adresse als „leer“. Die Festplatte selbst weiß jedoch nicht, dass die Daten an diesen Adressen „ungültig“ sind, es sei denn, das System weist sie an, neue Daten an diese Adressen zu schreiben.
Dieser Vorgang verursacht keine Probleme für HDDs, beeinträchtigt jedoch die Effizienz der Garbage Collection (GC), weil einige ungültige Daten von SSDs als gültige Daten behandelt werden. Daher wird die Lebensdauer der SSD verkürzt, da sie mehr Schreibvorgänge im GC durchführt.
Der TRIM-Befehl wird hauptsächlich verwendet, um dem SSD-Master-Kontroller mitzuteilen, welche Seiten ungültig sind. Daher können diese Seiten rechtzeitig freigegeben werden, wenn die SSD den GC-Mechanismus startet.
Hier ist ein Tutorial zum Aktivieren von TRIM.
Schritt 1: Stellen Sie fest, ob auf Ihrem Computer TRIM aktiviert ist.
- Geben Sie „cmd“ in das Windows-Suchfeld ein.
- Klicken Sie mit der rechten Maustaste auf das Symbol der Eingabeaufforderung und wählen Sie Als Administrator ausführen.
- Geben Sie den folgenden Befehl ein: fsutil behavior query disabledeletenotify.
Wenn die Meldung „DisableDeleteNotify = 0“ erscheint, bedeutet dies, dass Ihr Computer TRIM aktiviert hat. Wenn Sie die Meldung „DisableDeleteNotify = 1“ erhalten, bedeutet es, dass Ihr Computer TRIM nicht aktiviert hat.
Schritt 2: Aktivieren Sie TRIM, falls Ihr Computer es noch nicht eingeschaltet hat. Geben Sie den folgenden Befehl ein: fsutil behavior set disabledeletenotify 0.
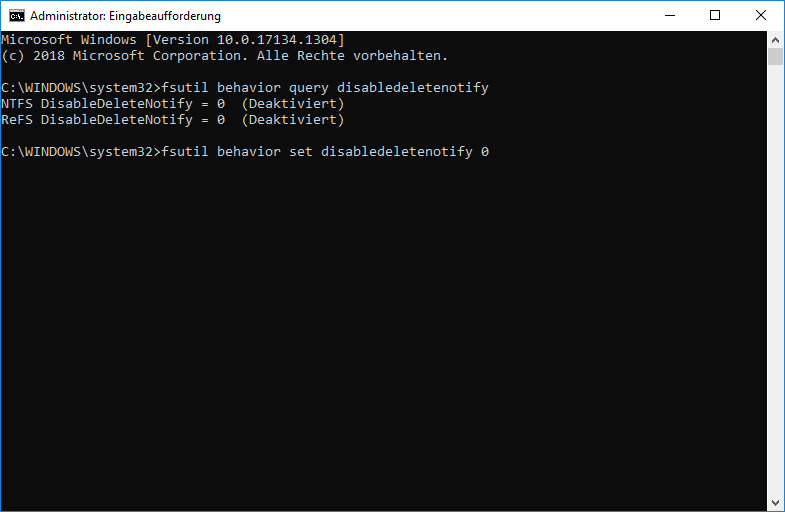
Methode 2: SSD-Defragmentierung deaktivieren
Die Datenträgerdefragmentierung wird verwendet, um die fragmentierten und überladenen Dateien neu anzuordnen, die während der langfristigen Verwendung des Computerdatenträgers erzeugt werden, was die Gesamtleistung und Geschwindigkeit des Computers verbessern kann. Diese Methode funktioniert jedoch nur auf HDDs.
Bei SSDs ist eine Festplattendefragmentierung nicht erforderlich, weil SSDs keine Suchzeit benötigen. Darüber hinaus kann diese Art der Datenverschiebung ohne Nutzen die Lebensdauer der SSD stark beeinträchtigen. Daher sollten Sie es deaktivieren (wird normalerweise in Windows-Versionen vor Windows 8 verwendet).
Hier ist das Tutorial zum Deaktivieren der Festplattendefragmentierung.
Schritt 1: Klicken Sie auf die Schaltfläche Start und geben Sie „Laufwerke defragmentieren“ in das Suchfeld ein. Klicken Sie dann auf Defragmentierungsprogramm, um es auszuführen.
Schritt 2: Defragmentierung der Festplatte deaktivieren.
- Klicken Sie auf Einstellungen ändern…
- Deaktivieren Sie Ausführung nach Zeitplan und klicken Sie auf OK, um die Änderungen zu speichern.
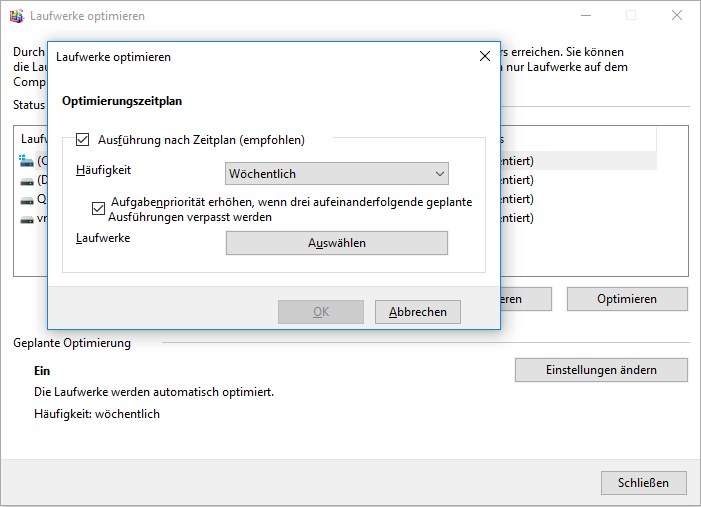
Sollten Sie SSDs defragmentieren? Die Wahrheit über Festplattendefragmentierungstools
Methode 3: Deaktivieren Sie Prefetch und Superfetch
Prefetch und Superfetch laden die Seiten der Anwendung vor, die der Benutzer möglicherweise verwendet, und verwenden den freien Speicherplatz, um Systemaufrufe von Seiten von der Festplatte so weit wie möglich zu vermeiden. Die beiden Technologien ermöglichen es der Anwendung, sich mit der schnellsten Geschwindigkeit zu starten, und sorgen dafür, dass der Computer nach längerem Leerlauf nicht langsam reagiert. Allerdings sind sie auch für SSDs unnötig.
Hier ist ein Tutorial zum Deaktivieren von Prefetch.
Schritt 1: Drücken Sie gleichzeitig die Tasten „Windows + R“ und geben Sie „regedit“ in das Feld Ausführen ein, um den Registrierungseditor zu öffnen.
Schritt 2: Navigieren Sie zu HKEY_LOCAL_MACHINE > SYSTEM > CurrentControlSet > Control > SessionManager > Memory Management > PrefetchParameters.
Schritt 3: Markieren Sie PrefetchParameters und doppelklicken Sie auf EnablePrefetcher, um seinen Wert auf 0 zu ändern. Klicken Sie dann auf OK, um die Änderungen zu speichern.
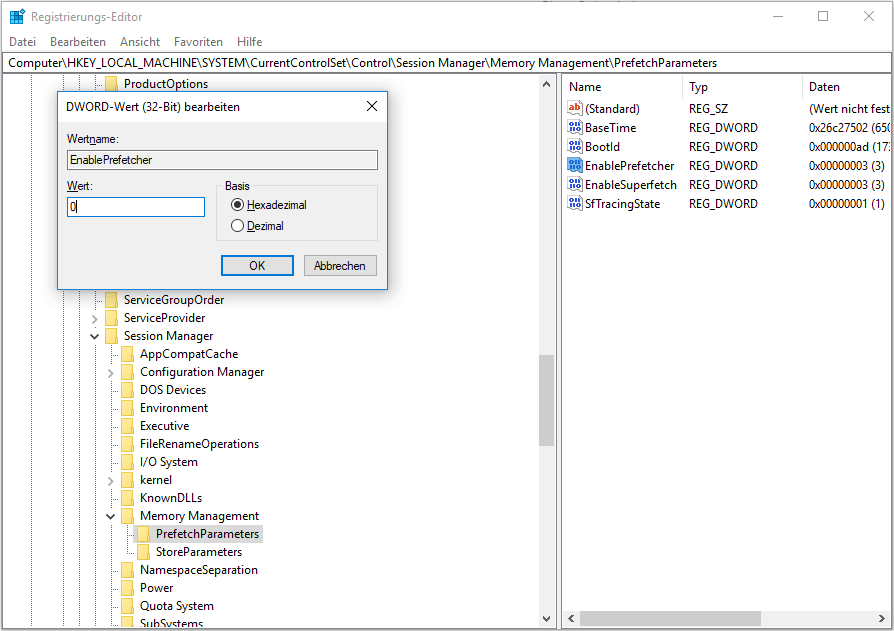
Informationen zum Deaktivieren von Superfetch finden Sie im folgenden Tutorial.
Schritt 1: Drücken Sie die Tasten „Windows + R“ und geben Sie „services.msc“ ein, um das Fenster „Dienste“ zu öffnen.
Schritt 2: Scrollen Sie nach unten, um mit der rechten Maustaste auf Superfetch zu klicken, und wählen Sie Beenden, um es zu deaktivieren.
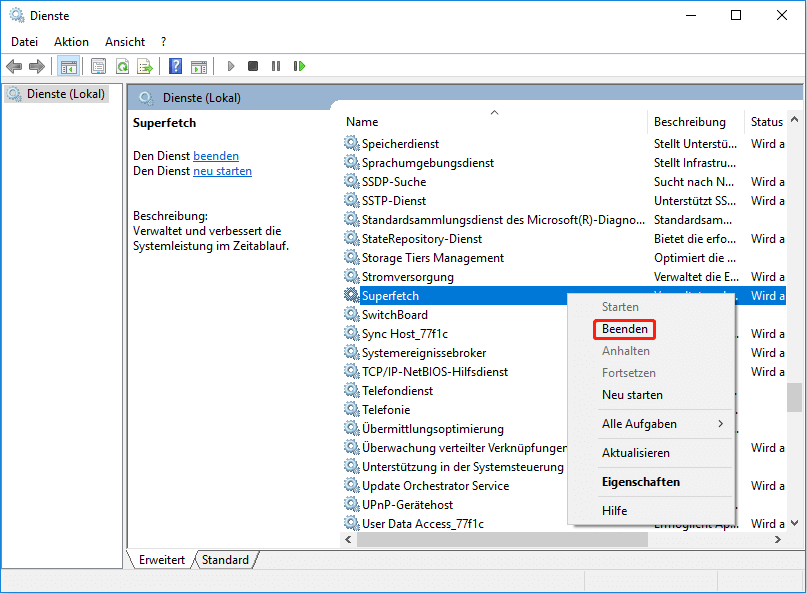
Umgang mit SSD-Fehlern
Obwohl Sie sich um Ihre SSD gekümmert haben, wird die SSD früher oder später trotzdem ausfallen. Bevor die SSD vollständig ausfällt, können die folgenden Bedingungen eintreten: Die SSD schreibt langsam, es treten häufig Schreibfehler auf oder die SSD wird schreibgeschützt.
Wenn diese Symptome auftreten, sollten Sie die Daten auf der SSD sichern. Als Sicherungssoftware können Sie MiniTool Partition Wizard wählen. Es kann Ihnen helfen, alle Daten von der SSD auf eine andere Festplatte zu kopieren.
MiniTool Partition Wizard DemoKlicken zum Download100%Sauber & Sicher
Hier ist ein Tutorial, wie Sie Ihre Daten sichern können.
Schritt 1: Aktivieren Sie die Funktion Datenträger kopieren.
- Laden Sie MiniTool Partition Wizard herunter und starten Sie es, um seine Hauptschnittstelle zu erhalten.
- Klicken Sie im Aktionsbereich auf Assistent zum Kopieren des Datenträgers.
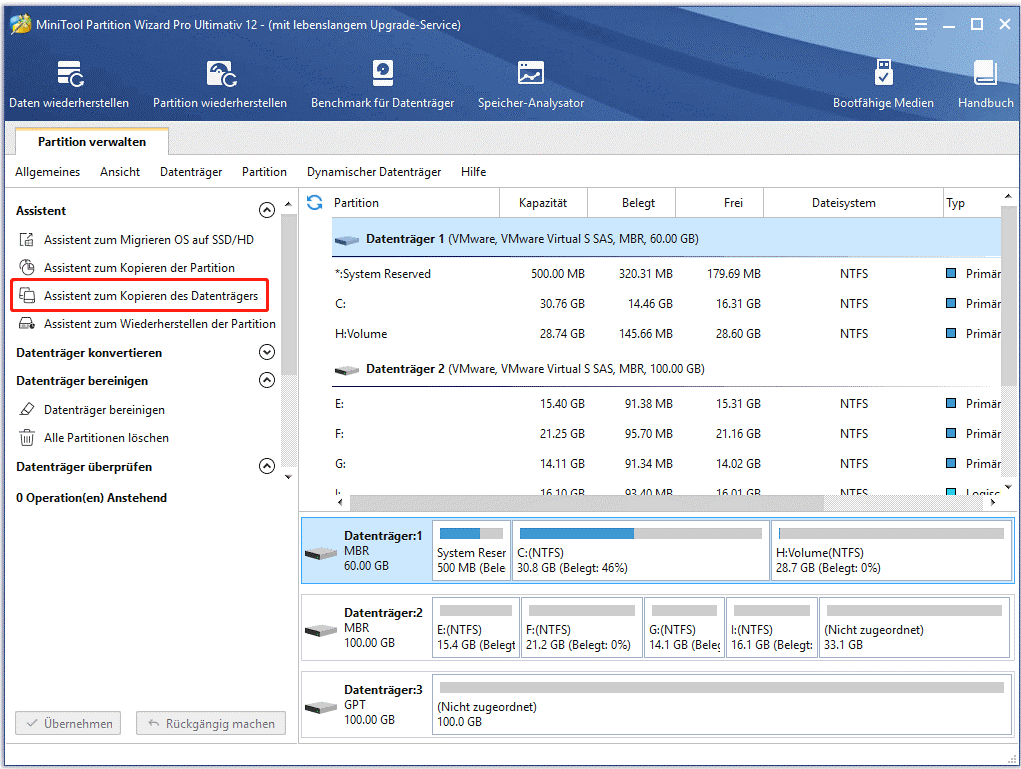
Schritt 2: Klicken Sie auf die Schaltfläche Weiter, um fortzufahren, und wählen Sie die SSD-Festplatte aus, die Sie kopieren möchten. Klicken Sie dann auf die Schaltfläche Weiter.
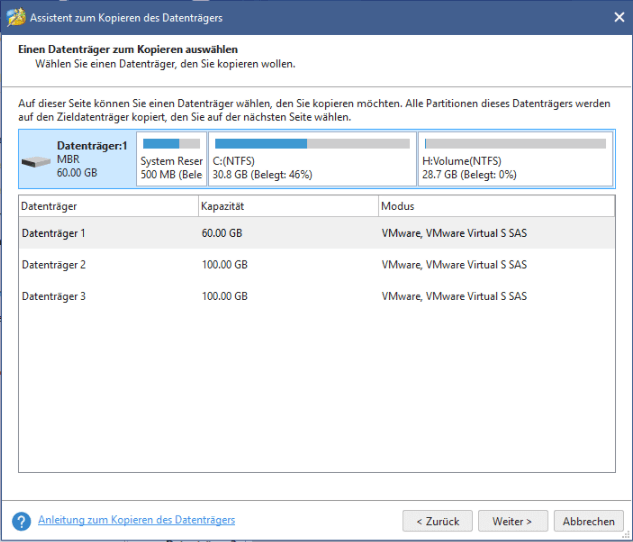
Schritt 3: Wählen Sie einen Zieldatenträger aus, auf den der ursprüngliche Inhalt kopiert werden soll, und klicken Sie auf die Schaltfläche Weiter. Klicken Sie dann auf Ja, um fortzufahren.
Alle Daten auf der Festplatte werden zerstört. Bitte sichern Sie Ihre Daten vorab. Darüber hinaus ermöglicht Ihnen der Mini Tool Partition Wizard das Klonen auf eine kleinere Festplatte, vorausgesetzt, die Zielfestplatte ist groß genug, um die Dateien der ursprünglichen Festplatte zu laden (belegter Speicherplatz).
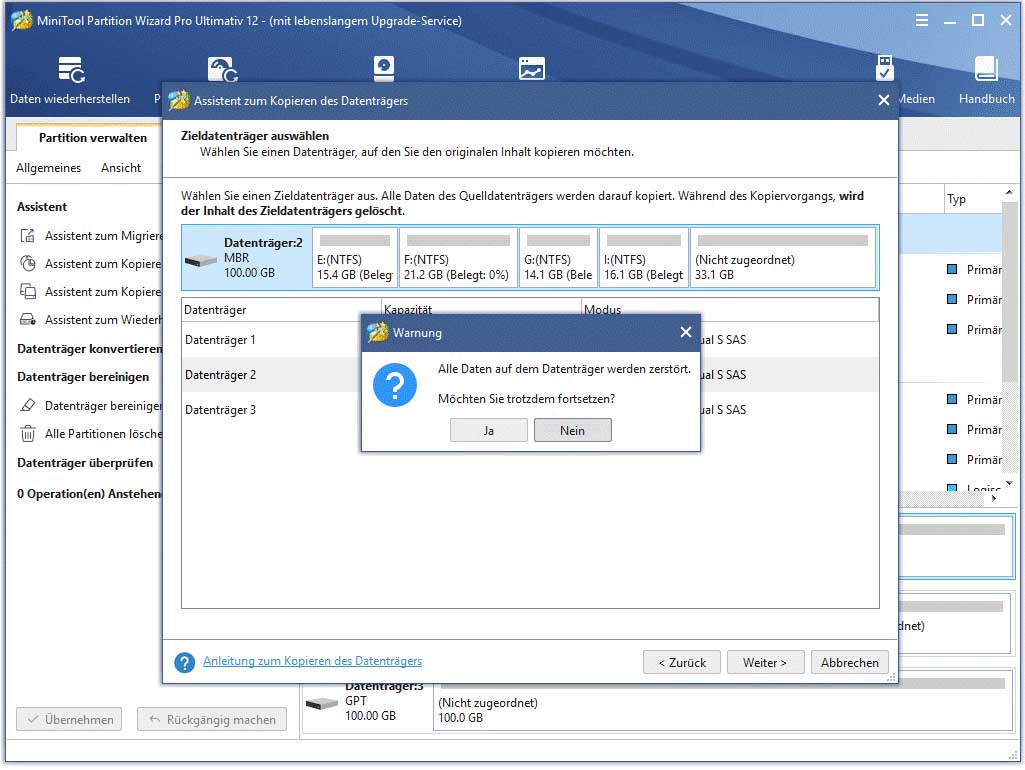
Schritt 4: Wählen Sie Kopieroptionen und passen Sie das Festplattenlayout an. Klicken Sie dann auf die Schaltfläche Weiter und Abschließen.
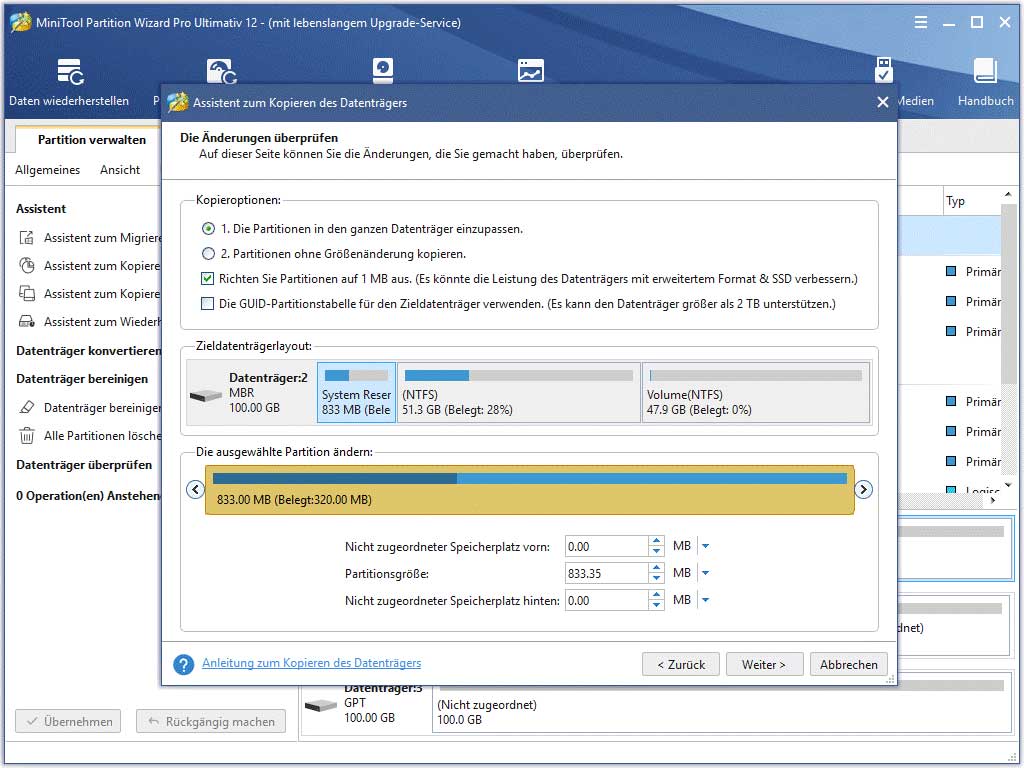
Schritt 5: Klicken Sie auf die Schaltfläche Übernehmen, um die ausstehende Aktion auszuführen.
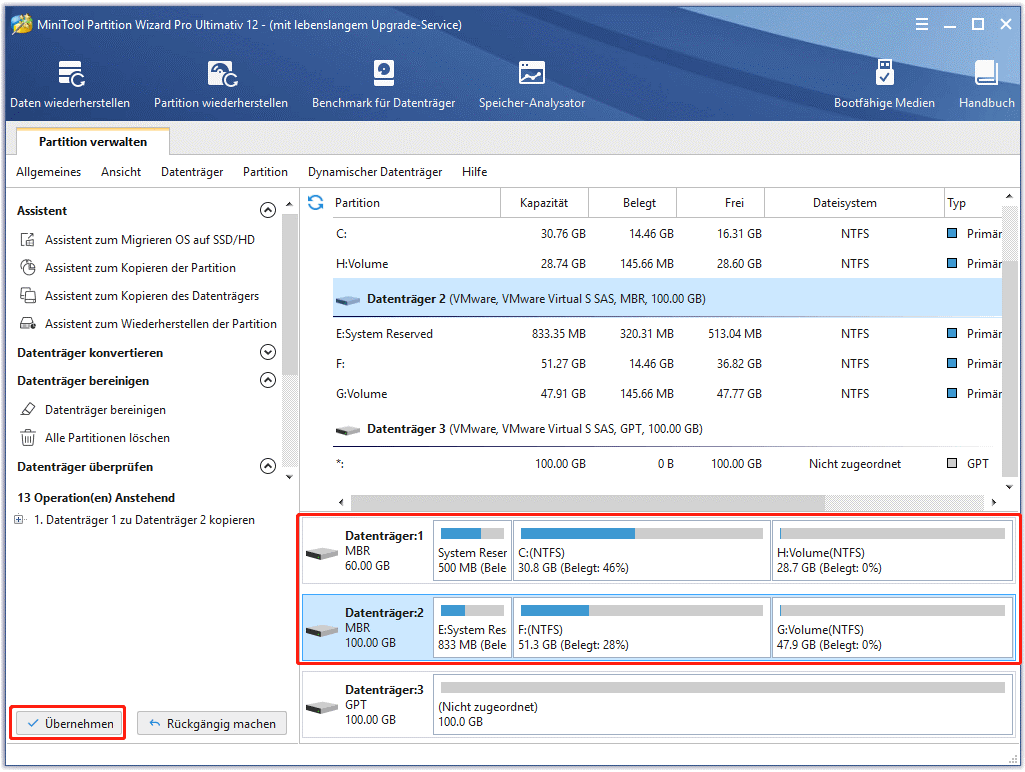
Festplatte tot? Probieren Sie die beste Wiederherstellungslösung für tote Festplatten aus
Endeffekt
Hat dieser Artikel Ihre Frage zur SSD-Lebensdauer beantwortet? Haben Sie weitere Vorschläge zur Verlängerung der SSD-Lebensdauer? Bitte hinterlassen Sie unten einen Kommentar.
Wenn Sie Probleme mit der Sicherung oder Datenwiederherstellung haben, hinterlassen Sie bitte auch unten einen Kommentar oder senden Sie uns eine E-Mail an [email protected]. Wir werden Ihnen so schnell wie möglich antworten.




