In diesem Artikel zeigt Ihnen MiniTool, wie Sie HD-Videos mit verschiedenen Methoden kostenlos wiederherstellen können, zusammen mit entsprechenden Informationen über 4K/8K/HD/UHD-Videos.
HD-Videos sind verschwunden
Im Zeitalter von High-Definition-Videos (HD) kann der Verlust von wertvollem Filmmaterial, egal ob 4K, 8K, HD oder UHD, eine verheerende Erfahrung sein. Versehentliche Löschungen, Formatierungsfehler oder unerwartete Datenbeschädigungen können dazu führen, dass wertvolle Erinnerungen und professionelle Inhalte verschwinden.
Mit der richtigen HD-Videowiederherstellungssoftware ist es jedoch möglich, HD-Videos wiederherzustellen und einen dauerhaften Verlust zu verhindern. Dieser Artikel führt Sie durch den Prozess der Wiederherstellung von gelöschten HD-Videos und stellt Ihnen verschiedene Methoden und Tools vor.
Gelöschte 4K/8K/HD/UHD-Videos aus dem Papierkorb wiederherstellen
Wenn Sie Videos von der internen Festplatte Ihres Computers löschen, sollten diese Videos in den Papierkorb verschoben werden. Bevor Sie sie endgültig löschen, können Sie UHD-Videos und 4K/8K/HD-Videos aus dem Papierkorb wiederherstellen.
Es ist einfach, eine UHD-Video-Wiederherstellung aus dem Papierkorb durchzuführen. Sie können diese Schritte verwenden:
Schritt 1. Öffnen Sie den Papierkorb.
Schritt 2. Suchen Sie die benötigten 4K/8K/HD/UHD-Videos. Die Originalnamen der Videos sind vollständig. Bei einigen Videos können Sie sogar die Vorschaubilder sehen. So ist es einfach, die Zielvideos zu finden.
Schritt 3. Wählen Sie die Videos, die Sie wiederherstellen möchten, und klicken Sie auf die Schaltfläche Ausgewählte Elemente wiederherstellen. Sie können auch mit der rechten Maustaste auf die ausgewählten Videos klicken und im Kontextmenü auf Wiederherstellen klicken. Dadurch werden die Videos an ihrem ursprünglichen Speicherort wiederhergestellt.
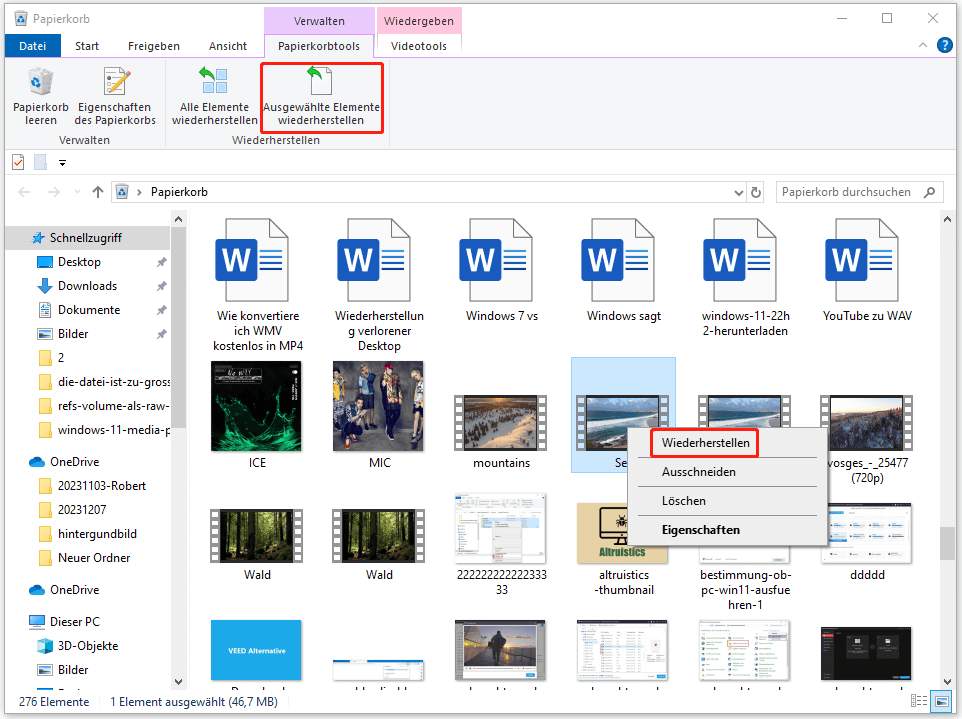
Allerdings befinden sich nicht alle gelöschten Videos im Papierkorb. Wenn das Video zu groß für den Papierkorb ist, wird es direkt dauerhaft von Ihrem PC gelöscht. In diesem Fall können Sie keine UHD-Videos und 4K/8K/HD-Videos aus dem Papierkorb wiederherstellen.
Wie kann man dann 4K-Videos und 8K/HD/UHD-Videos wiederherstellen? Sie können Datenwiederherstellungssoftware von Drittanbietern verwenden, um die gelöschten HD-Videos zu retten. Die Videowiederherstellungssoftware von Drittanbietern ermöglicht Ihnen sogar eine Vorschau der Videos, damit Sie das richtige Video finden können.
Wie man HD-Videos mit MiniTool Power Data Recovery wiederherstellt
Über MiniTool Power Data Recovery
MiniTool Power Data Recovery ist ein robustes und benutzerfreundliches Dateiwiederherstellungstool, das bei der Wiederherstellung von gelöschten Videos und anderen Dateitypen wie Dokumenten, Bildern, Audiodateien, E-Mails usw. hilft. Noch wichtig ist, dass Sie die gefundenen Videos zur Bestätigung in der Vorschau ansehen können, bevor Sie sie mit diesem Tool wiederherstellen.
Diese Videowiederherstellungssoftware kann Dateien von verschiedenen Arten von Datenspeichergeräten wiederherstellen. Zu den unterstützten Geräten gehören Festplatten, externe Festplatten, SSDs, USB-Laufwerke, Speicherkarten, CDs/DVDs, Pen-Laufwerke usw.
Ganz gleich, ob Sie 8K/4K/UHD/HD-Videos von einem unzugänglichen Laufwerk wiederherstellen möchten, nachdem Sie das Laufwerk formatiert haben, eine Löschung erfolgt ist, das Laufwerk beschädigt wurde oder das System abgestürzt ist, Sie können es einfach mit dieser Datenrettungssoftware versuchen.
MiniTool Power Data Recovery Kostenlos kann das Laufwerk, von dem Sie Daten wiederherstellen möchten, scannen, sowohl fehlende als auch vorhandene Dateien auf dem Laufwerk finden und nicht mehr als 1 GB an Dateien wiederherstellen. Wenn Sie nicht sicher sind, ob diese Software die benötigten Videos finden kann, können Sie zunächst diese kostenlose Version ausprobieren.
Eine vollständige Anleitung zum Wiederherstellen von verlorenen oder gelöschten HD-Videos mit MiniTool Power Data Recovery
Um UHD-Videos sowie 4K/8K/HD-Videos mit MiniTool Power Data Recovery wiederherzustellen, können Sie die folgenden Schritte ausführen:
Schritt 1. Laden Sie diese Datenrettungssoftware herunter und installieren Sie sie auf Ihrem PC.
MiniTool Power Data Recovery FreeKlicken zum Download100%Sauber & Sicher
Schritt 2. Wenn Sie gelöschte 4K/8K/HD/UHD-Videos von einem externen Laufwerk wiederherstellen möchten, müssen Sie das Laufwerk an Ihren PC anschließen. Wenn Sie dies getan haben, können Sie mit den folgenden Schritten fortfahren.
Schritt 3. Öffnen Sie die Software, um ihre Hauptschnittstelle zu öffnen. Unter Logische Laufwerke sehen Sie alle gefundenen Partitionen und Laufwerke auf dem Computer. Wenn Sie auf die Registerkarte Geräte wechseln, können Sie ein Speichergerät als Ganzes sehen.
Wenn Sie sich noch daran erinnern, wo die gelöschten Videos gespeichert waren, bevor sie verschwanden, können Sie das Ziellaufwerk oder die Partition unter Logische Laufwerke zum Scannen auswählen. Falls nicht, können Sie unter Geräte die gesamte Festplatte scannen.
Außerdem können Sie mit dieser Software Daten von einem bestimmten Ort wie dem Desktop, dem Papierkorb oder einem ausgewählten Ordner wiederherstellen. Das kann eine Menge Zeit beim Scannen sparen.
Hier nehme ich die Wiederherstellung von gelöschten HD/UHD-Videos von Laufwerk C als Beispiel.
Bewegen Sie den Mauszeiger über dieses Laufwerk und klicken Sie auf die Schaltfläche Scannen, um den Scanvorgang zu starten. Sie können auch auf das Laufwerk doppelklicken, um es zu scannen.
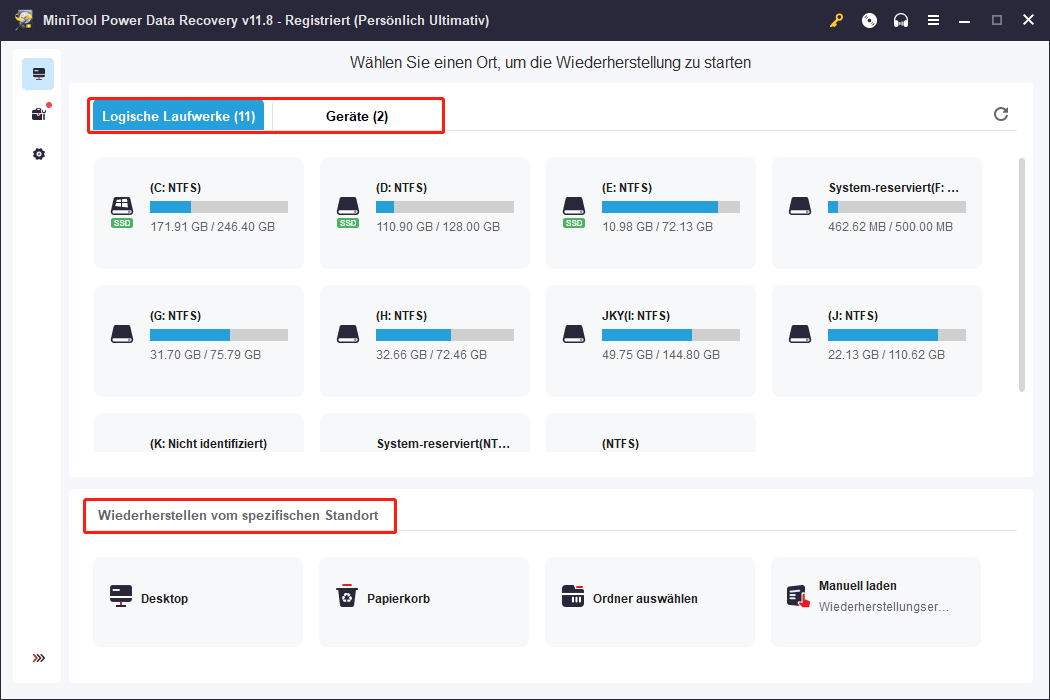
Schritt 4. Es wird einige Minuten dauern, bis der gesamte Scanvorgang abgeschlossen ist. Wenn der Scanvorgang abgeschlossen ist, können Sie die Scanergebnisse sehen, die standardmäßig nach Pfad aufgelistet sind. Sie können auf den entsprechenden Pfad zugreifen, um die benötigten Videos zu finden. Wenn Sie zum Beispiel gelöschte HD-Videos wiederherstellen möchten, können Sie den Ordner Gelöschte Dateien öffnen, um sie zu finden.
Außerdem können Sie mit dieser Software Dateien nach Typ überprüfen. Sie können zur Registerkarte Typ wechseln, dann auf Audio & Video gehen und auf den gewünschten Videotyp klicken, um die gefundenen Videos anzuzeigen.
Wenn Sie sich noch an den Namen des Videos erinnern, das Sie wiederherstellen möchten, können Sie den Namen (vollständiger Name und Teilname sind beide OK) in das Suchfeld eingeben und die Eingabetaste drücken, um es direkt zu finden. Wenn der Dateiname jedoch nach dem Löschen beschädigt ist, wird diese Methode nicht funktionieren.
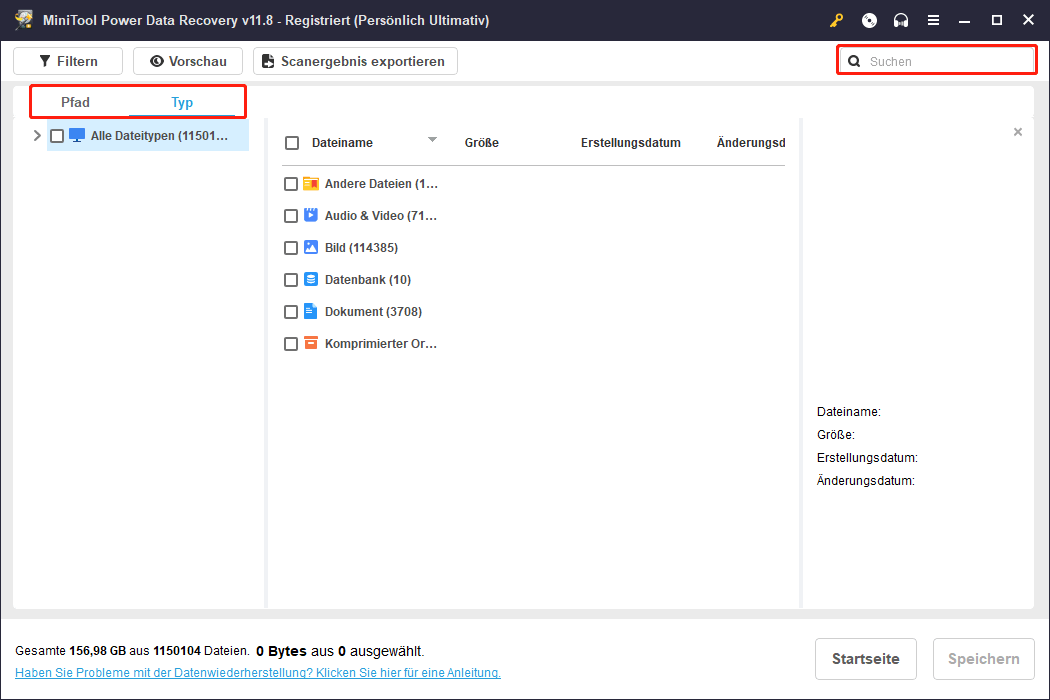
Schritt 5. Wenn bei einem gefundenen Video der ursprüngliche Name fehlt, können Sie eine Vorschau anzeigen, um festzustellen, ob es sich um das gewünschte Video handelt. Sie können auf das Video doppelklicken, um eine Vorschau zu erhalten. Alternativ können Sie das Video auswählen und auf die Schaltfläche Vorschau klicken, um das Vorschaufenster zu öffnen.
Wenn das Video, das Sie in der Vorschau sehen, das richtige ist, können Sie unten rechts auf die Schaltfläche Speichern klicken und dann einen Speicherort wählen, um es zu speichern.
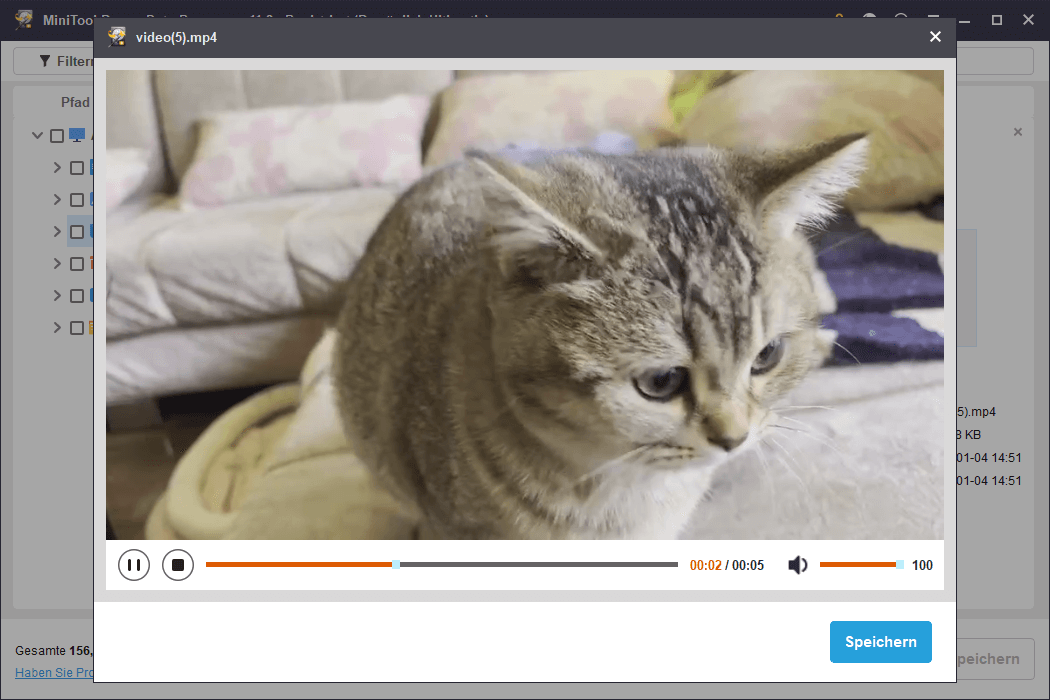
Schritt 6. Wählen Sie die Videos aus, die Sie wiederherstellen möchten. Danach können Sie auf die Schaltfläche Speichern klicken und einen geeigneten Speicherort für die ausgewählten Videos auswählen. In diesem Schritt darf der gewählte Speicherort nicht der ursprüngliche sein, an dem die Videos gelöscht wurden. Denn wenn Sie den ursprünglichen Speicherort wählen, besteht die Gefahr, dass die gelöschten Videos überschrieben werden und somit nicht mehr wiederhergestellt werden können.
Wie bereits erwähnt, können Sie mit der kostenlosen Version von MiniTool Power Data Recovery Videos bis zu 1 GB wiederherstellen. Wenn Sie diese Grenze überschreiten möchten, haben Sie die Möglichkeit, diese Freeware auf eine Vollversion zu aktualisieren.
Gelöschte 4K/8K/HD/UHD-Videos mit CMD wiederherstellen
Für fortgeschrittene Benutzer, die mit der Eingabeaufforderung (CMD) vertraut sind, bietet diese Methode einen alternativen Ansatz zur Wiederherstellung gelöschter HD/UHD/8K/4K-Videos.
In diesem Artikel erfahren Sie, was zu tun ist, wenn Sie Videos mit CMD wiederherstellen möchten: Wie man Dateien mit CMD wiederherstellt: Ultimatives Benutzerhandbuch.
Einführung von HD/UHD/4K/8K-Videos
4K-, 8K-, HD- und UHD-Videos stehen für unterschiedliche Auflösungsgrade und Klarheit. Wir werden diese 4 Arten von Videoauflösungen in diesem Teil vorstellen.
4K-Videos
4K-Video bezeichnet eine digitale Videoauflösung mit einer Breite von ca. 4.000 Pixeln, die im Vergleich zu herkömmlichen High-Definition (HD)-Videoauflösungen ein wesentlich höheres Maß an Details und Klarheit bietet. Der Begriff 4K leitet sich von der Anzahl der horizontalen Pixel ab. Die gebräuchlichste Auflösung für 4K-Videos ist 3840 x 2160 Pixel, die auch als 4K UHD (Ultra High Definition) bezeichnet wird.
Lesen Sie auch: 4K-Auflösung
8K-Video
8K-Video bezieht sich auf ein digitales Videoformat mit ultrahoher Auflösung, das sich durch eine beeindruckende Pixelanzahl auszeichnet und im Vergleich zu 4K-Video noch mehr Details und Klarheit liefert. Der Begriff 8K bezieht sich auf die Anzahl der horizontalen Pixel, und die gängigste Auflösung für 8K-Video ist 7680 x 4320 Pixel. Dies entspricht der vierfachen Pixelanzahl von 4K und der sechzehnfachen Pixelanzahl von 1080p HD-Video. Die 8K-Auflösung ist auch als 8K UHD bekannt.
Lesen Sie auch: 8K-Auflösung
HD-Videos
HD- oder High-Definition-Videos bezeichnen digitale Videoformate, die im Vergleich zu SD-Videos (Standard Definition) eine deutlich höhere Auflösung und Bildqualität bieten. Der Begriff HD ist eine allgemeine Bezeichnung für Auflösungen, die höher sind als die herkömmliche 480p-Auflösung (SD). Zwei gängige HD-Auflösungen sind 720p und 1080p.
Lesen Sie auch: Hochauflösendes Video
UHD-Video
UHD-Videos (Ultra High Definition) sind digitale Videoformate mit extrem hohen Auflösungen, die eine höhere Detailgenauigkeit und Klarheit als herkömmliche High-Definition-Videos (HD) bieten. Der Begriff UHD umfasst Auflösungen, die höher als 1080p (Full HD) sind, und wird oft synonym mit 4K verwendet. Die beiden gängigsten UHD-Auflösungen sind 3840 x 2160 Pixel (4K) und 4096 x 2160 Pixel.
Lesen Sie auch: Ultra High Definition Television
Wie man Videos sichert
Um den möglichen Verlust von HD-Videos in der Zukunft zu verhindern, ist es wichtig, eine solide Sicherungsstrategie zu entwickeln. Hier sind einige Lösungen, die Sie ausprobieren können:
Regelmäßige Backups mit MiniTool ShadowMaker
MiniTool ShadowMaker ist eine professionelle System- und Datensicherungssoftware. Es hat viele attraktive Funktionen. Zum Beispiel unterstützt es das Sichern von Dateien, Ordnern, Partitionen, Festplatten und Systemen auf einem Speicherlaufwerk. Außerdem können Sie die Häufigkeit der Sicherung täglich, wöchentlich und monatlich festlegen.
Diese Windows-Sicherungssoftware unterstützt 3 Sicherungsschema: vollständig, inkrementell und differenziell. Sie können je nach Ihren Anforderungen eines davon auswählen.
Sehen Sie die Backup-Einstellungen in MiniTool ShadowMaker.
Mit der MiniTool ShadowMaker Testversion können Sie die Sicherungs- und Wiederherstellungsfunktionen 30 Tage lang kostenlos nutzen. Wenn Sie mit diesem Tool noch nicht vertraut sind, können Sie zunächst diese Testversion ausprobieren.
Schritt 1. Laden Sie MiniTool ShadowMaker Test herunter und installieren Sie es auf Ihrem PC.
MiniTool ShadowMaker TrialKlicken zum Download100%Sauber & Sicher
Schritt 2. Starten Sie die Software und klicken Sie auf Testversion beibehalten, um fortzufahren.
Schritt 3. Klicken Sie im linken Bereich auf Sichern, um die Backup-Oberfläche zu öffnen.
Schritt 4. Gehen Sie zu QUELLE > Datenträger und Partitionen oder Dateien und Ordner > wählen Sie die Videos aus, die Sie sichern möchten.
Schritt 5. Gehen Sie zu ZIEL, um einen Speicherort für die Sicherung auszuwählen.
Schritt 6. Klicken Sie auf die Schaltfläche Jetzt sichern, um den Sicherungsvorgang zu starten.
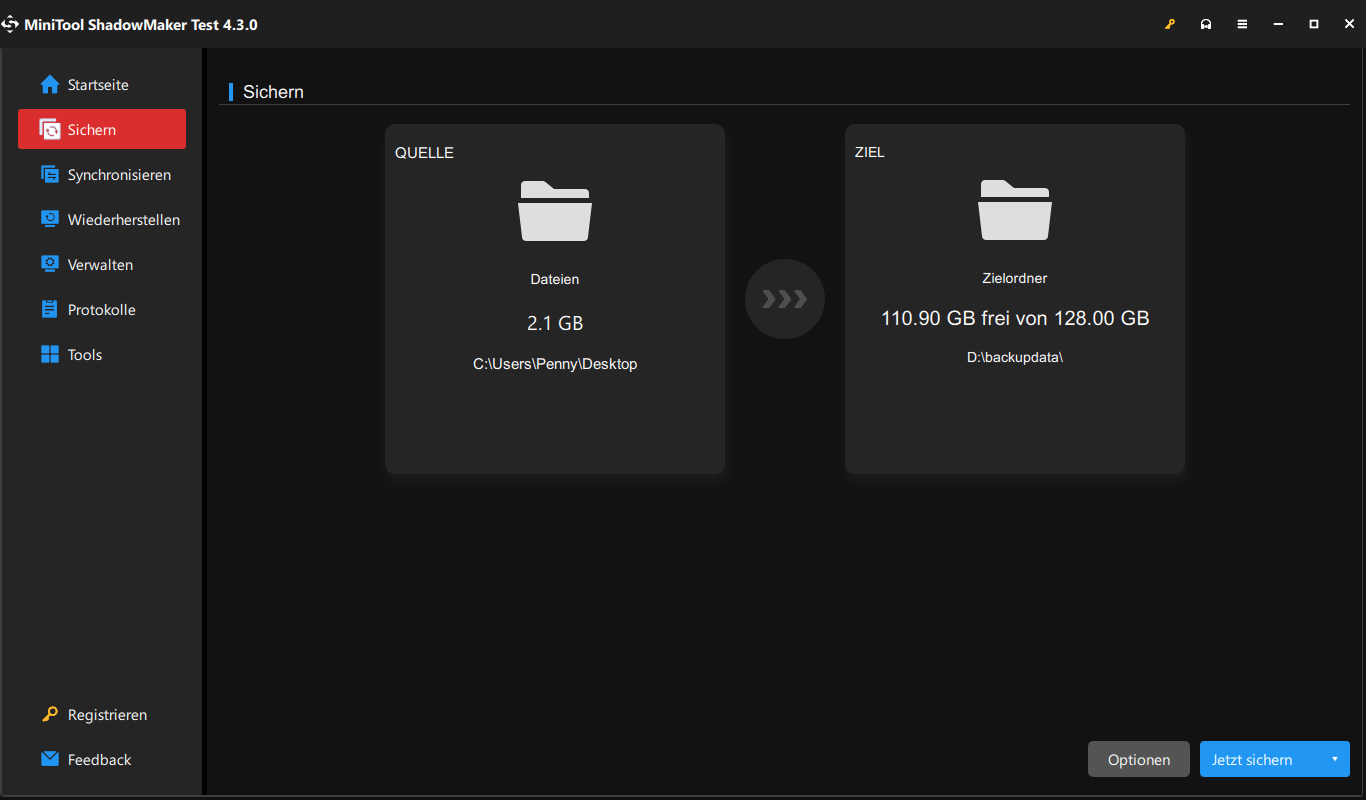
Cloud-Backup mit Google Drive, Dropbox oder OneDrive
Sie können auch Cloud-Speicheroptionen wie Google Drive, Dropbox oder OneDrive für die bequeme und sichere Speicherung von Videos nutzen.
Hier sind 3 entsprechende Anleitungen:
- Hochladen von Dateien und Ordnern auf Google Drive
- Wie man Dateien automatisch in Dropbox Backup speichert
- Wie Sie Ihre Ordner mit OneDrive sichern können
Fazit
Wie kann man HD-Videos wiederherstellen, einschließlich 4K-, 8K-, HD- und UHD-Formate? Mit der Hilfe von MiniTool Power Data Recovery werden Sie feststellen, wie mühelos und effektiv Sie Ihre wertvollen Videoinhalte wiederherstellen können. Für Benutzer, die nach erweiterten Optionen suchen, ist die Verwendung von CMD (Eingabeaufforderung) eine empfehlenswerte Wahl.
Auch wenn der Schwerpunkt hier auf der Wiederherstellung von Videos liegt, muss unbedingt betont werden, wie wichtig die Sicherung von Videos für die Bewahrung wertvoller Erinnerungen ist. Dieser Artikel vermittelt Ihnen nicht nur die Fähigkeiten zur Wiederherstellung von HD-Videos, sondern unterstreicht auch die Bedeutung der Umsetzung proaktiver Maßnahmen. Indem Sie die hier beschriebenen Methoden anwenden, stärken Sie Ihre Fähigkeit, Ihre Videos zu schützen und zu sichern, und sorgen dafür, dass Ihre wertvollen Erinnerungen sicher und leicht abrufbar bleiben.
Sollten Sie bei der Verwendung der MiniTool-Software Probleme haben, können Sie uns gerne über [email protected] kontaktieren.

