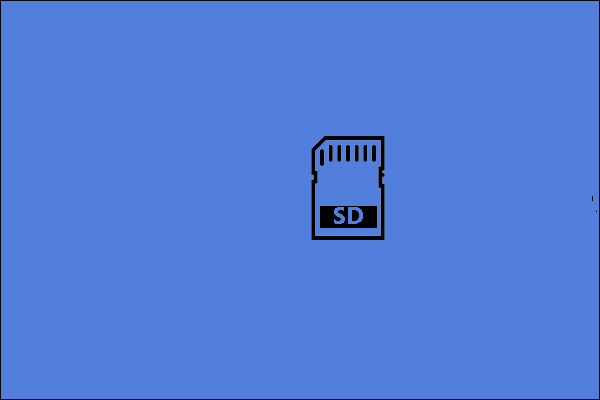Sind SD-Kartendaten verloren gegangen, weil die Speicherkarte als interner Speicher von Android formatiert wurde? Wie kann man Daten von einer SD-Karte wiederherstellen, die als interner Speicher formatiert wurde? Jetzt lesen Sie diesen Beitrag von MiniTool, um zu erfahren, wie Sie gelöschte Dateien mit der besten Datenrettungssoftware, MiniTool Power Data Recovery, wiederherstellen können.
Ist es möglich, Dateien von der als interner Speicher formatierten SD-Karte wiederherzustellen?
Wenn Software Hardwareverbesserungen vorantreibt, nehmen Apps auf Android-Telefone mehr Speicherplatz. Darüber hinaus bringen Social-Media-Anwendungen wie WhatsApp, Facebook, und Twitter eine große Anzahl von Dokumenten, Bildern oder Videos mit. Obwohl große Mobiltelefonhersteller Mobiltelefone mit größerem Speicher auf den Markt gebracht haben, stehen viele Benutzer immer noch vor dem Problem, dass der Speicherplatz in Android-Telefonen nicht ausreicht.
Viele von ihnen entscheiden sich dafür, SD-Karten mit großer Kapazität als interner Speicher von Android zu formatieren, um ihre Speicheranforderungen für mehr Daten zu erfüllen. Wie bei der normalen SD-Kartenformatierung werden jedoch auch bei der Formatierung der SD-Karte als interner Speicher die Daten darauf vollständig gelöscht.
Leider bemerken viele Benutzer dies nicht und verlieren wichtige Daten. Ist es möglich, Daten von einer formatierten SD-Karte wiederherzustellen, die als interner Speicher verwendet wurde? Zum Glück ist die Antwort positiv. Zwei leistungsstarke sichere Datenwiederherstellungsdienste können Ihnen helfen, dieses Ziel zu erreichen. Lesen Sie weiter, um die Details zu erhalten.
So stellen Sie Daten von SD-Karten wieder her, die als interner Speicher formatiert waren
Da die SD-Karte während des Formatierungsprozesses als interner Speicher von Android verschlüsselt wird. Daher müssen Sie vor der Datenwiederherstellung die SD-Karte entschlüsseln, damit Windows sie erkennen kann. Zu diesem Zweck müssen Sie diese SD-Karte als tragbare Karte formatieren.
Schritt 1: Auf Ihrem Android-Handy, das die SD-Karte als interner Speicher verwendet, tippen Sie auf Einstellungen > Speicher > SD-Karte.
Schritt 2: Tippen Sie das Icon mit den drei Punkten > Formatieren > SD-Karte formatieren. Wenn die Option Als tragbaren Speicher formatieren verfügbar ist, tippen Sie auf diese Option.
Sobald Sie die SD-Karte erfolgreich als eine tragbare Karte formatiert haben, müssen Sie das Handy ausschalten, die Karte vorsichtig aus dem Handy entfernen und die Datenwiederherstellung starten.
Option 1. Verwenden Sie MiniTool Power Data Recovery
Im Bezug auf die Datenwiederherstellung von SD-Karten ist ein professionelles Datenrettungstool die idealste Wahl. Mit der Entwicklung der Softwaretechnologie werden immer mehr Datenrettungstool in Sicht. Unter ihnen ist MiniTool Power Data Recovery das am meisten empfohlene.
Als eine weit verbreitete kostenlose Dateiwiederherstellungssoftware ist MiniTool Power Data Recovery nicht nur bei der Datenwiederherstellung von den als interner Speicher formatierten SD-Karten ausgezeichnet, sondern auch bei der Wiederherstellung von Dateien, die auf ein USB-Laufwerk kopiert wurden, bei der Wiederherstellung leerer SD-Karten, bei der Datenwiederherstellung nach einem Windows-Downgrade und so weiter.
Es unterstützt die Wiederherstellung der gelöschten oder verlorenen Dokumente, Videos, Bilder usw., was Ihre Anforderungen für fast alle Arten der Datenwiederherstellung erfüllen kann. Außerdem kann es in allen Windows-PC-Versionen reibungslos ausgeführt werden, einschließlich Windows 11/10/8/7.
Laden Sie nun Minitool Power Data Recovery Kostenlos auf Ihrem Computer herunter und installieren Sie sie, um Daten aus SD-Karten wiederherzustellen, die als interner Speicher formatiert sind.
MiniTool Power Data Recovery FreeKlicken zum Download100%Sauber & Sicher
Hier sind die Schritte, um eine formatierte SD-Karte mit MiniTool Power Data Recovery wiederherzustellen:
Schritt 1. Schließen Sie die SD-Karte an Ihren Computer an.
Zuerst müssen Sie die SD-Karte in einen SD-Karteleser einlegen und dann den Kartenleser an Ihren PC anschließen, auf dem die Datenrettungssoftware installiert ist.
Schritt 2. Wählen Sie die SD-Karte zum Scannen aus.
Als nächstes sollten Sie MiniTool Power Data Recovery starten, indem Sie darauf doppelklicken. Auf der Startseite sehen Sie, dass alle internen und externen Festplatten des Computers unter dem Modul Logische Laufwerke aufgeführt sind. Hier müssen Sie den Mauszeiger auf die Ziel-SD-Karte (mit einem USB-Symbol gekennzeichnet) bewegen und dann auf die Schaltfläche Scannen klicken.
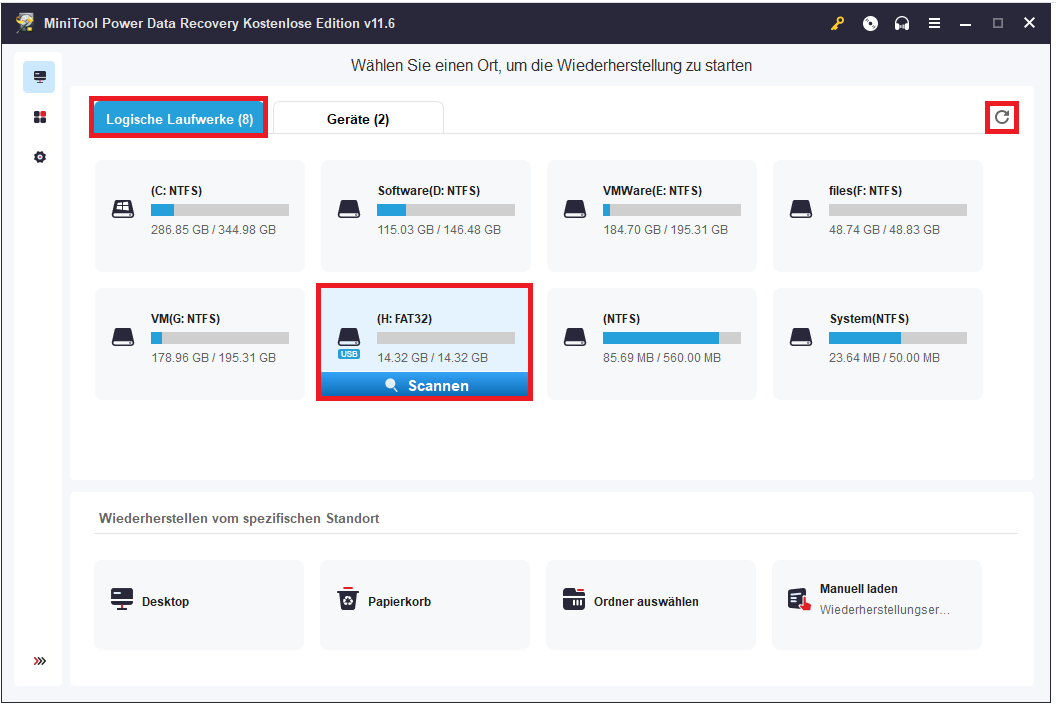
Schritt 3. Suchen Sie die gewünschten Elemente auf der SD-Karte und zeigen Sie sie in der Vorschau an.
Wenn der Scanvorgang beendet, werden alle gefundenen Dateien, die zuvor auf der SD-Karte gespeichert waren, nach Dateipfad aufgelistet. Sie können jeden Ordner öffnen, um die gewünschten Dateien zu finden. Aber diese Methode ist zeitaufwändig und umständlich.
Um die benötigten Dateien schneller zu finden, können Sie hier die folgenden Funktionen nutzen:
- Typ: Anstatt die gefundenen Daten nach Dateipfad anzuzeigen, können Sie mit der Kategorieliste Typ die Dateien nach bestimmten Dateitypen wie Dokument, Bild, Audio & Video usw. anzeigen. Außerdem können Sie bestimmte Dateiformate angeben, z. B. DOCX, JPG, PNG, MP4 usw.
- Filtern: Verglichen mit der Funktion Typ können Sie mit der Funktion Filtern nicht nur die gewünschten Dateien nach Dateityp filtern, sondern auch die Dateigröße und das Änderungsdatum anpassen. Wenn Sie nur gelöschte Dateien anzeigen möchten, können Sie die Option Gelöschte Dateien unter Nach Dateikategorie aktivieren.
- Suchen: Wenn Sie sich an den Dateinamen einer bestimmten Datei erinnern, können Sie das Suchfeld verwenden, um die Datei schnell abzurufen. Geben Sie einfach den teilweisen oder vollständigen Dateinamen in das Suchfeld ein und drücken Sie die Eingabetaste, und die Zieldatei wird angezeigt.
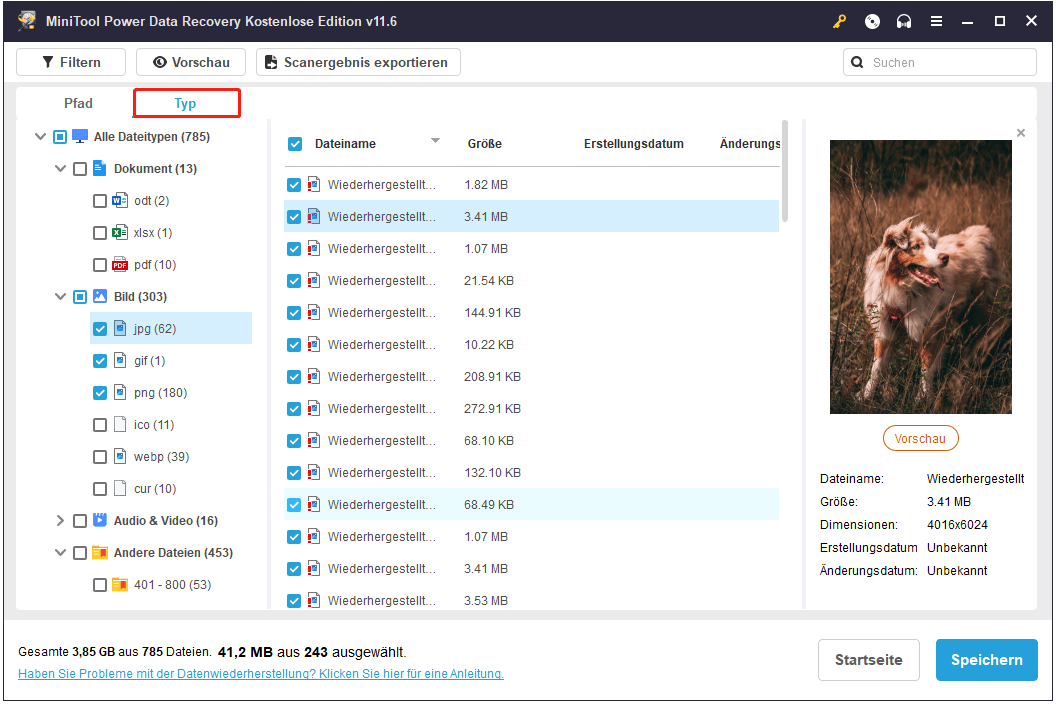
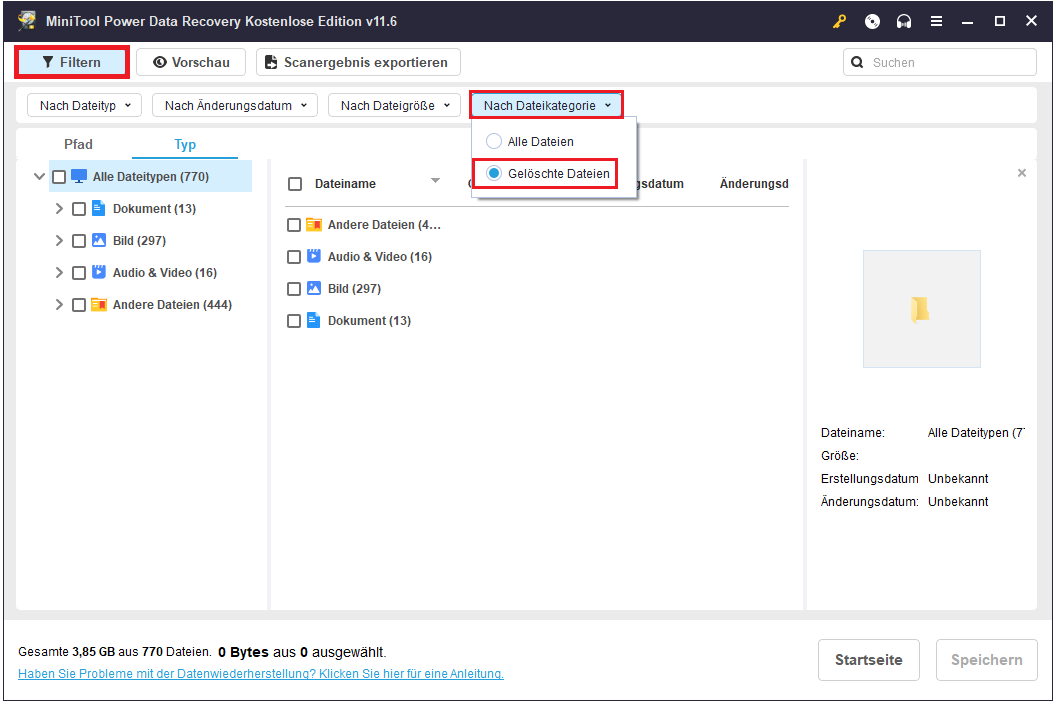
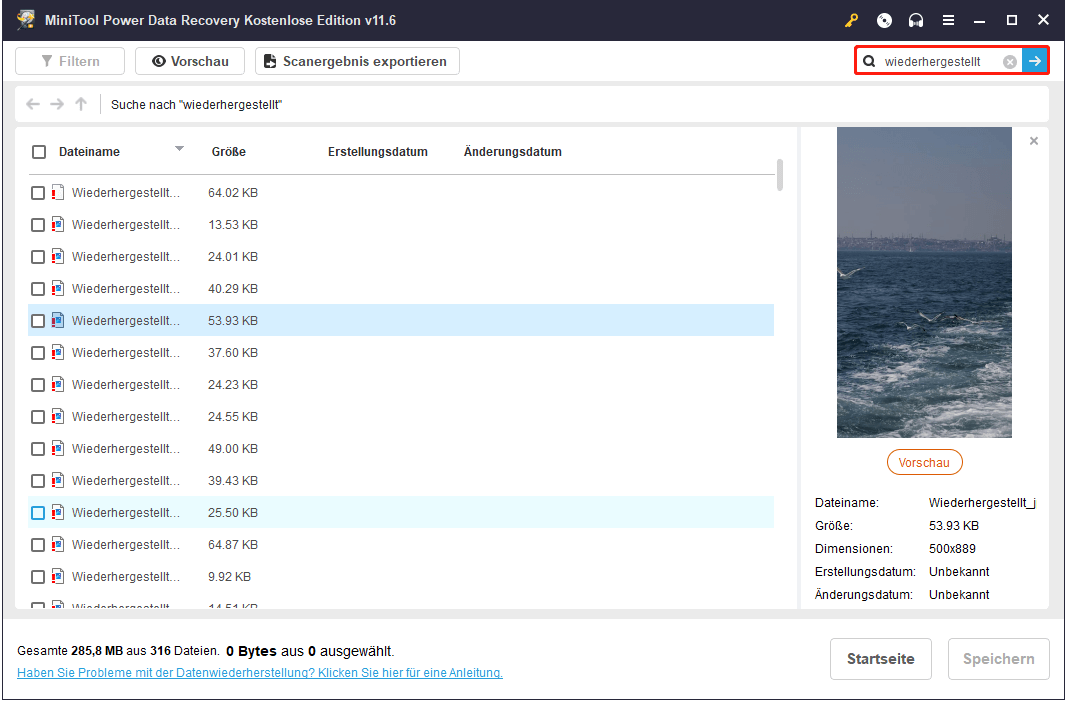
Um sicherzustellen, dass es sich bei den wiedergestellten Dateien um die erforderlichen handelt, können Sie eine Vorschau anzeigen, indem Sie auf jede einzelne Datei doppelklicken oder auf die Schaltfläche Vorschau klicken. Die Funktion Vorschau wird für die meisten Dateien unterstützt, die nicht größer als 2 GB sind, zum Beispiel JPEG, JPG, PNG, MP4, MP3, XLS, XLSX, PDF, PPT und mehr.
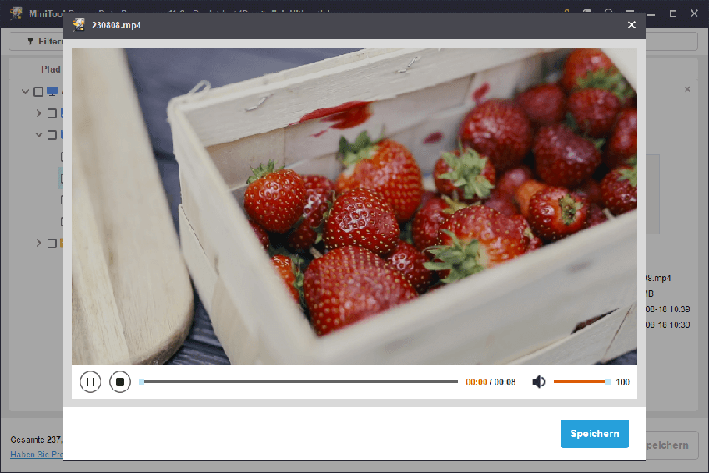
Schritt 4. Speichern Sie die benötigen Dateien
Anschließend müssen Sie alle benötigen Dateien auswählen und auf Speichern klicken, um einen geeigneten Speicherort für die ausgewählten Dateien auszuwählen. Es ist wichtig zu wissen, dass Sie ein anderes Laufwerk anstelle der ursprünglichen SD-Karte wählen müssen, um die wiederhergestellten Dateien zu speichern, falls die Daten überschrieben werden.
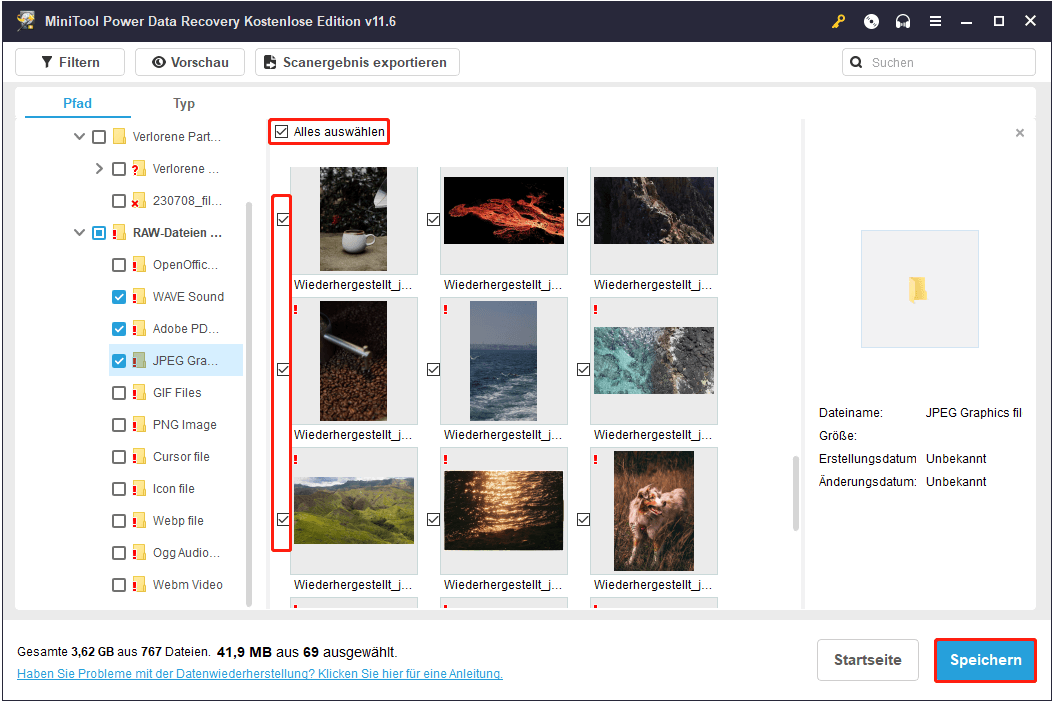
Wenn die Gesamtgröße der ausgewählten Datei 1 GB überschreitet, müssen Sie eine kostenpflichtige Version von MiniTool Power Data Recovery verwenden. Denn die kostenlose Edition unterstützt nur 1 GB kostenlose Dateiwiederherstellung.
Empfohlener Beitrag: Schwarzer Bildschirm nach Windows-Update beheben & Daten wiederherstellen.
Option 2. Verwenden Sie MiniTool Mobile Recovery für Android
MiniTool hat ein weiteres benutzerfreundliches Datenrettungstool veröffentlicht – MiniTool Mobile Recovery for Android. Diese kostenlose Android-Datenrettungssoftware ist speziell für die Wiederherstellung von Daten aus dem internen Speicher oder der SD-Karte von Android konzipiert.
Es kann effektiv die während der Übertragung verlorenen Fotos wiederherstellen, Android-Daten wiederherstellen, wenn das Gerät im Wiederherstellungsmodus feststeckt, den gelöschten DCIM-Ordner auf dem Android-Handy wiederherstellen und vieles mehr.
Darüber hinaus erleichtern die übersichtlichen Benutzeroberflächen und die einfache Bedienung die Wiederherstellung formatierter SD-Karten.
Hier sind die Schritte, wie man Daten von einer formatierten SD-Karte unter Android mit MiniTool Mobile Recovery for Android wiederherstellen.
Schritt 1. Laden Sie MiniTool Mobile Recovery for Android herunter, installieren Sie es und starten Sie es.
Schritt 2. Wahlen Sie auf seiner Hauptoberflächen die Option Von SD-Karte wiederherstellen (Recover from SD-Card).
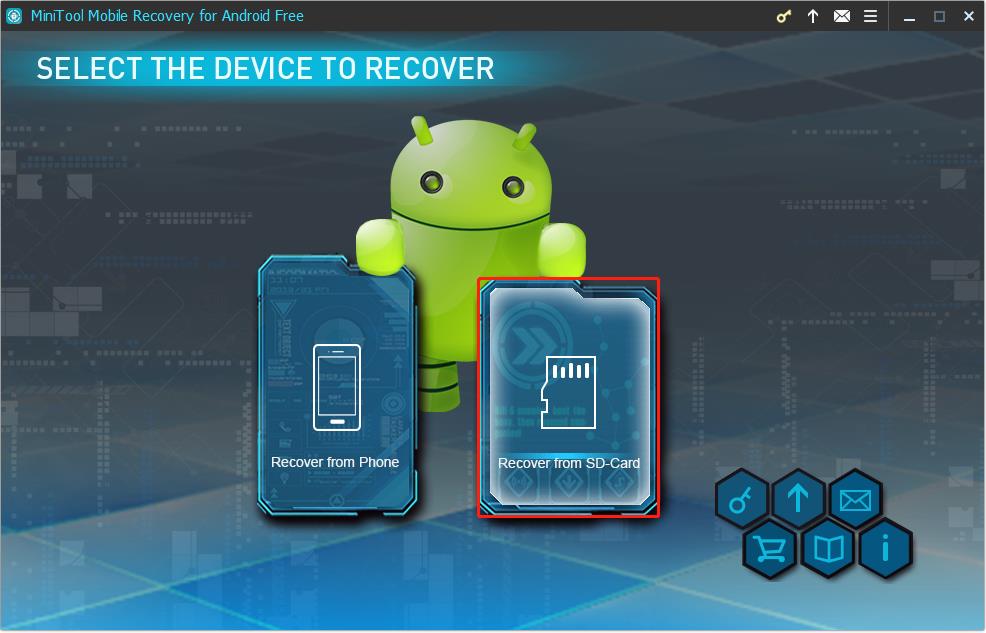
Schritt 3. Schließen Sie die SD-Karte über einen Kartenleser an Ihren Computer an, dann klicken Sie auf die Schaltfläche Weiter (Next), um fortzufahren.
Schritt 4. Wählen Sie die Ziel-SD-Karte aus und klicken Sie auf Weiter (Next).
Schritt 5. Das mobile Datenwiederherstellungstool beginnt automatisch mit der Analyse des Geräts. Nachdem es die SD-Karte analysiert hat, scannt es die auf der Karte gespeicherten Daten.
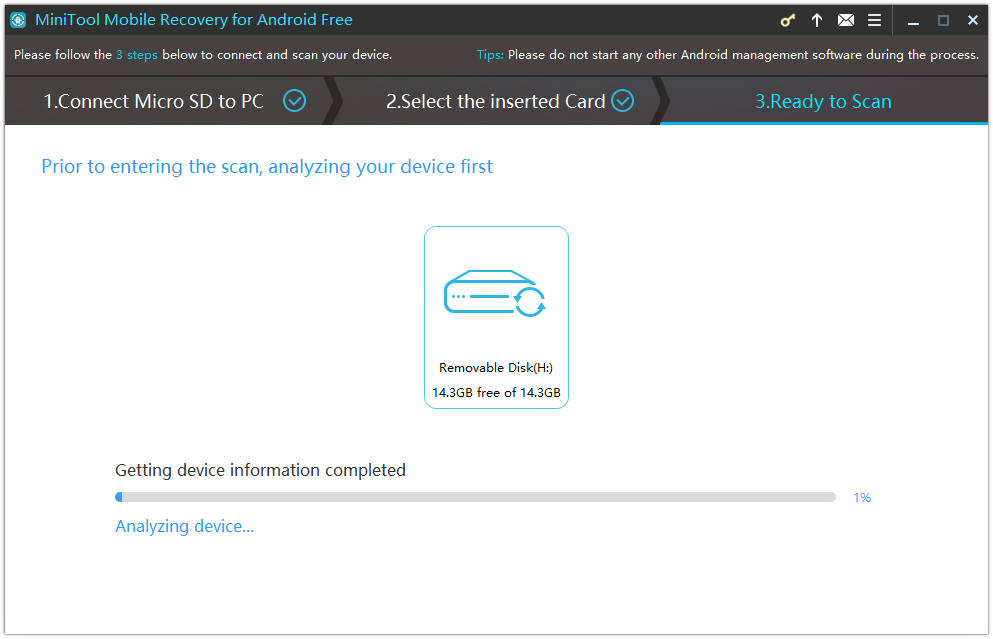
Schritt 6. Nach dem Scannen werden alle gefundenen Dateien auf der SD-Karte nach Dateityp auf der Scan-Ergebnisseite aufgelistet. Sie können auf jeden Dateityp klicken, um die benötigen Dateien zu finden.
Wenn Sie beispielweise alle Bilder von der formatierten SD-Karte wiederherstellen möchten, müssen Sie auf Kamera, Screenshot und App-Bild unter Fotos & Videos sowie Bild unter RAW & Dokument achten.
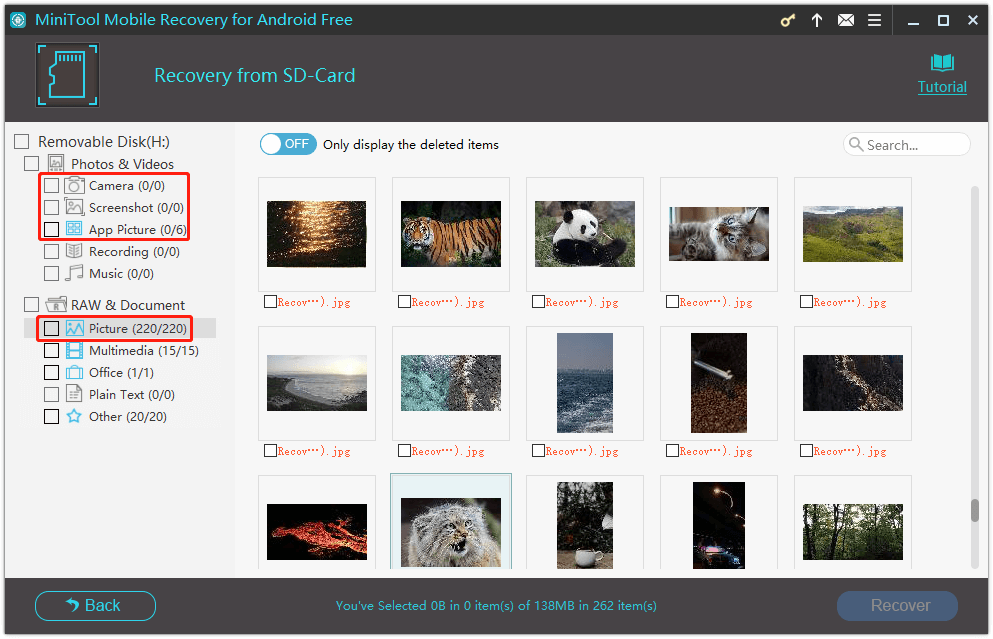
Schritt 7. Aktivieren Sie die Kontrollkästchen neben den erforderlichen Dateien und klicken Sie dann auf die Schaltfläche Wiederherstellen (Recover), um den gewünschten Dateispeicherort auszuwählen.
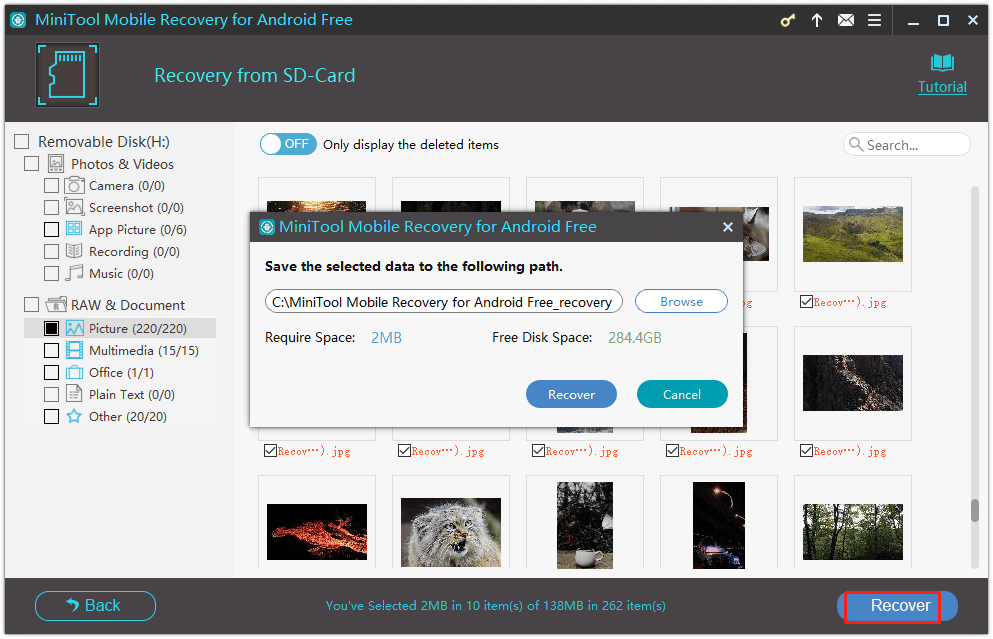
Bitte beachten Sie, dass es bei der kostenlosen Version Einschränkungen bei der Datenwiederherstellung gibt: Es können nur zehn Dateien eines Dateityps gleichzeitig wiederhergestellt werden.
Weiteres Lesen: So formatieren Sie eine SD-Karte als interner Speicher
Viele Benutzer leiden unter Datenverlusten, weil sie nicht wissen, welche Konsequenzen es hat, eine SD-Karte als interner Speicher zu formatieren. Daher erläutern wir in den folgenden Abschnitten detailliert, was es bedeutet, eine SD-Karte als interner Speicher zu formatieren, welche Konsequenzen dies hat und wie es durchgeführt wird.
Was passiert, wenn Sie eine SD-Karte als interner Speicher formatiert haben?
Es hat sowohl Vorteile als auch Nachteile, eine SD-Karte als interner Speicher von Android formatiert zu werden. Der größte Vorteil besteht darin, Sie Apps auf der als interner Speicher formatierten SD-Karte installieren und die entsprechenden App-Daten darauf speichern können.
Es hat jedoch mehr Nachteile:
- Beim Formatieren werden alle Daten auf der SD-Karte gelöscht.
- Ihre SD-Karte wird verschlüsselt, sodass sie von einem anderen Android-Smartphone nicht mehr erkannt werden kann. Wenn das Telefon gemauert ist oder verloren geht, können Sie von anderen Geräten aus nicht auf die Daten auf der Karte zugreifen, selbst wenn Sie die SD-Karte zuvor entfernt haben.
- Nachdem die SD-Karte als interner Speicher formatiert wurde, verlangsamt sich die Lese- und Schreibgeschwindigkeit der Karte.
- Gerätefehler und Virenangriffe können die SD-Karte beschädigen, was zu Datenverlust führt.
- Bei der Nutzung von Mobiltelefonen verkürzen viele Lese- und Schreibvorgänge die Lebensdauer der SD-Karte.
Zusammenfassend empfehlen wir nicht, SD-Karten als interne Speichergeräte in Mobiltelefonen zu verwenden. Wenn Sie die oben aufgeführten Vor- und Nachteile sorgfältig abgewogen haben und sich dennoch für die Formatierung der SD-Karte als internen Speicher entscheiden, lesen Sie bitte die Anweisungen im nächsten Abschnitt.
Schritte zum Formatieren einer SD-Karte als interner Speicher
Die Schritte zum Formatieren einer SD-Karte als interner Speicher unterscheiden sich je nach Marke/Version von Android-Telefonen. Bitte folgen Sie den Anweisungen auf Ihrem Mobiltelefon, um die entsprechenden Vorgänge abzuschließen.
Schritt 1. Tippen Sie auf Ihrem Android-Handy auf Einstellungen > Speicher. Suchen Sie dann die SD-Karte entsprechend dem Kartennamen und tippen Sie darauf.
Schritt 2. Tippen Sie auf die drei vertikalen Punkte in der oberen rechten Ecke des Bildschirms und dann auf Speichereinstellungen.
Schritt 3. Tippen Sie auf Als intern formatieren > LÖSCHEN & FORMATIEREN.
Schritt 4. Befolgen Sie die Anweisungen auf dem Bildschirm, um die erforderlichen Aktionen auszuführen.
Anschließend können Sie die formatierte SD-Karte zum Speichern von Daten verwenden, einschließlich heruntergeladener Apps und App-Daten.
Verwandter Artikel: Formatierungsprogramm | Mit dem SD-Karte schnell formatieren.
Letzte Worte
Zusammenfassend lässt sich sagen, dass die Verwendung einer SD-Karte als interner Speicher eine gute Möglichkeit ist, die Speicherkapazität Ihres Handys zu erweitern und den Speicherort Ihrer Apps zu ändern. Wenn Sie Dateien ohne Sicherung beim Formatieren verlieren, können Sie MiniTool Power Data Recovery oder MiniTool Mobile Recovery for Android verwenden, um Daten von einer als interner Speicher formatierten SD-Karte wiederherzustellen.
MiniTool Power Data Recovery FreeKlicken zum Download100%Sauber & Sicher
Wenn Sie Fragen zu den oben genannten Inhalten haben, einschließlich der Verwendung der Dateiwiederherstellungssoftware von MiniTool, senden Sie bitte eine E-Mail an [email protected].