Ist es eine gute Idee, die SD-Karte als Standardspeicher auf Handys und PCs zu verwenden? Wie kann man eine SD als Standardspeicher festlegen? Folgen Sie diesem Beitrag, um die Gründe herauszufinden. Übrigens, wenn Sie Ihre SD-Karte formatieren oder sichern wollen, ist MiniTool Partition Wizard einen Versuch wert.
Dinge, die Sie beachten sollten, bevor Sie SD-Karten als Standardspeicher einrichten
Viele Menschen möchten den Speicherplatz auf ihren Handys und Computern mit Hilfe einer SD-Karte erweitern. Das ist auch möglich. Bevor wir jedoch zeigen, wie man SD-Karten-Standardspeicher unter Android und Windows 10 einrichten kann, sollten Sie sich über die Vorteile und Herausforderungen informieren.
Vorteile der Standardspeicherung auf SD-Karten
1. Erweiterung des Speichers
In Handys kann man viele Apps installieren und massive Videos und Lieder herunterladen, die den internen Speicher des Telefons verschlingen. Der Kauf eines neuen Handys mit großem internen Speicher ist eine Lösung, aber ein großer interner Speicher bedeutet einen hohen Preis.
Was Laptops angeht, werden diejenigen mit kleinen eMMC oder SSD Laufwerken innerhalb von ein paar Monaten mit niedrigen Speicherwarnungen enden. Diese Laufwerke sind als 32GB oder 64GB gekennzeichnet, aber der verfügbare Speicherplatz ist 2-4GB kleiner als diese angegebenen Zahlen. Außerdem wird der 32- oder 64-GB Speicherplatz für andere unverzichtbare Dinge aufgeteilt:
- OS-Installation: Sie nimmt je nach Betriebssystem-Version und -Build 2-6 GB Platz in Anspruch. Erfahren Sie hier mehr über die Größe von Windows 10.
- Windows-Update-Datei: sie wird weitere 6-12 GB Speicherplatz schlucken.
- Windows Recovery Partition: sie wird weitere 4-6 GB Platz für Systemwiederherstellungsdateien verbrauchen.
2. Sparen Sie Geld
Der Kauf einer SD-Karte mit einer großen Kapazität wäre viel billiger als der Kauf eines neuen Handys oder einer neuen Festplatte.
3. Benötigt wenig Strom
Durch das Hinzufügen einer SD-Karte zu Ihrem Telefon wird nicht viel Strom verbraucht, da die SD-Karte nur sehr wenig Strom benötigt.
Nachteile der SD-Karte als Standardspeicher
1. Apps sind nach dem Entfernen der SD-Karte nicht mehr zugänglich
Auf einigen SD-Karten können Sie Apps installieren. Sie werden jedoch feststellen, dass alle Apps weg sind, sobald Sie die SD-Karte aus dem Telefon entfernen. Wenn Sie die SD-Karte das nächste Mal in Ihr Handy einsetzen, können Sie außerdem feststellen, dass einige Apps nicht mehr zugänglich sind.
2. Keine gute Leistung
SD-Karten sind beim Lesen und Schreiben langsamer als der interne Speicher des Handys und die PC-Festplatte. Dies gilt insbesondere dann, wenn Sie einige Apps auf eine SD-Karte niedriger Qualität übertragen – Ladezeiten, Aktualisierungsraten und Synchronisierungsgeschwindigkeiten würden sich stark verringern.
Moderne Android-Spiele zu spielen ist ebenfalls keine gute Idee, auch wenn es sich um die beste A1 Class 10 SD-Karte handelt, da sie für diese Spiele nicht schnell genug ist.
Kann man ein Spiel von einem USB-Flash-Laufwerk ausführen?
3. Begrenzte Lese- und Schreibzyklen
SD-Karten verwenden Flash-Speicher, der eine begrenzte Anzahl von Lese- und Schreibzyklen hat. Mit anderen Worten: SD-Karten werden allmählich degradieren und schließlich ausfallen. Denken Sie daran, dass es im Gegensatz zu HDDs vorher keine Anzeichen für einen SD-Kartenausfall geben kann. Sichern Sie also regelmäßig Ihre Dateien, falls ein SD-Kartenausfall bevorsteht.
Hier sind 6 Anzeichen, die auf einen Festplattenausfall hindeuten, sehen Sie jetzt nach
Wie kann man die SD-Karte als Standardspeicher einrichten?
SD-Karten-Standardspeicher auf Android einrichten
Bevor Sie die SD-Karte als Standardspeicher auf Ihrem Android-Handy einrichten, sollten Sie zunächst eine Sicherungskopie der SD-Karte erstellen, wenn sich wichtige Dateien auf der SD-Karte befinden. Dies wird aufgrund der folgenden Vorgänge die SD-Karte formatieren und löschen.
Hier ist es sehr empfehlenswert, dass Sie MiniTool Partition Wizard ausprobieren. Mit dieser Software können Sie Ihre SD-Karte schnell und kostenlos sichern (Backup).
MiniTool Partition Wizard FreeKlicken zum Download100%Sauber & Sicher
Schritt 1: Schließen Sie Ihre SD-Karte mit einem SD-Kartenlesegerät an Ihren Computer an, wenn es keinen SD-Kartensteckplatz an Ihrem Computer gibt.
Schritt 2: Klicken Sie auf die obige Schaltfläche, um MiniTool Partition Wizard herunterzuladen. Nach dem Herunterladen folgen Sie den Anweisungen auf dem Bildschirm, um das Programm zu installieren. Starten Sie es schließlich, um auf die Hauptschnittstelle zuzugreifen.
Schritt 3: Beginnen Sie mit dem Sichern Ihrer SD-Karte.
1. Klicken Sie in der linken Leiste auf die Funktion Assistent zum Kopieren der Partition.
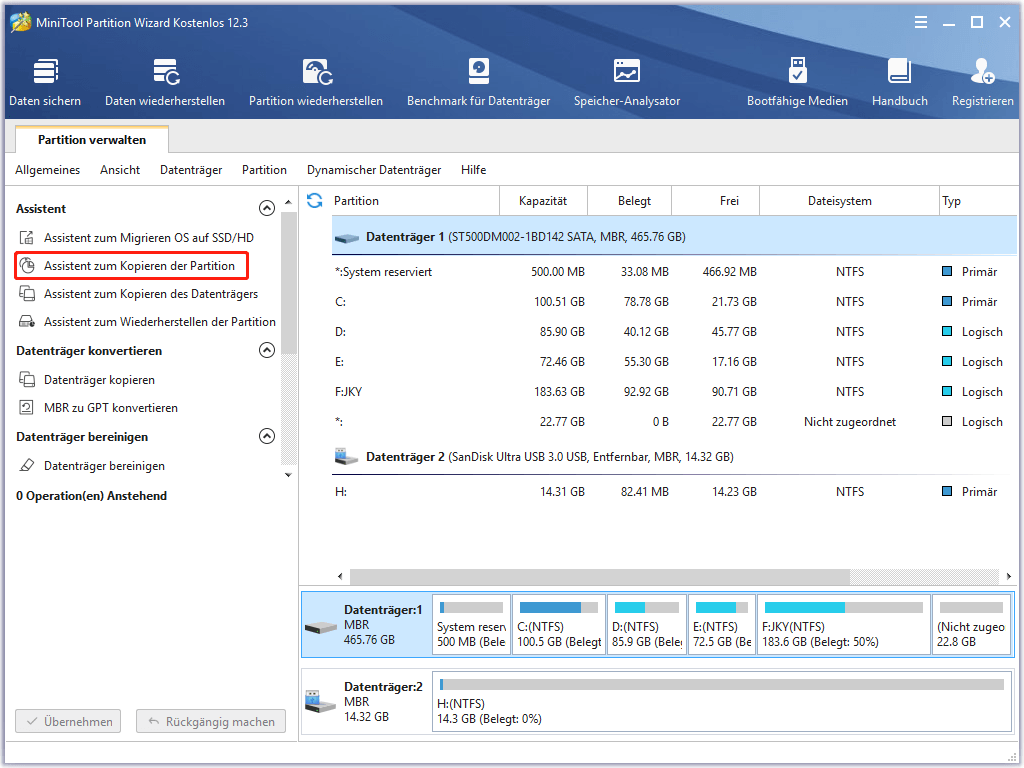
2. Klicken Sie auf die Schaltfläche Weiter, um fortzufahren.
3. Wählen Sie Ihre SD-Karte aus der Datenträgerliste aus und klicken Sie dann auf die Schaltfläche Weiter. Wählen Sie dann einen nicht zugewiesenen Speicherplatz und klicken Sie auf Weiter.
4. Bearbeiten Sie die Partition und klicken Sie dann auf die Schaltfläche Fertig stellen.
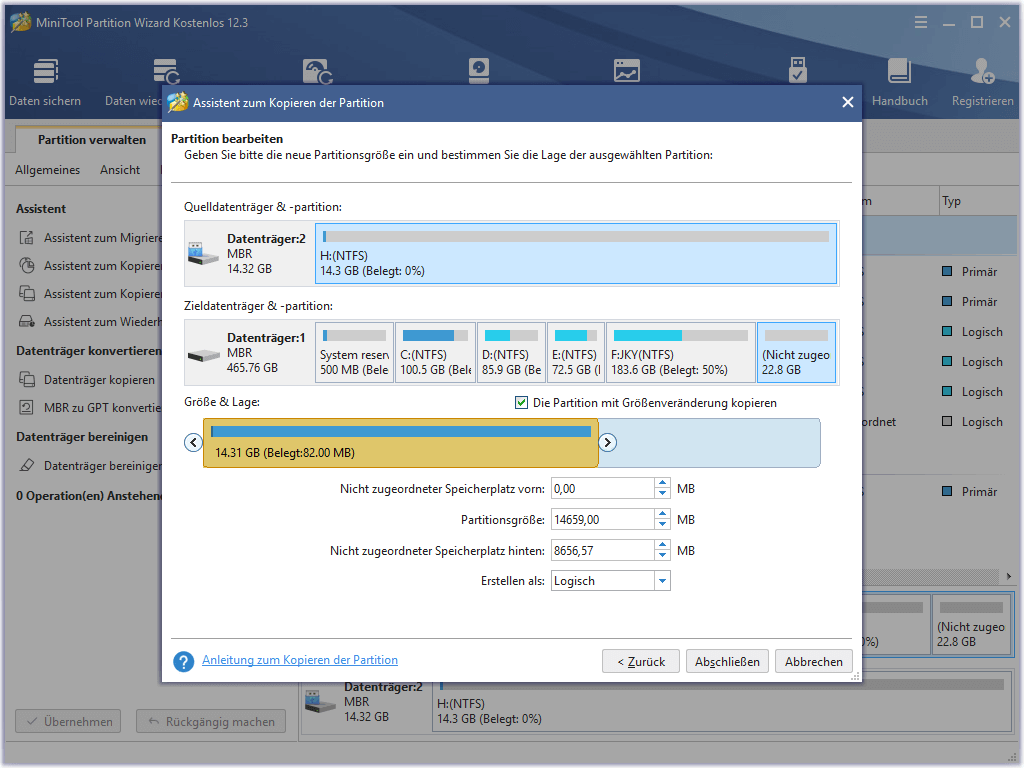
5. Klicken Sie auf die Schaltfläche Übernehmen auf der Hauptschnittstelle. Die Software beginnt mit dem Sichern von Dateien von Ihrer SD-Karte auf die Zielpartition.
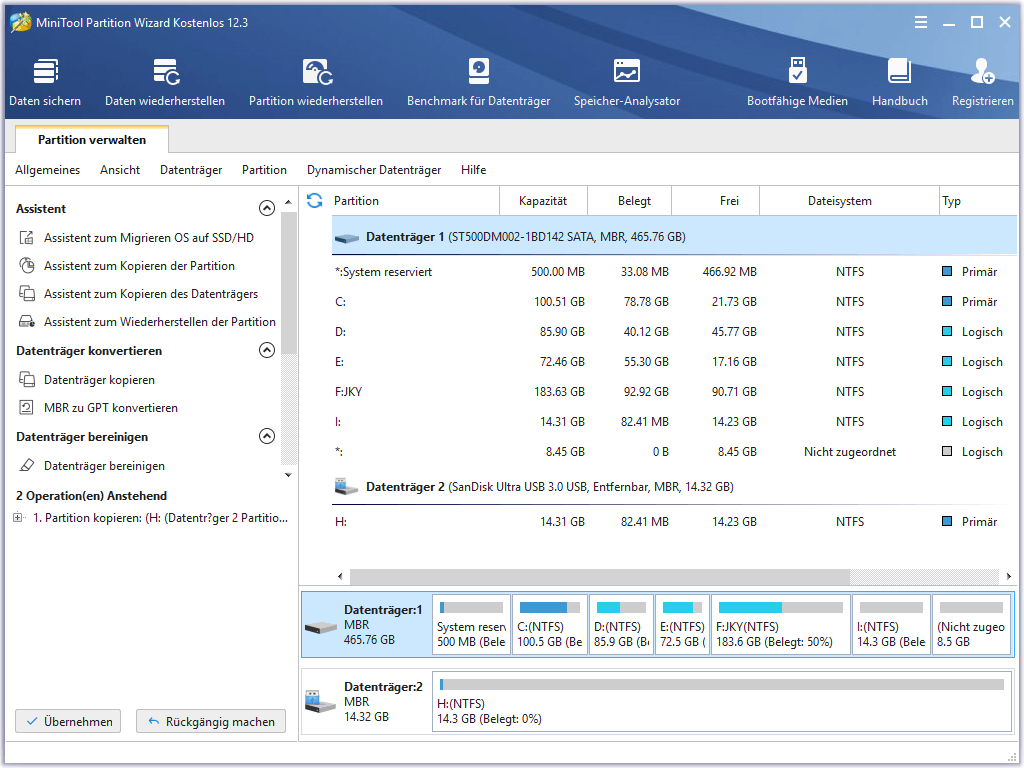
Nachdem Sie die Daten auf Ihrer SD-Karte gesichert haben, können Sie die SD-Karte als Standardspeicher auf Ihrem Handy einrichten.
Die folgende Anleitung zeigt Ihnen, wie Sie die SD-Karte zum Standardspeicher unter Android machen.
Schritt 1: Stecken Sie Ihre SD-Karte in den SD-Kartensteckplatz des Android-Handys und warten Sie einige Sekunden lang.
Schritt 2: Gehen Sie in der Reihenfolge zu Einstellungen und Speicher. Sie werden den Namen Ihrer SD-Karte sehen. Tippen Sie darauf.
Schritt 3: Tippen Sie auf die drei vertikalen Punkte oben rechts auf dem Bildschirm Ihres Handys und dann auf Speichereinstellungen (Storage Settings).
Schritt 4: Formatieren Sie die SD-Karte als intern.
- Tippen Sie auf die Option Als intern formatieren.
- Tippen Sie auf LÖSCHEN & FORMATIEREN.
Schritt 5: Sie erhalten die Meldung „Ihre SD-Karte ist langsam“. Tippen Sie dann auf OK, um fortzufahren.
Schritt 6: Legen Sie fest, ob Sie die Daten von Ihrem Handy jetzt oder später auf die SD-Karte verschieben möchten.
Schritt 7: Folgen Sie den Anweisungen auf dem Bildschirm, um diese Aufgabe abzuschließen.
Das war’s schon. Der Standardspeicher Ihres Telefons wird Ihre SD-Karte sein. Dinge wie Fotos, Videos und Downloads werden direkt auf das Speichergerät übertragen.
SD-Karte zum Standardspeicher unter Windows 10 machen
Es gibt mehrere Schritte, um SD-Karten als Standardspeicher unter Windows 10 einzurichten. Scrollen Sie nach unten, um die detaillierte Anleitung zu erhalten.
SD-Karte zum Standardspeicher unter Windows 10 machen
Schritt 1: Schließen Sie Ihre SD-Karte über den SD-Kartensteckplatz oder einen SD-Kartenleser an Ihren Computer an.
Schritt 2: Formatieren Sie die SD-Karte auf NTFS, wenn sie auf andere Dateisysteme wie FAT32 oder exFAT formatiert wurde (Hier sind die Unterschiede zwischen den drei Dateisystemen: NTFS, FAT32 und exFAT.).
Sie können das Dateisystem der SD-Karte überprüfen und über die Datenträgerverwaltung oder den MiniTool Partition Wizard auf NTFS formatieren.
# Datenträgerverwaltung verwenden
Hinweis: Vergessen Sie nicht, eine Sicherungskopie der SD-Karte zu erstellen, wenn sich darauf wichtige Dateien befinden.
- Klicken Sie mit der rechten Maustaste auf das Windows-Symbol in der Taskleiste und wählen Sie dann Datenträgerverwaltung.
- Klicken Sie mit der rechten Maustaste auf die SD-Karte im Fenster „Datenträgerverwaltung“ und wählen Sie Formatieren.
- Wählen Sie NTFS und klicken Sie auf OK.
- Klicken Sie erneut auf OK, um den Vorgang zu bestätigen.
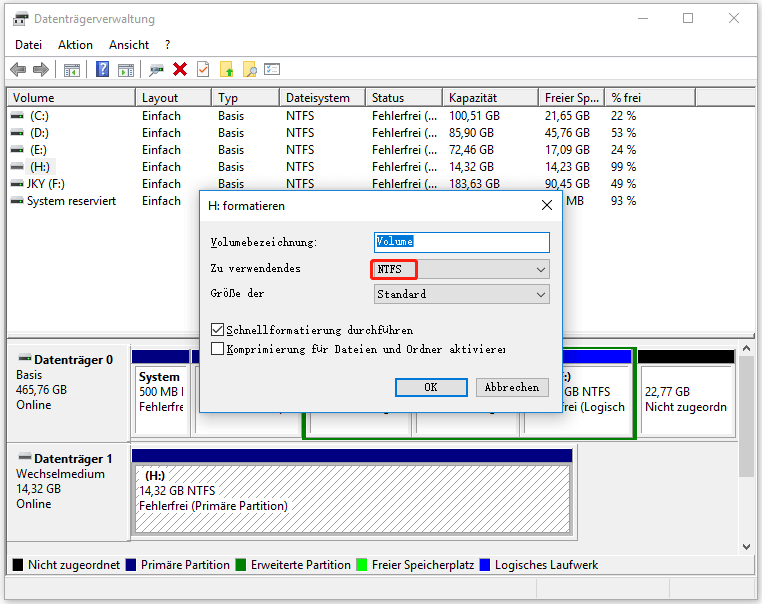
# Nutzen Sie den MiniTool Partition Wizard
Sie können auch MiniTool Partition Wizard ausprobieren, der gilt nämlich als einer der besten SD-Kartenformatierer.
MiniTool Partition Wizard FreeKlicken zum Download100%Sauber & Sicher
Starten Sie die Software und prüfen Sie, ob die SD-Karte auf NTFS formatiert wurde. Wenn nicht, klicken Sie mit der rechten Maustaste auf die SD-Karte und wählen Sie dann Format Partition Wizard > NTFS > OK > Anwenden.
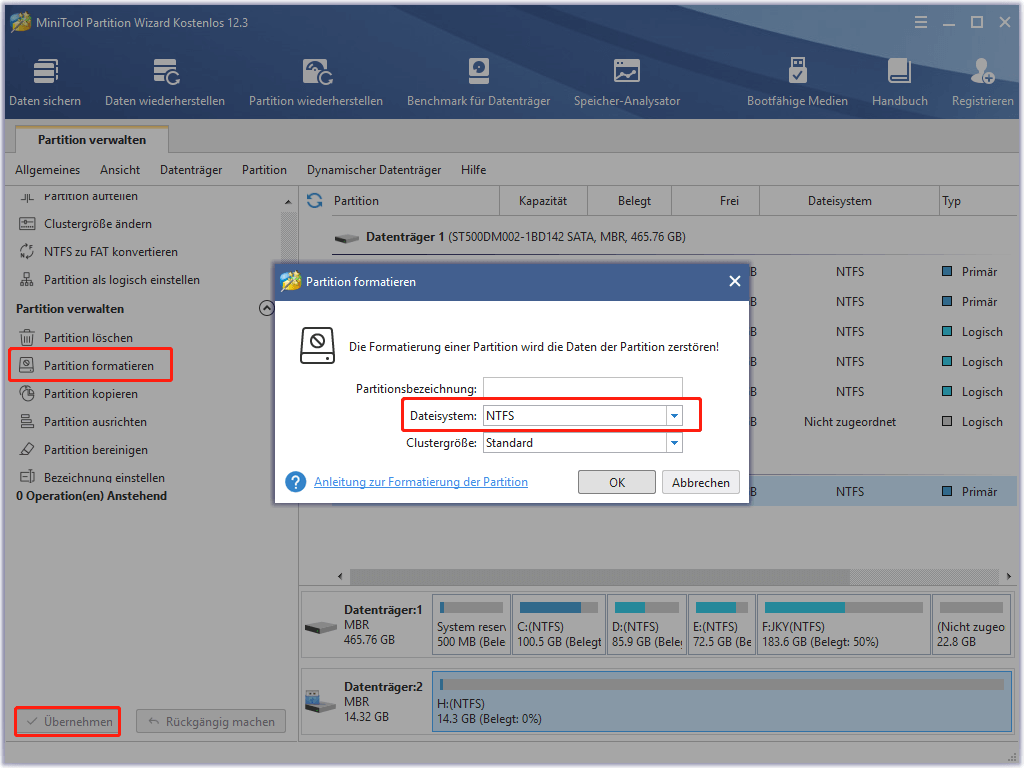
Schritt 3: Ändern Sie den Windows-Standardspeicherort auf die SD-Karte.
Windows 10 ermöglicht es Ihnen, Dateien direkt auf SD-Karten zu speichern.
- Klicken Sie auf das Windows Symbol in der Taskleiste und dann auf die Einstellungen
- Gehen Sie zu System >Speicher.
- Bewegen Sie die Maus auf der rechten Seite und scrollen Sie nach unten, bis Sie den Eintrag Ändern, wo neue Inhalte gespeichert werden finden. Klicken Sie darauf.
- Wählen Sie die SD-Karte aus, auf der Sie Dokumente, Bilder, Videos oder andere Inhalte speichern möchten. Vergessen Sie nicht, auf Übernehmen zu klicken, um die Änderung auszuführen.
Zum Schluss
Haben Sie eine SD-Karte auf Ihrem Android-Smartphone oder Windows 10 PC als Standardspeicher eingestellt?
Bitte geben Sie uns Ihr Feedback.
Haben Sie MiniTool Partition Wizard ausprobiert, um die SD-Karte zu sichern und sie zu formatieren? Wenn Sie Bedenken bei der Verwendung der Software haben, senden Sie bitte eine E-Mail an [email protected]. Wir werden uns dann so schnell wie möglich bei Ihnen melden.
Wie kann man die SD-Karte zum Standardspeicher machen – FAQ?
Benutzer von Android-Handys sollten die SD-Karte auf dem Handy formatieren, damit sie als interner Speicher erkannt wird. Windows 10 Anwender müssen auf NTFS formatieren und dann die SD-Karte zum Speichern von Dateien wie Dokumenten, Videos, Bildern usw. einrichten.
Sie können diesem Artikel folgen: Lernen Sie, wie man Speicherkarte Read Only repariert/entfernt – 5 Lösungen, um dieses Problem loszuwerden.
