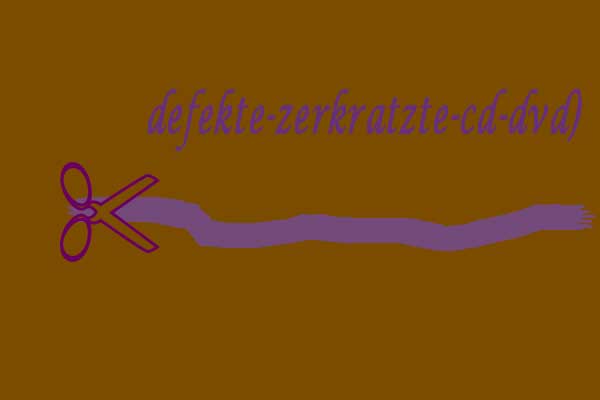Bad pool header kann dazu führen, dass Ihr Computer nicht mehr gestartet werden kann. In dieser Situation können Sie mit der bootfähigen Edition von MiniTool Power Data Recovery versuchen, Daten von einem nicht mehr bootfähigen Computer wiederherzustellen. Dann können Sie diese 9 Lösungen ausprobieren, die in diesem MiniTool-Beitrag erwähnt werden, um den Fehler Bad Pool Header zu beheben.
Über Bad Pool Header/Stop 0x00000019
Bei der Verwendung des Computers kann der Rechner plötzlich als Blue Screen of Death mit dem Fehler Bad Pool Header erscheinen.
Wenn Ihr Computer unter Windows 10/8 läuft, sehen Sie einen blauen Bildschirm mit der Fehlermeldung Auf dem PC ist ein Problem aufgetreten. Er muss neu gestartet werden. Es werden einige Fehlerinformationen gesammelt, und dann wird ein Neustart ausgeführt…BAD_POOL_HEADER.
Wenn Sie Windows 7 verwenden, erhalten Sie die Fehlermeldung Ein Problem wurde erkannt und Windows wurde heruntergefahren, um Schäden an Ihrem Computer zu verhindern. BAD_POOL_HEADER.
Gründe für Bad Pool Header/Fehler 0x00000019
In der Regel wird der Fehler Bad Pool Header durch Probleme bei der Windows-Speicherzuweisung verursacht. Einfach ausgedrückt, tritt dieses Problem oft nach der Installation neuer Hardware oder Software auf – immer die Antivirus-Software – die nicht mit dem Computer funktioniert. Außerdem können fehlerhafte Treiber und Router oder andere Schreibprobleme auf der Festplatte ebenfalls zu dem Windows bad_pool_header-Problem führen.
Dann werden Sie sich fragen, wie man dieses schreckliche Problem lösen kann?
Um das Problem des fehlerhaften Pool-Headers zu lösen, haben wir einige Nachforschungen angestellt und viele Lösungen angewandt. Im folgenden Inhalt zeigen wir Ihnen einige Möglichkeiten, die dieses Problem beheben können.
Wie man Bad Pool Header/Stop 0x00000019 behebt
In diesem Teil zeigen wir Ihnen, wie Sie Bad Pool Header in Windows 10 beheben können. Wenn Sie andere Windows-Betriebssysteme verwenden, sind die Vorgänge ähnlich.
Wenn der Computer nicht normal booten kann, müssen Sie ihn in den abgesicherten Modus booten, der Ihnen helfen kann, eine Lösung durchzuführen.
Sie können zunächst alle folgenden Lösungen durchgehen und dann entscheiden, welche von ihnen das Problem des fehlerhaften Pool-Headers lösen kann bzw. können.
Wie behebt man Bad Pool Header?
- Kürzlich installierte Software deinstallieren
- Kürzlich installierte Hardware deinstallieren
- Externe Geräte trennen
- Schnellstartfunktion deaktivieren
- Gerätetreiber aktualisieren
- Einen sauberen Boot durchführen
- Einen sauberen Boot von Hardware durchführen
- Windows neu installieren
- Windows-Speicherdiagnoseprogramm ausführen
Lösung 1: Deinstallieren Sie kürzlich installierte Software
Wenn es eine kürzlich installierte Software gibt, können Sie diese deinstallieren, um einen Versuch zu machen.
Klicken Sie mit der rechten Maustaste auf die Schaltfläche Start und gehen Sie dann zu Systemsteuerung > Programme und Features. Daraufhin wird das folgende Fenster angezeigt. Klicken Sie dann mit der rechten Maustaste auf die Zielsoftware und wählen Sie in der Popup-Liste Deinstallieren, um die Software zu deinstallieren.
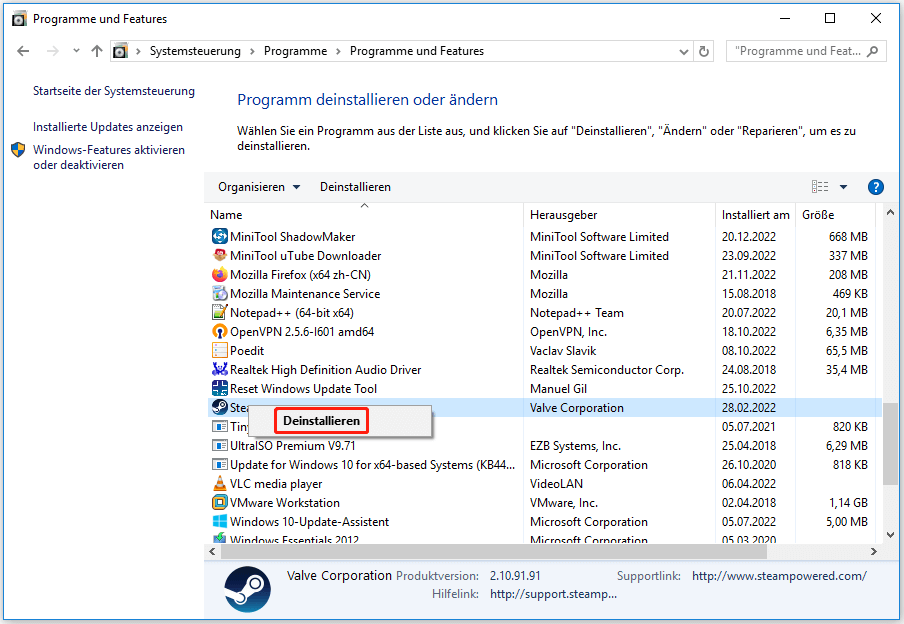
Versuchen Sie schließlich, Ihren Computer neu zu starten, um zu sehen, ob der Windows bad_pool_header-Fehler verschwunden ist.
Lösung 2: Deinstallieren Sie kürzlich installierte Hardware
Wenn Sie kürzlich Hardware installiert haben, deinstallieren Sie diese jetzt. Klicken Sie dazu mit der rechten Maustaste auf die Schaltfläche Start und wählen Sie in der Liste den Eintrag Geräte-Manager. Klicken Sie dann mit der rechten Maustaste auf den Hardwaretreiber und wählen Sie Deinstallieren.
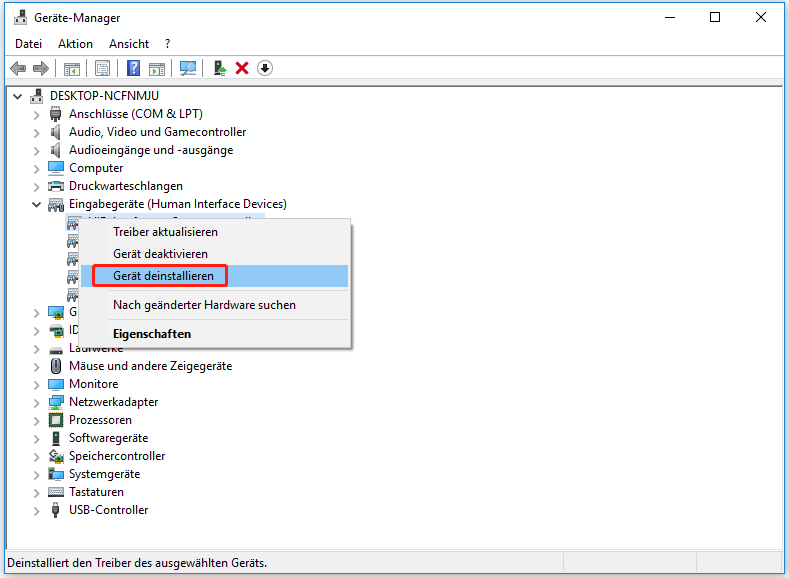
Wenn die gesamte kürzlich installierte Software deinstalliert ist, starten Sie Ihren Computer neu, um einen Versuch zu machen.
Lösung 3: Trennen Sie die Verbindung zu externen Geräten
Ein Grund für den Fehler „Bad Pool Header“ können externe Geräte sein, die das System stören. Daher können Sie alle Peripheriegeräte und externen Geräte außer Tastatur und Maus abschalten. Starten Sie danach den Computer neu, um zu prüfen, ob der Fehler behoben ist.
Wenn diese Lösung nicht funktioniert, versuchen Sie die nächste.
Lösung 4: Deaktivieren Sie die Schnellstartfunktion
Wenn die Schnellstartfunktion standardmäßig aktiviert ist, kann sie das System stören und einen Fehler im Pool-Header verursachen. In diesem Fall können Sie versuchen, die Schnellstartfunktion zu deaktivieren.
Bitte gehen Sie zu Systemsteuerung > Energieoptionen > Auswählen, was beim Drücken von Netzschaltern geschehen soll. Dann müssen Sie unter der Option Einstellungen für das Herunterfahren die Option Schnellstart aktivieren (empfohlen) deaktivieren.
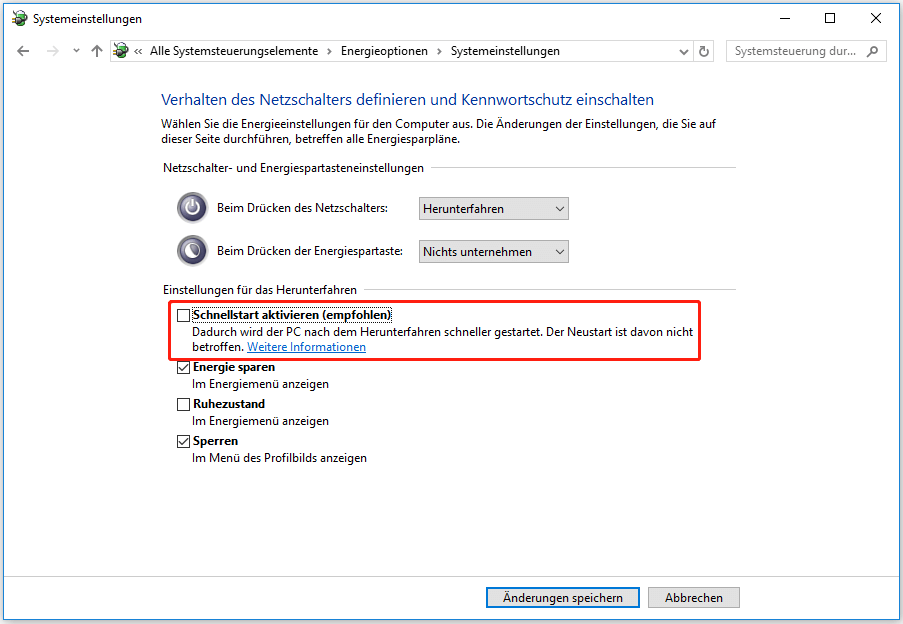
Klicken Sie zum Schluss auf die Schaltfläche Änderungen speichern und starten Sie den Computer neu.
Lösung 5: Aktualisieren Sie Gerätetreiber
Obwohl Windows Update alle Treiber automatisch aktualisieren kann, kann es vorkommen, dass diese Aktualisierungsschritte nicht funktionieren. Dann können die fehlerhaften Treiber manchmal zum Problem Bas Pool Header führen. In diesem Fall können Sie die Treiber manuell aktualisieren.
Dazu müssen Sie den Geräte-Manager aufrufen, mit der rechten Maustaste auf den jeweiligen Treiber klicken und die Option Treibersoftware aktualisieren wählen. Wiederholen Sie dann einfach diese Schritte, um alle Treiber nacheinander zu aktualisieren.
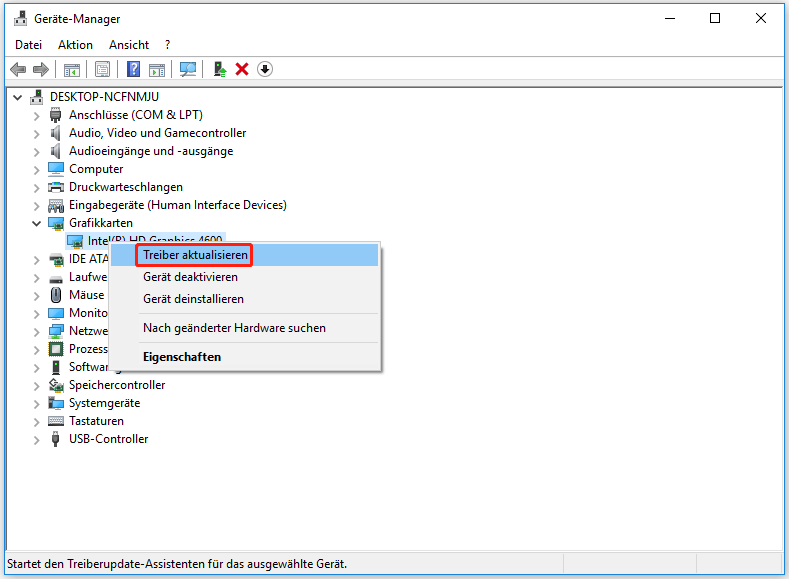
Wenn alle Aktualisierungen abgeschlossen sind, starten Sie bitte den Computer neu, um zu prüfen, ob das Problem mit dem fehlerhaften Pool-Header verschwunden ist.
Lösung 6: Führen Sie einen sauberen Boot durch
Wenn die obige Lösung bei Ihnen nicht funktioniert, führen Sie bitte einen sauberen Neustart durch, um zu sehen, ob der Fehler des fehlerhaften Pool-Headers dadurch behoben werden kann.
Klicken Sie dazu mit der rechten Maustaste auf die Schaltfläche Start und wählen Sie Ausführen aus der Popup-Liste. Geben Sie dann msconfig in das Ausführungsfeld ein und drücken Sie die Eingabetaste, um die Systemkonfigurationsoberfläche wie folgt zu öffnen. Bleiben Sie auf der Seite Allgemein und aktivieren Sie Benutzerdefinierter Systemstart unter Systemstartauswahl.
Deaktivieren Sie anschließend das Kontrollkästchen Systemstartelemente laden, und stellen Sie sicher, dass sowohl Systemdienste laden als auch Ursprüngliche Startkonfiguration verwenden aktiviert sind.
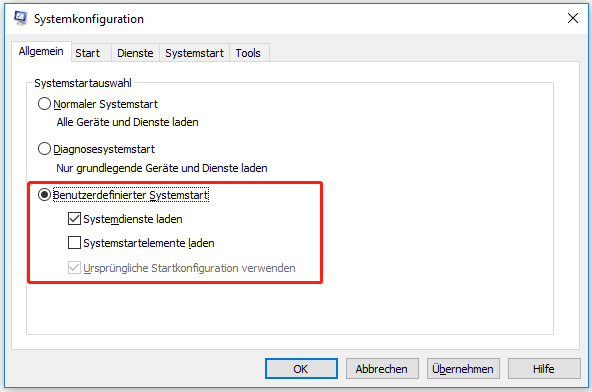
Wechseln Sie dann zur Registerkarte Dienste, markieren Sie Alle Microsoft-Dienste ausblenden und klicken Sie dann auf die Schaltfläche Alle deaktivieren.
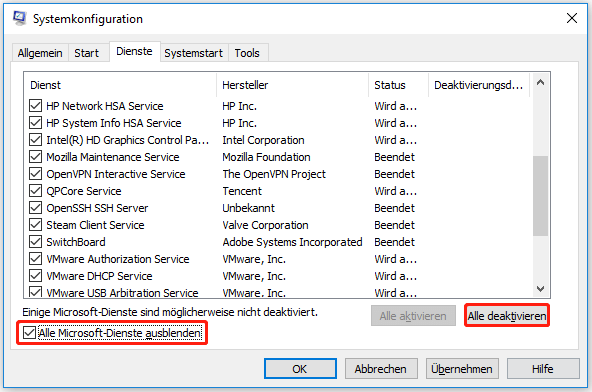
Drücken Sie dann nacheinander die Schaltflächen Übernehmen und OK. Starten Sie schließlich den Computer neu, und Windows wechselt in den Clean Boot-Status. Wenn kein Problem mehr auftritt, bedeutet dies, dass der Fehler durch einen Nicht-Microsoft-Prozess verursacht wird. Dann müssen Sie versuchen, den genauen Verursacher manuell zu identifizieren.
Lösung 7: Führen Sie einen sauberen Boot von Hardware
Im Gegensatz zum normalen Clean Boot müssen bei einem Hardware Clean Boot die Hardwarekomponenten deaktiviert werden, die für die Ausführung des Systems im Geräte-Manager nicht erforderlich sind.
Dazu drücken Sie die Tasten Win+R, um das Fenster Ausführen zu öffnen. Geben Sie dann devmgmt.msc ein und drücken Sie die Eingabetaste, um den Geräte-Manager zu öffnen.
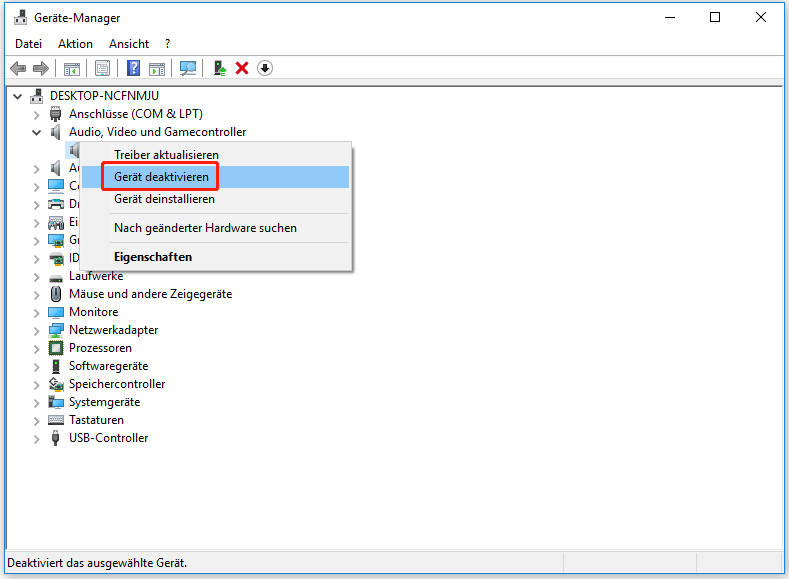
Die folgenden Treiber sollten deaktiviert werden:
- Grafikkarten.
- DVD/CD-ROM-Laufwerke.
- Audio-, Video- und Gamecontroller.
- Netzwerkadapter.
- Modems
- Ports
- USB-Geräte und -Controller, wenn Sie KEINE USB-/Funkmaus oder Tastatur verwenden.
Um sie zu deaktivieren, müssen Sie mit der rechten Maustaste auf den Treiber klicken und in der Popup-Liste die Option Gerät deaktivieren wählen.
Anschließend können Sie das System neu starten, um zu prüfen, ob der Fehler Bad Pool Header behoben wurde. Wenn ja, bedeutet dies, dass eine der Hardware die Ursache des Problems ist und Sie versuchen müssen, das Gerät manuell zu identifizieren.
Lösung 8: Installieren Sie Windows neu
Wenn alle oben genannten Lösungen das Problem des fehlerhaften Pool-Headers nicht beheben können, sollten Sie eine Neuinstallation von Windows in Betracht ziehen. Bevor Sie dies tun, sollten Sie Ihre Daten auf dem Computer an einem sicheren Ort wiederherstellen.
Wenn Sie Dateien wiederherstellen möchten, wenn das Problem Bad Pool Header auftritt, was sollten Sie dann tun? Versuchen Sie es mit einem Dateiwiederherstellungstool und MiniTool Power Data Recovery kann Ihre erste Wahl sein.
Diese MiniTool-Datenrettungssoftware wurde speziell entwickelt, um alle verlorenen und gelöschten Dateien von verschiedenen Speichermedien wiederherzustellen, wie internen Festplatten, externen Festplatten, USB-Flash-Laufwerke, Speicherkarten, SD-Karten, zerkratzten CDs/DVDs und vieles mehr.
Sie werden sagen, dass der Rechner jetzt nicht mehr gestartet werden kann, ist es möglich, Daten mit einer Software eines Drittanbieters wiederherzustellen? Die Antwort lautet natürlich: Ja. Sie können die bootfähige Edition dieser Software verwenden, um diese Aufgabe zu erledigen.
Außerdem kann diese Software auch die vorhandenen Daten auf dem Laufwerk für Sie scannen. So kann es Ihren Bedarf an der Wiederherstellung von Daten von einem nicht bootfähigen Computer, der durch einen Fehler im Pool-Header gestört wird, vollständig erfüllen.
Um die bootfähige Edition von MiniTool Power Data Recovery zu erhalten, müssen Sie den MiniTool Media Builder verwenden, den Sie in der professionellen Edition oder den oben genannten Editionen dieser Software erhalten, um eine bootfähige CD/DVD oder ein bootfähiges USB-Laufwerk zu erstellen.
Dann können Sie Ihren Computer von dem bootfähigen Medium starten und die Datenrettung beginnen.
MiniTool Power Data Recovery TrialKlicken zum Download100%Sauber & Sicher
Schritt 1: Wenn die Software geöffnet ist, sehen Sie standardmäßig Dieser PC-Schnittstelle. Wählen Sie dann das Laufwerk, das Sie wiederherstellen möchten, und klicken Sie auf die Schaltfläche Scannen, um den Scanvorgang zu starten.
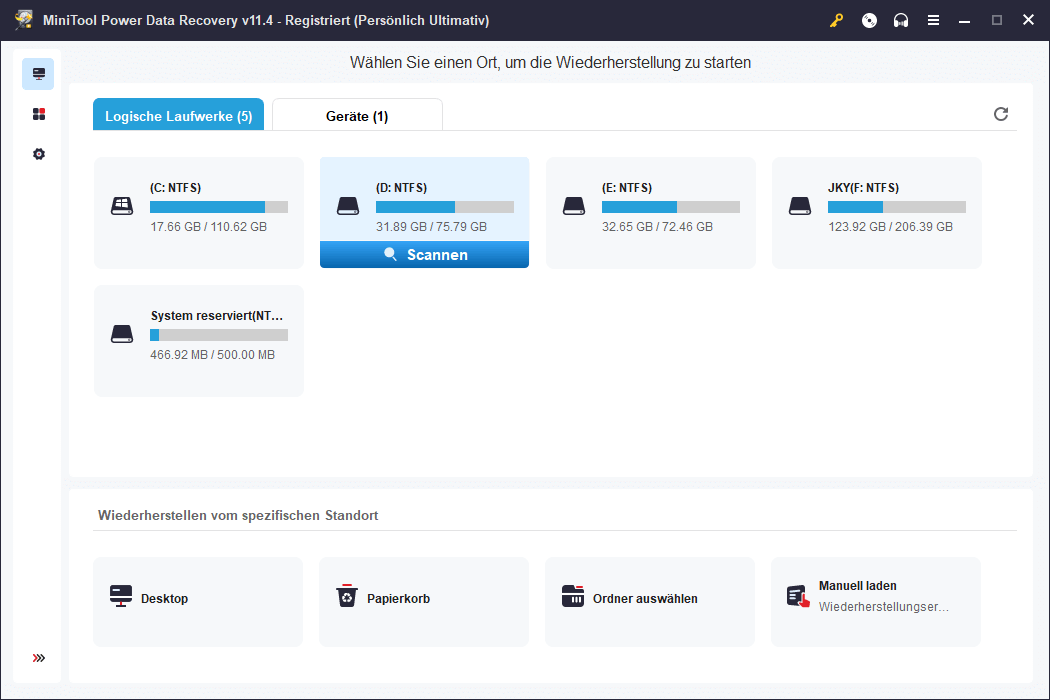
Wenn Sie nur bestimmte Dateitypen wiederherstellen möchten, können Sie auf die Schaltfläche Einstellungen klicken, um eine Auswahl zu treffen.
Schritt 2: Es wird einige Minuten dauern, bis der Scanvorgang abgeschlossen ist. Nach Abschluss des Vorgangs erhalten Sie das Scanergebnis mit den vorhandenen und gelöschten Dateien. Standardmäßig werden die gescannten Dateien nach Pfad aufgelistet und Sie müssen jeden Pfad öffnen, um die Daten zu finden, die Sie wiederherstellen möchten.
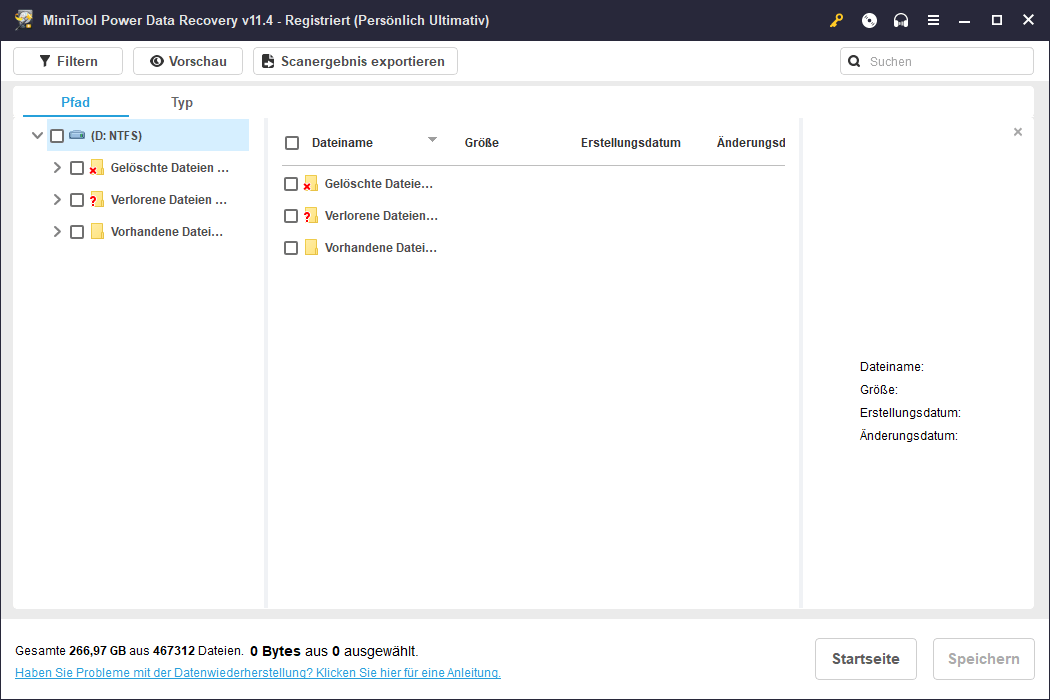
Normalerweise sollte das Scanergebnis eine große Anzahl von Dateien enthalten und es ist schwierig, die benötigten Dateien schnell zu finden. Es gibt jedoch einige Funktionen, die Sie nutzen können, um die gewünschten Elemente einfach und effektiv zu finden:
- Sie können auf die Option Typ umschalten, damit die Software die gescannten Dateien nach Typ zeigt, was Ihnen helfen kann, die Daten leicht zu finden.
- Wenn Sie den Namen der Zieldatei kennen, können Sie auf die Suchfunktion klicken, um den Namen einzugeben und die Datei direkt zu finden.
- Mit der Filterfunktion können Sie die Dateien nach Dateierweiterung, Größe, Erstellungsdatum, Änderungsdatum und mehr filtern.
- Außerdem können Sie die Vorschaufunktion dieser Software verwenden, um eine Vorschau der Bild- und Textdateien zu sehen, die nicht größer als 20 MB sind.
Schritt 3: Nachdem Sie die benötigten Elemente angekreuzt haben, können Sie auf die Schaltfläche Speichern klicken, um ein Laufwerk zum Speichern auszuwählen. In diesem Fall ist der Computer nicht mehr startfähig. Verwenden Sie daher besser eine externe Festplatte, um diese Dateien zu speichern.
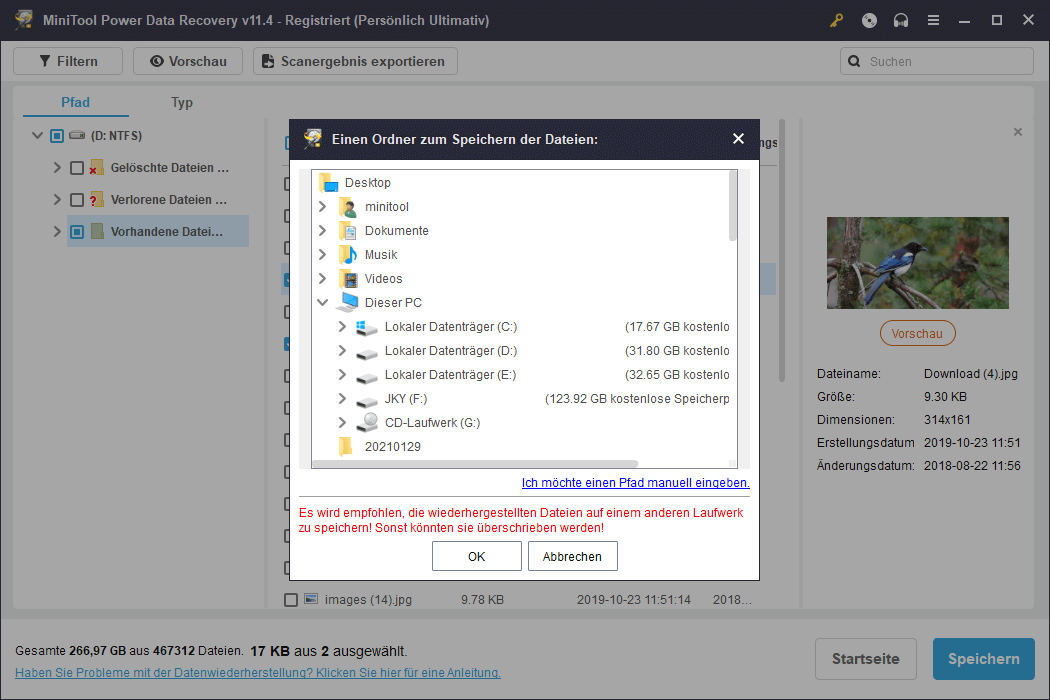
Sie sehen, dass es einfach ist, mit MiniTool Daten von einem nicht bootfähigen PC zu retten, der durch einen fehlerhaften Pool-Header-Fehler verursacht wurde.
Dann ist es an der Zeit, Windows neu zu installieren. Es gibt viele Möglichkeiten, um Windows neu zu installieren. Sie können in diesem Beitrag nachlesen, welche Methode für Ihre Situation geeignet ist: Detaillierte Schritte und Anweisungen zur Neuinstallation von Windows OS.
Lösung 9: Führen Sie das Windows-Speicherdiagnoseprogramm aus
Wenn die Neuinstallation von Windows nicht funktioniert, sollte es einige Hardwareprobleme mit dem Computer geben.
Windows 10/8/7 verfügt über ein integriertes Tool, das Arbeitsspeicherdiagnosetool, das Ihnen helfen kann, mögliche Speicherprobleme zu überprüfen, einschließlich des Tests des Arbeitsspeichers (RAM) auf dem Computer.
Um dieses Tool zu öffnen und zu verwenden, folgen Sie bitte diesen Schritten:
Schritt 1: Öffnen Sie die Systemsteuerung. Geben Sie dann in das Suchfeld in der oberen rechten Ecke Arbeitsspeicher ein und drücken Sie die Eingabetaste.
Schritt 2: Wählen Sie dann im Suchergebnis unter Verwaltung die Option Arbeitsspeicherprobleme des Computers diagnostizieren aus. Klicken Sie anschließend auf die Option Jetzt neu starten und nach Problemen suchen (empfohlen), um fortzufahren.
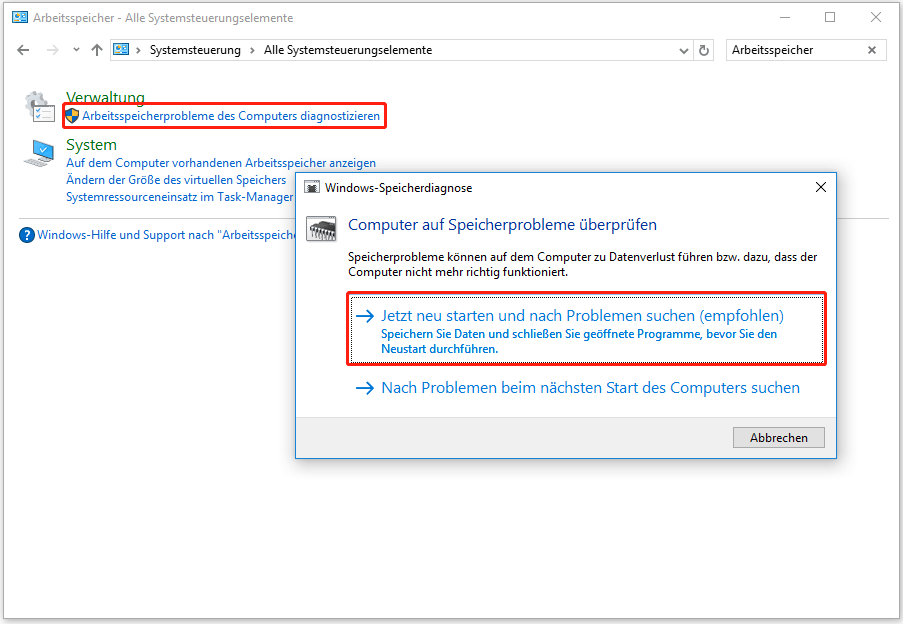
Schritt 3: Der Computer beginnt neu zu starten und ruft dann das Windows-Arbeitsspeicherdiagnosetool auf, das automatisch auf Speicherprobleme prüfen kann.
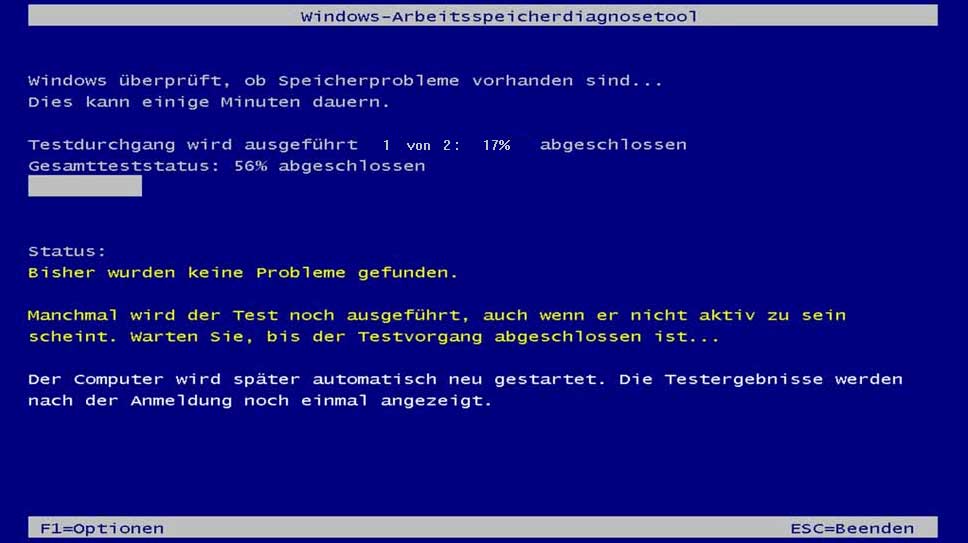
Wenn der Prüfvorgang abgeschlossen ist, können Sie die Ereignisanzeige öffnen und die Ergebnisse im Eintrag MemoryDiagnostics-Results nachsehen.
Wenn dieses Tool Fehler feststellt, sollten Sie sich an den Computerhersteller wenden und um Abhilfe bitten, da Speicherfehler in der Regel auf ein Problem mit den Speicherchips in Ihrem Computer oder ein anderes Hardwareproblem hindeuten.
Fazit
In diesem Beitrag zeigen wir Ihnen 9 Möglichkeiten zur Behebung des Bad-Pool-Header-Fehlers. Sie können sie nacheinander ausprobieren, um sich zu helfen. Es ist immer ein Weg verfügbar. Wenn Sie außerdem sich entscheiden, Windows neu zu installieren, sollten Sie besser die MiniToo-Datenrettungssoftware verwenden, um Ihre Daten wiederherzustellen, um sie sicher zu halten.
Sollten Sie bei der Verwendung der MiniTool-Software Fragen haben, können Sie uns über [email protected] kontaktieren. Sie können uns auch in den Kommentaren Bescheid geben.
Bad Pool Header FAQ
Bad Pool Header bedeutet, dass Ihr Computer beim Booten ein Problem bei der Speicherzuweisung hat. Wenn dieser Fehler auftritt, wird Ihr Computer nicht erfolgreich booten und Sie werden einen blauen Bildschirm mit dieser Fehlermeldung erhalten.
Dieses Problem kann in verschiedenen Situationen auftreten. Zum Beispiel ist eine Anti-Malware-Software installiert, aber sie ist nicht mit Ihrem Computer kompatibel; der Gerätetreiber ist veraltet und nicht mit Ihrem Computer kompatibel; der RAM-Speicher ist fehlerhaft.
- Deinstallieren Sie kürzlich installierte Software
- Deinstallieren Sie kürzlich installierte Hardware
- Trennen Sie externe Geräte
- Deaktivieren Sie die Schnellstartfunktion
- Gerätetreiber aktualisieren
- Einen sauberen Boot durchführen
- Einen sauberen Boot von Hardware durchführen
- Windows neu installieren
- Windows-Arbeitsspeicherdiagnosetool ausführen
Sie können die Systemsteuerung > Verwaltung aufrufen oder im Windows-Suchfeld nach Arbeitsspeicher suchen, um auf die Verwaltung zuzugreifen. Wählen Sie dann Windows-Arbeitsspeicherdiagnose, um zu prüfen, ob Ihr RAM fehlerhaft ist.