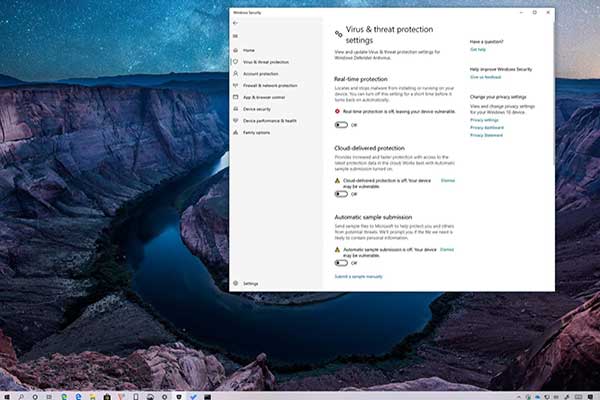Bei der Weitergabe des Befehls an das Programm ist ein Fehler aufgetreten. Diese Fehlermeldung kann auftreten, wenn Sie ein Microsoft Office-Programm wie Word, Excel oder PowerPoint öffnen möchten. Dieser Fehler hindert Sie daran, die Datei erfolgreich zu öffnen. Aber Sie können diesen MiniTool-Artikel lesen, um einige Methoden zur Behebung des Problems zu erfahren.
Als Microsoft Office-Benutzer sind Sie sicher schon auf verschiedene Probleme gestoßen, wie z. B. dass Excel nicht reagiert, Word nicht reagiert und vieles mehr, wenn Sie die Software benutzen.
Wir haben bereits über viele Office-Probleme gesprochen, außer dass bei der Weitergabe des Befehls an das Programm ein Fehler aufgetreten ist. Dies ist ein sehr häufiges Problem, das bei vielen Windows-Benutzern auftreten kann. Vielleicht sind Sie auch ein Mitglied, das mit diesem Fehler konfrontiert wird. Wenn ja, ist dieser Artikel hilfreich für Sie.
Sie können den folgenden Inhalt lesen, um einige Informationen über Excel/PowerPoint/Word Fehler beim Senden des Befehles an das Programm und einige Ansätze zur Lösung dieses Problems zu erhalten.
Über den Fehler Bei Weitergabe des Befehls an das Programm ist ein Fehler aufgetreten
Die Fehlermeldung Bei Weitergabe des Befehls an das Programm ist ein Fehler aufgetreten ist mit dem Office-Paket verbunden und tritt immer dann auf, wenn Sie Excel, Word, PowerPoint usw. öffnen möchten. Dieser Fehler kann alle Versionen von Windows betreffen, einschließlich Windows 10, Windows 8.1/8, Windows 7 usw.
Warum tritt dieses Problem auf?
Wenn Windows Dynamic Data Exchange-Befehle (DDE) an Ihre Microsoft Office-Anwendungen sendet, das Betriebssystem aber keine Verbindung mit der Anwendung herstellen kann, wird ein Fehler ausgelöst: Es gab ein Problem beim Senden des Befehls an das Programm.
Dies ist ein ärgerliches Problem. Aber Sie können trotzdem einige Maßnahmen ergreifen, um es loszuwerden. In diesem Artikel haben wir einige effektive Lösungen zusammengestellt. Sie können sie nacheinander ausprobieren, um sich zu helfen.
Die folgenden Lösungen basieren auf Excel 2016/2013/2010. Aber diese Lösungen sind auch verfügbar, wenn es um ein Problem beim Senden des Befehls an das Programm Word/Excel/PowerPoint…. geht.
Lösung 1: Beenden Sie die Ausführung des Programms als Administrator
Manchmal müssen Sie bestimmte Programme mit administrativen Rechten ausführen, damit sie erfolgreich funktionieren. Administrative Rechte sind jedoch nicht immer eine gute Sache. Es kann die Anwendung, die Sie ausführen möchten, beeinträchtigen und ein Problem Bei der Weitergabe des Befehls an das Programm ist ein Fehler aufgetreten Excel/Word/PowerPoint… auslösen.
Sie können daher die Option Als Administrator ausführen im Programm deaktivieren, um das Problem zu beheben. Gehen Sie folgendermaßen vor:
- Klicken Sie auf Start.
- Finden Sie das Programm, bei dem der Fehler auftritt, und klicken Sie mit der rechten Maustaste darauf.
- Wählen Sie Eigenschaften. Wenn es keine Option Eigenschaften gibt, können Sie auf Dateispeicherort öffnen klicken und dann im neuen Fenster mit der rechten Maustaste auf das Zielprogramm klicken und Eigenschaften wählen.
- Gehen Sie zu Verknüpfung > Erweitert, um das Häkchen vor der Option Als Administrator ausführen zu entfernen.
- Klicken Sie auf OK, um die Änderung auszuführen.
Lösung 2: Deaktivieren Sie den dynamischen Datenaustausch
Einige Benutzer berichten, dass die Funktion Dynamischer Datenaustausch in Microsoft Office auch dazu führen kann, dass es ein Problem beim Senden des Befehls an das Programm gibt. Nachdem sie diese Funktion deaktiviert haben, verschwindet die Fehlermeldung.
Sie können daher auch diese Methode ausprobieren, um zu sehen, ob das Problem gelöst werden kann.
Hier ist die Anleitung:
- Öffnen Sie das Programm, bei dem die Fehlermeldung auftritt.
- Gehen Sie zu Datei > Optionen > Erweitert > Allgemein.
- Deaktivieren Sie das Kontrollkästchen vor der Option Andere Anwendungen ignorieren, die Dynamischen Datenaustausch (Dynamic Data Exchange, DDE) verwenden. Wenn diese Option jedoch deaktiviert wurde, müssen Sie sie aktivieren, das Programm schließen und dann die obigen Schritte wiederholen, um die Markierung zu entfernen und die Option zu deaktivieren.
- Klicken Sie auf OK, um die Änderung zu speichern.
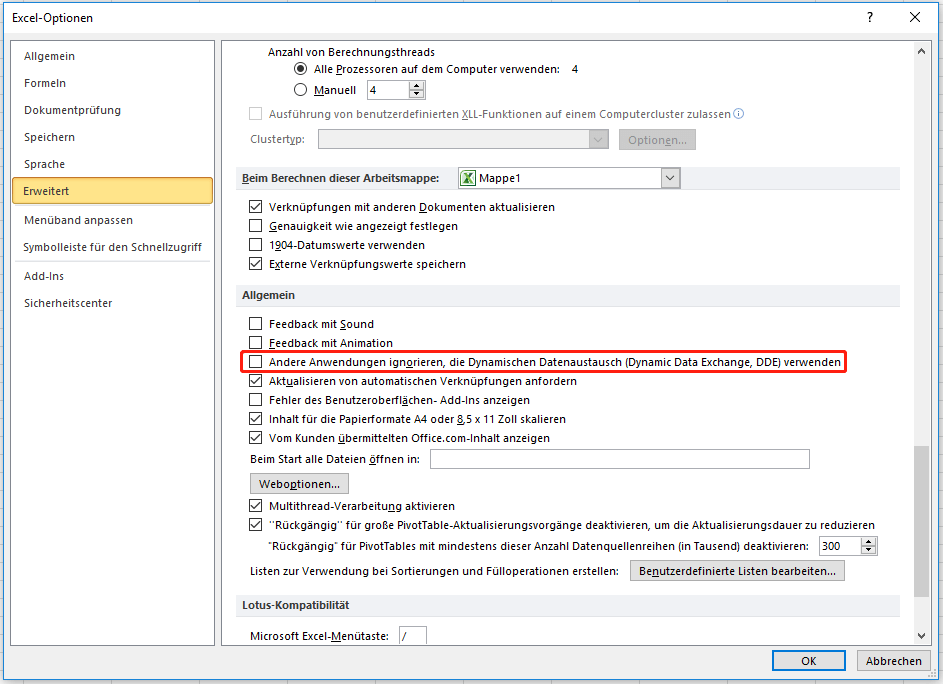
Nun können Sie überprüfen, ob die Meldung, dass bei der Weitergabe des Befehls an das Programm ein Fehler aufgetreten ist, verschwindet.
Lösung 3: Deaktivieren Sie die Antiviren-Software
Wenn Sie auf Ihrem Computer eine Antiviren-Software installiert haben, müssen Sie prüfen, ob das Problem durch diese verursacht wird. Um diese Möglichkeit auszuschließen, können Sie die Software vorübergehend deaktivieren.
Lösung 4: Microsoft Office reparieren
Wenn Ihre Microsoft Office-Installation beschädigt oder fehlerhaft ist, kann auch dieser Fehler auftreten: Bei der Wiedergabe des Befehls an das Programm ist ein Fehler aufgetreten.
Sie können folgende Maßnahmen ergreifen, um die beschädigte Office-Installation zu reparieren:
1. Klicken Sie auf Start.
2. Gehen Sie zu Einstellungen > Apps.
3. Unter dem Abschnitt Apps und Features müssen Sie nach unten scrollen, um die Option Microsoft Office zu finden. Klicken Sie dann darauf und wählen Sie Ändern.
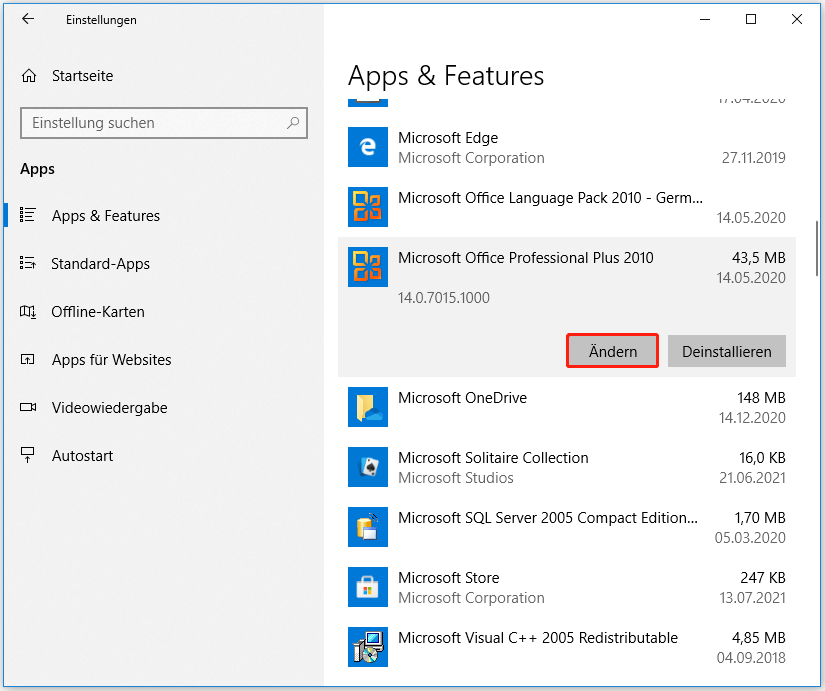
4. Wählen Sie Reparieren.
5. Klicken Sie auf Fortfahren.
Der Reparaturprozess wird gestartet und Sie müssen warten, bis der gesamte Prozess beendet ist. Danach können Sie das Programm öffnen, um zu sehen, ob der Fehler verschwunden ist.
Wenn der Fehler immer noch auftaucht, können Sie Microsoft Office neu installieren, um es zu versuchen.
Lösung 5: Deaktivieren Sie Add-Ins
Microsoft Office-Add-Ins können dem Programm neue Funktionen hinzufügen. Aber einige Benutzer sagen, dass sie Probleme verursachen können, wie z. B. das Problem Bei der Wiedergabe des Fehlers an das Programm ist ein Fehler aufgetreten, das Sie daran hindern kann, das Programm normal zu verwenden.
Daher sollten Sie überprüfen, ob es notwendig ist, einige Add-Ins in Ihrem Microsoft Office zu deaktivieren. Dazu können Sie die folgenden Schritte ausführen:
1. Öffnen Sie das fehlerhafte Office-Programm.
2. Gehen Sie zu Datei > Optionen > Add-Ins.
3. Gehen Sie zur letzten Zeile dieses Abschnitts und klicken Sie auf die Schaltfläche mit dem Pfeil nach unten hinter der Option Verwalten.
4. Wählen Sie COM-Add-Ins.
5. Klicken Sie auf Gehe zu.
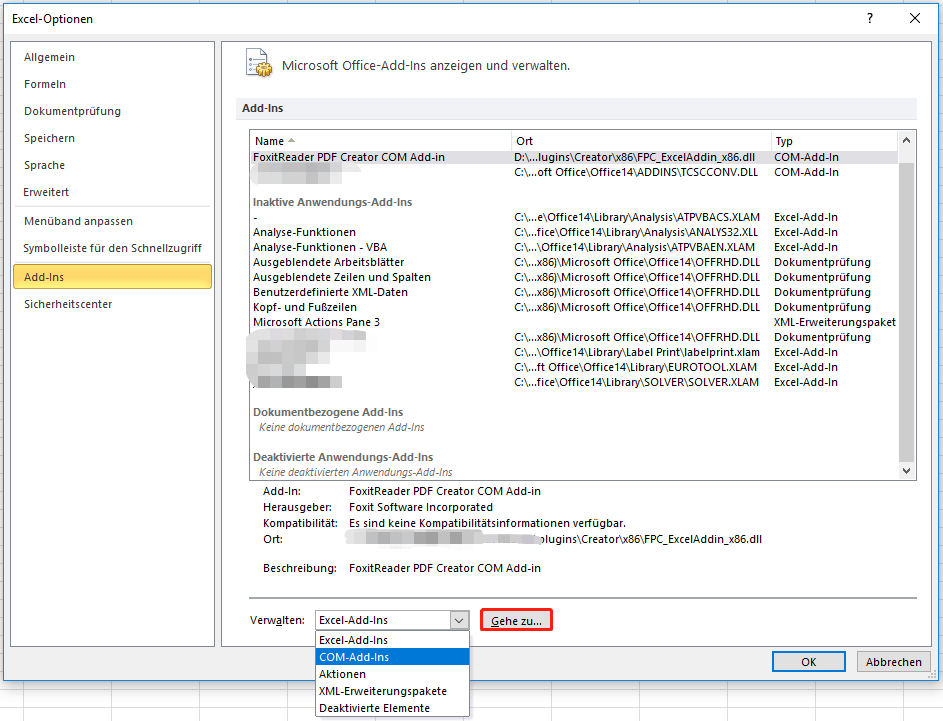
6. Wählen Sie ein Add-In aus und klicken Sie dann auf Löschen, um es aus dem Programm zu entfernen.
7. Klicken Sie auf OK, um die Änderung zu speichern.
Danach können Sie das Programm neu starten, um zu sehen, ob das Problem verschwunden ist. Wenn die Fehlermeldung weiterhin angezeigt wird, können Sie die obigen Schritte wiederholen, um ein anderes zu entfernendes Add-In auszuwählen.
Wenn diese Methode nicht funktioniert, bedeutet dies, dass ein Problem beim Senden des Befehls an das Programm aufgetreten ist, das nicht durch Add-Ins verursacht wird. Daher müssen Sie andere Lösungen ausprobieren, um das Problem zu lösen. Die nächste Lösung ist ebenfalls einen Versuch wert.
Lösung 6: Deaktivieren der Hardware-Beschleunigung
Die Hardware-Beschleunigung kann eine bessere Leistung für die Anwendung bringen. In einigen Fällen ist sie jedoch auch die Ursache für den Fehler Bei der Weitergabe des Befehls an das Programm ist ein Fehler aufgetreten. Sie sind sich nicht sicher, ob dies wirklich die Ursache des Problems ist. Sie können diese Funktion jedoch deaktivieren, um zu sehen, ob das Problem dadurch gelöst werden kann.
- Öffnen Sie das Programm.
- Gehen Sie zu Datei > Optionen > Erweitert.
- Scrollen Sie nach unten, um die Option Anzeige zu finden.
- Markieren Sie das Kästchen vor der Option Hardwaregrafikbeschleunigung deaktivieren.
- Klicken Sie auf OK, um die Änderung zu übernehmen.
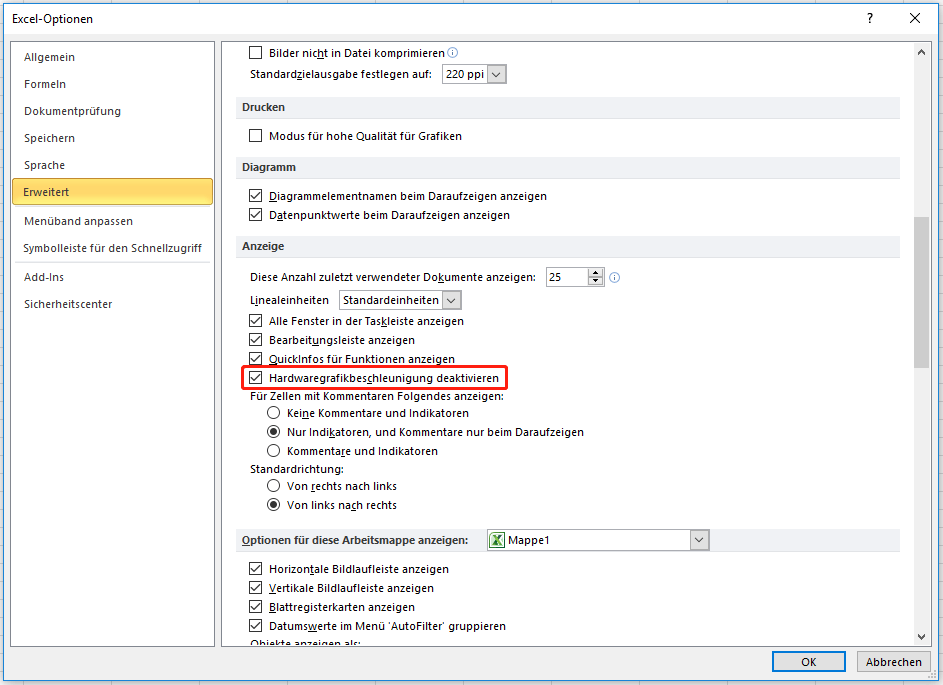
Lösung 7: Ändern Sie den Registry-Schlüssel
Ein Problem mit der Registrierung kann ebenfalls die Ursache für den Fehler sein, denn wenn der Registrierungsschlüssel mit der Anwendung interferiert, kann ein Problem beim Senden des Befehls an das Programm auftreten.
Um den Registrierungsschlüssel zu ändern, sollten Sie die folgenden Schritte durchführen:
1. Drücken Sie die Windows-Taste und die R-Taste gleichzeitig, um Ausführen zu öffnen.
2. Geben Sie regedit in das Feld ein und drücken Sie die Eingabetaste, um den Registrierungseditor zu öffnen.
3. Navigieren Sie zu: HKEY_CLASSES_ROOTExcel.Sheet.8shellOpen.
4. Klicken Sie mit der rechten Maustaste auf den Ordner ddeexec und wählen Sie im Popup-Menü die Option Umbenennen.
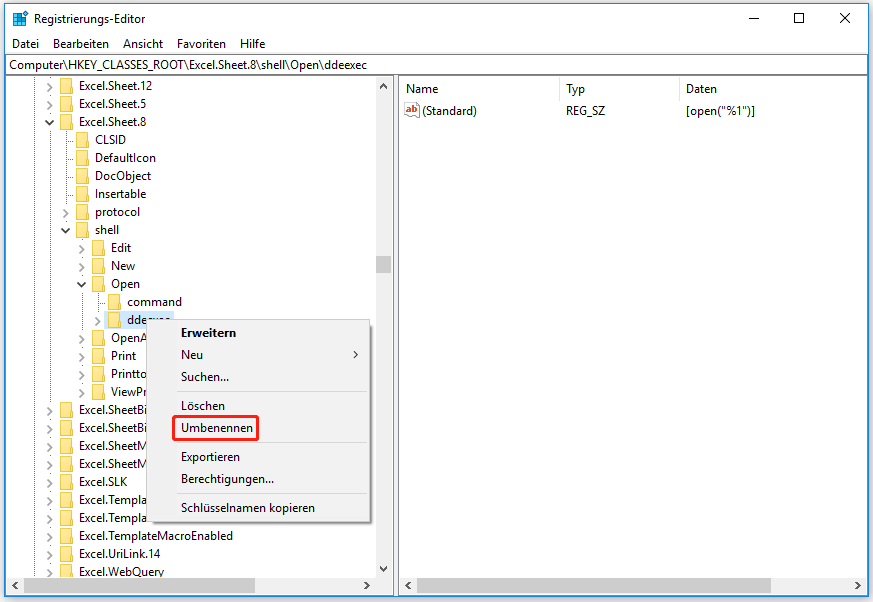
5. Ändern Sie den Namen in old.
6. Klicken Sie nun auf den Ordner command key, der sich oben im Ordner ddeexec befinden sollte.
7. Doppelklicken Sie auf die Zeichenfolge Standard im rechten Fensterbereich.
8. Ersetzen Sie in dem Feld unter dem Abschnitt Wert /e oder /dde durch „%1“ (die Anführungszeichen sind enthalten). Das heißt, der Wert sollte „C:Program FilesMicrosoft OfficeOffice16EXCEL.EXE“ “%1” lauten.
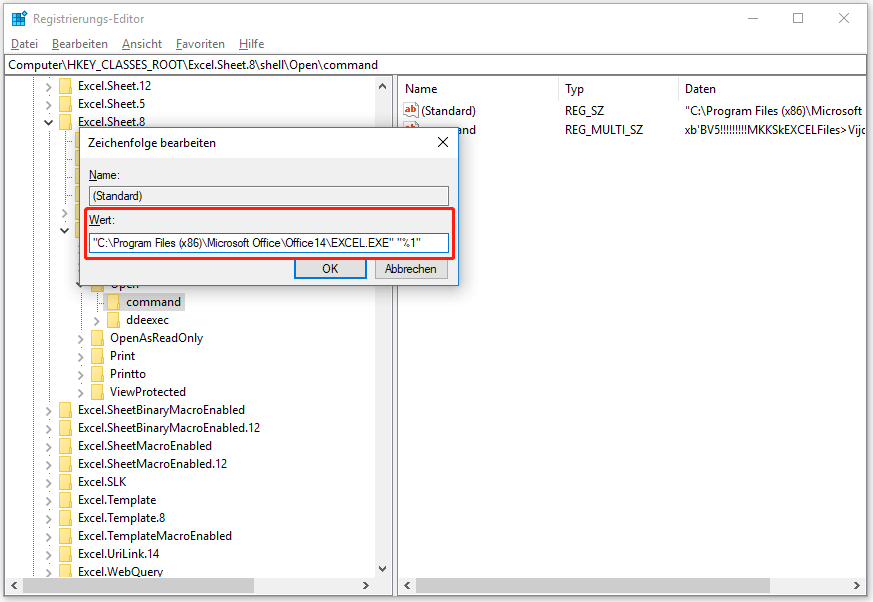
9. Klicken Sie auf OK, um die Änderung zu speichern.
10. Doppelklicken Sie auf die Zeichenfolge command im rechten Fenster.
11. Ersetzen Sie in dem Feld unter dem Abschnitt Wert /e oder /dde durch „%1“ (die Anführungszeichen sind eingeschlossen). Das heißt, der Wert sollte wie folgt aussehen: zn=BV5!!!!4!!!!MKKSkEXCELFiles>]-z5hw$l[8QeZZR4_X=$ “%1”.
12. Klicken Sie auf OK, um die Änderung zu speichern.
Anschließend müssen Sie noch die Schritte 4 bis 12 wiederholen, um den Registrierungsschlüssel für Excel.Sheet.12 zu ändern.
Zum Schluss können Sie überprüfen, ob das Problem verschwunden ist. Wenn das Problem weiterhin besteht, versuchen Sie die nächste Methode.
Lösung 8: Windows-Kompatibilitätspaket entfernen
Die übrig gebliebenen Komponenten der früheren Office-Versionen können ebenfalls zu diesem Fehler führen. Einigen Untersuchungen zufolge ist das Windows-Kompatibilitätspaket die eigentliche Ursache. Sie sollten es entfernen und dann überprüfen, ob das Problem gelöst ist.
Lösung 9: Microsoft Office neu installieren
Wenn alle oben genannten Lösungen nicht funktionieren, müssen Sie Microsoft Office neu installieren, um es zu versuchen. Dies kann einige Programmprobleme lösen, die nicht leicht zu finden sind.
Lösung 10: Bitten Sie einen Profi um Hilfe
Die letzte Möglichkeit ist, einen Fachmann um Hilfe zu bitten. Wenn Sie glauben, dass Sie das Problem nicht selbst lösen können, und Sie keine zusätzlichen Probleme verursachen möchten, können Sie diese Methode natürlich auch direkt anwenden.
Sie können sich online an den Microsoft-Support wenden oder Ihr Gerät in ein Microsoft-Support-Center bringen und sich von einem Fachmann bei der Lösung des Problems helfen lassen.
Bonus: Retten Sie Ihre verlorenen Office-Dateien mit MiniTool
Wenn Sie mit dem Problem „Bei der Weitergabe des Befehls an das Programm ist ein Fehler aufgetreten“ umgehen, können einige falsche Operationen dazu führen, dass Sie einige Ihrer Dateien verlieren, oder der Fehler selbst kann zu Datenverlust führen.
Wenn Sie Ihre verlorene Datei wiederherstellen möchten, können Sie MiniTool Power Data Recovery ausprobieren – eine professionelle Datenrettungssoftware. Sie wurde speziell entwickelt, um Ihre Dateien von Festplatten, Speicherkarten, SD-Karten, USB-Sticks und mehr wiederherzustellen.
Mit der Testversion dieser Software können Sie überprüfen, ob sie Ihre benötigten Daten finden kann. Klicken Sie auf die folgende Schaltfläche, um sie zu erhalten.
MiniTool Power Data Recovery TrialKlicken zum Download100%Sauber & Sicher
Dann werden wir Ihnen erklären, wie Sie diese Software verwenden können, um Ihre verlorenen Daten wiederherzustellen:
1. Öffnen Sie die Software und bleiben Sie auf der Dieser PC-Schnittstelle.
2. Wählen Sie das Laufwerk aus, das die Dateien enthält, die Sie wiederherstellen möchten.
3. Klicken Sie auf Scannen, um den Scanvorgang zu starten.
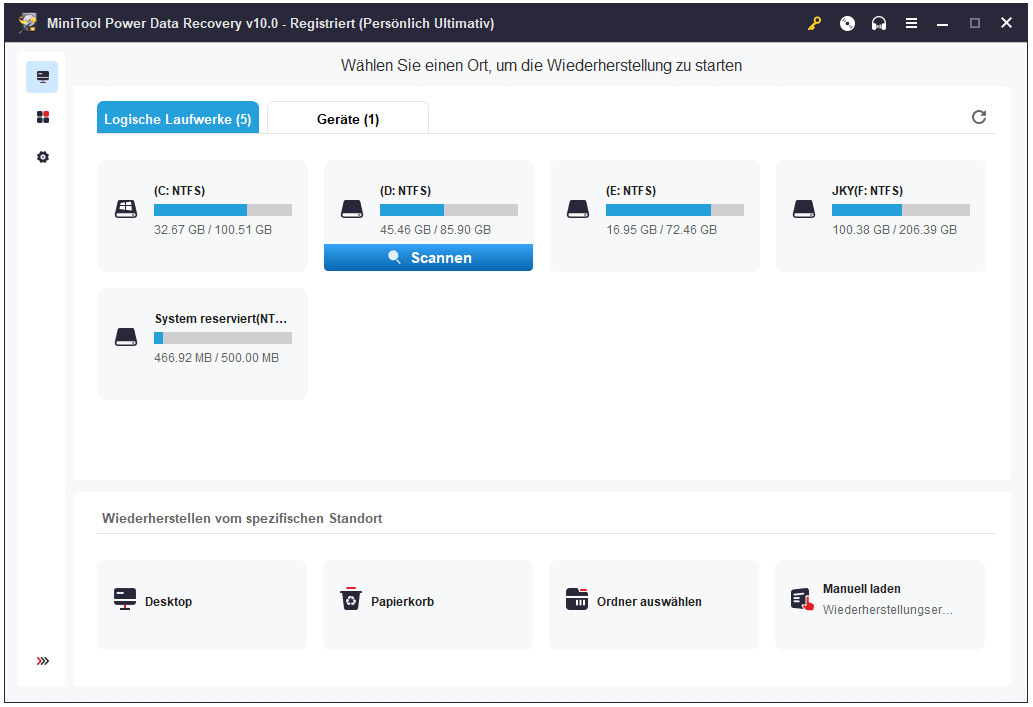
4. Wenn der Scanvorgang beendet ist, werden die Scanergebnisse nach Pfad aufgelistet. Sie müssen jeden Pfad aufklappen und dann die benötigten Dateien finden. Wenn es sehr viele Dateien gibt, können Sie auch die Funktion Typ oder die Funktion Suchen verwenden, um Ihre Dateien einfach und schnell zu finden.
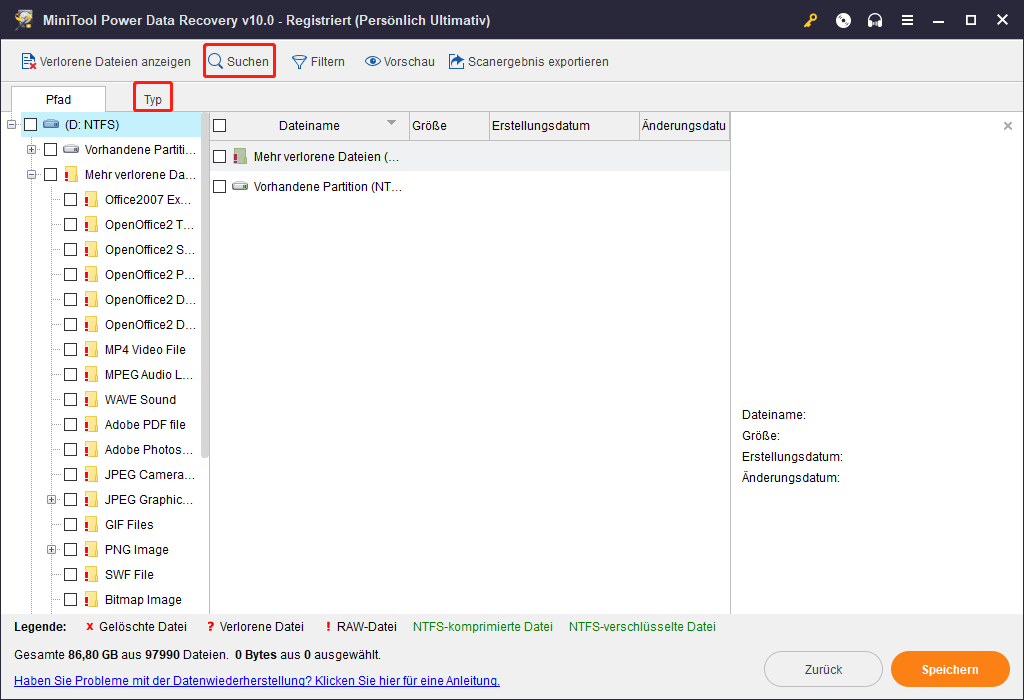
Da die Testversion nur das Scannen von Laufwerken, aber nicht die Wiederherstellung von Dateien unterstützt, müssen Sie eine Vollversion verwenden, um Daten wiederherzustellen. Diese können Sie im MiniTool-Store für Ihre Situation erwerben. Wenn Sie zum Beispiel ein Privatanwender sind, reicht die Edition Persönlich Ultimativ aus.
Nachdem Sie den Lizenzschlüssel erhalten haben, können Sie die Software direkt in der Oberfläche der Scanergebnisse registrieren, die benötigten Dateien auswählen und dann auf Speichern klicken, um sie in dem von Ihnen angegebenen Pfad wiederherzustellen. Sie sollten die Dateien nicht am ursprünglichen Speicherort speichern, um ein Überschreiben der Daten zu vermeiden.
Unterm Strich
Das Problem, Bei der Wiedergabe des Befehls an das Programm ist ein Fehler aufgetreten, bringt Sie in Schwierigkeiten, aber die in diesem Artikel erwähnten Lösungen können Ihnen helfen, das Problem loszuwerden. Wir hoffen, dass sie für Sie nützlich sind.
Sollten Sie bei der Anwendung dieser Methoden zur Lösung Ihres Word/Excel-Problems beim Senden des Befehls an das Programm oder bei der Verwendung der MiniTool-Software Fragen haben, können Sie uns über [email protected] kontaktieren oder uns in den Kommentaren informieren. Sie können uns auch hier Ihre Vorschläge mitteilen.