Das Gerät wurde deaktiviert. (Code 22) ist ein Problem, das mit Ihrer Computer-Hardware auftritt. Um Ihnen bei der Lösung dieses Problems zu helfen, hat MiniTool Software einige nützliche Lösungen gesammelt. Sie können diesen Artikel lesen, um sie zu erhalten.
Stört Sie der Fehlercode 22 im Geräte-Manager?
Ihre Computer-Hardware kann auf verschiedene Arten von Problemen stoßen. Sie entdecken die Probleme erst, wenn Sie sie benutzen wollen. Aber am Anfang sehen Sie nur, dass das Gerät nicht normal funktioniert. Aber Sie wissen nicht, warum die Hardware nicht funktionieren kann.
In einer Situation wie dieser können Sie zum Geräte-Manager gehen, um den Status des Geräts zu überprüfen, und dann können Sie sehen, was mit dem Gerät passiert. Wenn mit der Hardware etwas nicht stimmt, sehen Sie eine Fehlermeldung mit einem Fehlercode.
Hier sind einige häufige Fehlermeldungen, die Sie erhalten können:
- Das Gerät kann nicht gestartet werden. (Code 10)
- Das Gerät wurde deaktiviert. (Code 22)
- Windows kann den Gerätetreiber für diese Hardware nicht initialisieren. (Code 37)
- Dieses Gerät wurde angehalten, weil es Fehler gemeldet hat. (Code 43)
- Und noch mehr….
Wir haben über die oben genannten Fehlercodes gesprochen, mit Ausnahme des Fehlercodes 22. Wenn Sie sich durch Code 37, Code 43 oder Code 10 gestört fühlen, können Sie auf die obigen Seiten zugreifen, um die Lösungen zu erhalten. Wenn Sie mit dem Fehlercode 22 konfrontiert sind, ist dieser Artikel hilfreich.
Was ist das Gerät wurde deaktiviert. (Code 22)?
Der Geräte-Manager-Fehlercode 22 bedeutet, dass das Gerät von Ihnen oder anderen manuell deaktiviert wurde. Wenn Windows jedoch die Deaktivierung dieses Geräts aufgrund fehlender Systemressourcen erzwingt, kann dieser Fehler ebenfalls auftreten.
Der Fehlercode 22 im Geräte-Manager wird wie folgt angezeigt:
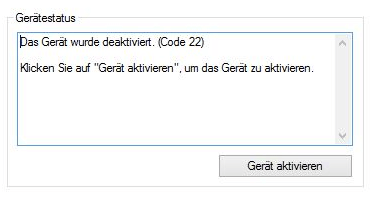
Hier sollten Sie wissen, dass die Geräte-Manager-Fehlercodes nur im Geräte-Manager auftreten. Wenn Sie denselben Fehlercode an anderer Stelle auf Ihrem Windows-Computer finden, handelt es sich nicht um den Fehlercode, über den wir in diesem Artikel sprechen werden.
Außerdem kann dieser Fehlercode 22 bei jeder Hardware auf Ihrem Computer auftreten, unabhängig davon, ob Sie Windows 10, Windows 8/8.1 oder Windows 7 ausführen.
Als Nächstes zeigen wir Ihnen, wie Sie diesen Fehlercode 22 mit verschiedenen Methoden lösen können. Sie können die folgenden Lösungen nacheinander ausprobieren, bis Sie die geeignetste gefunden haben.
Wie kann man den Fehlercode 22 im Geräte-Manager beheben?
- Aktivieren Sie das Gerät auf Ihrem Computer
- Starten Sie Ihren Computer neu
- Machen Sie die Änderungen am Gerätetreiber rückgängig
- Installieren Sie den Gerätetreiber neu oder aktualisieren Sie ihn.
- CMOS/BIOS zurücksetzen
- BIOS aktualisieren
- Versuchen Sie einen anderen Erweiterungssteckplatz
- Ersetzen Sie die defekte Hardware
- Führen Sie eine automatische Windows-Reparatur durch
- Führen Sie eine saubere Installation von Windows durch
Fix #1: Gerät manuell aktivieren
Für den Fall, dass Sie das Gerät versehentlich deaktiviert und Fehlercode 22 verursacht haben, können Sie auf den Geräte-Manager zugreifen, um eine Überprüfung durchzuführen. Wenn ja, müssen Sie es manuell aktivieren.
Sie können die folgenden Schritte ausführen, um ein Gerät auf Ihrem Windows-Computer zu aktivieren:
- Suchen Sie im Suchfeld nach dem Geräte-Manager.
- Wählen Sie das erste Suchergebnis aus und Sie gelangen zum Geräte-Manager.
- Gehen Sie zum Finden des deaktivierten Geräts aus der Geräteliste.
- Klicken Sie mit der rechten Maustaste auf das Gerät und wählen Sie Eigenschaften aus dem Popup-Menü.
- Wechseln Sie auf die Registerkarte Treiber.
- Wenn Sie feststellen, dass das Gerät deaktiviert ist, müssen Sie die Schaltfläche Gerät aktivieren drücken, um das Gerät zu aktivieren.
- Drücken Sie OK zum Behalten der Änderungen.
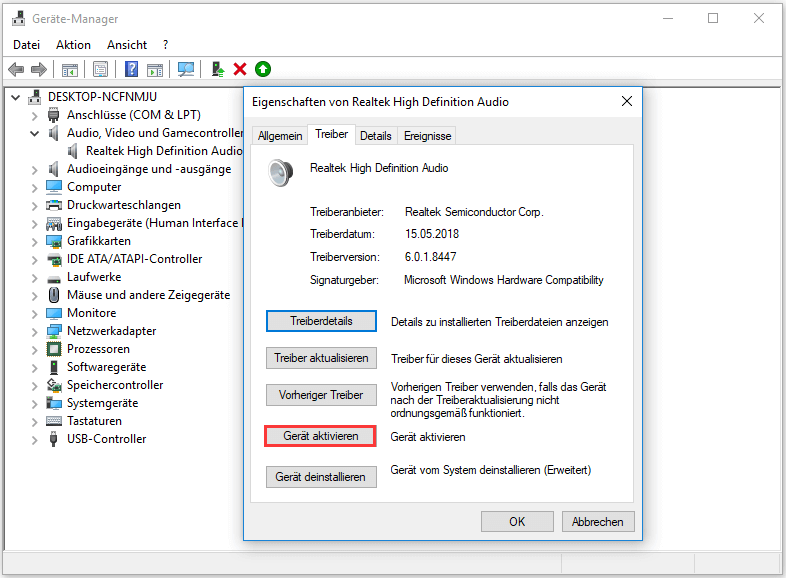
Nach diesen Schritten sollte das Problem gelöst sein, und Sie können prüfen, ob Sie das Gerät wie gewohnt benutzen können.
Wenn Sie jedoch feststellen, dass das Gerät aktiviert ist, der Fehlercode 22 jedoch weiterhin besteht, müssen Sie eine andere Methode zur Behebung des Problems verwenden. Die nächste Methode könnte hilfreich sein.
Fix #2: Neustart des Computers
Das Gerät wurde deaktiviert. (Code 22) kann auch durch einige temporäre Probleme im Zusammenhang mit der Zielhardware verursacht werden. Es ist einfach, das temporäre Problem zu beheben: Sie können Ihren Computer einfach neu starten, um es auszuprobieren, denn ein Neustart des Computers behebt immer Probleme.
Ein Neustart des Computers wird nicht viel Zeit in Anspruch nehmen und ist auch eine effektive Lösung. Bitte denken Sie daran, dass Sie Ihren Computer besser auf korrekte Art und Weise neu starten sollten, um zu vermeiden, dass ein neues Problem ausgelöst wird.
Fix #3: Die Änderungen am Gerätetreiber rückgängig machen
Erinnern Sie sich nun, ob Sie eine Änderung am Treiber für das Gerät vorgenommen haben, bevor der Fehlercode 22 erscheint. Wenn ja, sollte die Änderung die Ursache des Fehlers sein. Dann müssen Sie die Änderung rückgängig machen, um das Problem zu beheben.
Im Folgenden werden wir einige Fälle auflisten. Sie können den für Sie passenden Fall auswählen:
- Entfernen Sie das neu installierte Gerät vom Computer.
- Setzen Sie den Gerätetreiber auf die vorherige Version zurück.
- Führen Sie eine Systemwiederherstellung durch, um die letzten Änderungen am Gerätetreiber rückgängig zu machen.
Fix #4: Neuinstallation oder Aktualisierung des Gerätetreibers
Wenn die dritte Lösung nicht funktioniert, können Sie auch den Treiber für das Gerät neu installieren oder aktualisieren, um einen Versuch zu unternehmen.
Installieren Sie den Treiber für das Gerät neu
Wenn der Gerätetreiber beschädigt oder korrupt ist, kann auch der Fehlercode 22 erscheinen. In einer solchen Situation können Sie den Treiber neu installieren, um das Problem zu beheben.
Hier sind die Dinge, die Sie tun können:
1. Öffnen Sie den Geräte-Manager.
2. Suchen Sie das Gerät, das von dem Fehler Code 22 betroffen ist, und klicken Sie dann mit der rechten Maustaste darauf.
3. Klicken Sie auf Gerät deinstallieren.
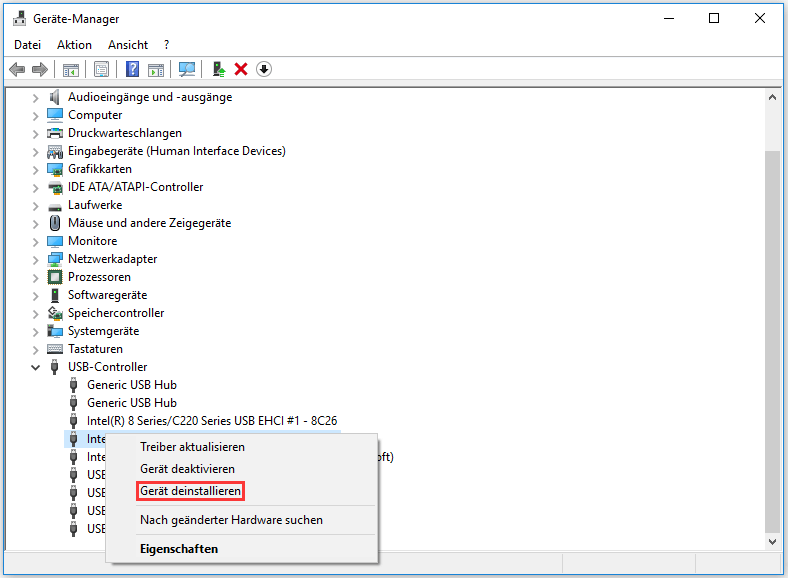
4. Schließen Sie den Geräte-Manager und starten Sie dann den Computer neu.
Nach dem Neustart installiert Windows den Gerätetreiber automatisch neu.
Aktualisieren Sie den Treiber für das Gerät
Der Fehlercode 22 kann auch durch einen veralteten Gerätetreiber verursacht werden. Um dieses Problem auszuschließen, können Sie die folgenden Schritte durchführen, um den Treiber für das Gerät zu aktualisieren:
1. Öffnen Sie den Geräte-Manager.
2. Suchen Sie das Zielgerät und klicken Sie mit der rechten Maustaste darauf.
3. Wählen Sie Treiber aktualisieren aus dem Popup-Menü.
4. Wählen Sie Auf dem Computer nach Treibersoftware suchen.
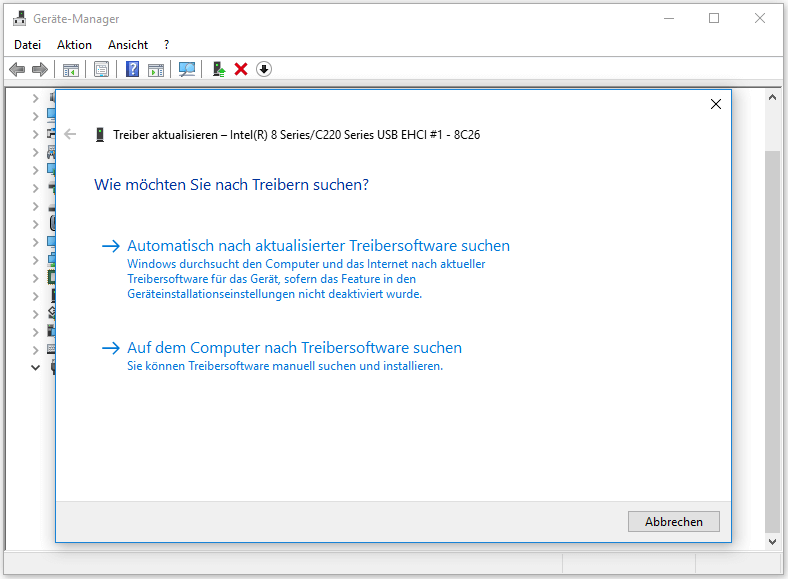
5. Wählen Sie Aus einer Liste verfügbarer Treiber auf meinem Computer auswählen.
6. Klicken Sie auf Weiter.
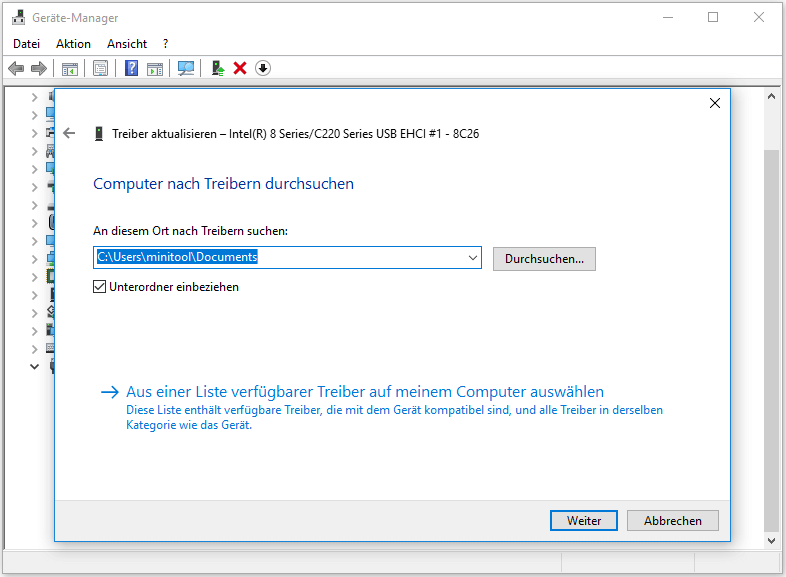
7. Wählen Sie den Gerätetreiber aus, den Sie für die Hardware installieren möchten.
8. Klicken Sie auf Weiter.
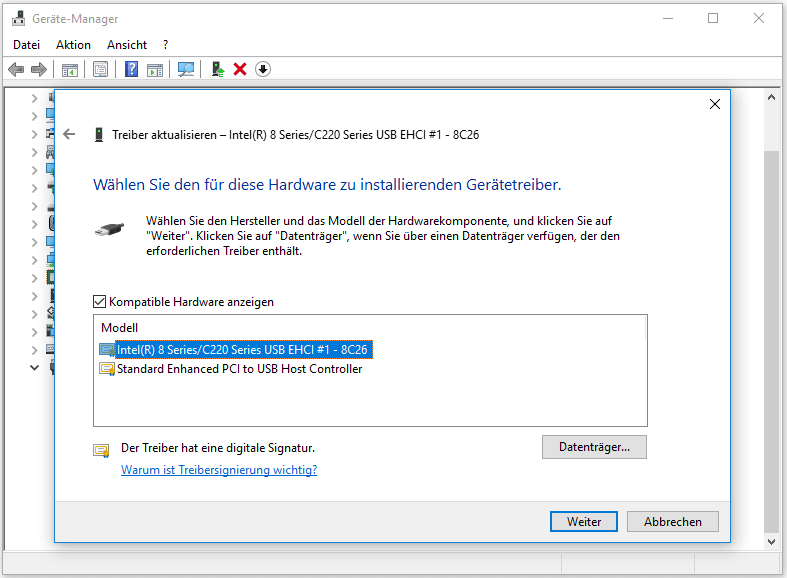
Der Treiber-Aktualisierungsprozess wird gestartet und Sie müssen warten, bis der gesamte Prozess beendet ist. Danach müssen Sie Ihren Computer neu starten.
Nach dem Neustart des Computers können Sie überprüfen, ob der Fehlercode 22 verschwindet.
Fix #5: CMOS/BIOS zurücksetzen
Wie oben erwähnt, kann der Fehlercode 22 durch fehlende Systemressourcen verursacht werden. Um das Problem zu lösen, sollten Sie CMOS löschen (auch bekannt als BIOS-Einstellungen zurücksetzen).
Wenn diese Methode nicht funktioniert, können Sie die nächste versuchen.
Fix #6: BIOS aktualisieren
Eine veraltete BIOS-Version ist eine weitere Ursache für den Fehler Code 22. Sie können also das BIOS aktualisieren, um den Fehler zu beheben.
Fix #7: Versuchen Sie einen anderen Erweiterungssteckplatz
Wenn es sich bei der Hardware mit dem Fehlercode 22 um eine Art Erweiterungskarte handelt, können Sie das Gerät an einen anderen Erweiterungssteckplatz auf der Hauptplatine anschließen, um zu sehen, ob der Fehlercode verschwindet. Obwohl dies eine seltene Situation ist, ist es dennoch einen Versuch wert.
Fix # 8: Ersetzen Sie die fehlerhafte Hardware
Wenn alle oben genannten Lösungen bei Ihnen nicht funktionieren, sollte die Hardware beschädigt sein. Sie können eine neue kaufen, um sie zu ersetzen. Aber die detaillierten Anwendungen für verschiedene Computer-Hardware sind unterschiedlich.
Wenn Sie zum Beispiel den Grafiktreiber-Fehlercode 22 feststellen, brauchen Sie sich keine Sorgen um das Problem des Datenverlusts zu machen.
Wenn das Gerät jedoch ein Datenspeicherlaufwerk ist, sollten einige wichtige Dateien darin enthalten sein. Daher sollten Sie die darin enthaltenen Dateien besser mit professioneller Datenwiederherstellungssoftware retten. MiniTool Power Data Recovery sollte Ihre beste Wahl sein.
Diese Software bietet einen sicheren Datenwiederherstellungsdienst, weil sie Ihre Daten wiederherstellt, ohne den Datenträger und die darin enthaltenen Dateien zu beeinflussen. Und der wichtigste Punkt ist, dass die Scanergebnisse sowohl vorhandene als auch gelöschte Dateien auf dem Laufwerk enthalten.
Sie ist mit vier Wiederherstellungsmodi ausgestattet, darunter Dieser PC, Wechselmedien, Festplattenlaufwerk und CD/DVD-Laufwerk. Ganz gleich, ob Sie Dateien von Computer-Festplatten, Speicherkarten, SD-Karten, Pen-Drives oder CD/DVD-Discs wiederherstellen möchten, diese Software ist immer verfügbar.
Mit der Testversion dieser Software können Sie überprüfen, ob sie die benötigten Objekte finden kann (aber Sie können diese Testversion nicht zur Wiederherstellung der gescannten Dateien verwenden). Sie können den folgenden Button drücken, um diese Freeware zu erhalten.
MiniTool Power Data Recovery TrialKlicken zum Download100%Sauber & Sicher
Angenommen, die SD-Karte ist beschädigt und Sie möchten Daten davon retten:
1. Installieren Sie die Software auf dem Computer.
2. Schließen Sie die SD-Karte über ein Kartenlesegerät an den Computer an.
3. Öffnen Sie die Software und Sie gelangen direkt in die Schnittstelle Dieser PC.
4. Die Ziel-SD-Karte wird auf der Software-Schnittstelle angezeigt. Sie müssen die Karte auswählen und auf die Schaltfläche Scannen drücken, um den Scanvorgang zu starten.
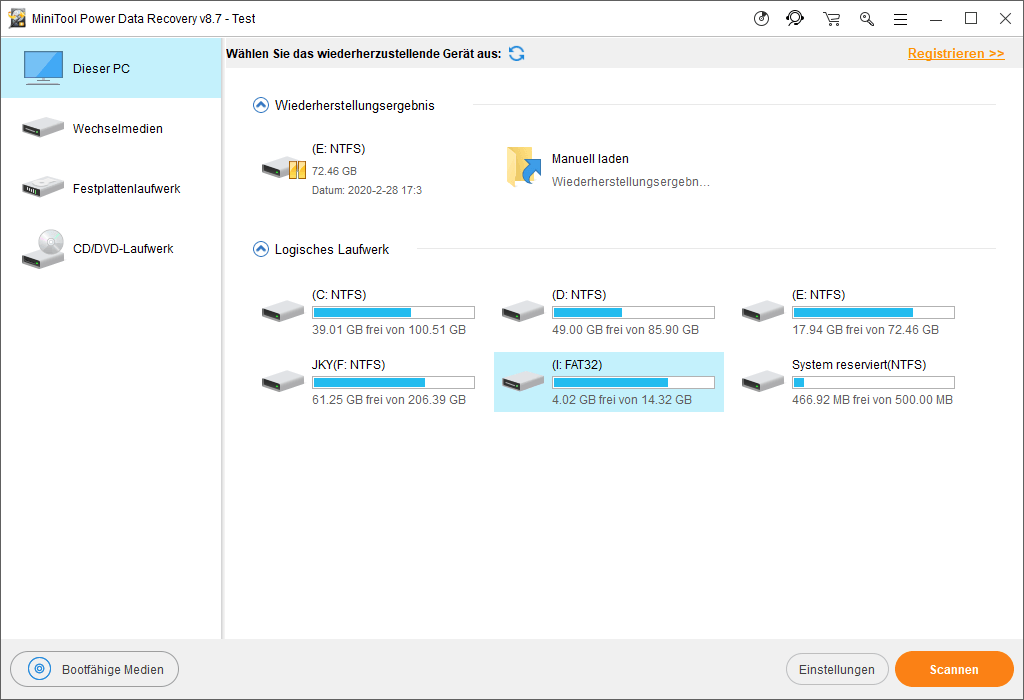
5. Sie müssen geduldig warten, bis der gesamte Scanvorgang beendet ist. Dann sehen Sie die Scanergebnisse, die nach Pfad aufgelistet sind.
Sie können jeden Pfad aufklappen und dann die Dateien finden, die Sie wiederherstellen möchten. Gleichzeitig können Ihnen die Funktionen Suchen und Typ dieser Software auch dabei helfen, die benötigten Dateien einfach und schnell zu finden.
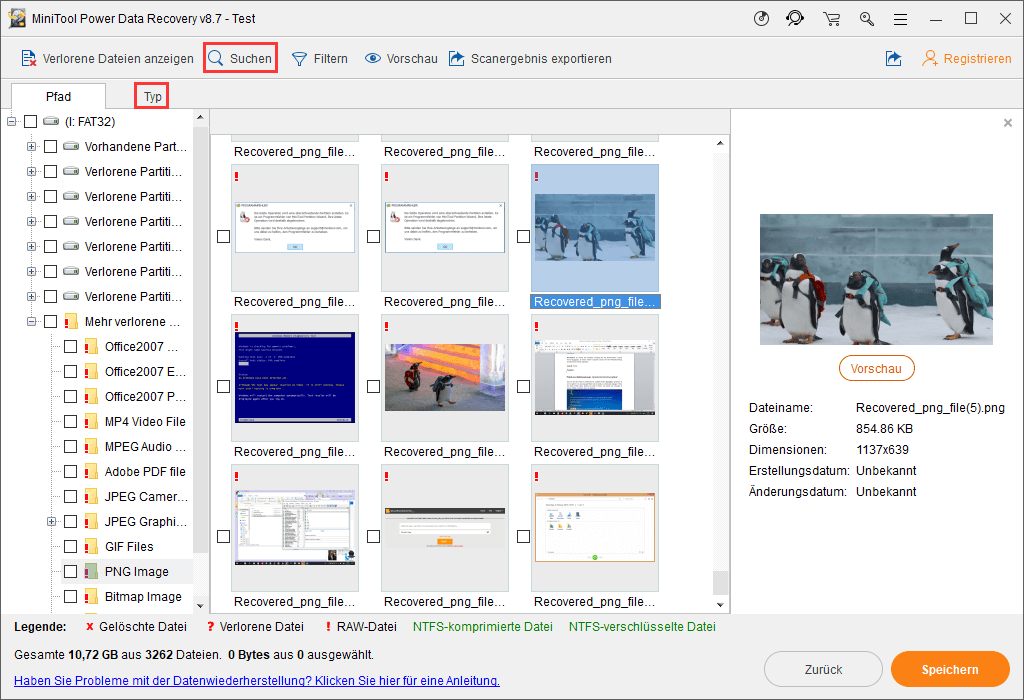
Wenn Sie mit diesem kostenlosen Dateiwiederherstellungstool Ihre benötigten Dateien aus dem Scanergebnis finden können, können Sie eine Vollversion dieser Software verwenden, um sie ohne Einschränkungen wiederherzustellen. Diese Software hat verschiedene Editionen für unterschiedliche Verwendungszwecke. Sie können eine entsprechend Ihrer aktuellen Situation auswählen.
Jetzt brauchen Sie sich keine Sorgen mehr um Ihre wichtigen Daten auf dem Laufwerk zu machen und können das defekte Laufwerk einfach durch ein neues ersetzen.
Fix # 9: Zwei weitere Lösungen
Wenn Sie sicher sind, dass mit der Computer-Hardware alles in Ordnung ist und alle oben genannten Lösungen für Sie nicht funktionieren, ziehen Sie in Betracht, eine automatische Windows-Reparatur durchzuführen. Wenn sie nutzlos ist, können Sie eine saubere Windows-Installation durchführen, um den Fehlercode 22 im Geräte-Manager zu beseitigen.
Fazit
Wenn Sie den Fehler Das Gerät wurde deaktiviert. (Code 22) gegenüberstehen, sollten Sie sich darum keine Sorgen machen. Die in diesem Artikel erwähnten Lösungen stehen Ihnen zur Verfügung, um das Problem zu lösen.
Sollten Sie bei der Lösung dieses Code 22-Fehlers oder bei der Verwendung dieser MiniTool-Datenwiederherstellungssoftware Fragen haben, können Sie sich über [email protected] an uns wenden oder uns im Kommentar mitteilen.
FAQ für Das Gerät wurde deaktiviert. (Code 22)
- Aktivieren Sie das Gerät auf Ihrem Computer
- Starten Sie Ihren Computer neu
- Machen Sie die Änderungen am Gerätetreiber rückgängig
- Installieren Sie den Gerätetreiber neu oder aktualisieren Sie ihn
- CMOS/BIOS zurücksetzen
- BIOS aktualisieren
- Versuchen Sie einen anderen Erweiterungssteckplatz
- Ersetzen Sie die defekte Hardware
- Führen Sie eine automatische Windows-Reparatur durch
- Führen Sie eine saubere Installation von Windows durch
- Öffnen Sie CMD als Administrator.
- Geben Sie verifier in die Eingabeaufforderung ein und drücken Sie die Eingabetaste.
- Wählen Sie Create Custom Settings (für Code-Entwickler) im Popup-Fenster des Treiber-Überprüfungsmanagers und drücken Sie Weiter.
- In dem neuen Fenster können Sie alle Tests (erwartet DDI Compliance Checking (zusätzlich) und randomisierte Simulation von geringen Ressourcen) verwenden, um die Treiber zu überprüfen.
- Folgen Sie dem Assistenten, um die Arbeit zu beenden.
- Öffnen Sie den Geräte-Manager.
- Suchen Sie das Gerät, das Sie überprüfen möchten.
- Klicken Sie mit der rechten Maustaste auf das Gerät und wählen Sie Eigenschaften.
- Sie können den Status des Gerätetreibers überprüfen.