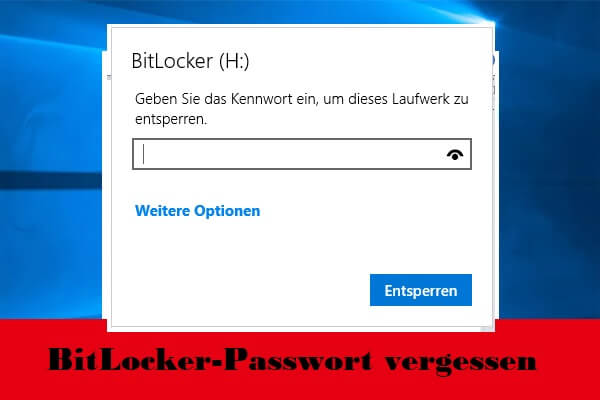Ein USB-Laufwerk ist ein tragbares Gerät, mit dem Sie Daten speichern, übertragen und von einem Gerät zum anderen transportieren können. Heutzutage machen sich die Menschen nicht nur Gedanken über die tragbaren Datenspeicher, sondern auch über die Sicherheit der Daten. Manche Leute verwenden passwortgeschützte USB-Laufwerke, um ihre Daten vor Cyberkriminalität oder anderen möglichen Risiken zu schützen. Allerdings kann es in manchen Fällen auch schwierig sein, Dateien von einem passwortgeschützten USB-Laufwerk wiederherzustellen, z. B. wenn Sie das Passwort vergessen haben.
Können Sie Dateien von einem verschlüsselten USB-Laufwerk wiederherstellen?
Wiederherstellen von Daten von einem teilweise verschlüsselten Laufwerk
Ich habe ein externes USB-Laufwerk, das teilweise (weniger als 5 %) von BitLocker verschlüsselt wurde, und frage mich, ob es irgendwie möglich ist, die unverschlüsselten Daten zu extrahieren. Das Laufwerk enthält hauptsächlich kleine Dateien - Dokumente, Bilder usw. Ich sollte erwähnen, dass ich das Kennwort und alle BitLocker-Wiederherstellungsinformationen verloren habe. - pingererreddit.com
Viele Menschen fragen sich, ob es möglich ist, verschlüsselte Dateien auf einem USB-Laufwerk wiederherzustellen. Glücklicherweise ist die Antwort positiv. Der erste Schritt besteht darin, das USB-Laufwerk zu entschlüsseln. Sie sollten wissen, dass die Entschlüsselungsmethoden des USB-Laufwerks von der Art und Weise abhängen, wie Sie es sperren. Die einfachste Methode ist, das USB-Laufwerk mit einem Kennwort zu entsperren. Was ist, wenn Sie das Passwort gerade nicht zur Hand haben? Keine Sorge, in diesem Beitrag werden andere Methoden zum Entsperren des USB-Laufwerks vorgestellt. Nach der Entschlüsselung können Sie die detaillierte Anleitung zur Datenwiederherstellung befolgen, um Dateien wiederherzustellen.
Aktion 1: Ein verschlüsseltes USB-Laufwerk entschlüsseln
Sie können das USB-Laufwerk auf viele Arten unter Windows verschlüsseln, wobei die am häufigsten verwendete Methode die Verschlüsselung des USB-Laufwerks mit BitLocker ist. Angenommen, Sie haben Ihr USB-Laufwerk mit BitLocker verschlüsselt, hier sind vier Methoden, mit denen Sie das USB-Laufwerk in verschiedenen Situationen entsperren können.
#1. Entschlüsseln eines USB-Laufwerks mit einem Kennwort in der Systemsteuerung
Wenn Sie sich an das richtige Kennwort erinnern, können Sie das USB-Laufwerk ganz einfach in der Systemsteuerung entschlüsseln. Hier ist die Vorgehensweise.
Schritt 1: Schließen Sie das verschlüsselte USB-Laufwerk an Ihren Computer an.
Schritt 2: Geben Sie Systemsteuerung in die Windows-Suchleiste ein und drücken Sie die Eingabetaste, um das Fenster zu öffnen.
Schritt 3: Gehen Sie zu System und Sicherheit > BitLocker-Laufwerkverschlüsselung. Dann können Sie nach unten scrollen, um das gesperrte Laufwerk zu finden.
Schritt 4: Klicken Sie darauf und wählen Sie Laufwerk entsperren. Geben Sie das Passwort in das Eingabefenster ein und klicken Sie auf Entsperren.
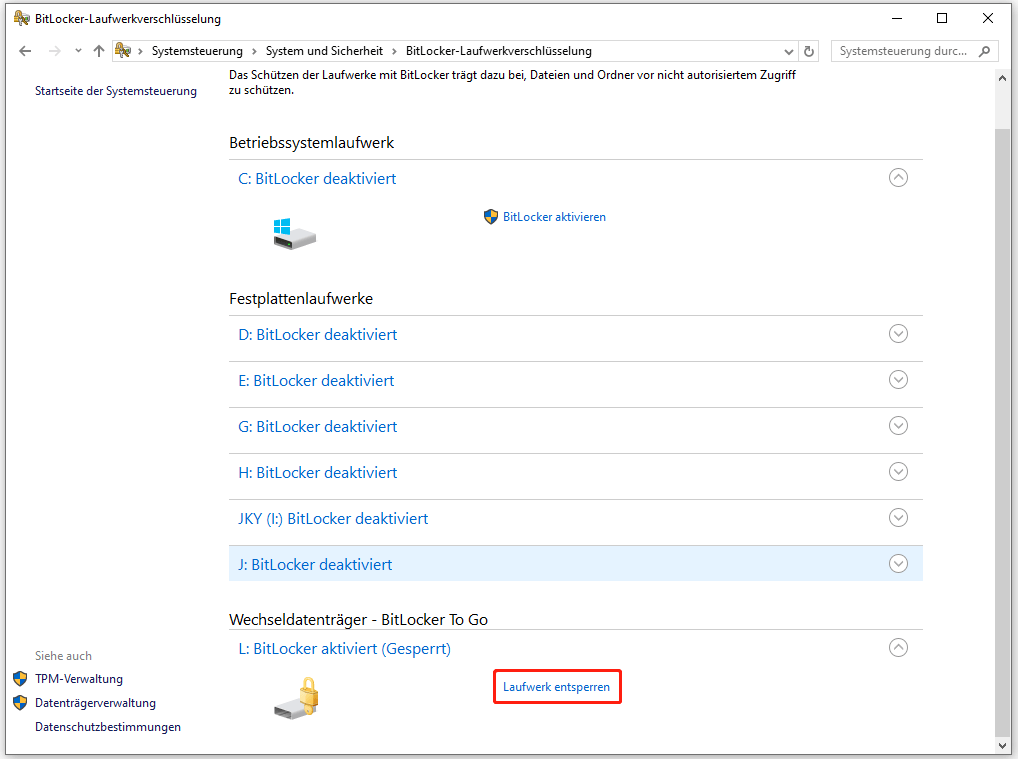
Alternativ können Sie auch den Datei-Explorer öffnen und in der linken Seitenleiste zur Auswahl Dieser PC wechseln. Klicken Sie dann mit der rechten Maustaste auf das verschlüsselte USB-Laufwerk in der rechten Leiste und wählen Sie im Kontextmenü die Option Laufwerk entsperren….
Es kann jedoch sein, dass einige von Ihnen das Kennwort vergessen haben. Keine Sorge, Sie können das USB-Laufwerk immer noch mit den folgenden Methoden entschlüsseln.
#2. USB-Laufwerk ohne Passwort mit dem Wiederherstellungsschlüssel entsperren
Die Methode zum Entsperren des USB-Laufwerks ohne Passwort ist die Verwendung des Wiederherstellungsschlüssels. Nachdem Sie das Kennwort mit BitLocker festgelegt haben, können Sie die Datei mit dem Wiederherstellungsschlüssel in der Regel speichern. Wenn die Datei auf Ihrem Gerät verbleibt, können Sie mit den folgenden Schritten arbeiten.
Schritt 1: Drücken Sie Win + E, um den Datei-Explorer zu öffnen.
Schritt 2: Wechseln Sie zu der Option Dieser PC im linken Fenster und suchen Sie das verschlüsselte USB-Laufwerk.
Schritt 3: Klicken Sie mit der rechten Maustaste darauf und wählen Sie Laufwerk entsperren, dann klicken Sie im Eingabefenster auf Weitere Optionen.
Schritt 4: Klicken Sie auf Wiederherstellungsschlüssel eingeben. Sie können den Schlüssel leicht finden, nachdem Sie die BitLocker-Wiederherstellungsschlüsseldatei geöffnet haben, und dann den Wiederherstellungsschlüssel in das Feld eingeben.
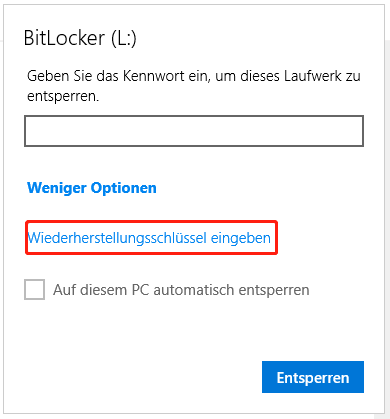
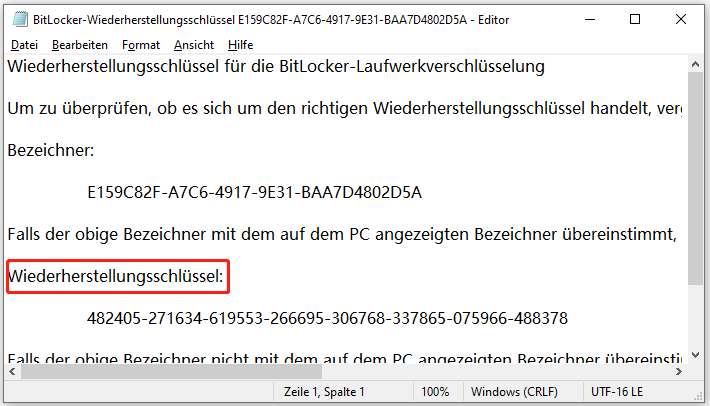
Schritt 5: Klicken Sie auf Entsperren, um das Laufwerk zu entschlüsseln.
#3. BitLocker-Passwort zurücksetzen
Wenn Sie sich nicht mehr an das Kennwort erinnern oder keine BitLocker-Wiederherstellungsschlüsseldatei haben, können Sie das BitLocker-Passwort zurücksetzen. Es gibt zwei Wege, wie Sie das Passwort ändern können.
Weg 1: Zurücksetzen des BitLocker-Kennworts über den Datei-Explorer
Schritt 1: Drücken Sie Win + E, um den Datei-Explorer zu öffnen.
Schritt 2: Wechseln Sie im linken Bereich zur Registerkarte Dieser PC und klicken Sie im rechten Bereich mit der rechten Maustaste auf das verschlüsselte USB-Laufwerk.
Schritt 3: Wählen Sie BitLocker-Kennwort ändern aus dem Kontextmenü und klicken Sie dann im folgenden Fenster auf Vergessenes Kennwort zurücksetzen.
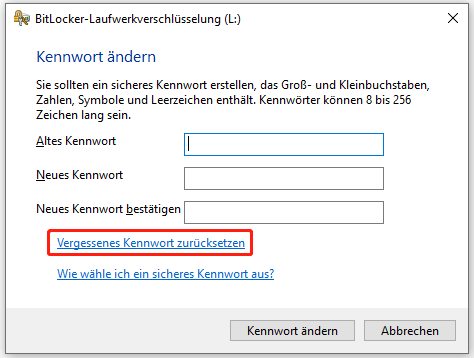
Dann können Sie ein neues Passwort festlegen, um dieses USB-Laufwerk zu entsperren.
Weg 2: Zurücksetzen des BitLocker-Kennworts mit der Eingabeaufforderung
Alternativ können Sie auch die Eingabeaufforderung ausführen, um das BitLocker-Kennwort effektiver zu ändern. Hier ist, wie Sie es tun.
Schritt 1: Drücken Sie Win + R, um das Fenster Ausführen zu öffnen.
Schritt 2: Geben Sie cmd in das Textfeld ein und drücken Sie Umschalt + Strg + Eingabe, um die Eingabeaufforderung als Administrator auszuführen.
Schritt 3: Geben Sie manage-bde -changepassword X: ein und drücken Sie die Eingabetaste, um diesen Befehl auszuführen. Sie müssen X durch den Laufwerksbuchstaben des gesperrten USB-Laufwerks ersetzen.
Sie können das neue Passwort in das Fenster eingeben, um Ihr USB-Laufwerk zu entschlüsseln.
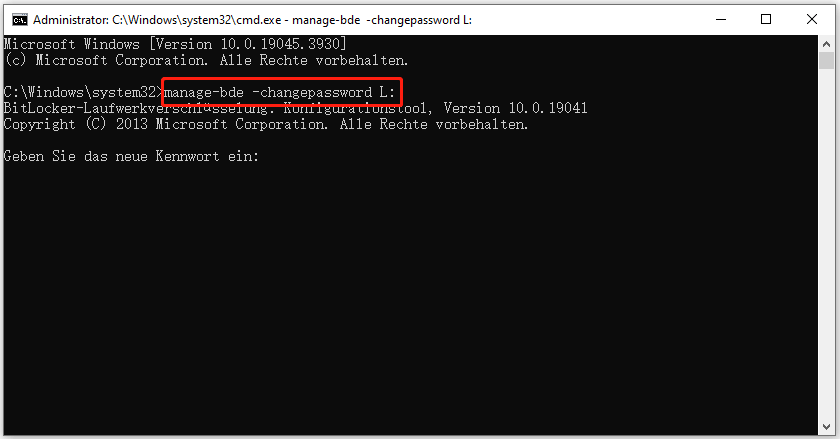
#4. Physikalisch verschlüsseltes USB-Laufwerk manuell entsperren
Einige USB-Laufwerke sind mit physischen Schaltern ausgestattet, um die Entschlüsselung zu erleichtern. Diese Art von Schalter hilft, Ihr USB-Laufwerk vor bösartigen Angriffen, versehentlichem Löschen, Überschreiben und anderen Problemen zu schützen. Um diese Art von USB-Laufwerk zu entschlüsseln, können Sie einfach den Sperrschalter in die Aus-Position drehen.
Aktion 2: Dateien von einem passwortgeschützten USB-Laufwerk wiederherstellen
Nachdem Sie das USB-Laufwerk entschlüsselt haben, ist es an der Zeit, den Wiederherstellungsprozess zu starten. Von Wechseldatenträgern verlorene oder gelöschte Dateien können nicht über den Papierkorb wiederhergestellt werden. Diese Dateien werden dauerhaft von Ihrem Gerät entfernt; daher können Sie diese Dateien nur mit Hilfe einer zuverlässigen Datenrettungssoftware wie MiniTool Power Data Recovery wiederherstellen.
MiniTool Power Data Recovery wurde speziell für die Wiederherstellung von Dateien von verschiedenen Speichermedien entwickelt, darunter USB-Laufwerke, SD-Karten, Festplatten, Speicherkarten und mehr. Unabhängig vom Dateityp funktioniert diese Software zur Datenwiederherstellung gut und beschädigt Ihre Originaldateien nicht.
Schritt-für-Schritt-Anleitung zur Wiederherstellung von Dateien von einem verschlüsselten USB-Laufwerk
Sie können MiniTool Power Data Recovery herunterladen, indem Sie auf den Download-Button unten klicken und dann die Anleitung unten durchgehen, um Dateien wiederherzustellen.
MiniTool Power Data Recovery FreeKlicken zum Download100%Sauber & Sicher
Schritt 1: Doppelklicken Sie auf die Software, um die Dieser PC-Schnittstelle zu öffnen. Alle erkannten Partitionen und angeschlossenen Geräte werden hier angezeigt. Bewegen Sie den Mauszeiger auf die gewünschte USB-Partition und klicken Sie auf die Schaltfläche Scannen.
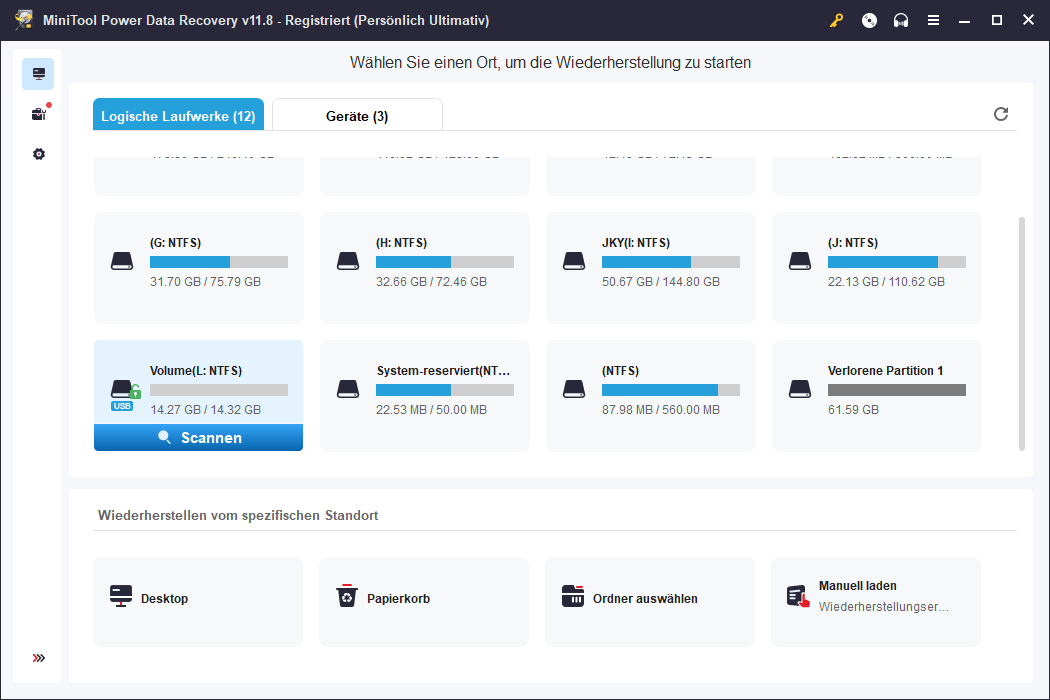
Schritt 2: Wenn der Scan-Vorgang abgeschlossen ist, werden alle gefundenen Dateien entsprechend ihrer Pfade in verschiedenen Ordnern klassifiziert: Gelöschte Dateien, Verlorene Dateien und Vorhandene Dateien. Sie können die verschiedenen Ordner erweitern, um die gewünschten Dateien zu finden, oder die funktionalen Funktionen nutzen, um die gewünschten Dateien schnell zu finden.
- Filtern: Klicken Sie auf die Schaltfläche Filtern in der Symbolleiste, um Filterbedingungen festzulegen, einschließlich Dateigröße, Dateityp, Dateikategorie und Datum der letzten Änderung. Nach den Einstellungen wird die Dateiliste eingegrenzt, um Ihnen das Auffinden der gewünschten Dateien zu erleichtern.
- Typ: In der Liste Typ können Sie Dateien nach ihrem Typ prüfen, z. B. Bilder, Dokumente, Archive, Audio und Video usw. Diese Funktion ist sehr sinnvoll, wenn Sie einen bestimmten Dateityp wiederherstellen müssen.
- Suchen: Geben Sie den Dateinamen in das Suchfeld ein und drücken Sie die Eingabetaste, um die gefundenen Dateien schnell zu filtern. Teilweise oder vollständige Namen stehen Ihnen zur Verfügung, um gesuchte Dateien zu finden.
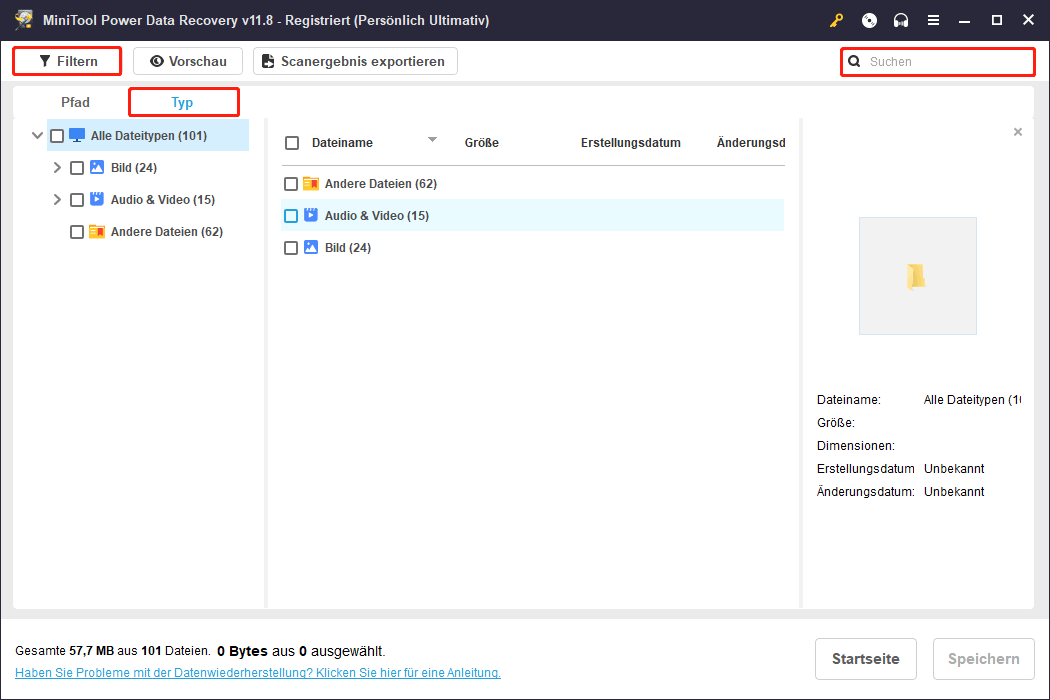
Eine weitere Funktion kann Ihnen helfen, die Genauigkeit der Datenwiederherstellung zu verbessern. Mit der Vorschaufunktion können Sie Fotos, Videos, Audiodateien, Dokumente und andere Dateitypen überprüfen, bevor Sie sie speichern.
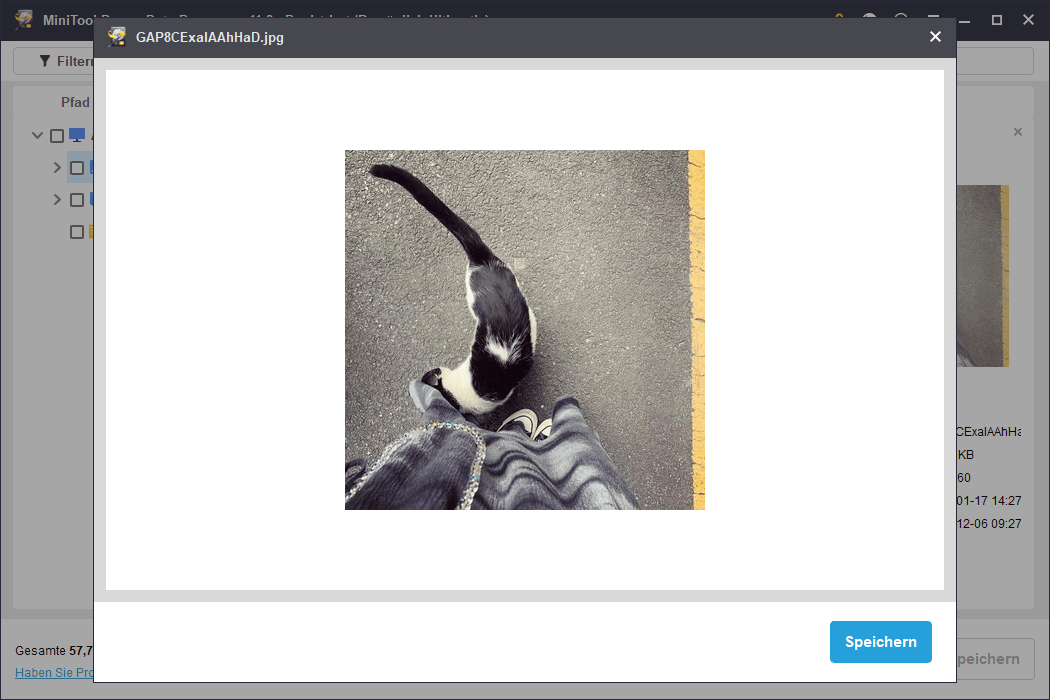
Schritt 3: Markieren Sie die Dateien, die Sie wiederherstellen möchten, und klicken Sie auf die Schaltfläche Speichern, um einen Zielpfad auszuwählen. Es wird nicht empfohlen, die Dateien im Originalpfad zu speichern, da dies zu einem Überschreiben der Daten führen kann, wodurch die Dateiwiederherstellung fehlschlägt.
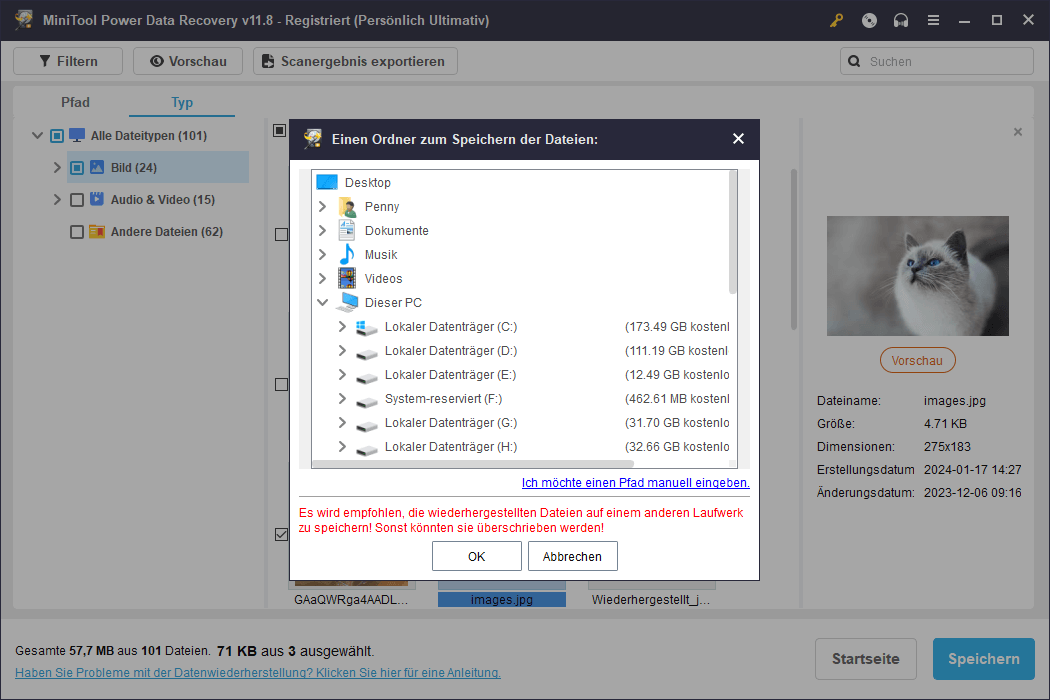
Hier erfahren Sie, wie Sie Daten auf einem verschlüsselten USB-Laufwerk mit MiniTool Power Data Recovery wiederherstellen können. Die kostenlose Edition dieser Software bietet Ihnen eine kostenlose Kapazität von 1 GB für die Wiederherstellung von Dateien. Um die Kapazitätsbegrenzung aufzuheben, müssen Sie eine Premium-Edition aus dem MiniTool Shop erwerben.
Wenn Sie sich nicht sicher sind, welche Edition Sie wählen sollen, kann die Edition Persönlich Ultimativ die beste Option für Einzelanwender sein. Diese Edition enthält eine unbegrenzte Datenrettungskapazität und lebenslange kostenlose Upgrades.
Sichern Sie Ihre Daten mit MiniTool ShadowMaker
Sie sollten wissen, dass Dateien nicht sicher sind, wenn sie nur auf einem Gerät gespeichert sind, da Fehler auf einem digitalen Gerät ohne Anzeichen auftreten können. Backups sollten der einfachste und schnellste Weg sein, um verlorene Dateien wiederherzustellen, aber die meisten Menschen sind es nicht gewohnt, Dateien zu sichern. Hier möchte ich Ihnen eine zuverlässige Backup-Software vorstellen, MiniTool ShadowMaker.
Mit diesem kostenlosen Backup-Dienst können Sie Dateien, Ordner, Festplatten und Systeme in einer sicheren Umgebung sichern. Außerdem können Sie mit dieser Software inkrementelle oder differenzielle Backups durchführen, um doppelte Dateien in Ihren Backups zu vermeiden. Lesen Sie diesen Beitrag, um die Unterschiede zwischen den beiden Sicherungsarten zu erfahren: Vollständiges vs. inkrementelles vs. differenzielles Backup: Was ist besser?
Für Menschen, die immer wieder vergessen, ihre Dateien zu sichern, spielt die automatische Backup-Funktion eine wichtige Rolle. Sie können den Zeitraum für die Datensicherung je nach Situation festlegen, dann wird die Software automatisch sichern. Sie können MiniTool ShadowMaker herunterladen und installieren, um die Backup-Funktionen zu testen. Die Testversion bietet einen 30-tägigen kostenlosen Versuch.
MiniTool ShadowMaker TrialKlicken zum Download100%Sauber & Sicher
Fazit
In diesem Beitrag erfahren Sie, wie Sie Dateien von einem passwortgeschützten USB-Laufwerk wiederherstellen können. Sie können das USB-Laufwerk mit dem richtigen Passwort entschlüsseln oder die oben genannten Methoden ausprobieren, um das USB-Laufwerk zu entsperren. Danach können Sie MiniTool Power Data Recovery ausführen, um die gewünschten Dateien wiederherzustellen.
MiniTool Power Data Recovery FreeKlicken zum Download100%Sauber & Sicher
Sollten Sie bei der Verwendung von MiniTool Software irgendwelche Probleme haben, können Sie uns gerne eine E-Mail an [email protected] schicken.
Datenrettung für verschlüsselten USB FAQ
Zweitens laden Sie MiniTool Power Data Recovery herunter und installieren Sie es auf Ihrem Computer, um das USB-Laufwerk zu scannen und verlorene Dateien zu finden und wiederherzustellen. Sie sollten einen neuen Speicherort für die wiederhergestellten Dateien wählen.