Möchten Sie Ihre abnehmbaren Speicherantriebe verschlüsseln? Bitlocker To Go kann Ihnen helfen, das leicht zu tun. In diesem Beitrag wird MiniTool den Unterschied zwischen Bitlocker und Bitlocker To Go analysieren, um Ihnen zu zeigen, wie Sie ihn verwenden.
Was ist Bitlocker To Go?
Bitlocker To Go ist eine effektive Funktion zur Antriebsverschlüsselung, die hauptsächlich zum Schutz Ihrer Daten verwendet wird, die auf abnehmbaren Daten Laufwerken gespeichert sind, einschließlich USB-Flash-Laufwerken, SD-Karten, externen Festplatten und anderen tragbaren Laufwerken, die von NTFS, FAT16/FAT32 oder exFAT-Dateisystem formatiert wurden.
Wie BitLocker kann auch der verfügbare Bitlocker leicht verschlüsselt werden und das mobile Laufwerk kann leicht verschlüsselt und unbefugt auf nicht autorisierte oder restaurierte Schlüssel zugreifen. Es ist jedoch auf Windows 10/11 Pro, eine Unternehmens- oder Bildungsversion beschränkt. Mit anderen Worten, wenn Sie die BitLocker-Verschlüsselungsfunktion unter Windows 10 Home verwenden möchten, müssen Sie zuerst Home auf Pro upgraden.
Außerdem sind einige Leute verwirrt darüber, ob die Tools durch Tools unter Windows 10 Pro verschlüsselt werden können, und verbinden sie dann an andere Windows-Systeme, um dieses Laufwerk zu verwenden. Natürlich lautet die Antwort Ja. Solange Sie Windows 10 eingeben können, um Windows 10 einzugeben, werden neue Daten oder Änderungen verschlüsselt, selbst wenn Sie es auf anderen Systemen verwenden.
Wenn wir BitLocker verwenden, um unter Windows 10 Pro zu verschlüsseln, wird es bei der Verbindung mit dem Windows 7 Pro-Computer zum Entsperren und Ermöglichung von Lese-/Schreibzugriff aufdrückt. Auch wenn es Windows 7 Pro ist, ist es immer noch verschlüsselt, dass eine neue Sache am Stock platziert ist, oder?
https://community.spiceworks.com/topic/1894339-bitlocker-t-go-question
Was ist der Unterschied zwischen Bitlocker und Bitlocker, um zu gehen
Ein weiteres häufiges Problem ist der Unterschied zwischen Bitlocker und Bitlocker To Go. Der Hauptunterschied zwischen Bitlocker und Bitlocker To Go ist ihre Verwendung. BitLocker steht für mobile Datenantriebe wie USB, SD-Karte, TF-Karte, Pen-Laufwerk und externes Festplattenlaufwerk. Darüber hinaus kann es sicher bei Symantec verschlüsselt werden.
Weiterlesen: Symantec Encryption Desktop ist ein Sicherheitstool, das die Kryptographie zur Verschlüsselung und Schutz des Datenantriebs vor unbefugtem Zugriff verwendet. Es kann auf Laptops, PCs oder mobilen Medien verwendet werden.
Allerdings wird BitLocker hauptsächlich zum Verschlingen des gesamten Festplattenlaufwerks verwendet und wird den Leitfaden ändern. Diese Verschlüsselungsmethode ist für mehrere Festplatten nicht geeignet. Wenn Sie das Symantec Encryption Desktop-Verschlüsselungssystem-Laufwerk verwendet haben, sollten Sie BitLocker für den Treiber nicht aktivieren. Andernfalls führt der Versuch von Bitlocker, den Führungssektor zu ändern, zu einem irreversiblen System.
Hier haben wir die Hauptunterschiede zwischen Bitlocker und Bitlocker zusammengefasst, wie unten gezeigt:
- Speichertreiber: BitLocker eignet sich besser für verschlüsselt, während BitLocker das mobile Daten Laufwerk verschlüsselt wird.
- Bootsektoren: BitLocker ändert den Bootsektor, sobald Sie verschlüsselt haben, während Bitlocker nicht gehen wird.
- Kompatibilität: BitLocker kann nicht für den Treiber verwendet werden, der von der Symantec-Verschlüsselungsmethode verschlüsselt wurde, und Bitlocker wird nicht damit in Konflikt stehen.
- Betriebsmodus: BitLocker, der nur ausgeführt wird, wenn Ihr abnehmbares Laufwerk vom Betriebssystem zugegriffen wird, während BitLocker direkt ausgeführt werden kann. Mit anderen Worten, der Bitlocker To Go-Dienste hält an, wenn das abnehmbare Laufwerk aus Ihrem System ausgeworfen wird.
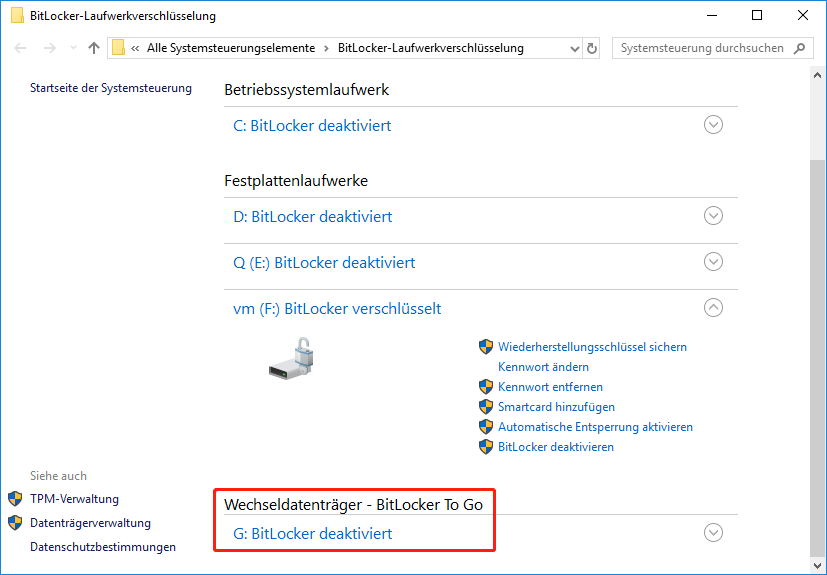
Bitlocker To Go Anforderungen
Vor dem verschlüsselten mobilen Laufwerk müssen Sie die Anforderungen von BitLocker erfüllen. Hier haben wir sie wie folgt aufgeführt:
- Stellen Sie sicher, dass das mobile Datenlaufwerk ein Dateisystem von NTFS, FAT16, FAT32 oder exFAT ist. Wenn nicht, müssen Sie es in ein von Windows unterstütztes Dateisystem formatieren.
- Stellen Sie sicher, dass es einen freien Platz von mindestens 250 MB hat.
- Es muss als Aktivitätspartition konfiguriert werden.
- Kann nicht verschlüsselt oder verwendet werden, um Benutzerdateien zu speichern.
Laut einer Umfrage haben wir festgestellt, dass einige Leute Bitlocker USB/Extern-Laufwerke auf Mac oder Linux verwendet haben, aber jetzt möchten sie BitLocker verwenden, um das Laufwerk mit Bitlocker nach Windows 10 zu verschlüsseln. Wie wir alle wissen, ist das USB-Laufwerk jedoch normalerweise ein Ext-Dateisystem auf HFS+ unter Linux oder Mac. Daher kann Windows den Treiber nicht identifizieren. In diesem Fall müssen Sie es in ein von Windows unterstütztes Dateisystem formatieren.
Tipp: Möglicherweise interessieren Sie sich auch für „So greifen Sie die Linux-Dateien aus Windows 10“.
Wie formatieren Sie ein USB/externes Laufwerk zu NTFS/FAT32? MiniTool Partition Wizard kann Ihnen dabei helfen, dies leicht zu tun. Es ist ein leistungsstarker Partitionsmanager, der ein Laufwerk formatieren kann, insbesondere wenn die Windows Datenträgerverwaltung nicht möglich sind. Außerdem kann es NTFS ohne Datenverlust in FAT umwandeln, Daten wiederherstellen, Betriebssystem migrieren, Festplattenbenchmarks usw. durchführen.
Es ist die Methode zur Formatierung des Treibers mithilfe der MiniTool Software.
MiniTool Partition Wizard DemoKlicken zum Download100%Sauber & Sicher
Schritt 1. Schließen Sie Ihr USB-Laufwerk oder andere Arten von externen Laufwerken an das Windows-System an.
Schritt 2. Starten Sie die MiniTool-Software, um ihre Hauptschnittstelle zu erhalten, und wählen Sie dann das USB-Laufwerk über die Festplattenkarte aus und klicken Sie dann im linken Aktionsbereich auf Partition formatieren. Außerdem können Sie das Laufwerk rechts klicken und Formatieren im Popup-Menü auswählen.
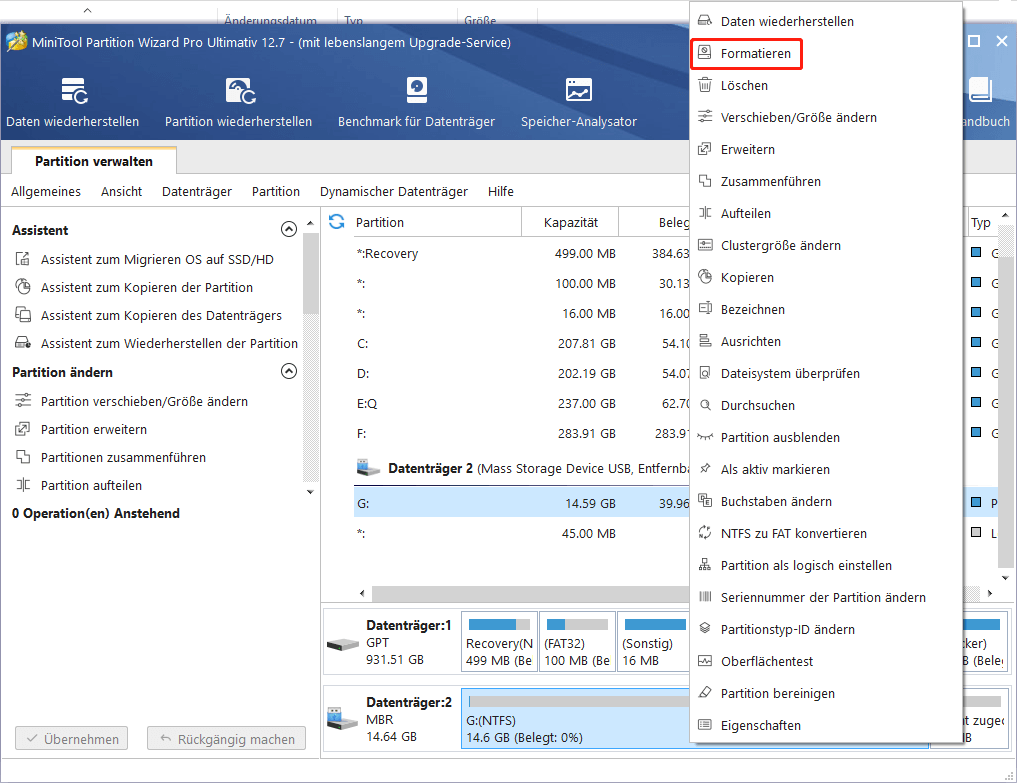
Schritt 2. Wählen Sie im POP-UP-Fenster NTFS/FAT32/exFAT im Drop-Down-Menü des Dateisystems entsprechend Ihren Anforderungen aus und klicken Sie dann auf OK, um die Änderung zu speichern. Zusätzlich können Sie eine Partitionsbezeichnung festlegen oder die Clustergröße von hier ändern.
Schritt 3. Klicken Sie dann auf Übernehmen, um einen Formatierungsprozess durchzuführen.
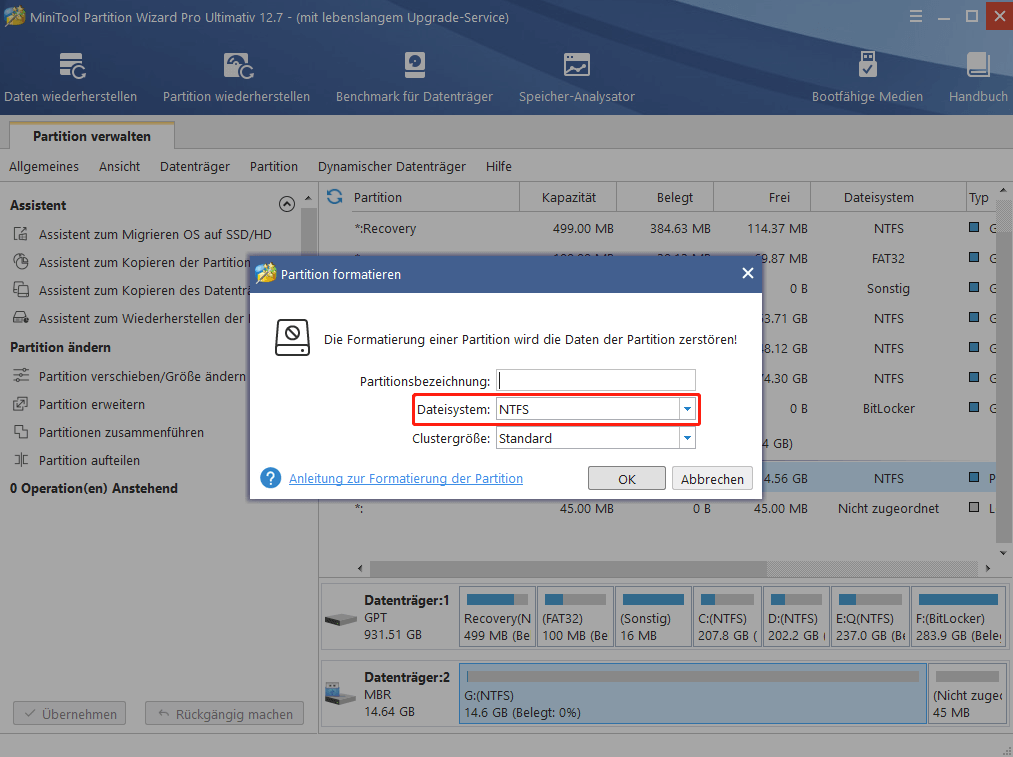
Schritt 4. Wenn sich der Fahrer noch in einem nicht-aktiven Zustand befindet, kann das Programm Ihnen helfen, die Partition einfach als Aktivität festzulegen. Aus diesem Grund klicken Sie mit dem USB-Laufwerk rechts, wählen Sie dann Als aktiv markieren aus dem Popup-Fenster und klicken Sie dann auf Übernehmen.
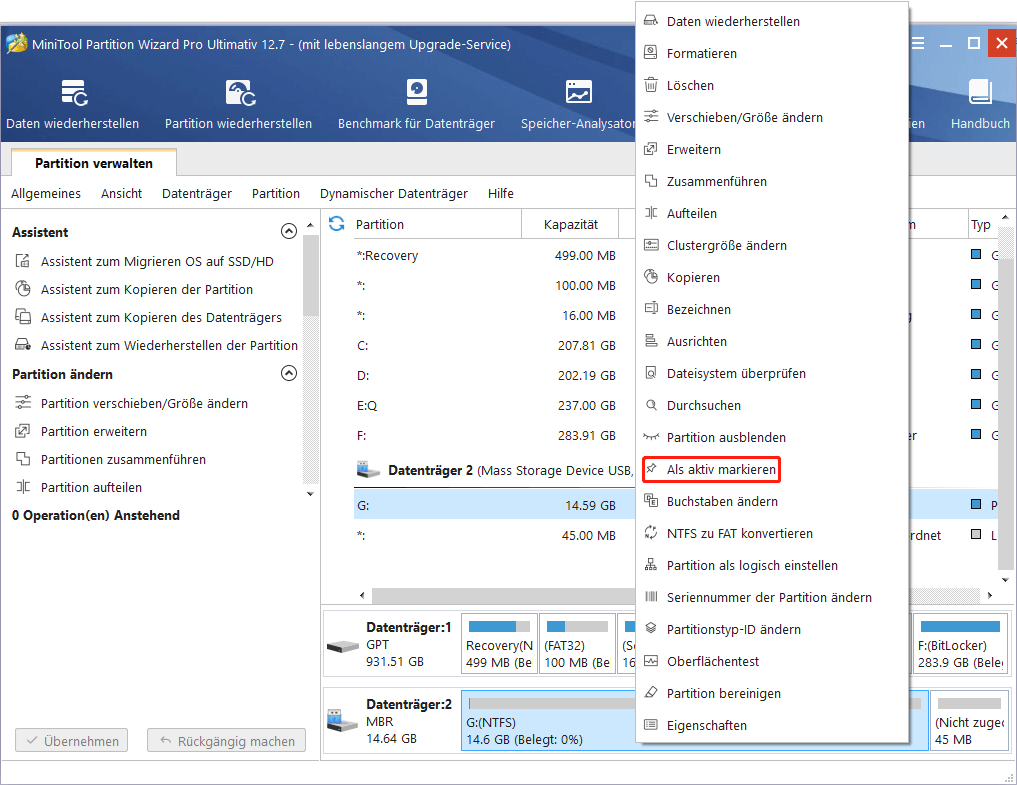
Jetzt sollten Sie das USB/Wechselspeicherantrieb gut vorbereiten. Mal sehen, wie das Bitlocker-USB-Laufwerk gestellt wird.
So verwenden Sie BitLocker, um Ihr USB-Laufwerk zu verschlüsseln
Wie machen Sie Bitlocker externe Laufwerke? Hier erklären wir in den folgenden zwei Teilen. Das erste besteht darin, den Fahrer zu verschlüsseln, und das andere ist, wie man das Laufwerk entsperrt und zugreift.
So verschlüsseln Sie Ihr USB-Flash-Laufwerk mit BitLocker, um zu gehen
Um ein USB/Extern-Laufwerk in Windows 10 zu verschlüsseln, müssen Sie den BitLocker-Antriebsverschlüsselungsassistenten entweder vom Datei-Explorer oder im Bedienfeld starten. Hier erfahren Sie, wie man das macht:
Schritt 1. Stellen Sie sicher, dass das USB-Flash-Laufwerk korrekt in das System eingefügt wird.
Schritt 2. Drücken Sie die Windows + E-Taste, um Windows-Datei-Explorer zu öffnen, und navigieren Sie dann von der linken Karte zu Dieser PC. Klicken Sie nach rechts mit dem USB-Laufwerk und wählen Sie BitLocker aktivieren.
Tipp: Außerdem können Sie control im Suchfeld eingeben und Systemsteuerung auswählen, um es zu öffnen. Stellen Sie dann sicher, dass die Ansicht nach Typ auf Kategorie eingestellt ist, System und Sicherheit auswählen und auf BitLocker verwalten > BitLocker aktivieren.
Schritt 3. Warten Sie, bis der BitLocker das USB-Laufwerk initialisiert. Dieser Vorgang kann Sie für eine Weile dauern, abhängig von der Geschwindigkeit von Windows 10 PC und der Größe des USB-Laufwerks. Während des Initialisierungszeitraums ziehen Sie den Stecker des mobilen Laufwerks nicht aus. Andernfalls können seine Daten beschädigt werden.
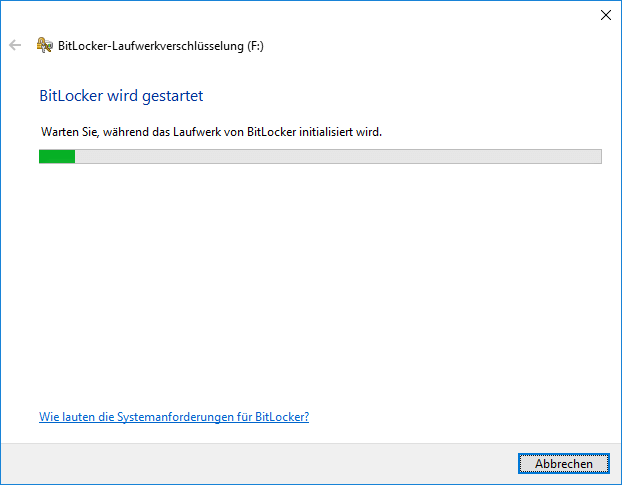
Schritt 4. Nach der Initialisierung USB können Sie Methode zum Entsperren des Laufwerks auswählen, nachdem es verschlüsselt wurde. Die erste Möglichkeit ist Kennwort zum Entsperren des Laufwerks verwenden. Die zweite Option ist Smartcard zum Entsperren des Laufwerks verwenden. Wenn die meisten Leute keine Smart Card haben, nehmen wir hier zum Beispiel die erste Option.
Schritt 5. Geben Sie das Passwort in das Feld ein und geben Sie sie erneut ein und klicken Sie dann auf den nächsten Schritt, um fortzufahren. Bitte beachten Sie, dass das Passwort Großbuchstaben, Zahlen, Leerzeichen und Symbole enthalten sollte.
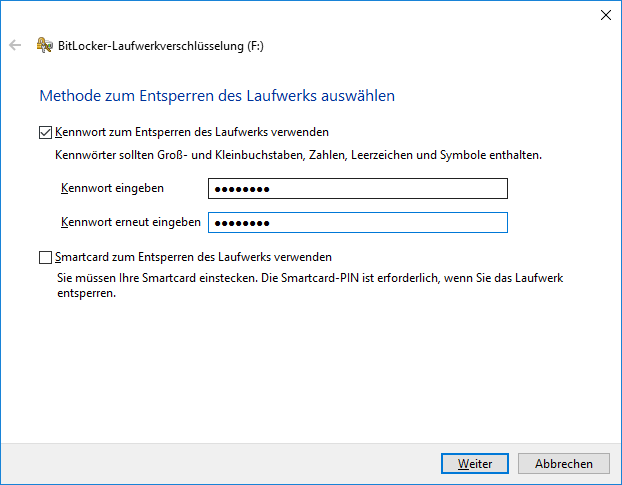
Schritt 6. Jetzt fragte Bitlocker, wo Sie den Wiederherstellungsschlüssel des Verschlüsselungsantriebs sichern möchten. Dieser Wiederherstellungsschlüssel ist sehr wichtig, um Daten auf dem mobilen Laufwerk wiederherzustellen. Ohne sie gehen Ihre Daten für immer verloren. Hier können Sie den Restaurierungsschlüssel speichern:
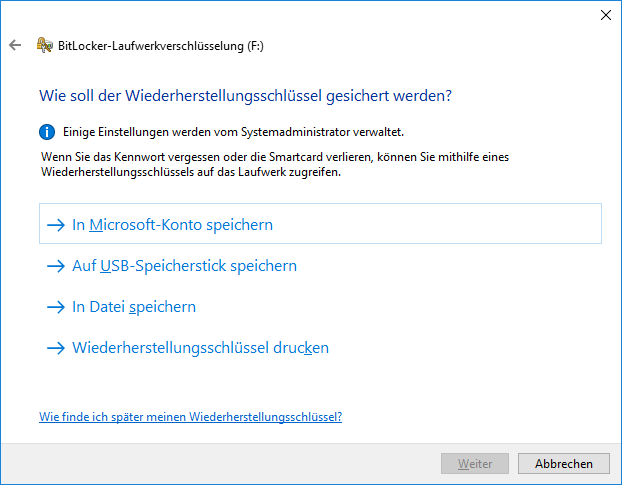
- In Ihrem Microsoft-Konto speichern: Sie laden den Backlocker hoch, um die Sicherung des Schlüssels auf Ihr Microsoft-Konto wiederherzustellen.
- In Datei speichern: Es wird eine Textdatei namens BitLocker Recovery-Schlüssel generiert und erfordert, dass Sie eine auf dem lokale Computer gespeicherte Position auswählen.
- Wiederherstellungsschlüssel drucken: Drucken Sie eine Seite mit einer eindeutigen Kennung für ein Papier.
Wenn die wichtige Bedeutung des Wiederherstellungsschlüssels wichtig ist, empfehlen wir Ihnen dringend, alle diese Optionen auszuführen, um sicherzustellen, dass Sie den Wiederherstellungsschlüssel nicht verlieren und auf Weiter klicken, um fortzufahren. Wenn Sie jedoch Ihr BitLocker-Passwort oder Ihr Wiederherstellungsschlüssel versehentlich vergessen haben, sollten Sie sich nicht beunruhigen. Dieser Beitrag bietet Ihnen 6 effektive Möglichkeiten, damit umzugehen.
Schritt 7. Nachdem Sie den Wiederherstellungsschlüssel gespeichert haben, wählen Sie, wie viel von Ihrem Laufwerk Sie verschlüsseln können. Wählen Sie eine entsprechend Ihrer Präferenz und klicken Sie auf Weiter, um fortzufahren.
Tipp: Wenn Sie ein neues USB-Laufwerk ohne Daten verwenden, empfehlen wir Ihnen, die Option „Nur verwendeten Speicherplatz verschlüsseln“ auszuwählen. Wenn Sie bereits Daten auf dem Laufwerk gespeichert haben, wählen Sie die Option „Gesamtes Laufwerk verschlüsseln“ verschlüsseln.
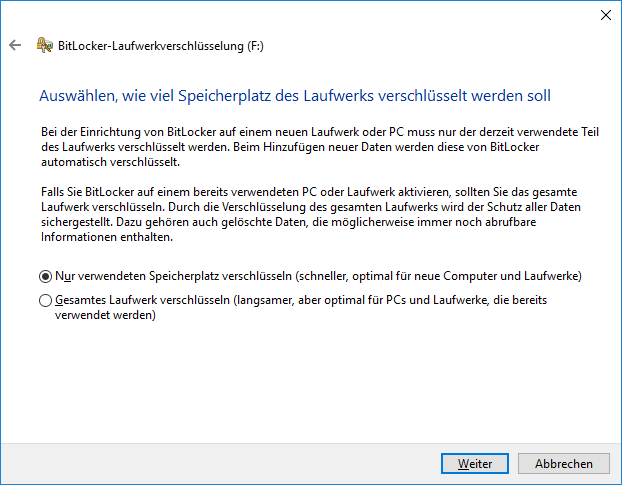
Schritt 8. Wählen Sie Zu verwendenden Verschlüsselungsmodus aus, den Sie verwenden möchten, und klicken Sie dann auf Weiter. Hier können Sie einen neuen Verschlüsselungsmodus oder Kompatibilitätsmodus auswählen.
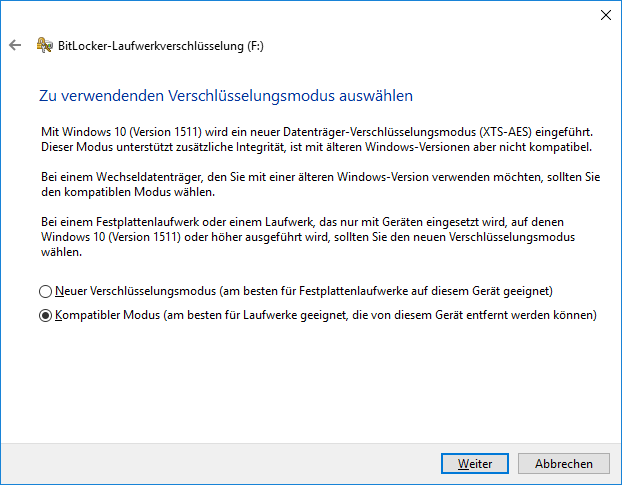
Schritt 9. Jetzt müssen Sie alles, was Sie tun müssen, auf Verschlüsselung starten klicken und dann darauf warten, dass BitLocker Windows 10 eingibt, um die Verschlüsselung abzuschließen.
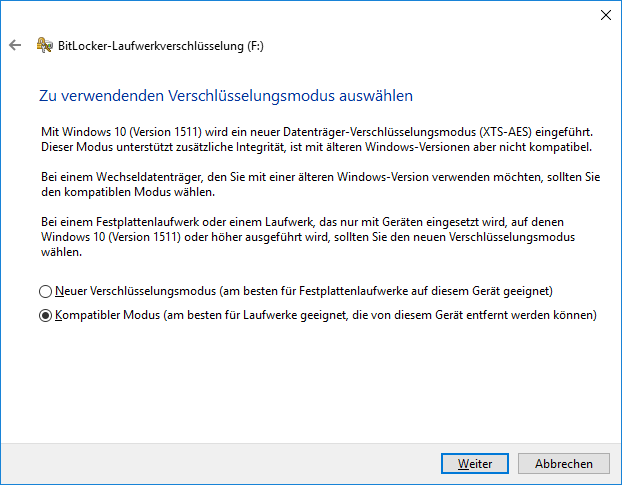
Nachdem der Fahrer vollständig verschlüsselt ist, sollten Sie ein kleines Schloss auf dem Laufwerk finden.
So entsperren Sie das Bitlocker USB-Laufwerk
Wenn Sie nicht wissen, wie Sie das externe Laufwerk des BitLocker entsperren und auf die Daten zugreifen können, können Sie die folgende Anleitung verweisen.
Schritt 1. Öffnen Sie den Datei-Explorer und klicken Sie dann mit der rechten Maustaste auf das BitLocker verschlüsselte Laufwerk und wählen Sie Laufwerk entsperren.
Schritt 2. Geben Sie im Popup-Fenster das Passwort ein und klicken Sie auf Entsperren. Darüber hinaus können Sie auf Weitere Optionen klicken und dann die Wiederherstellungsschlüssel eingeben, um das Laufwerk zu entsperren.
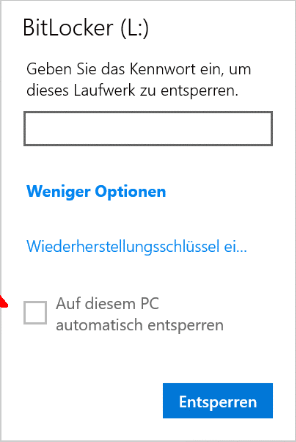
Fazit
Was geht der Bitlocker? Was ist der Unterschied zwischen Bitlocker und Bitlocker To Go? Wie benutzen Sie es, um das USB-Laufwerk zu verschlüsseln? Nachdem Sie diesen Artikel gelesen haben, kennen Sie bereits alle Antworten.
Wenn Sie andere Meinungen zu diesem Thema haben, schreiben Sie es auf. Wenn Sie für Sie schwierig sind, die MiniTool-Software zu verwenden, können Sie uns E-Mails über [email protected] senden.



