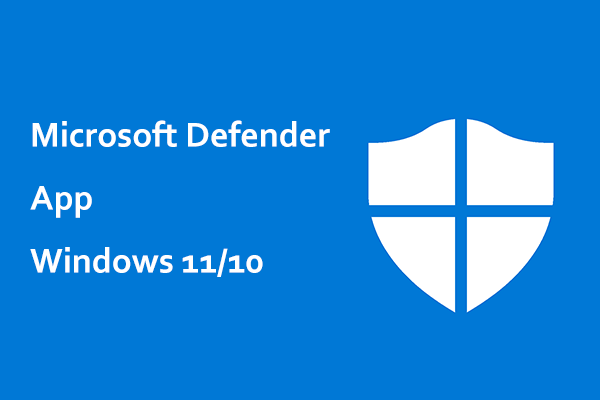In diesem Artikel erfahren Sie, wie Sie Dateien von Windows Defender wiederherstellen, wenn Windows Defender Ihre Dateien versehentlich löscht. Außerdem wird erläutert, wie Sie einen Ausschluss in Windows Defender hinzufügen und wie Windows Defender temporär oder dauerhaft deaktiviert wird.
Teil 1 – Problem tritt auf: Windows Defender hat meine Dateien gelöscht
Windows Defender ist ein einfaches Tool für viele Windows-Benutzer, aber es gibt immer noch Leute, die es nicht genau wissen. Hier in diesem Teil werde ich es kurz vorstellen und Ihnen ein allgemeines Problem zeigen, das durch es verursacht wird.
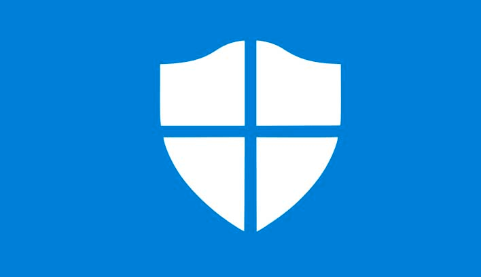
Der Windows Defender ist als integriertes Anti-Malware-Programm auf der ganzen Welt verbreitet. Mit der Verbreitung dieses Tools zeigt sich jedoch eine Reihe von Problemen. Unter ihnen zieht das Problem „Windows Defender hat meine Dateien gelöscht“ die Aufmerksamkeit vieler Menschen auf sich.
In den meisten Fällen spielt der Windows Defender eine wichtige Rolle bei der Quarantäne schädlicher Dateien, die auf dem Computer des Benutzers gefunden wurden. Wie viele andere Programme oder sogar Menschen neigt es manchmal dazu, Fehler zu machen. Kein Wunder, dass Leute sagen, dass ihre nützlichen Dateien versehentlich von Windows Defender in die Quarantäne verschoben und gelöscht wurden.
Ein echter Fall:
Hallo alle miteinander! Ich benutze ein Programm mit der Dateierweiterung .exe, Windows Defender liest diese als Virus und löscht sie, während ich sie noch benötige! Wie kann ich verhindern, dass Windows Defender ein Programm löscht, das ich behalten möchte?
Können Sie von Windows Defender gelöschte Dateien wiederherstellen?
Hier stellt sich die Frage: Können Sie von Windows Defender gelöschte Dateien wiederherstellen? Die Antwort auf diese Frage ist definitiv ein Ja, aber die ärgerliche Frage ist, wie man Daten wiederherstellt, die von Windows Defender gelöscht wurden. Um den Benutzern dabei zu helfen, aus diesem Problem herauszukommen, entscheide ich mich dafür, ein wunderbares Wiederherstellungstool für Festplattenlaufwerk namens MiniTool Power Data Recovery (ein fabelhaftes Datenwiederherstellungsprogramm für Windows 10 und andere Windows-Systeme) einzuführen.
Solange Sie dieses leistungsstarke Wiederherstellungstool zur Hand haben, können Sie dauerhaft gelöschte Dateien, verlorene Dateien in einer beschädigten / verlorenen Partition oder fehlende Dateien auf einer CD / DVD zurückholen. Laut Statistiken hat es einer großen Anzahl von Menschen geholfen, die benötigten Dateien erfolgreich wiederzufinden. Noch wichtiger ist, dass dieses Tool über eine gute Kompatibilität und hohe Sicherheit verfügt, sodass Sie sich nicht um den Kompatibilitätskonflikt und unnötigen Datenschaden sorgen müssen.
Ich werde Ihnen hauptsächlich 3 Dinge in den folgenden Inhalten einer Reihe nach ausführlich zeigen:
- So stellen Sie Dateien wieder her, die von Windows Defender entfernt wurden
- So stellen Sie unter Quarantäne stehende Elemente wieder her
- So deaktivieren Sie Windows Defender
Natürlich können Sie zuerst den Teil auswählen, an dem Sie am meisten interessiert sind.
Teil 2 – Lösungen: Wiederherstellen von Daten, die von Windows Defender entfernt wurden
Wenn Sie tatsächlich feststellen, dass Ihre Dateien von Windows Defender gelöscht werden, geraten Sie nicht in Panik. Hier in diesem Teil biete ich sowohl eine effiziente Methode zum Wiederherstellen dauerhaft gelöschter Dateien vom Computer als auch eine Methode zum Wiederherstellen von unter Quarantäne gestellten Dateien von Windows Defender an.
Nachdem sich viele Benutzer darüber beschwert hatten, dass Windows Defender eine falsche Datei oder einen falschen Ordner auf ihrem PC gelöscht hat, entscheide ich mich, etwas zu tun, um dabei zu helfen. Deshalb führe ich ein zuverlässiges und leistungsstarkes Datenwiederherstellungstool ein, mit dem sie von Windows Defender gelöschte Dateien wiederherstellen können.
So erhalten Sie von Windows Defender gelöschte Dateien zurück
Schritt 1: Laden Sie die Testversion von MiniTool Power Data Recovery herunter, oder erwerben Sie eine Lizenz, um sich für eine vollständige Edition zu registrieren. Einer der größten Unterschiede zwischen einer Testversion und einer erweiterten Edition ist: Die Testversion kann nur beim Scannen der Festplatte und beim Anzeigen einer Vorschau der gefundenen Daten helfen, sie hilft Ihnen nicht, die gefundenen Dateien wiederherzustellen. (Ich werde die Testversion in den folgenden Schritten als Beispiel nehmen, um zu zeigen, wie Sie Ihre von Windows Defender gelöschten Dateien wiederherstellen können.)
MiniTool Power Data Recovery TrialKlicken zum Download100%Sauber & Sicher
Wenn Sie die Unterschiede unter den verschiedenen Lizenztypen erfahren möchten, klicken Sie bitte hier.
Schritt 2: In diesem Schritt sollten Sie die Software ausführen, die Hauptschnittstelle aufrufen und dann auf der linken Seite eine geeignete Wiederherstellungsoption auswählen. Bestimmen Sie dann den ursprünglichen Speicherort Ihrer gelöschten Datei / Ordner und wählen Sie die entsprechende Partition auf der rechten Seite aus. Klicken Sie abschließend auf die Schaltfläche „Scannen“, um sie zu erkennen.
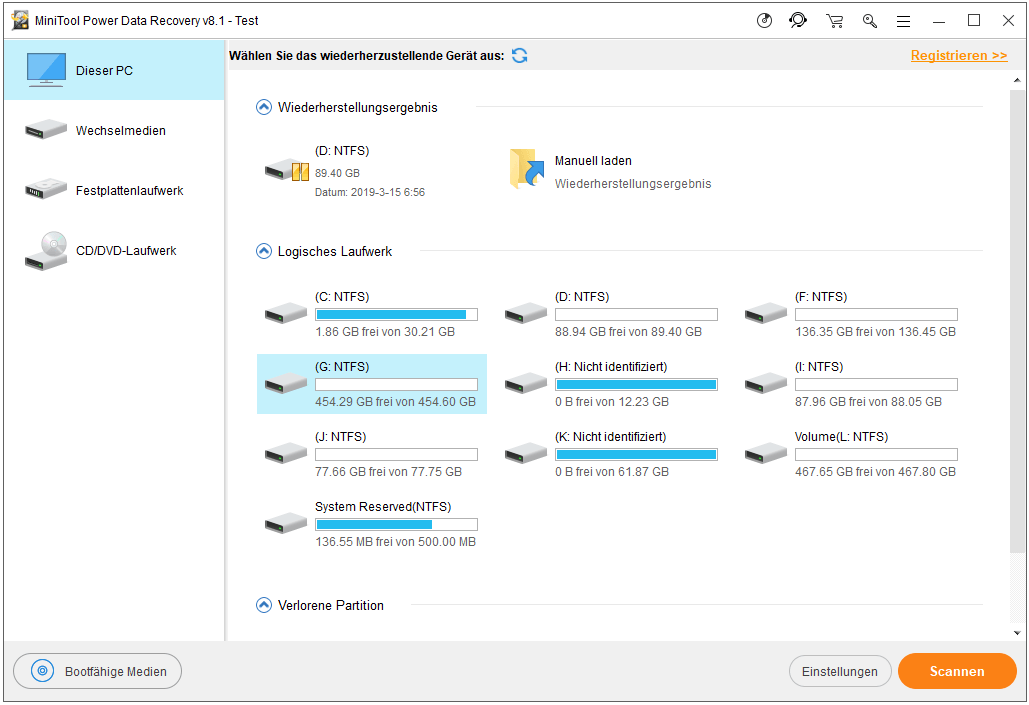
Schritt 3: Warten Sie auf den Scan des ausgewählten Laufwerks. Es werden immer mehr Dateien und Ordner von der Software gefunden und in der Reihenfolge angezeigt. Zu diesem Zeitpunkt sollten Sie sie durchsuchen, um diejenigen zu finden, die versehentlich von Windows Defender gelöscht wurden. („Suchen“ und „Filtern“ können verwendet werden, um eine genaue Datei schnell zu finden)
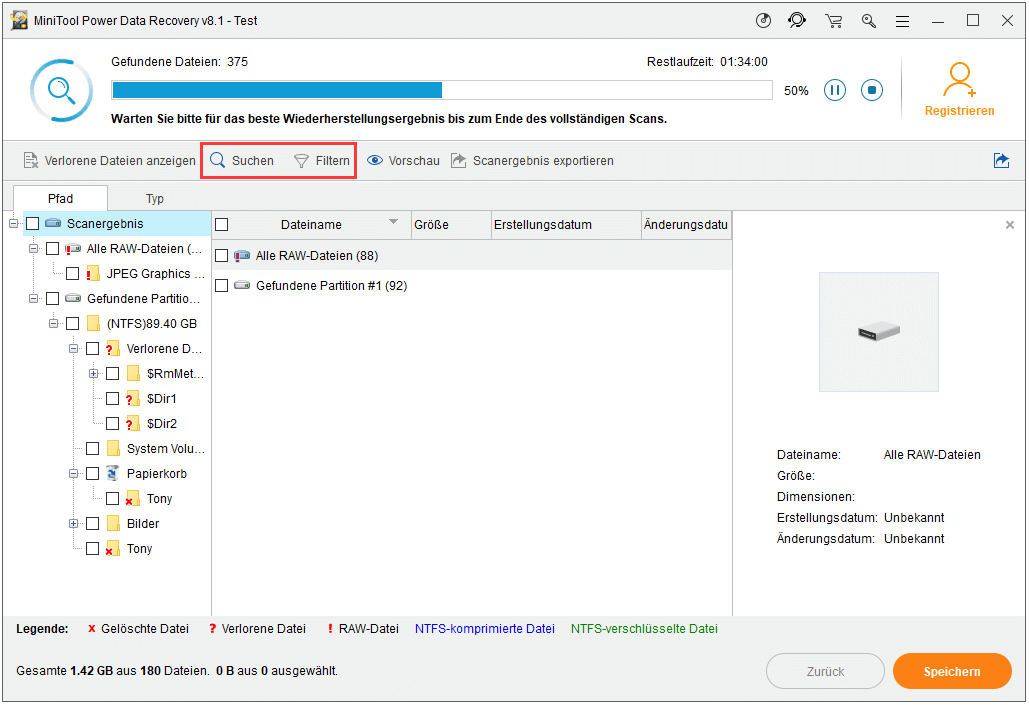
Schritt 4: Kreuzen Sie abschließend die von Windows Defender gelöschten Dateien an, die Sie wiederherstellen möchten, und klicken Sie auf die Schaltfläche „Speichern“ in der rechten unteren Ecke, um ein Speicherverzeichnis für sie festzulegen.
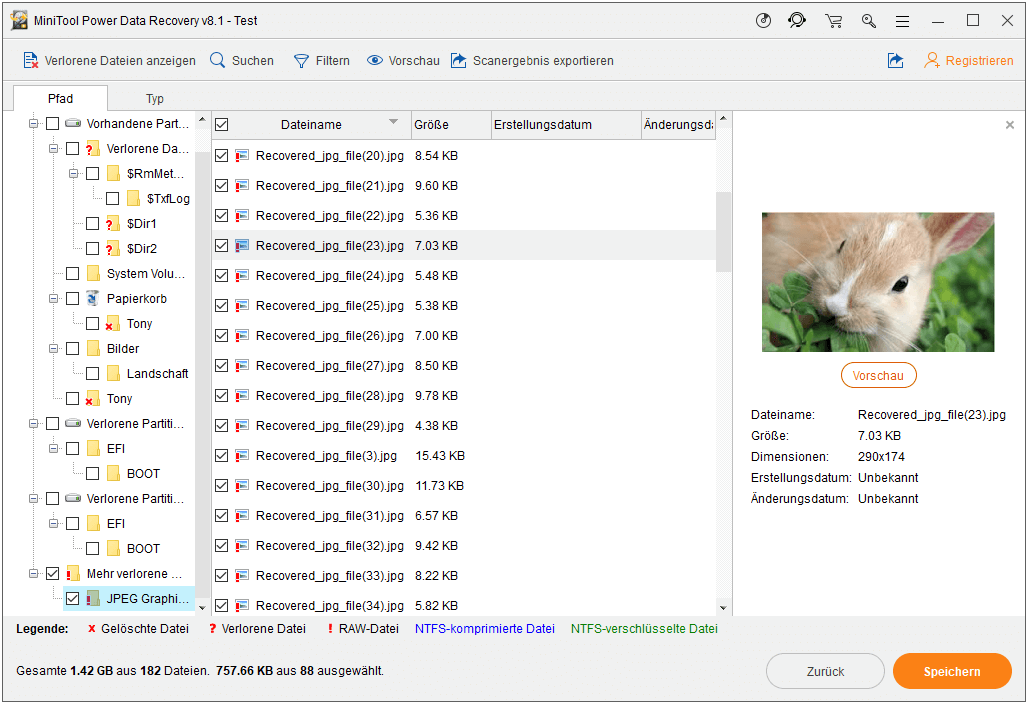
Manchmal können Sie jedoch möglicherweise die benötigten Dateien nicht aus dem Scanergebnis finden, insbesondere wenn Laufwerk C: das Ziel des Scans ist (da viele Dateien auf dem Systemlaufwerk gespeichert werden, solange das System ausgeführt wird, ist Systemlaufwerk leicht zum Gegenstand von Angriffen zu werden). Bei dieser Gelegenheit empfehle ich Ihnen, einen vollständigen Scan auf der gesamten Festplatte durchzuführen, zu der die Partition gehört, in der die von Windows Defender gelöschten Dateien gespeichert sind, um zu sehen, was passiert.
Es ist das, wie Sie mit MiniTool Power Data Recovery Daten wiederherstellen, die von Windows Defender gelöscht wurden.
Verwandte Artikel:
- Klicken Sie hier, um weitere Informationen zum Wiederherstellen gelöschter Fotos in Windows 7 zu erhalten.
- Wenn das Problem auf einem Mac-Computer auftritt, können Sie sich ebenfalls an MiniTool Mac Data Recovery wenden, das für Mac OS entwickelt wurde, um die Wiederherstellung der Mac-Dateien selbst abzuschließen.
Wiederherstellen von unter Quarantäne gestellten Dateien von Windows Defender
Ich werde Windows 10 als Beispiel nehmen, um Ihnen zu zeigen, wie Sie unter Quarantäne stehende Dateien wiederherstellen. Die Operationen in anderen Windows-Systemen sind grundsätzlich gleich.
Schritt 1:
- Setzen Sie den Cursor in das Textfeld „Web und Windows durchsuchen“.
- Geben Sie „Windows Defender“ ein und wählen Sie Windows Defender aus der Suchergebnisliste aus.
Sie können auch auf die Start-Schaltfläche unten links im Bildschirm klicken -> „Alle Apps“ auswählen -> Zu „W“ navigieren und auf „Windows-System“ klicken, um das Fenster zu öffnen -> „Windows Defender“ auswählen.
Schritt 2:
- Navigieren Sie zur Registerkarte „Verlauf“ und sehen Sie „Unter Quarantäne gestellte Elemente“, was standardmäßig aktiviert ist.
- Anschließend müssen Sie unten auf „Details einblenden“ klicken, um ausgeblendete Dateien anzuzeigen.
Schritt 3:
- Kreuzen Sie die Datei unter Quarantäne gestellte Elemente an, die Sie wiederherstellen möchten, unter „Erkanntes Element“ an.
- Klicken Sie auf die Schaltfläche „Wiederherstellen“ in der rechten unteren Ecke, um die Wiederherstellung abzuschließen.
Wenn die Liste der erkannten Elemente leer ist, sollten Sie vermuten, dass Windows Defender die unter Quarantäne gestellten Elemente bereits entfernt hat, und Sie müssen zur oben erwähnten Methode zurückkehren, um die von Windows Defender entfernten Elemente wiederherzustellen.
Teil 3 – Verhindern Sie, dass Windows Defender nützliche Dateien löscht
In diesem Teil werde ich Ihnen einige nützliche Tipps zur Verwendung von Windows Defender geben. Ich werde Ihnen hauptsächlich zwei Dinge zeigen:
- Wie können Sie verhindern, dass Windows Defender versehentlich eine Datei löscht
- Wie deaktivieren Sie dieses Tool vorübergehend oder dauerhaft
Wie Sie alle wissen, handelt es sich bei Windows Defender (früher Microsoft Anti Spyware) um ein von Microsoft Windows entwickeltes Antivirenprogramm, das Ihren Computer vor schädlichen Codes wie Viren, Spyware und Rootkits schützt. Es kann unter Windows XP und Windows Server 2003 ausgeführt werden und wurde in Windows Vista, Windows 7, Windows 8 und Windows10 erstellt.
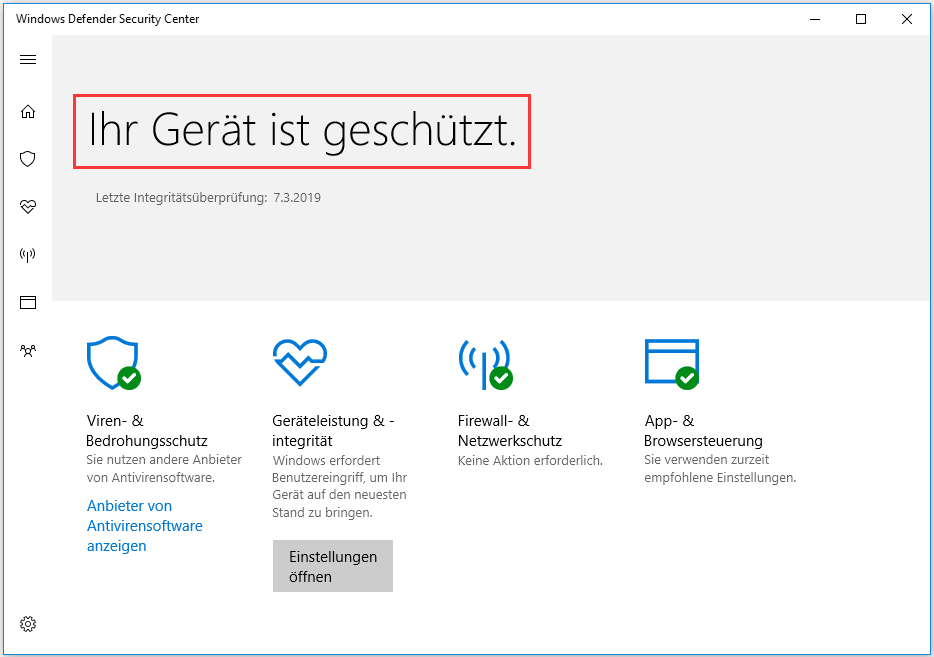
Klicken Sie hier, um die Richtlinie zum Schutz vor Ransomware anzuzeigen.
Im Gegensatz zu anderen ähnlichen kostenlosen Produkten, die nur das System scannen können, kann Windows Defender viele andere Dinge ausführen:
- Das System in Echtzeit überwachen.
- Installierten Active X-Plug-Ins entfernen.
- Den Verlauf der meisten Microsoft-Programme und anderer häufig verwendeter Programme löschen.
Wie ich weiß, kann Windows Defender nützliche Dateien entfernen, weil er sie manchmal als Bedrohung betrachtet. In Anbetracht dessen erscheint es mir notwendig, Ihnen zu zeigen, wie Sie verhindern können, dass Windows Defender versehentlich eine benötigte Datei löscht.
Hier biete ich zwei Lösungen. (In den folgenden Inhalten nehme ich noch Windows 10 als Beispiel.)
Lösung 1: Fügen Sie Windows Defender Ausschluss hinzu
Hier erfahren Sie, wie Sie Windows Defender Dateien, Ordner, Dateitypen oder Prozesse als Ausnahmen hinzufügen.
- Öffnen Sie den Windows Defender auf die Weise, die ich unter „Wiederherstellen von unter Quarantäne gestellten Dateien von Windows Defender“ (in Teil 2 enthalten) beschrieben habe.
- Klicken Sie oben rechts in der Benutzeroberfläche auf die Schaltfläche „Einstellungen“. Dann öffnet sich das entsprechende Fenster.
- Jetzt müssen Sie zur Option „Ausschlüsse“ wechseln und dann auf „Ausschluss hinzufügen“ klicken.
- Wählen Sie „Datei ausschließen“, „Einen Ordner ausschließen“, „Dateierweiterung ausschließen“ oder „EXE-, COM– oder SCR-Prozess ausschließen“. Sie können der Ausschlussliste beliebig viele Dateien und Ordner hinzufügen. Wenn Sie eine(n) falsche(n) Datei/Ordner/Dateityp/Prozess hinzufügen, klicken Sie einfach darauf und wählen „Entfernen“.
- Danach können Sie das Fenster „Einstellungen“ schließen, um diese Arbeit zu beenden.
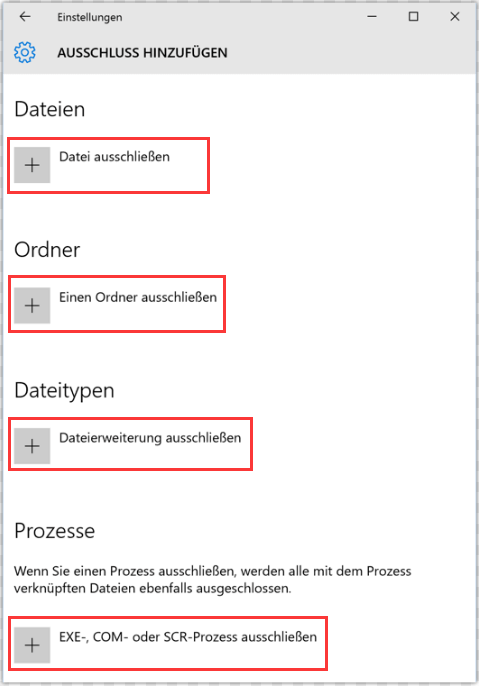
Lösung 2: Deaktivieren von Windows Defender
Eine andere Möglichkeit, Windows Defender vom versehentlichen Löschen einer Datei zu verhindern, besteht darin, Windows Defender dauerhaft auszuschalten oder dauerhaft zu deaktivieren. Allerdings sollten Sie am besten mehrmals darüber nachdenken. Hier stelle ich 3 Methoden vor.
Methode 1: Deaktivieren Sie Windows Defender vorübergehend unter „Einstellungen“.
- Ebenfalls müssen Sie Windows Defender nach eigenen beliebten Methoden öffnen.
- Klicken Sie oben rechts in der Benutzeroberfläche auf die Schaltfläche „Einstellungen“, um ein Popup-Fenster anzuzeigen.
- Suchen Sie nach „Echtzeitschutz“ und schalten Sie den Kippschalter darunter aus.
Wie Sie dem obigen Bild entnehmen können, kann diese Methode den Windows Defender jedoch nur vorübergehend deaktivieren. Nach einer Weile wird es automatisch eingeschaltet. Daher zeige ich Ihnen, wie Sie den Windows Defender in den folgenden Methoden dauerhaft deaktivieren.
Methode 2: Verwenden Sie den Editor für lokale Gruppenrichtlinien.
Sie können den Editor für lokale Gruppenrichtlinien verwenden, um Windows Defender dauerhaft von Ihrem Windows 10 Pro oder einer anderen Edition zu deaktivieren.
Schritt 1: Drücken Sie auf der Tastatur „Win + R“, um den Befehl „Ausführen“ zu öffnen.
Schritt 2: Geben Sie „gpedit.msc“ in das Textfeld ein und klicken Sie auf „OK“, um das Fenster lokaler Gruppenrichtlinien-Editor zu öffnen. (Sie können auch „gpedit.msc“ in das Textfeld „Web und Windows durchsuchen“ eingeben und dann die Eingabetaste drücken, um den Editor für lokale Gruppenrichtlinien direkt zu öffnen.)
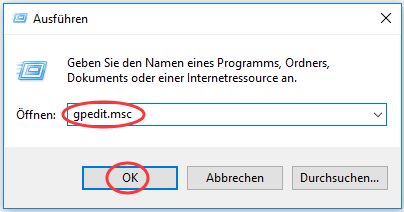
Schritt 3: Öffnen Sie nacheinander „Computerkonfiguration“, „Administrative Vorlagen“ und „Windows-Komponenten“, um „Windows Defender“ zu finden.
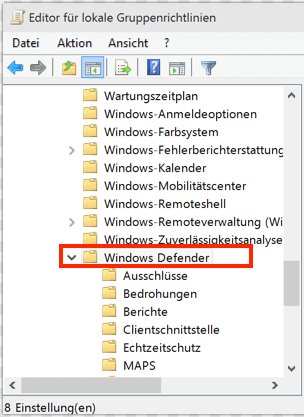
Schritt 4:
- Wählen Sie „Windows Defender“ und doppelklicken Sie im rechten Fensterbereich auf „Turn off Windows Defender“.
- Kreuzen Sie dann „Aktiviert“ (anstelle von „Nicht konfiguriert“) an und klicken Sie auf die Schaltfläche „Übernehmen“ in der rechten unteren Ecke.
- Klicken Sie abschließend auf die Schaltfläche „OK“, um die Änderungen zu speichern und das Fenster „Windows Defender deaktivieren“ zu schließen.
Methode 3: Verlassen Sie sich auf den Registrierungs-Editor.
Sie können sich auch an die Registrierung wenden, um Windows Defender dauerhaft zu deaktivieren, wenn Sie Windows 10 Home ausführen. (Der lokale Gruppenrichtlinien-Editor ist für Heimanwender nicht verfügbar.)
Schritt 1:
- Drücken Sie auf der Tastatur „Win + R“, um den Befehl „Ausführen“ zu öffnen.
- Geben Sie dann „regedit“ in das Textfeld ein und klicken Sie auf die Schaltfläche „OK“ (Sie können auch „regedit“ in das Textfeld „Web und Windows durchsuchen“ eingeben und dann die Eingabetaste drücken).
- Wählen Sie dann im Popup-Fenster „Benutzerkontensteuerung“ die Option „Ja“.
Schritt 2: Öffnen Sie nacheinander „Computer“, „HKEY_LOCAL__MACHINE“, „SOFTWARE“, „Policies“ und „Microsoft“, um „Windows Defender“ zu finden.
Schritt 3:
- Wählen Sie „Windows Defender“ und doppelklicken Sie im rechten Fensterbereich auf „DisableAntiSpyware“, um ein Popup-Fenster „DWORD (32-Bit) bearbeiten“ anzuzeigen. (Sie können auch Rechtklick auf „DisableAntiSpyware“ machen und dann „Ändern…“ wählen, um dieses Fenster zu sehen).
- Ändern Sie dann die Wertdaten von 0 auf 1.
- Klicken Sie zur Bestätigung auf die Schaltfläche „OK“.
- Zum Schluss können Sie Ihren Computer neu starten, damit die Änderungen wirksam werden.
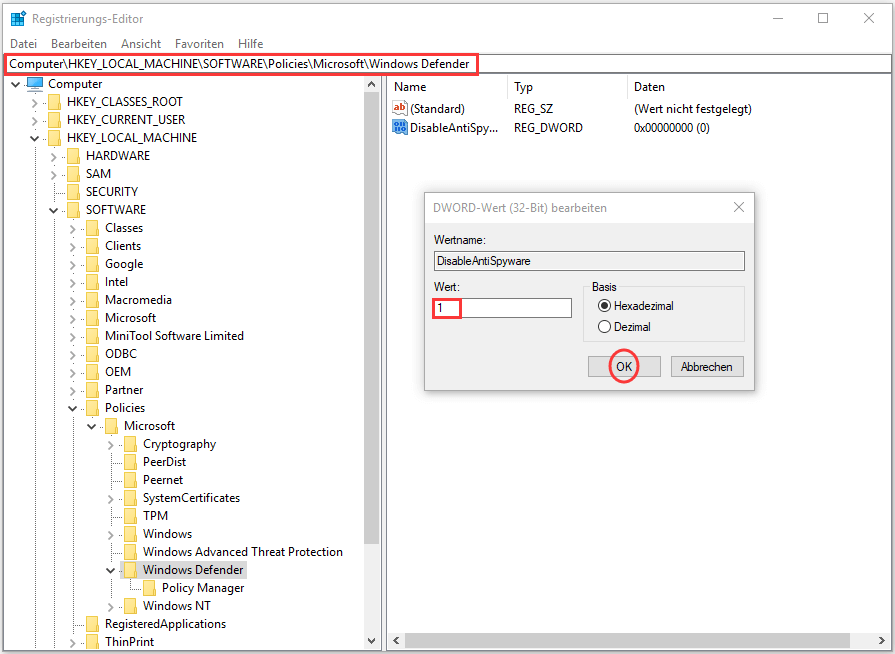
Teil 4 – Schlussfolgerung
Zweifellos ist Windows Defender in den meisten Fällen ein sehr nützliches Antivirenprogramm. Sie müssen jedoch zugeben, dass es manchmal Fehler machen konnte – wichtige Dateien als Bedrohung betrachtet und gelöscht. Windows Defender löschte meine Dateien ist kein seltenes Problem.
Wie in anderen Fällen von Datenverlust sollten Sie als Erstes das Ziellaufwerk stoppen (Sie sollten den Computer daher sofort ausschalten), nachdem Sie festgestellt haben, dass Windows Defender Ihre Dateien versehentlich gelöscht hat. Sie sollten dann auf MiniTool Power Data Recovery zurückgreifen, um Ihre gelöschten Dateien ohne andere Hilfe problemlos wiederherzustellen. Sie können auch die unter Quarantäne gestellten Dateien in Windows Defender überprüfen und dann auswählen, sie selbst wiederherzustellen.
Nachdem ich Ihnen erzählt hatte, wie Sie von Windows Defender gelöschte Dateien abrufen können, habe ich Ihnen zwei weitere Methoden zur Verfügung gestellt:
- Eine ist, wie Sie in Windows Defender einen Ausschluss hinzufügen.
- Die andere ist, wie Sie Windows Defender bei Bedarf vorübergehend oder dauerhaft deaktivieren können.
Ich hoffe, dass diese Dinge für Sie hilfreich sind.