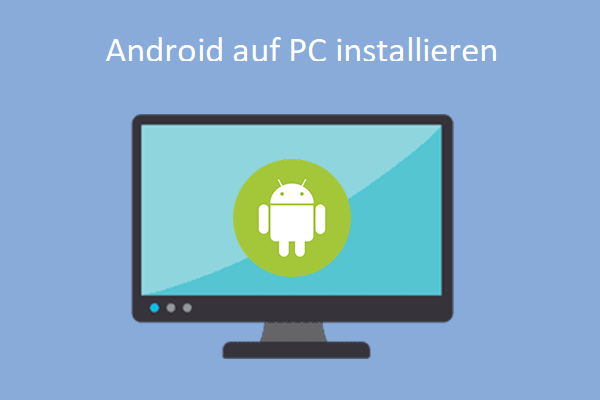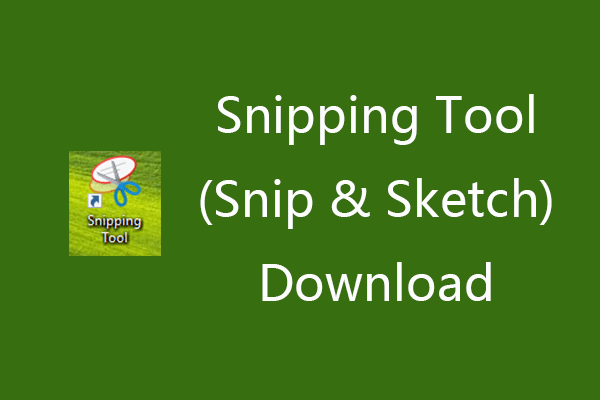In diesem Beitrag wird hauptsächlich beschrieben, wie man Windows Defender auf einem Windows 10/11 Computer herunterladen kann. Es werden 3 Möglichkeiten angeboten, wie Sie die Microsoft Defender-App bekommen können. Sie können auch lernen, wie Sie Windows Defender auf Windows 10/11 deinstallieren und neu installieren, wie Sie Windows Defender öffnet sich nicht beheben, wie Sie gelöschte oder verlorene Dateien von Ihrem PC wiederherstellen, usw.
Über Windows Defender
Windows Defender, auch bekannt als Microsoft Defender oder Windows Security, ist ein 100% kostenloses Antivirenprogramm, das von Microsoft entwickelt wurde. Es ist in Windows 11/10/8/8.1/7/Vista enthalten.
Windows Defender bietet 4 Scan-Modi: vollständiger Scan, schneller Scan, benutzerdefinierter Scan und Offline-Scan.
Benutzer können Windows Defender unter Windows 10/11 öffnen und den Echtzeitschutz ein- oder ausschalten, den Firewall- und Netzwerkschutz aktivieren oder deaktivieren, die Einstellungen für die automatische Überprüfung ändern, die erweiterten Schutzeinstellungen anpassen und vieles mehr.
Hier finden Sie weitere Informationen darüber, wie Sie sich mit Windows-Sicherheit schützen können.
Herunterladen und Installieren von Windows Defender unter Windows 10/11
Windows Defender wird automatisch und kostenlos auf allen PCs mit Windows 11/10/8/7 installiert. Wenn Sie Windows Defender nicht auf Ihrem Computer finden können, haben Sie im Allgemeinen 3 Möglichkeiten, Windows Defender zu erhalten.
Weg 1. Windows OS aktualisieren
Sie können versuchen, Windows 11/10 auf die neueste Version zu aktualisieren, um zu sehen, ob Windows Defender zurückkommt.
Um Ihr System zu aktualisieren, können Sie auf Start -> Einstellungen -> Update & Sicherheit (Datenschutz & Sicherheit) -> Windows Update -> Nach Updates suchen klicken. Sie können auch diesen Weg verwenden, um Windows Defender auf die neueste Version unter Windows 10/11 zu aktualisieren.
Weg 2. Manuelles Herunterladen und Installieren von Windows Defender auf Windows 10/11
- Öffnen Sie den Microsoft Store auf Ihrem Windows-Computer. Bei Windows 11 können Sie auf das Microsoft Store-Symbol in der Taskleiste klicken, um es zu öffnen. Sie können auch die Tastenkombination Windows + S drücken, im Suchfeld nach Microsoft Store suchen und dann auf die Microsoft Store-App klicken, um sie zu öffnen.
- Im Microsoft Store können Sie Microsoft Defender Preview in das Suchfeld eingeben und die App Microsoft Defender Preview auswählen.
- Klicken Sie auf die Schaltfläche Herunterladen oder In Store-App herunterladen, um Microsoft Defender für Windows 10 oder 11 herunterzuladen.
Weg 3. Finden Sie Windows Defender Download-Websites von Drittanbietern
Sie können auch einige zuverlässige Websites von Drittanbietern finden, um Microsoft Defender herunterzuladen. Einige Websites sind unten zu Ihrer Information aufgelistet, aber Sie sollten selbst herausfinden, ob die Windows Defender Download-Ressource zuverlässig ist.
- https://windows-defender.de.softonic.com/download
- https://downloads.digitaltrends.com/windows-defender/windows
- https://www.filehorse.com/download-windows-defender-64/
- https://download.cnet.com/Microsoft-Windows-Defender/3000-8022_4-55082.html
Verwandter Artikel: So aktivieren oder deaktivieren Sie Microsoft Defender in Windows 11
Microsoft Defender für Android aus dem Google Play Store herunterladen
Wenn Sie Microsoft Defender für Android herunterladen möchten, können Sie den Play Store auf Ihrem Gerät öffnen, nach Microsoft Defender suchen und auf die Schaltfläche Installieren tippen, um Microsoft Defender für Ihr Android-Telefon oder -Tablet herunterzuladen und zu installieren.
Deinstallation und Neuinstallation von Windows Defender unter Windows 10/11
Wenn Sie die integrierte Windows Defender-Anwendung unter Windows 10/11 deinstallieren möchten, müssen Sie möglicherweise dazu die Windows PowerShell verwenden. Sie können sich auf diesen Beitrag beziehen: Deinstallieren, Wiederherstellen, Neuinstallieren von integrierten Windows 10-Apps.
Wenn Sie Microsoft Defender aus dem Microsoft Store oder von anderen Drittanbieter-Websites heruntergeladen und installiert haben, können Sie die Systemsteuerung von Windows öffnen, mit der rechten Maustaste auf die Microsoft Defender-App klicken und Deinstallieren wählen, um sie von Ihrem Computer zu entfernen.
Nach der Deinstallation von Windows Defender können Sie Windows Defender wie oben beschrieben neu installieren, wenn Sie möchten.
Windows Defender lässt sich unter Windows 10/11 nicht öffnen/starten
Wenn Sie Windows Defender auf Ihrem Computer nicht öffnen können, können Sie die folgenden 10 Tipps ausprobieren, um zu sehen, ob sie helfen können, diese kostenlose Antiviren-App wieder zum normalen Funktionieren zu bringen.
Lösung 1. Starten Sie Ihren Computer neu und versuchen Sie erneut, Windows Defender zu öffnen.
Lösung 2. Aktualisieren Sie Ihr Windows-System.
Sie können die obige Anleitung befolgen, um Ihr Windows 10- oder 11-Betriebssystem zu aktualisieren, um zu sehen, ob Windows Security wieder normal funktionieren kann.
Lösung 3. SFC-Scan ausführen.
Sie können eine Systemüberprüfung durchführen, um mögliche beschädigte Systemdateien auf Ihrem Gerät zu reparieren.
- Drücken Sie Windows + R, geben Sie cmd ein, und drücken Sie Strg + Umschalt + Enter, um die Windows-Eingabeaufforderung zu öffnen.
- Geben Sie den Befehl sfc /scannow ein und drücken Sie die Eingabetaste, um das SFC-Tool auszuführen, das beschädigte Systemdateien automatisch überprüft und repariert. Wenn dieser Befehl nicht funktioniert, können Sie den Befehl DISM /Online /Cleanup-image /RestoreHealth eingeben und die Eingabetaste drücken, um diesen Befehl zuerst auszuführen.
Lösung 4. Windows Defender-App zurücksetzen.
Wenn Windows Defender auf Ihrem Computer nicht richtig funktioniert, können Sie die folgenden Schritte ausführen, um die Einstellungen der App auf die Standardeinstellungen zurückzusetzen und zu sehen, ob dies hilft.
- Drücken Sie Windows + X und wählen Sie Windows PowerShell (Administrator). Für Windows 11 wählen Sie Windows Terminal (Admin).
- Geben Sie den Befehl ein: Get-AppxPackage Microsoft.SecHealthUI -AllUsers | Reset-AppxPackage. Drücken Sie die Eingabetaste, um den Befehl auszuführen.
Lösung 5. Deinstallieren Sie Windows Defender und installieren Sie es neu. Die Anweisungen werden oben beschrieben.
Lösung 6. Deaktivieren Sie jegliche Antiviren-Software von Drittanbietern auf Ihrem Computer, da es zu Konflikten mit dem Antivirenprogramm Windows Defender kommen kann.
Lösung 7. Verwenden Sie eine Antiviren-Software von Drittanbietern.
Wenn Windows Defender Probleme hat oder auf Ihrem Computer nicht funktioniert, können Sie auf eine kostenlose Antivirensoftware eines Drittanbieters für Windows 10/11 zurückgreifen.
Lösung 8. Starten Sie Windows im abgesicherten Modus, um zu sehen, ob Windows Defender reibungslos geöffnet werden und funktionieren kann.
Lösung 9. Führen Sie eine Systemwiederherstellung durch. Wenn Sie immer noch Windows Defender bevorzugen und keine anderen Antivirenprogramme verwenden möchten, können Sie versuchen, Ihr Windows-System auf einen früheren Zustand wiederherzustellen, um zu sehen, ob die Windows-Sicherheitsanwendung richtig funktionieren kann.
Lösung 10. Wenn Windows Defender nicht funktioniert und Sie andere Probleme auf Ihrem Computer haben, können Sie Ihr Windows-Betriebssystem neu installieren.
Bevor Sie die Systemwiederherstellung durchführen oder Ihren Computer neu installieren, sollten Sie unbedingt ein Backup Ihres Windows-Systems und Ihrer wichtigen Daten erstellen.
Gelöschte/verlorene Dateien unter Windows 10/11 kostenlos wiederherstellen
Wenn Ihr Computer Probleme hat und Sie wichtige Daten verloren haben, können Sie ein professionelles Datenrettungsprogramm ausprobieren, um die verlorenen Daten von Ihrem PC wiederherzustellen.
MiniTool Power Data Recovery ist ein Top-Datenrettungsprogramm, das Ihnen hilft, Daten aus verschiedenen Datenverlustsituationen wiederherzustellen. Sie können damit dauerhaft gelöschte Dateien wiederherstellen, Daten von einer beschädigten/formatierten Festplatte wiederherstellen, Daten nach einer Malware-/Virusinfektion wiederherstellen, Daten wiederherstellen, wenn der PC nicht mehr startet, und vieles mehr. Sofern die Festplatte nicht physisch beschädigt ist und von Ihrem Computer nicht erkannt wird, können Sie mit diesem Tool versuchen, Daten wiederherzustellen.
Was die unterstützten Geräte betrifft, so können Sie mit MiniTool Power Data Recovery alle gelöschten/verlorenen Dateien von einem Windows-PC oder -Laptop, einem USB-Flash-Laufwerk, einer Speicherkarte, einer externen Festplatte, einer SSD usw. wiederherstellen.
Laden Sie MiniTool Power Data Recovery herunter, installieren Sie es auf Ihrem Windows-PC oder -Laptop und lesen Sie in der folgenden Anleitung nach, wie Sie damit Daten wiederherstellen können.
MiniTool Power Data Recovery TrialKlicken zum Download100%Sauber & Sicher
- Starten Sie MiniTool Power Data Recovery, um die Hauptschnittstelle zu öffnen.
- Auf der Hauptbenutzeroberfläche können Sie das Laufwerk oder Gerät auswählen, das Sie scannen möchten. Wenn Sie wissen, welches Laufwerk Ihre gelöschten/verlorenen Dateien enthält, können Sie das Ziellaufwerk unter Logische Laufwerke auswählen und auf Scannen Wenn Sie nicht wissen, welches Laufwerk gescannt werden soll, können Sie auf die Registerkarte Geräte klicken, das gesamte Laufwerk oder Gerät auswählen und auf Scannen klicken. Wenn Sie ein externes Gerät verwenden, müssen Sie es zuvor an Ihren Windows-Computer anschließen.
- Lassen Sie die Software den Scanvorgang abschließen. Danach können Sie das Scanergebnis überprüfen und feststellen, ob die Zieldateien aufgelistet sind. Wenn ja, markieren Sie diese Dateien und klicken Sie auf Speichern. Anschließend können Sie einen neuen Speicherort für die wiederhergestellten Dateien auswählen.
Wenn Sie nur einen bestimmten Dateityp scannen möchten, können Sie auf das Symbol Scaneinstellungen im linken Bereich der Hauptbenutzeroberfläche klicken und die Dateitypen auswählen, die Sie scannen möchten.
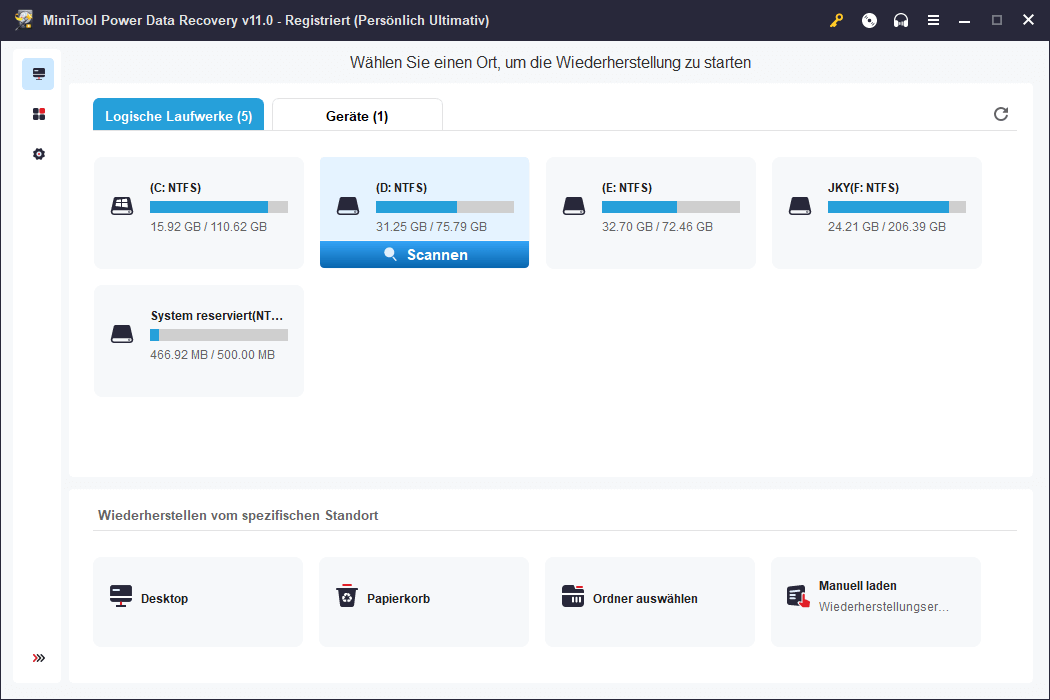
Kostenloser Festplattenpartitionsmanager für Windows 11/10/8/7
Wenn Ihr Computer Probleme hat oder Sie Ihr Betriebssystem neu installiert haben, benötigen Sie möglicherweise einen professionellen Partitionsmanager, um die Festplatte neu zu partitionieren oder die Festplatten unter anderen Gesichtspunkten zu verwalten.
MiniTool Partition Wizard ist ein beliebter kostenloser Festplattenpartitionsmanager für Windows. Mit ihm können Sie Festplatten und Partitionen unter allen Aspekten verwalten.
Für die Partitionsverwaltung können Sie damit Partitionen erstellen, löschen, erweitern, verkleinern, teilen, zusammenführen, formatieren, bereinigen, das Partitionsformat konvertieren, Dateisystemfehler überprüfen, den Laufwerksbuchstaben ändern und vieles mehr.
Für die Festplattenverwaltung können Sie MiniTool Partition Wizard verwenden, um Betriebssysteme auf SSD/HD zu migrieren, Festplatten zu kopieren, verlorene Partitionen wiederherzustellen, das Festplattenformat zu konvertieren, Festplatten zu bereinigen, die Festplattengeschwindigkeit zu testen, den Festplattenspeicher zu analysieren und vieles mehr.
Dieser Partitionsmanager ist extrem einfach zu bedienen und erfüllt alle Ihre Anforderungen an die Festplattenverwaltung. Er ist kostenlos und virusfrei. Sie können MiniTool Partition Wizard herunterladen und auf Ihrem Windows-PC oder Laptop installieren, um es jetzt zu testen.
MiniTool Partition Wizard DemoKlicken zum Download100%Sauber & Sicher
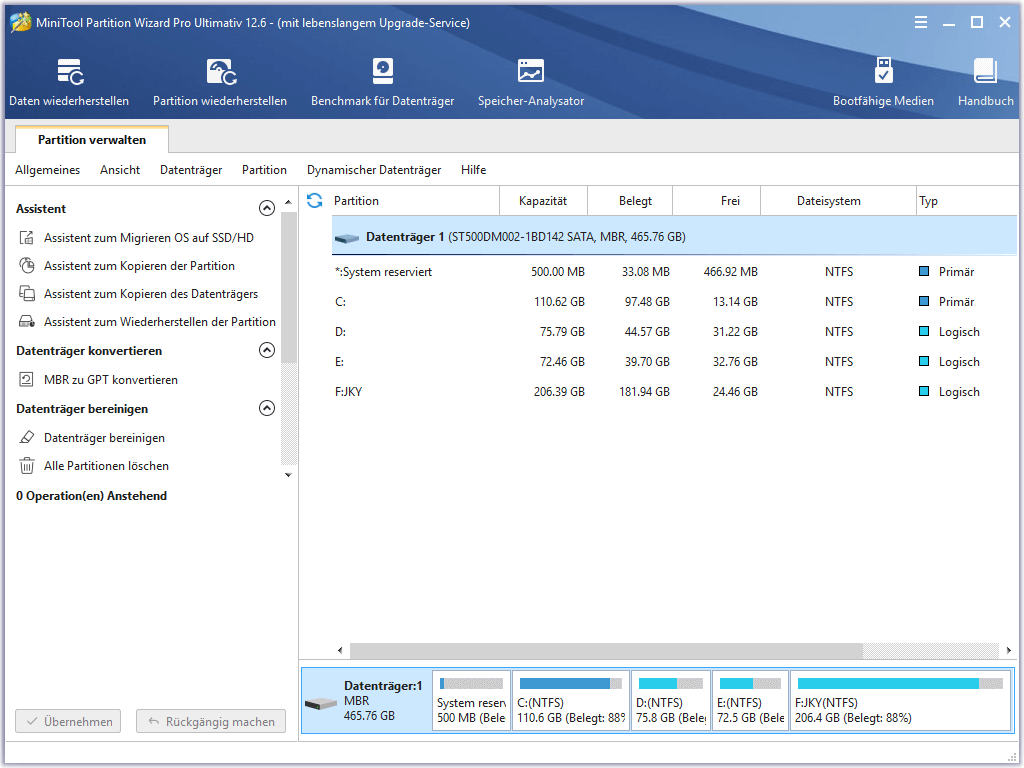
Kostenlose PC-Sicherungssoftware für Windows 10/11
Für die System- und Datensicherung auf einem PC können Sie ein professionelles kostenloses PC-Backup-Tool verwenden.
MiniTool ShadowMaker ist eines der besten kostenlosen PC-Sicherungsprogramme, das Windows-System-Backup und Datei-Backup unterstützt.
Sie können damit ganz einfach ein System-Image-Backup Ihres Windows-Betriebssystems erstellen und Ihr Betriebssystem bei Bedarf aus den Backups wiederherstellen.
Als professionelle PC-Backup-App können Sie damit auch beliebige Dateien auf Ihrem Computer in hoher Geschwindigkeit sichern. Sie können ganz einfach Dateien, Ordner oder Partitionen auswählen, um sie auf externe Festplatten oder USB-Sticks zu sichern. Sie können sogar den gesamten Festplatteninhalt für die Sicherung auswählen.
Außerdem bietet das Programm ein weiteres Sicherungsmodul: Datei synchronisieren. Sie können Daten ganz einfach mit dem Zielgerät synchronisieren, um ein Backup zu erstellen.
Viele weitere Backup-Funktionen stehen zur Verfügung, z.B. Klon von Datenträgern, automatisches Backup, inkrementelles Backup, etc.
Verwenden Sie dieses kostenlose PC-Sicherungstool, um Ihre Computerdaten sicher zu halten.
MiniTool ShadowMaker TrialKlicken zum Download100%Sauber & Sicher
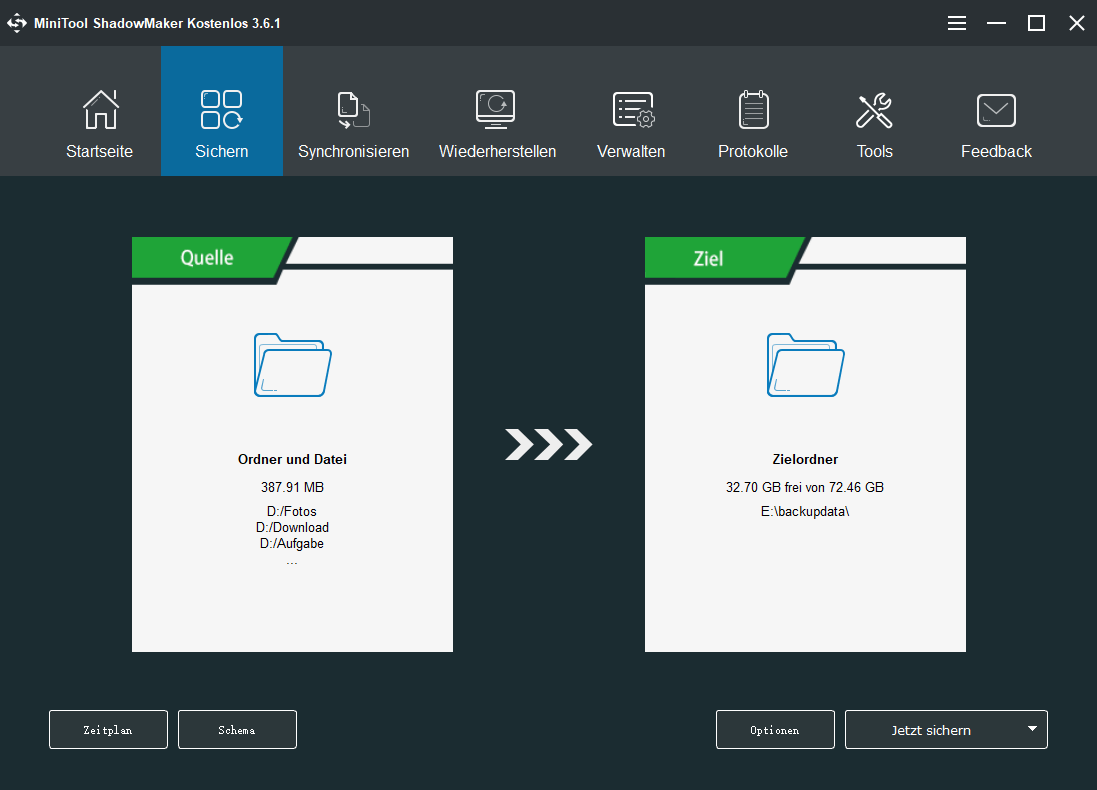
Fazit
Dieser Beitrag bietet eine Anleitung für Microsoft/Windows Defender Download, Installation, Deinstallation, Neuinstallation auf Windows 10/11 an. Es werden auch einige Tipps zur Behebung des Problems, dass Windows Defender nicht funktioniert oder nicht geöffnet werden kann, gegeben. Es werden einige nützliche kostenlose Windows-Tools angeboten, die Ihnen bei der Datenwiederherstellung, der System- und Datensicherung und der Verwaltung von Festplattenpartitionen helfen. Ich hoffe, es hilft Ihnen.
Wenn Sie Probleme mit der Verwendung von MiniTool Software Produkten haben, können Sie sich an [email protected] wenden.