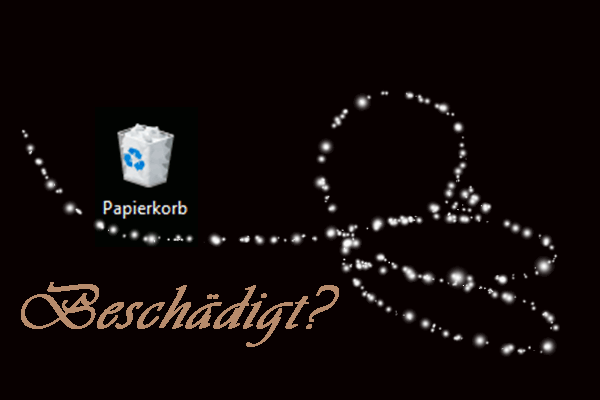Wenn Sie feststellen, dass eine Datei nicht mehr nützlich ist, können Sie sie vom Computer löschen. Auf welche Weise ziehen Sie es vor, eine Datei zu löschen?
- Drücken Sie auf der Tastatur „Delete“ (oder „Shift“ + „Delete“)
- Wählen Sie „Löschen“ aus dem Rechtsklickmenü
Wie Sie die Datei löschen, entscheidet tatsächlich, auf welche Art und Weise Sie gelöschte Dateien wiederherstellen können.
Dateien werden manchmal in den Papierkorb gelegt, nachdem Sie sie auf dem Computer gelöscht haben. Aber wie viele von Ihnen haben schon einmal darüber nachgedacht, wie Sie gelöschte Dateien in Windows 10 wiederherstellen können, bevor Sie versehentlich wichtige Dateien in Windows 10 wirklich löschen? Nur wenige, denke ich.
Obwohl ein versehentliches Löschen häufig auf Windows 10-Computern auftritt, ist es manchmal sehr schmerzhaft, wenn Sie feststellen, dass die gelöschte Datei dringend benötigt wird (z. B. Sie haben ein Dokument gelöscht, das wichtiges Material enthält, das Sie bei der morgigen Setzung verwenden möchten).
Was die Dinge noch schlimmer macht, ist, dass Sie unter Windows 10 keine effektive Methode zum Wiederherstellen gelöschter Dateien finden können. Was tun Sie, wenn Sie keine Lösung zur Hand haben?
Sie müssen dauerhaft gelöschte Dateien in Windows 10 wiederherstellen oder wissen, wie gelöschte Dateien aus dem Windows 10-Papierkorb wiederhergestellt werden können. Stimmt das? Wenn dies der Fall ist, denke ich, dass Sie den folgenden Inhalt lesen müssen, da ich darüber sprechen werde, wie Sie Dateien aus dem Windows 10-Papierkorb wiederherstellen und wie Sie gelöschte Dateien in Windows 10 mithilfe von MiniTool Power Data Recovery wiederherstellen.
Danach werde ich Ihnen den Grund zeigen, warum gelöschte Dateien wiederhergestellt werden können und wie Sie Dateien nach einem Windows 10-Upgrade wiederherstellen können. Schließlich gebe ich verschiedene Lösungen für Sie, das lästige Problem „Windows 10 hat keinen Ton“ zu beheben, das gelegentlich auftritt.
Sollte ich ein Upgrade auf Windows 10 durchführen?
Teil 1 – Gelöschte Dateien in Windows 10 wiederherstellen
In dem Moment, in dem Sie feststellen, dass Sie einen Fehler gemacht haben – das Löschen der noch nützlichen Dateien – möchten Sie unbedingt sie sofort wiederherstellen. Was sollten Sie tun? Gibt es ein wunderbares Programm zur Wiederherstellung von Dateien, das Ihnen helfen kann? Keine Sorge, ich erkläre Ihnen diese Dinge nacheinander und zeige Ihnen die genauen Schritte, damit Dateien in Windows 10 wiederhergestellt werden können (ich konzentriere mich darauf, wie Sie gelöschte Dateien von der Festplatte in Win10 wiederherstellen).
Wie stellen Sie in Windows 10 mit Shift gelöschte Dateien wieder her?
Was passiert jedoch, wenn Sie den Papierkorb nach dem Löschen geleert haben? Oder was ist, wenn Sie in Windows 7/8/10 gleichzeitig durch Drücken von „Shift“ und „Delete“ Dateien gelöscht haben? Können Sie in diesem Fall Dateien in Windows 10 wiederherstellen? Die Antwort ist natürlich positiv.
Hier ist ein echtes Beispiel:
Hallo Experten, ich benutze OS – Windows 7. Ich habe versehentlich einige Ordner mit einer Größe von 55 GB (Shift + Delete) von D: Laufwerk in meinem Laptop gelöscht. Die Ordner enthielten viele Filmdateien 50 GB & ca. 2,5 GB Musikdateien und 2 + GB Bilder. Wie stellt man diese dauerhaft gelöschten (durch Shift + Delete) Ordner und Dateien in Windows 7 wieder her. Bitte Hilfe… wenn etwas Freeware verfügbar ist, bitte vorschlagen. Vielen Dank im Voraus.
Ich habe festgestellt, dass dieser Beitrag mehr als 200.000 Seitenaufrufe hat und 199 Personen sagten, sie hätten die gleiche Frage. Es ist nicht schwer vorzustellen, dass es tatsächlich eine sehr große Anzahl von Benutzern gibt, die in einem ähnlichen Dilemma stecken.
Daher entscheide ich mich, die genauen Wiederherstellungsschritte für Personen anzubieten, die fragen, „wie bekomme ich meine dauerhaft gelöschten Dateien in Windows zurück?“. Diese funktionieren natürlich auch, wenn Sie ein verlorenes Word-Dokument auf Windows 10 oder anderen Systemen wiederherstellen möchten.
Wiederherstellungsschritte:
Schritt 1
Sie sollten MiniTool Power Data Recovery herunterladen und dann auf Ihrem Windows 10-Computer installieren. Bitte beachten Sie, dass Sie die Software nicht auf die Partition herunterladen / installieren sollten, die Ihre gelöschten Dateien enthält. Andernfalls wird ein unumkehrbarer Schaden verursacht, der zu einem dauerhaften Dateiverlust führt.
MiniTool Power Data Recovery TrialKlicken zum Download100%Sauber & Sicher
Bitte beachten Sie, dass:
- Wenn Sie es erst erfahren möchten und sehen möchten, ob Sie die gelöschten Elemente finden können, können Sie auch die Testversion verwenden.
- Wenn Sie sich für die Wiederherstellung Ihrer Daten mit dieser Software entscheiden, müssen Sie einen Lizenzschlüssel von MiniTool erhalten und diese Software anschließend aktivieren, damit die Wiederherstellungsfunktion erfolgreich ausgeführt werden kann.
Schritt 2
Führen Sie das MiniTool Power Data Recovery sofort am Ende der Installation aus und wählen Sie „Dieser PC“ aus dem unten gezeigten Hauptfenster.
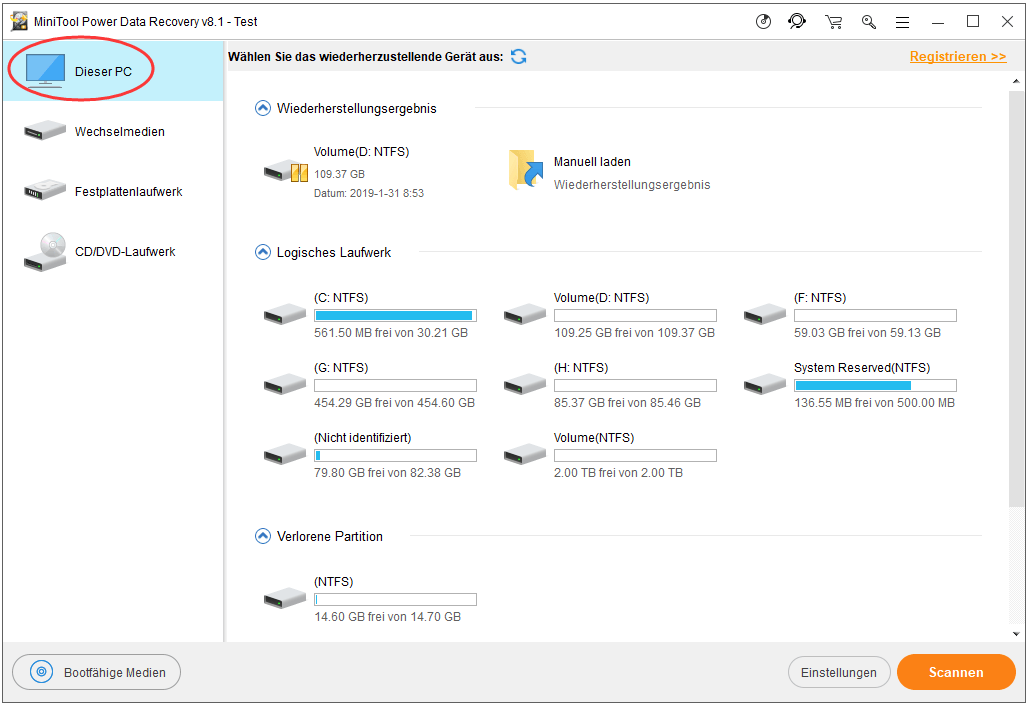
Schritt 3
Nach der Auswahl von „Dieser PC“ sollten Sie das Laufwerk auswählen, von dem Sie gelöschte Dateien wiederherstellen möchten. Drücken Sie dann die Schaltfläche „Scannen“ in der rechten unteren Ecke, um gelöschte Dateien und Ordner von der ausgewählten Partition zu erkennen und wiederherzustellen.
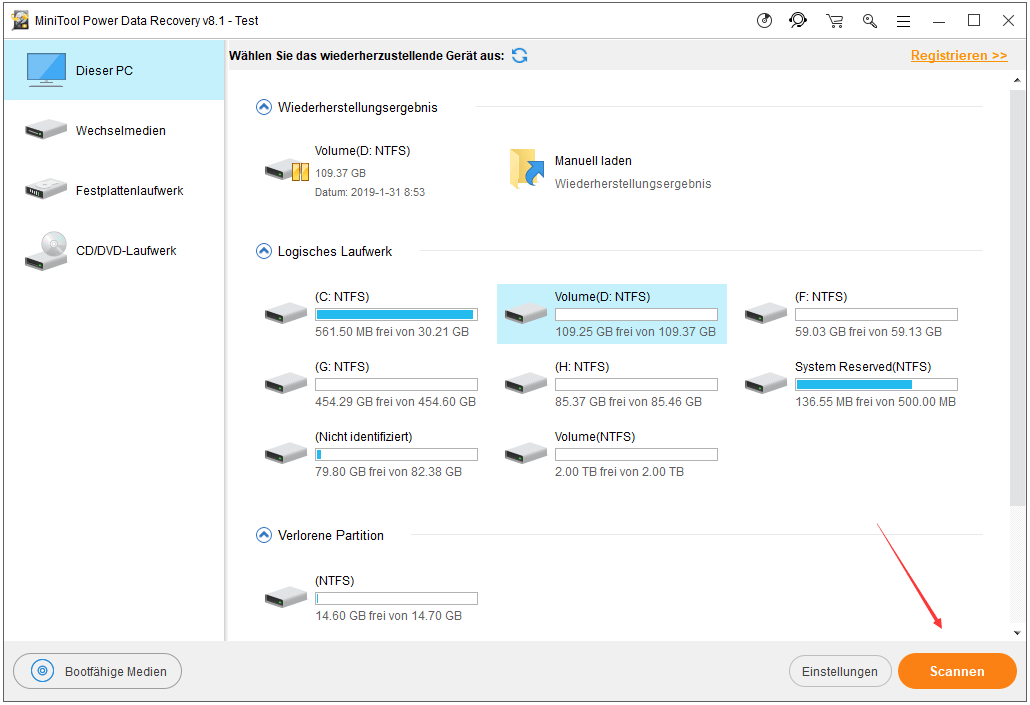
Schritt 4
Solange eine Datei gefunden wurde, wird sie während des Scans in der Software aufgelistet. Zu diesem Zeitpunkt haben Sie zwei Optionen:
- Sie können das Scanergebnis während des Scans durchsehen.
- Oder Sie können warten, bis alle Dateien und Ordner durch die Software gefunden wurden, und dann die gefundenen Daten durchsuchen.
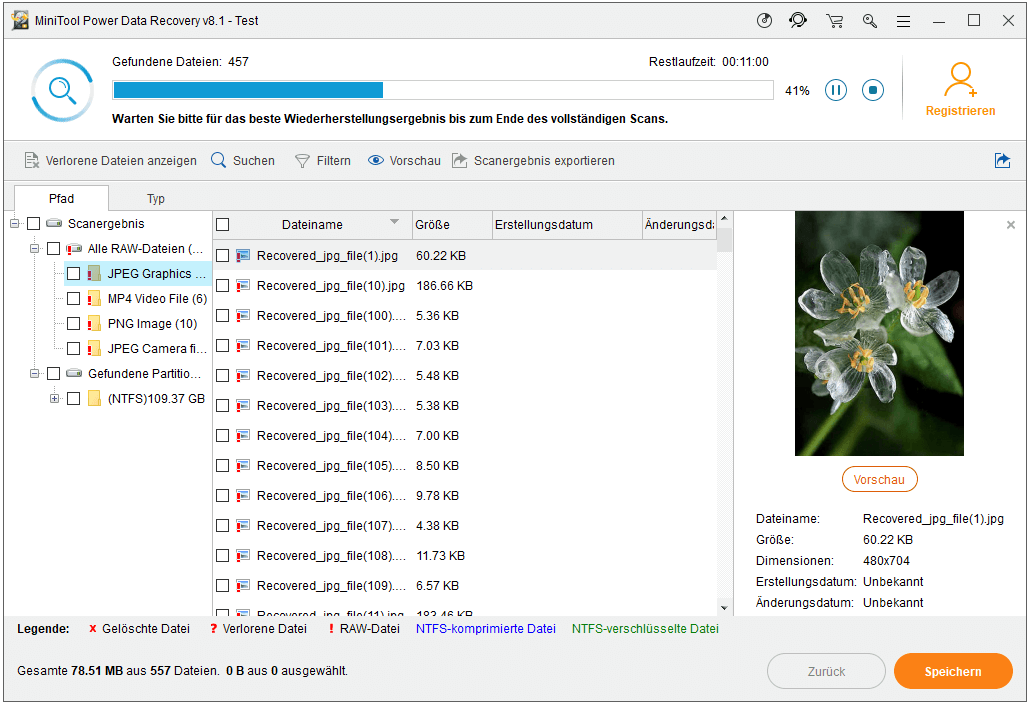
Schritt 5
Kreuzen Sie die benötigten Dateien an und klicken Sie anschließend auf die Schaltfläche „Speichern“, einen Speicherort für sie auszuwählen.
Wie stellen Sie den Papierkorb in Windows 10 wieder her
Es ist sehr ratsam, dass Microsoft das Gerät als „Recycle Bin (Papierkorb)“ bezeichnet, nicht als Aktenvernichter oder Mülleimer. Obwohl Sie nur den Namen betrachten, können Sie auch leicht feststellen, dass Dateien und Ordner im Papierkorb wieder verwendet werden können, solange Sie ihn nicht geleert haben. Diese Dateien sind „recycelbar“.
Es ist in der Tat sehr einfach, Dateien aus dem Windows-Papierkorb wiederherzustellen. Sie sollten die folgenden Schritte ausführen, um Dateien aus dem Papierkorb in Windows 10 wiederherzustellen:
- Öffnen Sie den Papierkorb in Windows 10.
- Suchen Sie die Dateien und Ordner, die Sie im Papierkorb benötigen.
- Wählen Sie die Dateien und Ordner aus und klicken Sie mit der rechten Maustaste darauf.
- Wählen Sie im Kontextmenü die Option „Wiederherstellen“.
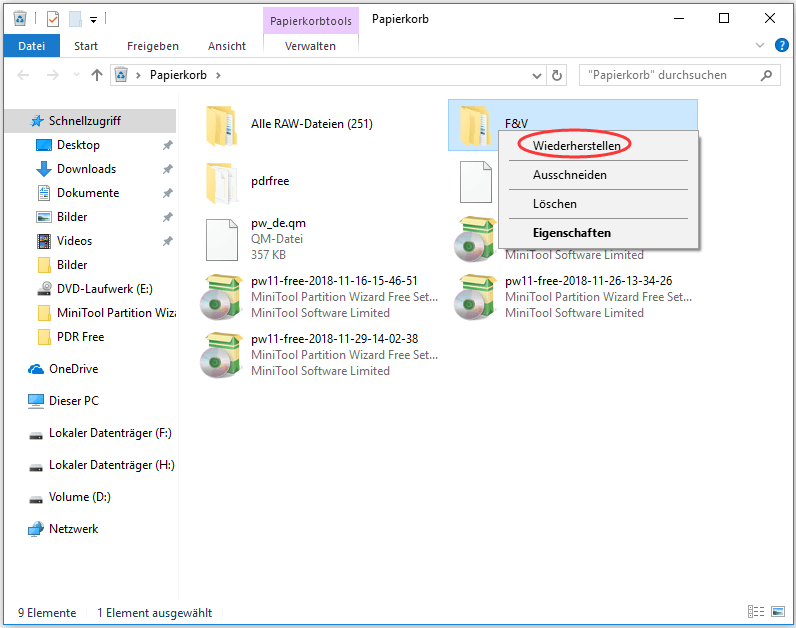
Dies ist das Ende der Wiederherstellung von Papierkorb in Windows 10. Danach können Sie zum ursprünglichen Laufwerk wechseln, die wiederhergestellten Dateien zu überprüfen.
Das ist alles, was Sie wissen sollten, um dauerhaft gelöschte Dateien in Windows 10 wiederherzustellen.
Festlegen des Papierkorbs zum sofortigen Löschen von Dateien in Windows 10
Der Papierkorb in Windows bietet eine zweite Möglichkeit, Ihren Fehler nach dem Löschen falscher Dateien zu korrigieren. Was ist jedoch, wenn einige Personen die Dateien sofort vom Computer löschen und nicht in den Papierkorb verschieben möchten? Neben dem gleichzeitigen Drücken von „Shift“ und „Delete“ können Sie auch die Einstellungen des Papierkorbs ändern, um Dateien direkt zu löschen.
So überspringen Sie den Papierkorb in Windows 10:
- Navigieren Sie zu „Papierkorb“.
- Klicken Sie mit der rechten Maustaste darauf und wählen Sie „Eigenschaften“.
- Wählen Sie unter „Allgemein“ das Laufwerk aus, für das Sie eine Änderung vornehmen möchten.
- Aktivieren Sie „Dateien sofort löschen (nicht in Papierkorb verschieben)“ statt „Benutzerdefinierte Größe:“.
- Klicken Sie auf die Schaltfläche „OK“, um die Änderung zu bestätigen.
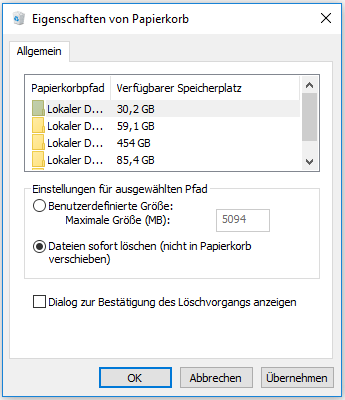
Teil 2 – Dateien nach einem Windows 10-Upgrade verloren
Kann ich nach dem Windows 10-Upgrade gelöschte Dateien wiederherstellen?
Es gibt auch einige Personen, die keine Dateien gelöscht haben, aber nach der Aktualisierung des Computers auf Windows 10 feststellen, dass die benötigten Daten auf der Festplatte fehlen. Deshalb suchen viele Menschen im Internet nach Hilfe.
Wie aktualisiert man Windows 10?
Hier sind meine Vorschläge, wie Sie nach einem Windows 10-Upgrade verlorene Dateien auf Ihrem Computer finden:
- Installieren Sie MiniTool Power Data Recovery und führen Sie es aus.
- Wählen Sie „Dieser PC“ auf der linken Seite der Software-Oberfläche.
- Wählen Sie die Zielpartition / -festplatte aus, die die verlorenen Dateien enthält.
- Klicken Sie auf die Schaltfläche „Scannen“ in der rechten unteren Ecke, um Dateien zu suchen.
- Sehen Sie sich das Scanergebnis an und wählen Sie die Dateien aus, die Sie benötigen.
- Klicken Sie auf die Schaltfläche „Speichern“ und wählen Sie einen Speicherpfad für die ausgewählten Dateien.
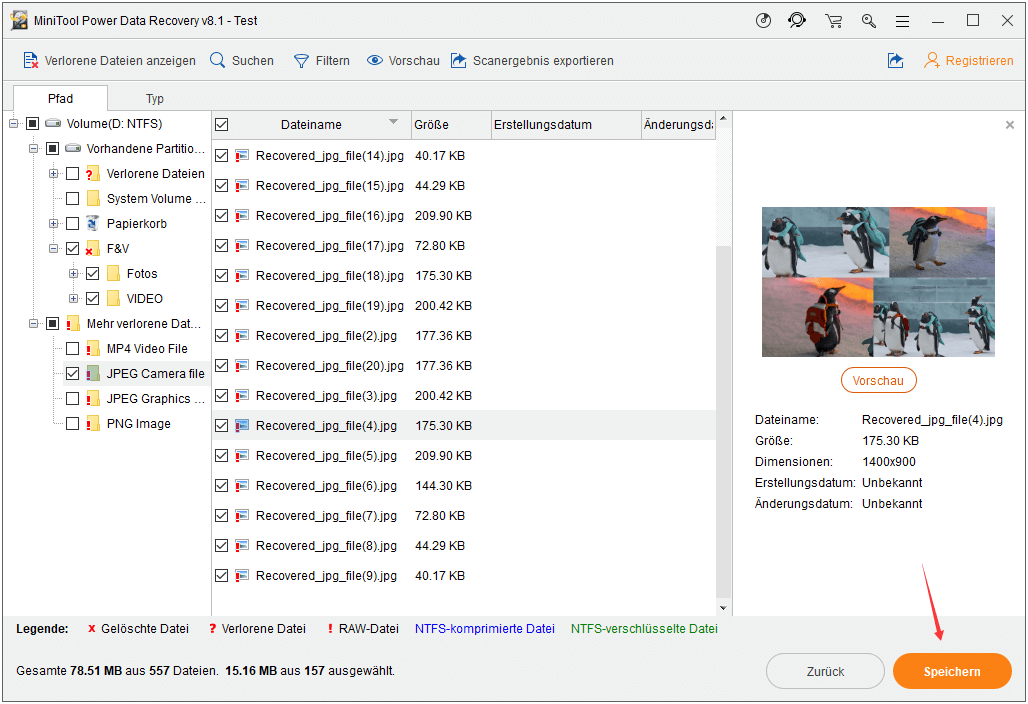
Sie können auch hier sehen, um es zu erfahren, wie Microsoft Sie vorschlägt, nachdem Ihre Dateien nach einem Windows 10-Upgrade verloren gegangen sind.
Warum können gelöschte Dateien wiederhergestellt werden
Haben Sie schon einmal darüber nachgedacht, warum gelöschte Dateien in Windows 10 wiederhergestellt werden können?
Lassen Sie uns hier einfach das Geheimnis enthüllen. Wenn eine Datei auf der Festplatte gespeichert wird, werden die zugehörigen Informationen wie Dateigröße und Dateiname an einem Ort gespeichert, während der tatsächliche Inhalt an einem anderen Ort gespeichert wird. Wenn Sie diese Datei unwiderruflich von der Festplatte löschen, werden nur die zugehörigen Informationen als „gelöscht“ markiert, der tatsächliche Inhalt bleibt jedoch.
Das heißt, die sogenannte dauerhaft gelöschte Datei wird nicht wirklich vom Computer gelöscht. Es wird nur als gelöscht markiert und als nicht erkannt eingestellt. Wenn neue Daten auf die Festplatte geschrieben werden, wird die alte Datei möglicherweise überschrieben.
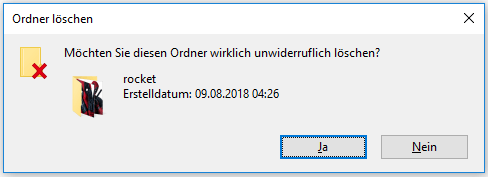
Nun müssen Sie bestimmt verstehen, warum Sie dauerhaft gelöschte Dateien wiederherstellen können.
Teil 3 – Windows 10 hat keinen Ton
Einige Benutzer berichteten, dass ihr System nach dem Upgrade auf Windows 10 keinen Sound hat. Ich werde in diesem Teil 4 Lösungen anbieten, um das Soundproblem zu beheben. Wenn Sie feststellen, dass Ihr Windows 10 keinen Ton hat, sollten Sie die folgenden Lösungen ausprobieren.
Lösung 1: Nutzen Sie die integrierten „Soundprobleme behandeln“
- Greifen Sie auf „Soundprobleme behandeln“ nach Ihren eigenen Methoden zu (ich rate Ihnen, in der Taskleiste mit der rechten Maustaste auf das Sound-Symbol zu klicken und „Soundprobleme behandeln“ auszuwählen).
- Nachdem Sie auf „Soundprobleme behandeln“ geklickt haben, ermittelt das System Probleme automatisch.
- Am Ende des Prozesses zur Problemerkennung werden entsprechende Vorschläge gegeben.
- Nun müssen Sie die Probleme beheben und den Computer neu starten.
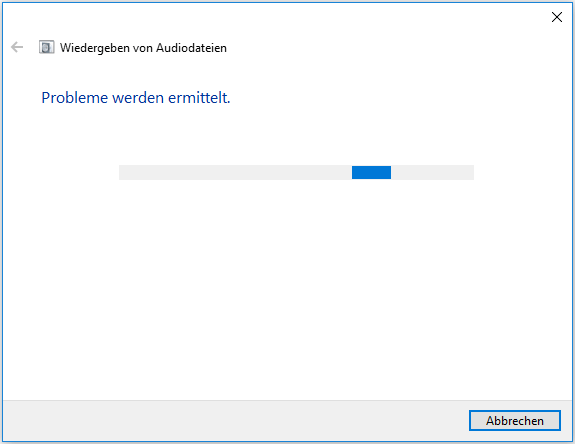
Lösung 2: Beheben Sie das Treiberproblem
- Öffnen Sie den „Geräte-Manager“ und navigieren Sie zu „Audio, Video und Gamecontroller“.
- Klicken Sie zum Erweitern auf den linken Pfeil, und wählen Sie Ihre Soundkarte aus.
- Klicken Sie mit der rechten Maustaste darauf und wählen Sie „Treiber aktualisieren“.
- Wenn dies fehlgeschlagen ist, können Sie auch versuchen, die Soundkarte erneut zu installieren.
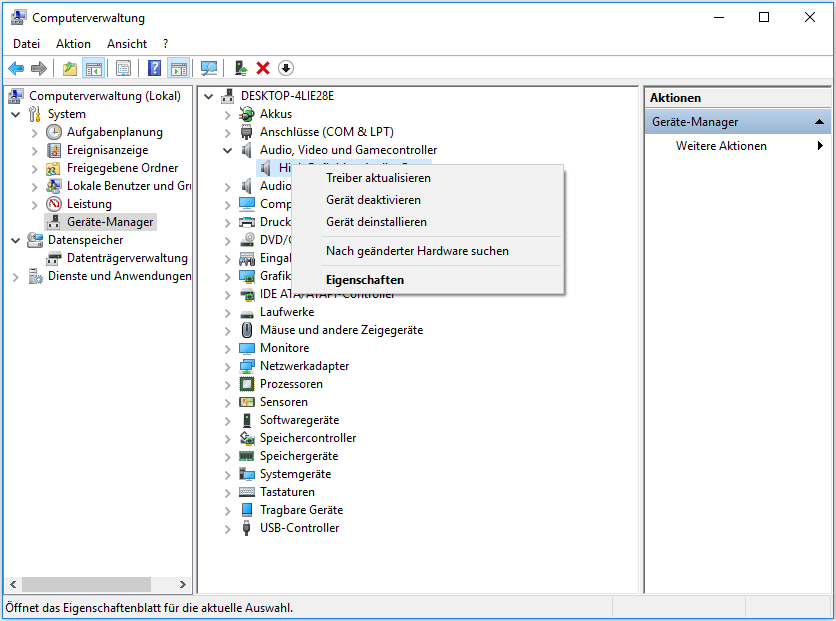
Lösung 3: Standard-Geräteinstallationsproblem beheben
- Klicken Sie mit der rechten Maustaste auf das Sound-Symbol in der Taskleiste und wählen Sie „Wiedergabegeräte“.
- Wählen Sie das richtige Gerät aus und klicken Sie auf die Schaltfläche „Als Standard“.
- Klicken Sie zur Bestätigung auf die Schaltfläche „OK“.
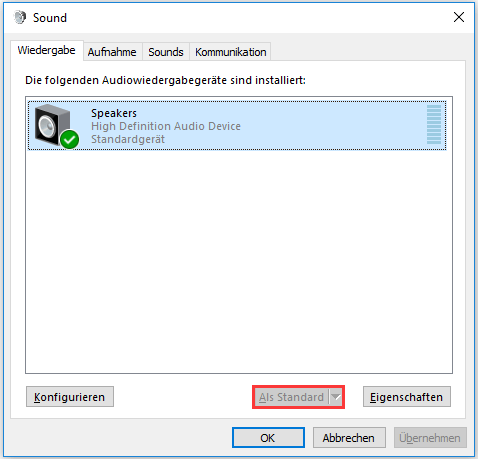
Lösung 4: Lösen Sie das Standard-Soundformat-Problem
- Klicken Sie mit der rechten Maustaste auf das Sound-Symbol in der Taskleiste und wählen Sie „Wiedergabegeräte“.
- Klicken Sie mit der rechten Maustaste auf das Standardgerät und wählen Sie „Eigenschaften“.
- Wechseln Sie zur Option „Erweitert“.
- Wählen Sie unter „Standardformat“ ein geeignetes Format aus und drücken Sie „Testen“.
- Wenn Sie die Tonwiedergabe hören können, bedeutet dies, dass Ihre Auswahl richtig ist. Klicken Sie zur Bestätigung auf die Schaltfläche „OK“.
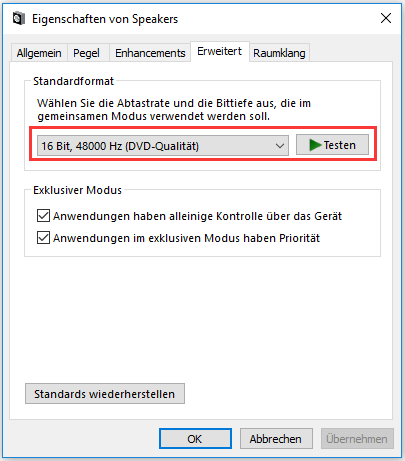
Teil 4 – Schlussfolgerung
Wenn Sie einige Dateien löschen, die für Sie wirklich wichtig sind, brauchen Sie nicht sofort in Panik zu geraten. Im Gegenteil, Sie sollten ruhig bleiben und tun, was ich Ihnen gesagt habe, um gelöschte Dateien in Windows 10 wiederherzustellen – Dateien aus Windows 10-Papierkorb wiederherstellen und dauerhaft gelöschte Dateien in Windows 10 wiederherstellen, dann habe ich Ihnen gezeigt, wie Sie die Einstellungen von Papierkorb ändern können, damit dieser übergesprungen wird, wenn Sie Dateien aus Windows 10 löschen. (Siehe Teil 1)
Danach stelle ich einfach vor, wie Sie Dateien wiederherstellen, die nach einem Windows 10-Upgrade gelöscht wurden, und warum die gelöschten Dateien wiederhergestellt werden können. (Siehe Teil 2)
Ich biete 4 praktische Methoden an, um Ihnen zu helfen, das Problem „Windows 10 hat keinen Ton“ zu lösen. Wenn Sie in einer solchen Situation stecken bleiben, können Sie sich auch gleich an diese Lösungen wenden. (Siehe Teil 3)
Wenn Sie hier lesen, werden Sie keine Fragen stellen wie „Wie kann ich gelöschte Bilder von meinem Computer wiederherstellen“, „Wie kann ich gelöschte Videos auf meinem Laptop wiederherstellen“ oder „Wie kann ich gelöschte Dateien von meinem Computer wiederherstellen“, richtig? Ich hoffe, Sie alle können Ihre benötigten Dateien erfolgreich zurückerhalten, die versehentlich gelöscht wurden.