In diesem MiniTool-Beitrag zeigen wir Ihnen einfach, was ein exFAT-Dateisystem ist und welche Vorteile es hat. Wenn Sie wichtige Dateien von einem exFAT-Laufwerk gelöscht oder verloren haben, können Sie sie mit den beiden in diesem Artikel genannten Tools wiederherstellen.
Über exFAT-Dateisystem
Was ist das exFAT-Dateisystem?
Der vollständige Name von exFAT ist Extensible File Allocation Table und wurde 2006 von Microsoft eingeführt. Es ist eines der am häufigsten verwendeten Dateisysteme für Flash-Speicher wie USB-Flash-Laufwerke und SD-Karten. Dieses Dateisystem wird in der Regel verwendet, wenn NTFS nicht verfügbar ist, aber eine größere Dateigröße als das Standard-FAT32-Dateisystem (d. h. 4 GB) erforderlich ist. Ein exFAT-Laufwerk ist also ein Laufwerk, das ein exFAT-Dateisystem verwendet.
Derzeit wird exFAT von vielen Betriebssystemen unterstützt, darunter Windows Embedded CE 6.0, Windows XP, Windows 7/8/10, Windows Server 2008, Windows Server 2008 R2, Linux, Mac OS X 10.6.5 und höher, einige Android OS-Geräte und einige iOS-Geräte.
Empfehlung: NTFS vs. FAT32 vs. exFAT – Unterschiede und wie zu formatieren.
Die Vorteile des exFAT-Dateisystems
Die Verwendung eines exFAT-Laufwerks bringt viele Vorteile mit sich:
- Es kann eine große Datei erkennen, die 4 GB überschreitet.
- Es unterstützt lange Dateinamen, die bis zu 255 Zeichen lang sein können.
- Die Clustergröße kann bis zu 32 MB erreichen.
- Sie können bis zu 2.796.202 Dateien im selben Verzeichnis speichern.
- Sowohl Windows OS als auch macOS unterstützen das exFAT-Dateisystem. Das heißt, Sie müssen das Laufwerk nicht formatieren, wenn Sie ein exFAT-Laufwerk zwischen diesen beiden Betriebssystemen wechseln.
Müssen Sie eine exFAT-Datenwiederherstellung durchführen?
Vielleicht haben Sie Ihr USB-Laufwerk auf exFAT formatiert und es befinden sich viele wichtige Dateien auf Ihrem exFAT-Laufwerk. Sie können Ihr USB-Laufwerk zur Sicherheit sichern. Wenn dann ein Datenverlust auftritt, können Sie Ihre fehlenden Dateien aus der vorherigen Sicherung wiederherstellen.
Wenn das Backup jedoch nicht verfügbar ist, weil es zu alt ist oder Sie Ihr USB-exFAT-Laufwerk nie gesichert haben, was können Sie dann tun, um eine exFAT-Dateiwiederherstellung durchzuführen?
In diesem Fall müssen Sie eine Datenwiederherstellungssoftware eines Drittanbieters verwenden, um verlorene und gelöschte Dateien von einem exFAT-Laufwerk wiederherzustellen. Wenn Sie einen Windows-Computer verwenden, können Sie MiniTool Power Data Recovery ausprobieren, ein kostenloses Tool zur Wiederherstellung von exFAT-Dateien. Wenn Sie mit macOS arbeiten, können Sie Stellar Data Recovery für Mac verwenden, eine kostenlose Datenrettungssoftware für Mac.
Unabhängig davon, welche Datenrettungssoftware Sie verwenden, sollten Sie eines wissen: Sie müssen die Verwendung des exFAT-Laufwerks minimieren oder vermeiden, um zu verhindern, dass die verlorenen und gelöschten Daten überschrieben werden.
Wie kann man Daten von einem exFAT-Laufwerk unter Windows wiederherstellen?
MiniTool Power Data Recovery wurde speziell für die Wiederherstellung von Daten von exFAT/FAT12/FAT16/FAT32/NTFS/HFS+-Laufwerken unter Windows 10/8/7 entwickelt. Diese Software unterstützt alle Arten von Speicherlaufwerken, einschließlich externer Festplatten, interner Festplatten, Speicherkarten, SD-Karten, Pen-Laufwerke, USB-Laufwerke und mehr.
Diese Software kann unter verschiedenen Datenverlustsituationen arbeiten, wie z.B. wenn das Laufwerk beschädigt ist, RAW wird, neu formatiert wird oder das Laufwerk nicht erkannt werden kann.
Diese Software verfügt über eine Testversion, mit der Sie zunächst das exFAT-Laufwerk, von dem Sie Daten wiederherstellen möchten, scannen können. Wenn Sie die verlorenen Dateien anhand der Scanergebnisse finden können, können Sie diese Software auf eine Vollversion aktualisieren und dann alle benötigten Dateien ohne Einschränkungen wiederherstellen.
MiniTool Power Data Recovery TrialKlicken zum Download100%Sauber & Sicher
Wie kann man verlorene und gelöschte Daten von einem exFAT-Laufwerk mit dieser Software wiederherstellen? Sie können diese Anleitung befolgen:
1. Laden Sie diese Software herunter und installieren Sie sie auf Ihrem Windows-Computer.
2. Schließen Sie das exFAT-Laufwerk über ein USB-Kabel an Ihren Computer an.
3. Öffnen Sie die Software.
4. Die Software zeigt Ihnen alle Laufwerke an, die sie erkennen kann. Sie müssen das exFAT-Ziellaufwerk aus der Laufwerksliste unter Logische Laufwerke auswählen und dann auf die Schaltfläche Scannen klicken, um den Scan des ausgewählten Laufwerks zu starten.
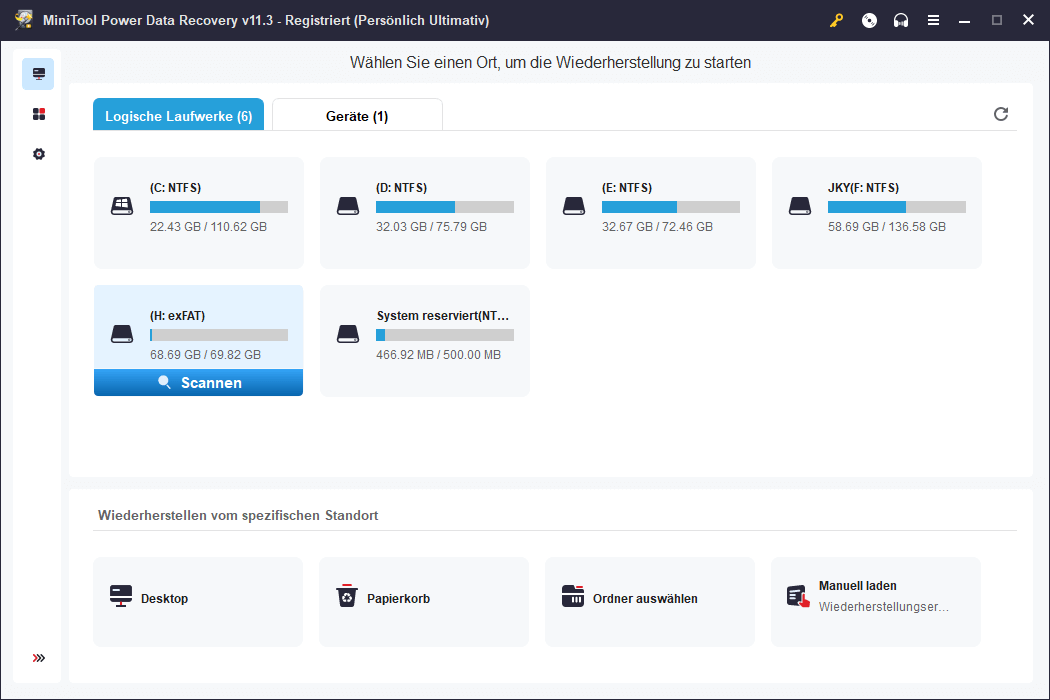
5. Der gesamte Scanvorgang wird eine Weile dauern. Er sollte aber innerhalb einer halben Stunde abgeschlossen sein. Sie müssen geduldig warten, bis der gesamte Vorgang abgeschlossen ist. Wenn er beendet ist, können Sie die Scanergebnisse sehen, die standardmäßig nach Pfad aufgelistet sind. Sie können jeden Pfad öffnen, um die benötigten Dateien zu finden, die Sie wiederherstellen möchten.
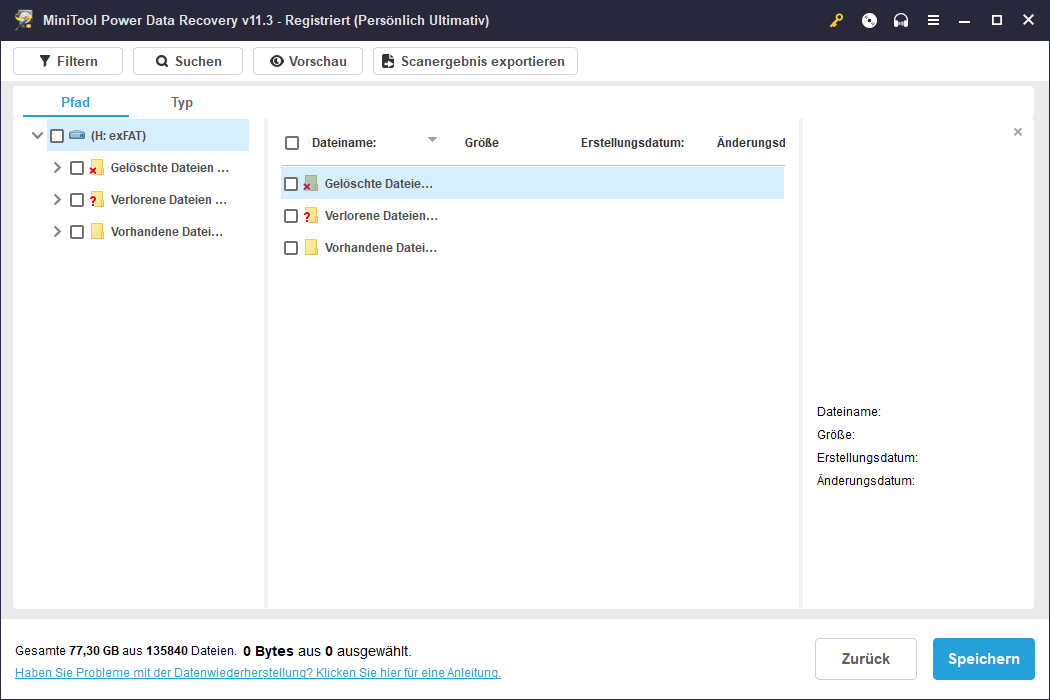
6. Mit dieser Software können Sie eine Vorschau von bis zu 70 Dateitypen anzeigen, solange die Dateigröße 100 MB nicht überschreitet. Wenn Sie sich nicht sicher sind, ob es sich um die Datei handelt, die Sie wiederherstellen möchten, können Sie auf die Datei doppelklicken, um sie in der Vorschau anzuzeigen und zu bestätigen. Wenn Sie die Vorschaufunktion in dieser Testversion jedoch zum ersten Mal verwenden, werden Sie die folgende Meldung sehen: Ihre Installation beinhält das Paket des Datei-Previewers nicht. Möchten Sie es jetzt herunterladen? Wenn ja, müssen Sie auf die Schaltfläche Ja klicken, um es für die weitere Verwendung herunterzuladen.
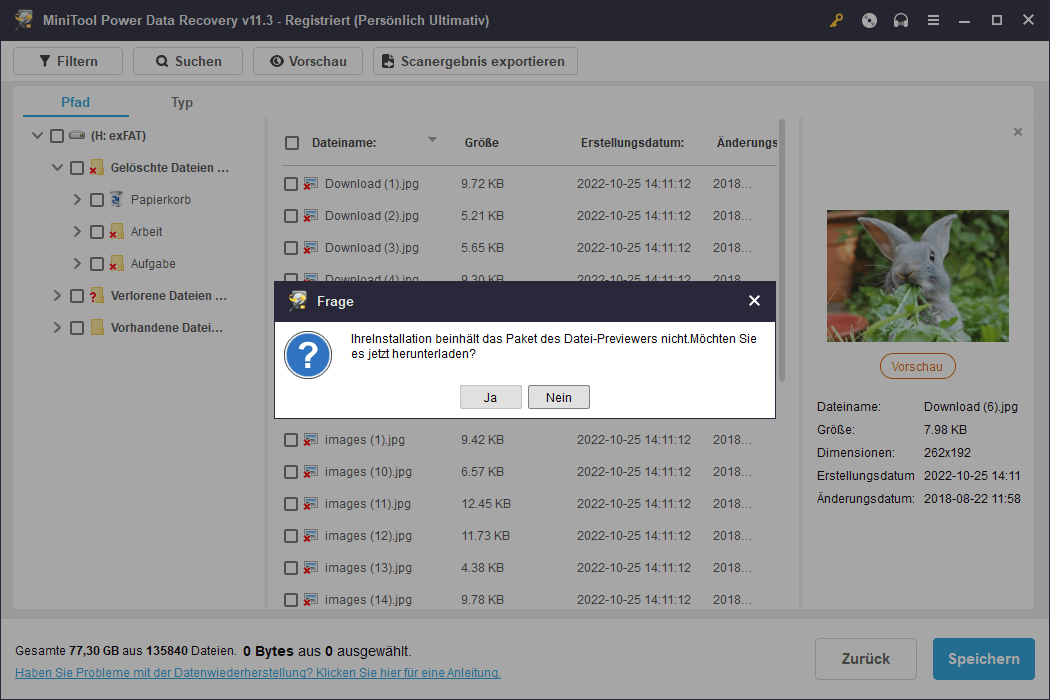
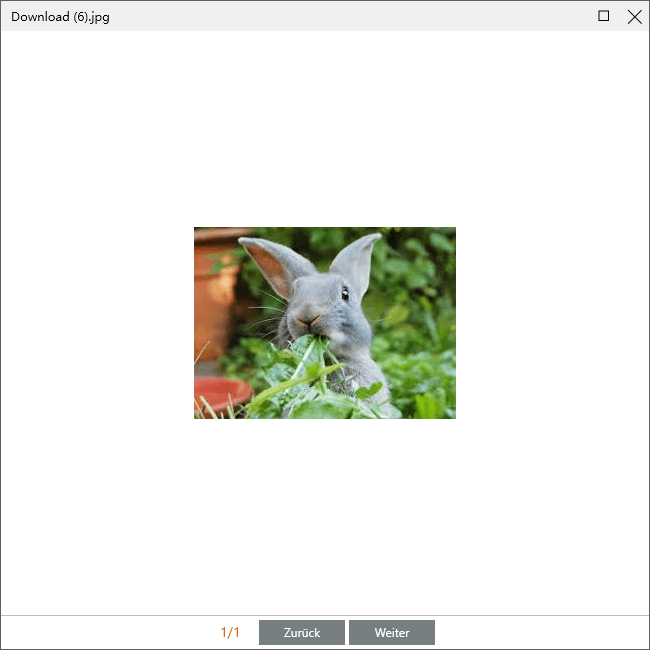
7. Bei einer großen Anzahl von Dateien in den Scanergebnissen dürfte es etwas schwierig sein, die benötigten Dateien zu finden. In diesem Fall können Sie auf die Registerkarte Typ wechseln, damit die Software Ihnen die Scanergebnisse nach Typ anzeigt. Sie können auch die Suchfunktion verwenden, um die benötigten Dateien anhand ihres Namens zu finden.
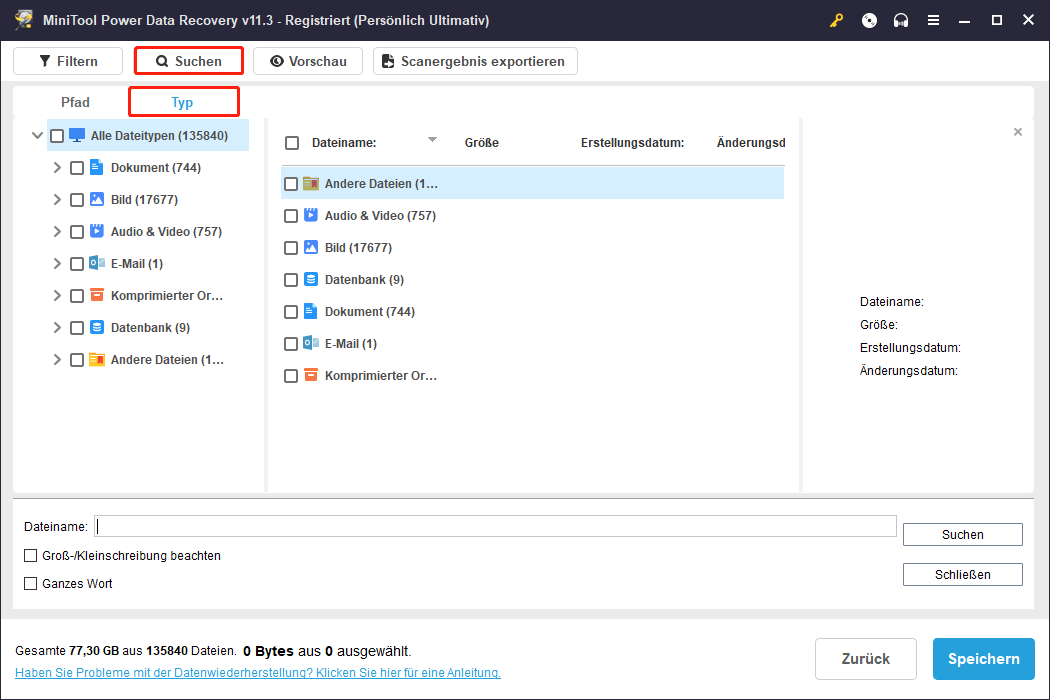
8. Wenn diese Software Ihnen helfen kann, die Dateien zu finden, die Sie wiederherstellen möchten, können Sie auf der offiziellen MiniTool-Website eine geeignete Vollversion auswählen und dann den Lizenzschlüssel verwenden, den Sie erhalten, um die Software direkt in der Oberfläche der Scanergebnisse zu registrieren.
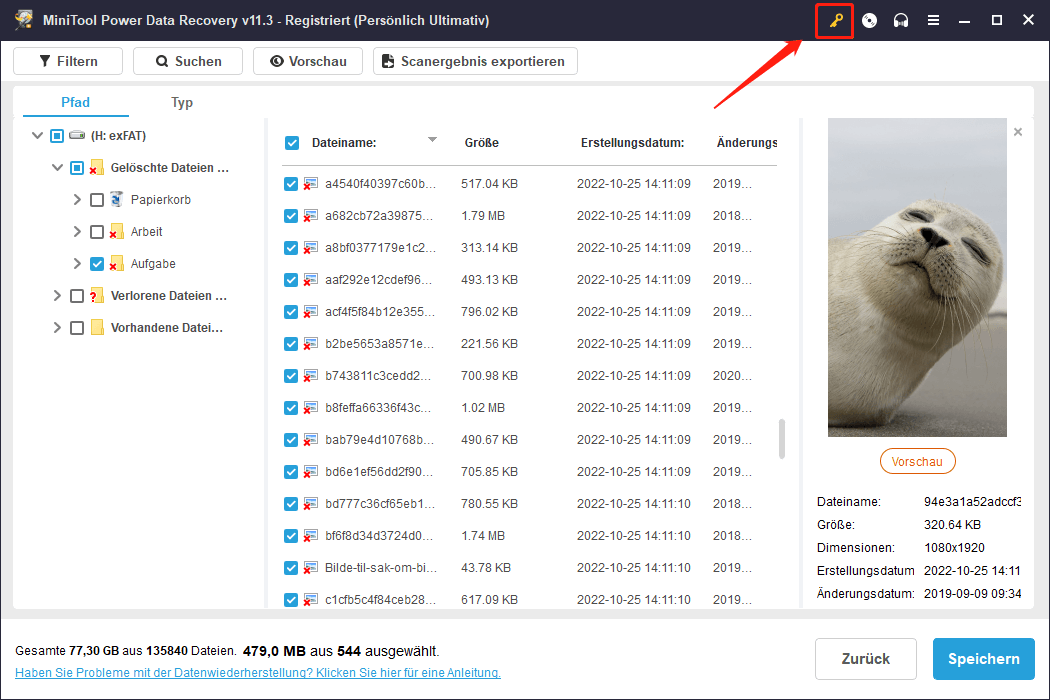
9. Nach der Registrierung der Software können Sie die Dateien auswählen, die Sie wiederherstellen möchten, und auf die Schaltfläche Speichern klicken, um einen geeigneten Speicherort zu wählen. Wenn Sie das Ziellaufwerk auswählen, sollten Sie nicht das ursprüngliche Laufwerk wählen. Andernfalls könnten die gelöschten Dateien überschrieben werden und nicht mehr wiederherstellbar sein.
Wie Sie sehen, ist es nicht schwer, Daten von einem exFAT-Laufwerk mit MiniTool Power Data Recovery wiederherzustellen. Mit ein paar einfachen Klicks können Sie alle Ihre benötigten Dateien wiederherstellen.
Darüber hinaus unterstützt diese Software auch die Wiederherstellung von NTFS-Daten. Wenn Sie diese Anforderung haben oder Sie wollen wissen, exFAT- vs. NTFS-Datenrettung, können Sie nützliche Informationen aus diesem Artikel erhalten: Ursachen für NTFS-Datenverlust und Tipps für NTFS-Datenwiederherstellung.
Wie kann man Daten von einem exFAT-Laufwerk in Mac wiederherstellen?
Wenn Sie einen Mac-Computer verwenden und Daten von einem exFAT-Laufwerk wiederherstellen möchten, können Sie Stellar Data Recovery für Mac verwenden.
Diese Software wurde speziell für Mac-Computer entwickelt. Mit ihr können Sie Dokumente, Fotos, Videos, Audiodateien und vieles mehr von verschiedenen Laufwerkstypen wiederherstellen, einschließlich SSDs, HDDs, Speicherkarten, USB-Laufwerken, Pen Drives usw.
Es unterstützt APFS-, HFS-, HFS+-, exFAT- und NTFS-Laufwerke. Unabhängig davon, ob das Laufwerk beschädigt, formatiert oder von Ihrem Computer nicht erkannt wird, können Sie mit dieser Software Daten von dem Laufwerk wiederherstellen.
Diese Software hat auch eine Testversion. Sie können damit auch das exFAT-Laufwerk scannen und prüfen, ob es die benötigten Dateien finden kann. Sie können die Software über das MiniTool Downloadcenter herunterladen und auf Ihrem Mac installieren.
Die folgende Anleitung zeigt Ihnen, wie Sie mit dieser Software verlorene und gelöschte Dateien von Ihrem exFAT-Laufwerk wiederherstellen können.
1. Stellen Sie sicher, dass das exFAT-Laufwerk an Ihren Mac-Computer angeschlossen ist.
2. Öffnen Sie die Software.
3. Sie sehen die Schnittstelle Auswählen, was wiederhergestellt werden soll. Hier können Sie die Datentypen auswählen, die Sie wiederherstellen möchten. Wenn Sie alle Arten von Dateien wiederherstellen möchten, können Sie einfach die Schaltfläche Alles wiederherstellen aktivieren.
4. Klicken Sie auf die Schaltfläche Weiter, um fortzufahren.
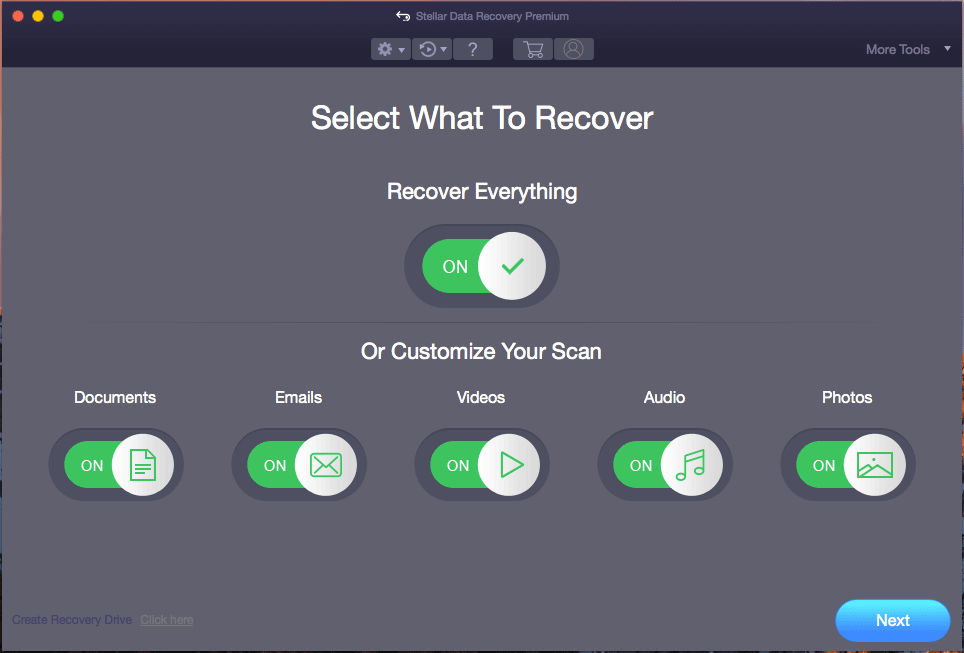
5. Die Software zeigt Ihnen auf der folgenden Oberfläche alle Laufwerke an, die sie erkennen kann. Sie können die Bezeichnung für jedes Laufwerk sehen. Dann müssen Sie das exFAT-Ziellaufwerk auswählen.
6. Wenn Sie Ihr exFAT-Laufwerk mit dem Tiefenscan scannen möchten, müssen Sie die Schaltfläche für den Tiefenscan einschalten (links unten in der Softwareoberfläche).
7. Klicken Sie auf die Schaltfläche Scannen, um den Scan des ausgewählten exFAT-Laufwerks zu starten.
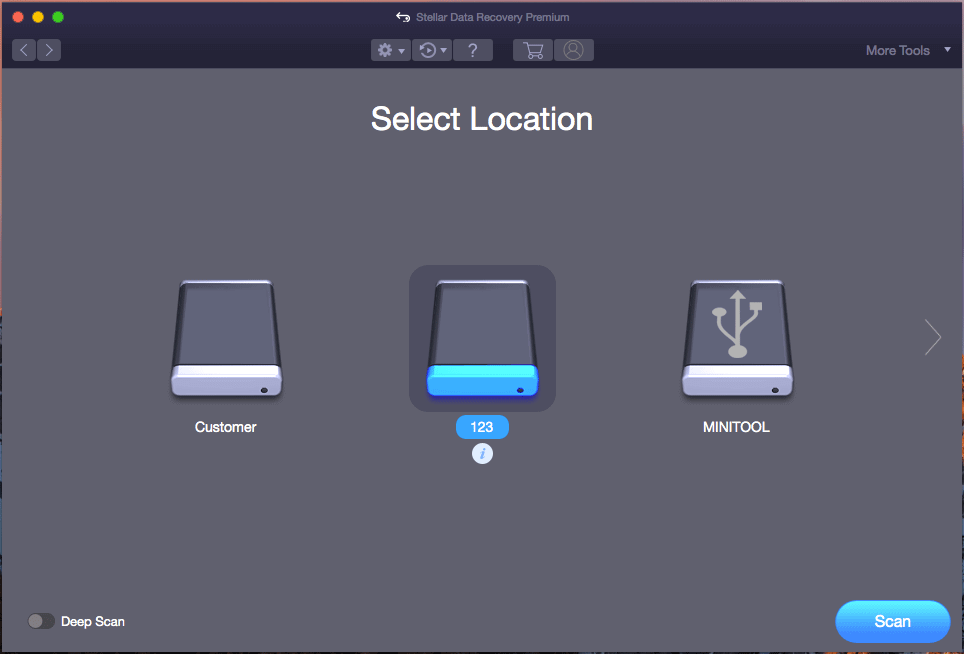
8. Der gesamte Scanvorgang wird einige Minuten dauern. Sie sollten warten, bis er beendet ist. Dann können Sie die Scanergebnisse sehen, die standardmäßig in der klassischen Liste aufgelistet sind. Sie können jeden Ordner öffnen, um die benötigten Dateien zu finden. Wenn Sie nur die gelöschten Dateien wiederherstellen möchten, können Sie zur Überprüfung auf die Registerkarte Gelöschte Liste wechseln.
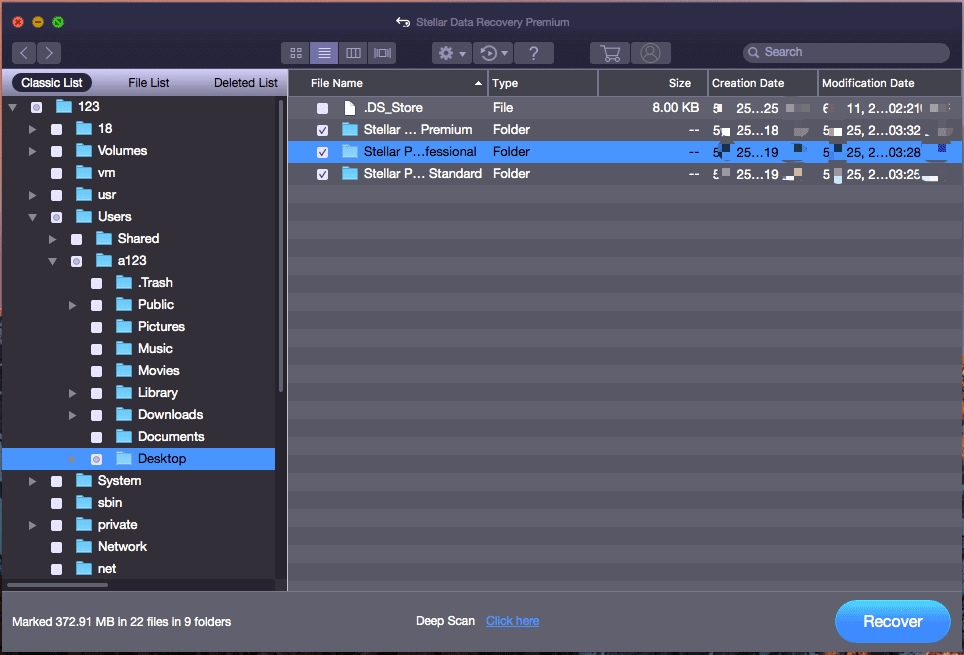
9. Wenn Sie sich noch an den Namen der Datei erinnern, die Sie wiederherstellen möchten, können Sie ihn in das Suchfeld (oben rechts auf der Oberfläche der Scanergebnisse) eingeben, um die Datei schnell zu finden.
10. Da Sie die Testversion dieser Software nicht zur Wiederherstellung von Dateien verwenden dürfen, müssen Sie ein Upgrade auf eine Vollversion durchführen, wenn Sie die benötigten Dateien wiederherstellen möchten. Eine Vollversion erhalten Sie auch auf der offiziellen MiniTool-Website. Nach der Registrierung der Software können Sie alle benötigten Dateien auf einmal auswählen und dann auf die Schaltfläche Wiederherstellen klicken, um ein geeignetes Laufwerk zum Speichern dieser Dateien auszuwählen. Außerdem sollte das ausgewählte Ziellaufwerk nicht das ursprüngliche Laufwerk sein, damit die Daten nicht überschrieben werden.
Fazit
Wie kann man Daten von einem exFAT-Laufwerk in Windows und Mac wiederherstellen? Nachdem Sie diesen Beitrag gelesen haben, sollten Sie die Antworten kennen. Wie Sie sehen, ist es recht einfach, Software von Drittanbietern zu verwenden, um eine exFAT-Dateiwiederherstellung durchzuführen. Die beiden in diesem Beitrag erwähnten Programme sind einen Versuch wert.
Sollten Sie in Ihrem Alltag ähnliche Probleme haben, können Sie uns dies in den Kommentaren mitteilen. Außerdem können Sie uns auch über [email protected] kontaktieren.
Wiederherstellen von Daten von exFAT-Laufwerken FAQ
Es ist möglich, Daten von einer formatierten Festplatte wiederherzustellen, solange die formatierten Dateien nicht durch neue Daten überschrieben werden. Sie müssen eine geeignete Datenwiederherstellungssoftware auswählen, um diese Aufgabe zu erledigen. Wenn Sie einen Windows-Computer benutzen, können Sie MiniTool Power Data Recovery verwenden. Wenn Sie mit macOS arbeiten, müssen Sie Stellar Data Recovery für Mac verwenden.
Viele Betriebssysteme unterstützen das exFAT-Dateisystem, auch Windows 10.
exFAT ist anfälliger für Beschädigungen, da es nur eine FAT-Dateitabelle hat. Wenn Sie sich dennoch für die Formatierung eines Speicherlaufwerks auf exFAT entscheiden, sollten Sie dies besser auf einem Windows-Computer tun.
NTFS ist eine ideale Wahl für interne Laufwerke, während exFAT eine bessere Wahl für Flash-Laufwerke ist. Außerdem ist es besser, ein Flash-Laufwerk mit exFAT zu formatieren als mit FAT32.
