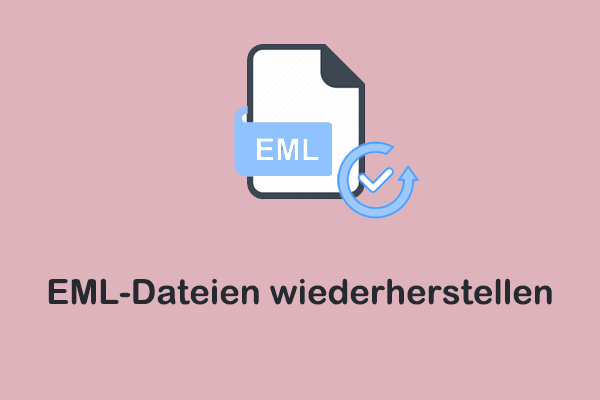SD-Karten gehören zu den am häufigsten verwendeten Speichermedien, die dazu dienen, wichtige Dateien zu speichern. Es kann jedoch vorkommen, dass Ihre SD-Karte nicht gemountet werden kann, was zu Datenverlust führen kann. Zum Glück zeigt Ihnen dieser Beitrag von MiniTool, wie Sie das Problem lösen können, wenn Ihre SD-Karte immer wieder nicht gemountet wird, und wie Sie eine Datenwiederherstellung von einer nicht montierbaren SD-Karte durchführen können.
Mehrere Benutzer berichten, dass ihre SD-Karten sich nicht mehr montieren lassen und sie Hilfe bei der Wiederherstellung ihrer wichtigen Dateien suchen. Der Verlust von Daten auf einer nicht montierbaren SD-Karte kann sehr stressig sein, besonders wenn diese Dateien von großer Bedeutung sind. Stehen Sie vor einem ähnlichen Problem? Die Wiederherstellung von Daten einer nicht montierbaren SD-Karte ist nicht so schwierig, wie es scheint. Mit den richtigen Tools und Methoden ist es möglich, gelöschte Dateien von einer nicht gemounteten SD-Karte wiederherzustellen.
In den folgenden Abschnitten werden wir die Definition einer nicht montierbaren SD-Karte, die Gründe, warum eine SD-Karte nicht mehr gemountet wird, und Methoden zur Wiederherstellung von gelöschten oder verlorenen Dateien von einer nicht montierbaren SD-Karte detailliert erklären. Lesen Sie weiter, um mehr zu erfahren.
Was ist eine nicht montierbare SD-Karte
Das Problem einer nicht montierbaren SD-Karte kann sich auf verschiedene Weisen äußern. Beispielsweise kann die SD-Karte unregelmäßiges Verhalten zeigen, indem sie intermittierend im Dateisystem des Geräts erscheint und verschwindet. In einigen Fällen wird die SD-Karte zwar erkannt, aber als RAW-Format angezeigt, was darauf hinweist, dass das Dateisystem der SD-Karte beschädigt oder defekt ist. Es gibt auch Fälle, in denen die SD-Karte überhaupt nicht im Datei-Explorer oder in den Datenträgerverwaltungs-Tools angezeigt wird, was zu Verwirrung und Frustration bei den Nutzern führt.
Mögliche Ursachen, warum eine SD-Karte nicht mehr gemountet wird
Eine SD-Karte kann aus verschiedenen Gründen nicht mehr gemountet werden. Hier sind einige der häufigsten Ursachen:
- Instabile Verbindung: Wenn die SD-Karte nicht sicher im Gerät sitzt, können intermittierende Verbindungsprobleme auftreten. Diese fehlerhafte Verbindung kann dazu führen, dass die SD-Karte unerwartet nicht gemountet wird, was den Zugriff auf Dateien oder den Dateitransfer unterbricht und zu Datenverlust führt.
- Korruption der SD-Karte: Die SD-Karte kann durch verschiedene Faktoren beschädigt werden. Eine unsachgemäße Entfernung der Karte aus einem Gerät, z. B. das Herausziehen während des Schreibens oder Zugriffs auf Dateien, kann zu Datenverlust oder Korruption des Dateisystems führen.
- Physische Schäden: Das Fallenlassen der Karte, das Aussetzen der Karte gegenüber extremen Temperaturen oder Feuchtigkeit kann die Funktionsfähigkeit der SD-Karte beeinträchtigen. Auch regelmäßiger Verschleiß durch wiederholte Nutzung kann zu einer schrittweisen Verschlechterung führen, was Fehler oder Datenverlust verursacht.
- Kompatibilitätsprobleme: Kompatibilitätsprobleme können auftreten, wenn eine SD-Karte auf verschiedenen Geräten verwendet wird, aufgrund von Unterschieden in den unterstützten Formaten wie SD, SDHC und SDXC, die in Kapazität und Geschwindigkeit variieren. Einige Geräte haben möglicherweise auch eine Begrenzung für die maximale SD-Kartenkapazität, die sie lesen können, was dazu führt, dass die Karte nicht gemountet wird.
- Dateisystem-Probleme: Probleme mit dem Dateisystem können das ordnungsgemäße Mounten einer SD-Karte verhindern, oft aufgrund von unsachgemäßen Abschaltungen, Stromausfällen oder abrupten Trennungen. Solche Vorfälle können die Datenstruktur beschädigen, sodass das Betriebssystem die Karte nicht erkennt, was den Zugriff auf deren Inhalt unmöglich macht und das Risiko von Datenverlusten erhöht.
- Malware oder Vireninfektionen: Malware oder Viren können eine SD-Karte infizieren, wodurch sie nicht mehr gemountet werden kann und die Daten sowie das Dateisystem der Karte beschädigt werden.
Das Verständnis dieser Faktoren kann Ihnen helfen, das Problem zu beheben und sicherzustellen, dass Ihre SD-Karte wieder richtig funktioniert.
Datenwiederherstellung von einer nicht montierbaren SD-Karte mit MiniTool Power Data Recovery
Egal, welches Szenario des Datenverlusts auftritt, wenn eine SD-Karte nicht mehr gemountet wird, können Sie mit MiniTool Power Data Recovery problemlos gelöschte Dateien von einer SD-Karte wiederherstellen, die nicht richtig gemountet wird.
MiniTool Power Data Recovery ist eine professionelle und kostenlose Datenrettungssoftware. Sie ist darauf ausgelegt, verlorene Dokumente, Bilder, Videos, Audiodateien und viele andere Dateitypen von SD-Karten, USB-Laufwerken, CDs/DVDs und anderen tragbaren Geräten sowie internen Festplatten wiederherzustellen.
Es ist auch ein erstklassiges Tool zur Datenrettung, das speziell dafür entwickelt wurde, herausfordernde Situationen wie nicht montierbare SD-Karten zu bewältigen. Dieses professionelle Tool ist äußerst effektiv bei der Wiederherstellung verlorener, gelöschter oder nicht zugänglicher Dateien, unabhängig von der Komplexität des Datenverlusts.
Nun lassen Sie uns damit beginnen, die Datenwiederherstellung für eine nicht montierbare SD-Karte ohne Verzögerung durchzuführen.
Schritt 1: MiniTool Power Data Recovery herunterladen und installieren
Laden Sie MiniTool Power Data Recovery auf Ihrem PC herunter und installieren Sie es, indem Sie auf den grünen Button unten klicken, um eine Datenwiederherstellung von einer nicht montierbaren SD-Karte durchzuführen. Nach der Installation starten Sie das Programm und gelangen Sie über das Desktop-Symbol zur Hauptoberfläche. Diese Version ermöglicht die Wiederherstellung von Dateien bis zu 1 GB kostenlos.
MiniTool Power Data Recovery FreeKlicken zum Download100%Sauber & Sicher
Schritt 2: Die nicht montierbare SD-Karte mit MiniTool Power Data Recovery scannen
Schließen Sie Ihre nicht montierbare SD-Karte über einen zuverlässigen Kartenleser an den PC an. Wenn sie nicht in der MiniTool Power Data Recovery-Oberfläche angezeigt wird, klicken Sie auf die Schaltfläche Aktualisieren in der oberen rechten Ecke, um die Liste der Laufwerke zu aktualisieren.
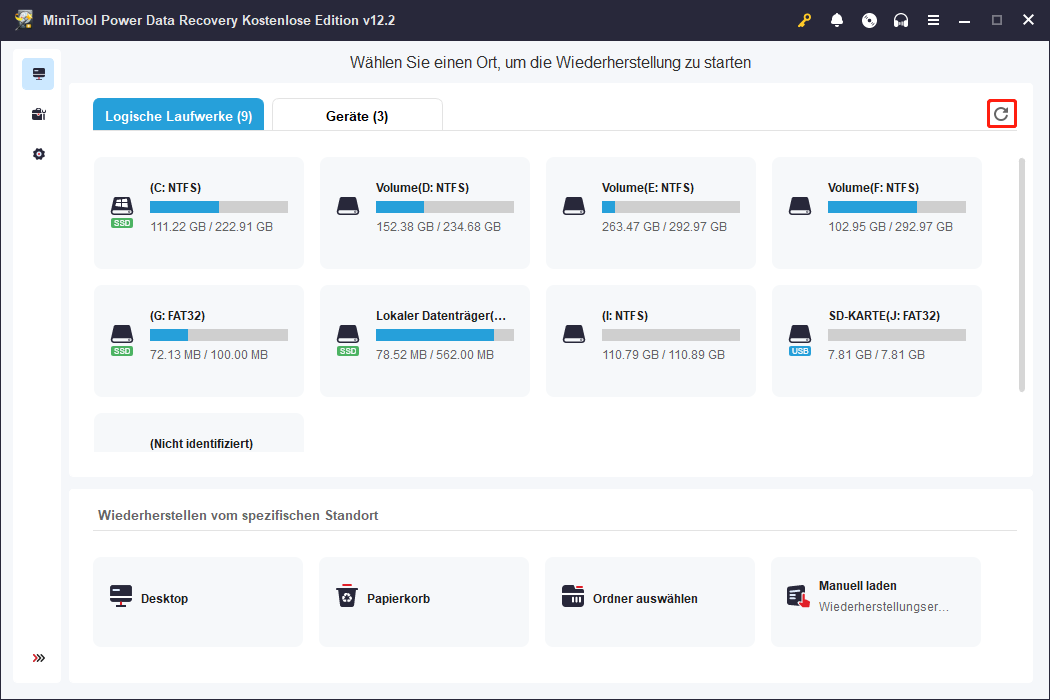
SD-Kartenpartitionen werden in der Regel durch USB-Symbole angezeigt. Fahren Sie mit der Maus über die Zielpartition Ihrer nicht montierbaren SD-Karte im Tab Logische Laufwerke und klicken Sie auf die Schaltfläche Scannen. Sie können auch zum Tab Geräte gehen und die gesamte SD-Karte scannen. Die Dauer des Scans variiert je nach Anzahl der Dateien und der Größe der Partition. Um die besten Scan-Ergebnisse zu erzielen, ist es ratsam, Geduld zu haben, bis der Scan abgeschlossen ist.
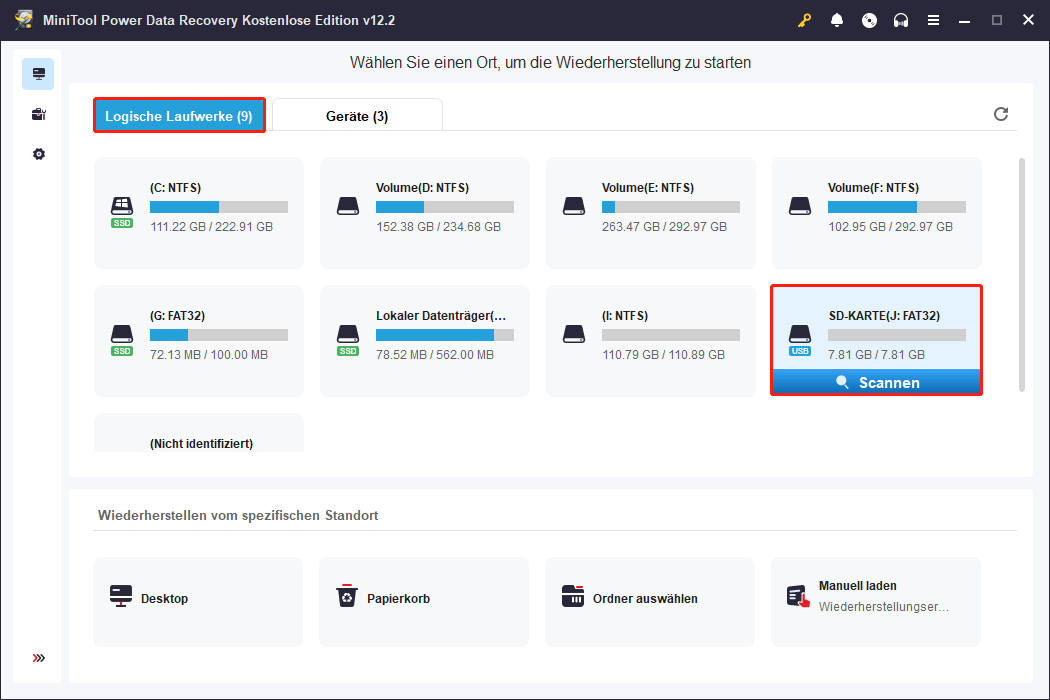
Schritt 3: Die gewünschten Dateien auf der nicht montierbaren SD-Karte finden und überprüfen
Sobald der Scan abgeschlossen ist, können Sie nach den gewünschten Dateien suchen, indem Sie die verschiedenen Ordner im Bereich Pfad erweitern. In der Regel finden Sie Verzeichnisse für Gelöschte Dateien, Verlorene Dateien und Vorhandene Dateien, und Sie können das gewünschte Verzeichnis erweitern, um Ihre Dateien zu finden.
Um die gewünschten Dateien effizienter zu finden, können Sie auch die folgenden Funktionen dieser Datenwiederherstellungssoftware für nicht montierbare SD-Karten verwenden:
- Typ: In diesem Abschnitt sind alle Dateien nach ihrem Typ und Format anstatt nach ihrem ursprünglichen Layout organisiert. Diese Anordnung ist hilfreich, wenn Sie eine bestimmte Datei wie Bilder, Dokumente, Videos usw. wiederherstellen möchten.
- Filtern: Diese Funktion kann unerwünschte Dateien basierend auf Kriterien wie Dateityp, letztem Änderungsdatum, Dateigröße und Dateikategorie ausschließen. Sie können mehrere Filterkriterien gleichzeitig anwenden.
- Suchen: Sie können eine gezielte Suche durchführen. Geben Sie einen vollständigen oder teilweisen Dateinamen in das Suchfeld in der oberen rechten Ecke ein und drücken Sie die Eingabetaste. Diese Funktion liefert Ihnen genaue Suchergebnisse.
- Vorschau: Wählen Sie eine Datei aus und klicken Sie auf Vorschau, um zu überprüfen, ob es sich um die gewünschte Datei handelt. Diese Funktion ermöglicht es Ihnen, Dateien, Fotos und Videos während des Scans anzuzeigen, um eine genaue Wiederherstellung sicherzustellen.
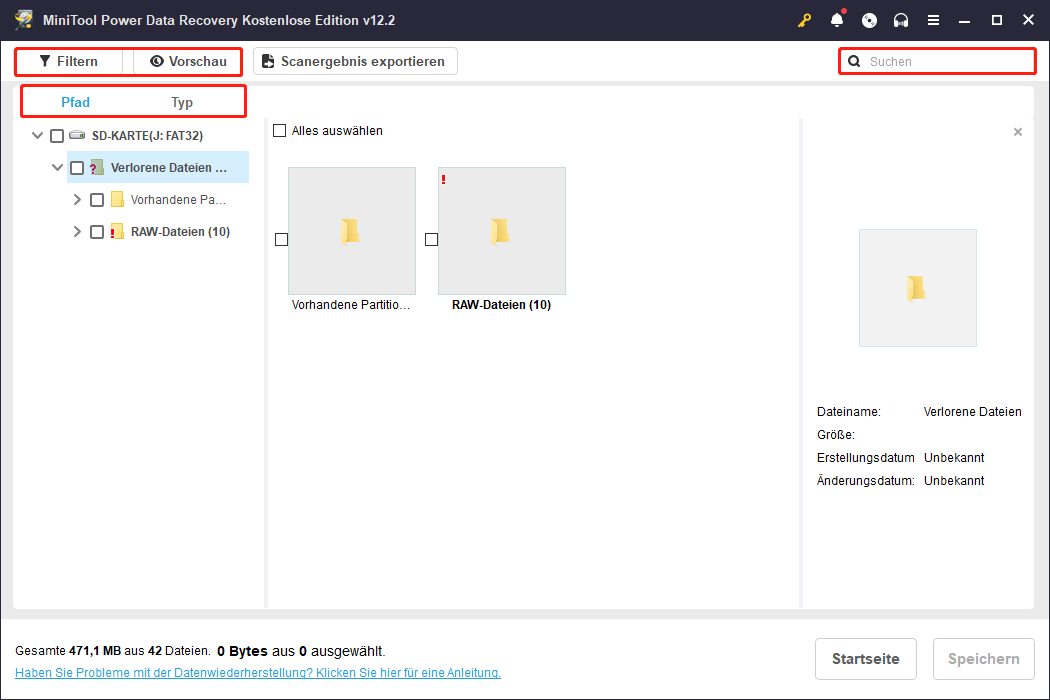
Schritt 4: Speichern Sie die gewünschten Dateien
Überprüfen Sie die Liste der Dateien und setzen Sie Häkchen neben den Dateien, die Sie wiederherstellen möchten. Klicken Sie dann auf die Schaltfläche Speichern.
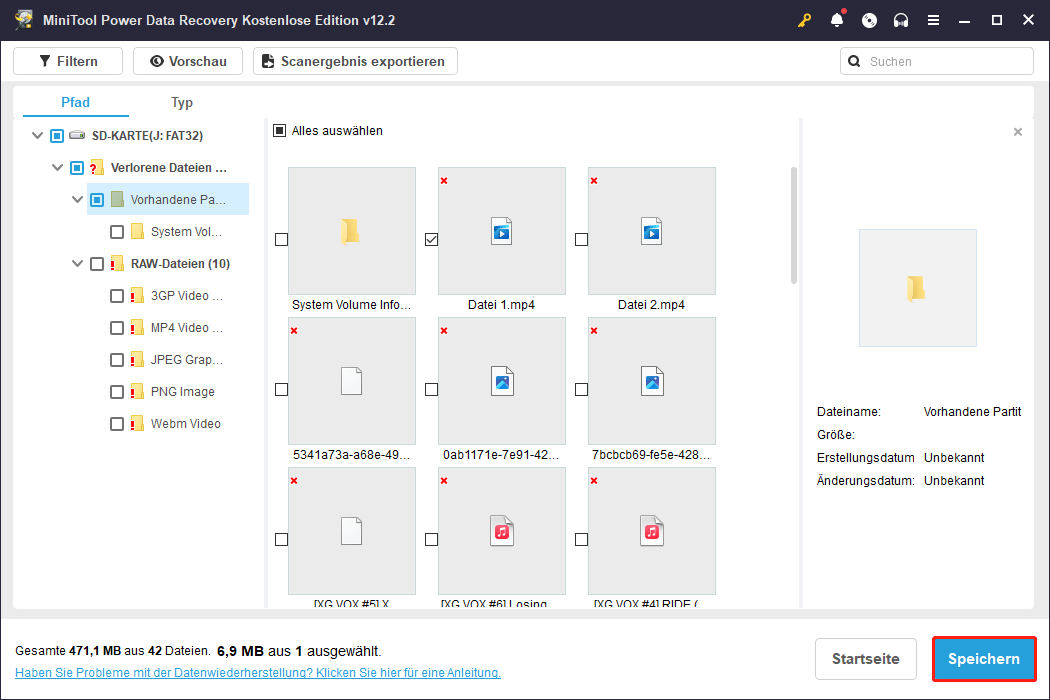
Im daraufhin angezeigten Fenster müssen Sie einen Speicherort für diese Dateien auswählen und auf OK klicken, um zu bestätigen. Sie sollten jedoch vermeiden, die Dateien an dem ursprünglichen Speicherort zu speichern, da dies zu einem Fehler bei der Datenwiederherstellung führen könnte, weil die Daten überschrieben werden.
Wie man das Problem behebt, dass die SD-Karte immer wieder nicht gemountet wird
Es gibt verschiedene Methoden, um das Problem der nicht montierbaren SD-Karte zu beheben, denen Sie folgen können.
Methode 1: Überprüfen Sie die Gesundheit der SD-Karte
Eine physische Inspektion ist notwendig, um sichtbare Schäden an der SD-Karte oder dem Kartenleser zu erkennen, die möglicherweise die Probleme beim Mounten verursachen. Achten Sie auf Abnutzung, Risse oder verbogene Pins, da diese zu intermittierenden Verbindungen führen können. Wenn Sie diese Probleme frühzeitig erkennen, können Sie die Komponenten reparieren oder ersetzen, um stabile Verbindungen zu gewährleisten und weiteres Unmounting zu verhindern.
Wenn Sie mit Problemen bei der SD-Karte zu tun haben, kann es hilfreich sein, CHKDSK zu verwenden. Dieses Kommandozeilen-Tool kann logischer Fehler im Dateisystem erkennen und beheben, die zu Unmounting-Problemen führen könnten. CHKDSK repariert Dateisystem-Probleme und identifiziert fehlerhafte Sektoren, wodurch sichergestellt wird, dass Ihre SD-Karte effizient funktioniert.
Um die Gesundheit der SD-Karte zu überprüfen, können Sie diese Site besuchen: Beste Tools zum Überprüfen des Zustands der SD-Karte unter Windows 11/10/8/7.
Methode 2: Aktualisieren Sie die Festplatten-Treiber
Veraltete oder beschädigte Treiber können Kommunikationsprobleme zwischen Ihrem Computer und der SD-Karte verursachen, was zu Unmounting-Problemen führt. Die Aktualisierung der Treiber stellt die richtige Kommunikation zwischen der Hardware sicher und löst diese Probleme oft, wodurch die Stabilität erhöht wird. Regelmäßige Updates helfen auch, die optimale Leistung und Gerätekompatibilität zu gewährleisten. So geht’s:
1. Drücken Sie gleichzeitig Win + X, um das WinX-Menü zu öffnen und wählen Sie Geräte-Manager aus der Liste.
2. Erweitern Sie im Pop-up-Fenster den Abschnitt Laufwerke, klicken Sie mit der rechten Maustaste auf Ihr Laufwerk und wählen Sie Treiber aktualisieren.
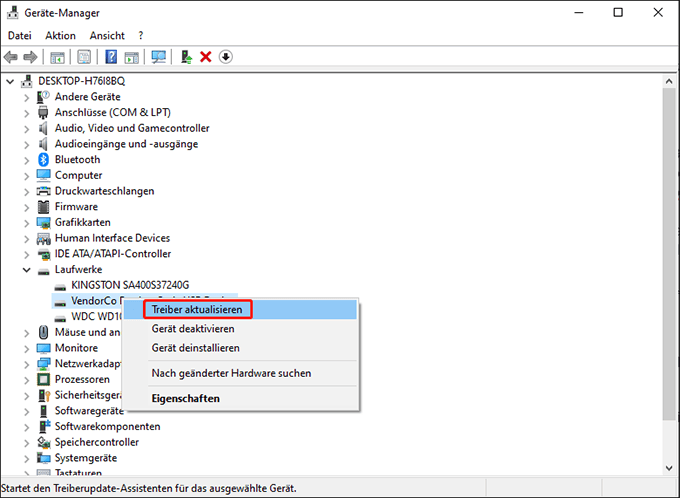
3. Wählen Sie im folgenden Fenster Automatisch nach aktualisierten Treibern suchen.
4. Wiederholen Sie Schritt 2 und Schritt 3, um die Option zum Aktualisieren der USB-Controller zu finden.
5. Starten Sie Ihren Computer nach dem Update neu und überprüfen Sie die Verbindung Ihrer SD-Karte.
Methode 3: Ändern Sie das Kartenlesegerät
Probleme mit dem Kartenleser, wie z.B. ein nicht funktionierendes SD-Kartenlesegerät, können zu Unmounting-Problemen führen. Indem Sie die SD-Karte in verschiedenen Kartenlesern ausprobieren, können Sie feststellen, ob das Problem von der Karte oder dem Lesegerät ausgeht.
Diese einfache Diagnosemaßnahme kann Ihnen helfen, die Ursache des Unmounting-Problems zu finden und zu beheben, was zu einer stabileren Verbindung und zuverlässigeren Leistung führt.
Methode 4: Formatieren Sie die nicht montierbare SD-Karte
Die Formatierung sollte als letzte Lösung in Betracht gezogen werden, da sie zu einem vollständigen Löschen aller Daten führt. Diese Methode kann hartnäckige Unmounting-Probleme lösen, indem sie ein neues Dateisystem einrichtet. Sie setzt die SD-Karte effektiv zurück und behebt dabei alle Dateisystemfehler oder Korruptionen, die zum Problem beitragen könnten.
In diesem Fall können Sie MiniTool Partition Wizard verwenden, mit dem Sie eine Partition bis zu 2 TB auf FAT32 kostenlos formatieren können.
MiniTool Power Data Recovery FreeKlicken zum Download100%Sauber & Sicher
1. Schließen Sie Ihre nicht montierbare SD-Karte über einen Kartenleser an den Computer an und stellen Sie sicher, dass Sie alle zugänglichen Daten auf der SD-Karte sichern. Laden Sie MiniTool Partition Wizard herunter und installieren Sie es, und öffnen Sie es anschließend.
2. Sobald Sie die Hauptoberfläche betreten, finden Sie den Abschnitt Partition Management. Klicken Sie mit der rechten Maustaste auf die Partition Ihrer nicht montierbaren SD-Karte und wählen Sie Formatieren aus dem Kontextmenü.
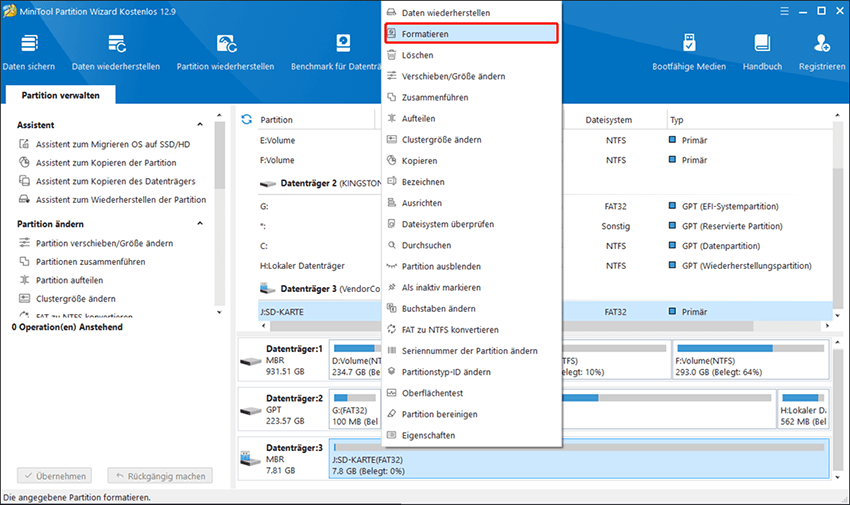
3. Wählen Sie das Dateisystem FAT32 oder exFAT aus dem Dropdown-Menü und klicken Sie dann auf OK im Pop-up-Fenster.
4. Klicken Sie auf die Schaltfläche Übernehmen, um die ausstehenden Aktionen auszuführen.
Lesen Sie auch: Wie stelle ich kostenlos Fotos von formatierter SD-Karte wieder her
Bonus-Tipps: Verhindern Sie, dass die SD-Karte nicht mehr gemountet wird
Hier sind einige Vorschläge, um zu verhindern, dass Ihre SD-Karte unerwartet nicht mehr gemountet wird:
- Sicheres Entfernen: Verwenden Sie immer die Funktion Hardware sicher entfernen, bevor Sie die SD-Karte entfernen. So wird sichergestellt, dass alle Datenübertragungen abgeschlossen sind und die Karte korrekt demontiert wird.
- Verbindungen überprüfen: Stellen Sie sicher, dass die SD-Karte fest im Kartenslot eingesteckt ist. Eine lose Verbindung kann dazu führen, dass die Karte nicht gemountet wird.
- Treiber-Updates: Halten Sie die Treiber für Ihr Gerät, einschließlich des Kartenlesers, auf dem neuesten Stand. Veraltete Treiber können zu Kompatibilitätsproblemen führen.
- Deaktivieren Sie Energiesparfunktionen: Manchmal kann das System den SD-Kartenleser deaktivieren, um Energie zu sparten, was dazu führt, dass die SD-Karte nicht mehr gemountet wird. Daher sollten Sie die Energiemanagement-Einstellungen für den Kartenlese deaktivieren.
Zusammenfassung
Jetzt können Sie erfolgreich gelöschte oder verlorene Dateien von Ihrer nicht montierbaren SD-Karte wiederherstellen und haben Methoden zur Behebung des Problems, dass die SD-Karte immer wieder nicht gemountet wird. Dieser Beitrag bietet Software zur Datenwiederherstellung von nicht montierbaren SD-Karten, vier Methoden zur Behebung des Unmounting-Problems und einige Tipps, um dieses Problem in der Zukunft zu verhindern.
Wie Sie sehen, ist es möglich, eine Datenwiederherstellung von einer nicht montierbaren SD-Kate durchzuführen. Wenn Sie Fragen zur Verwendung von MiniTool Power Data Recovery haben, können Sie uns gerne unter [email protected] kontaktieren, um Unterstützung zu erhalten.