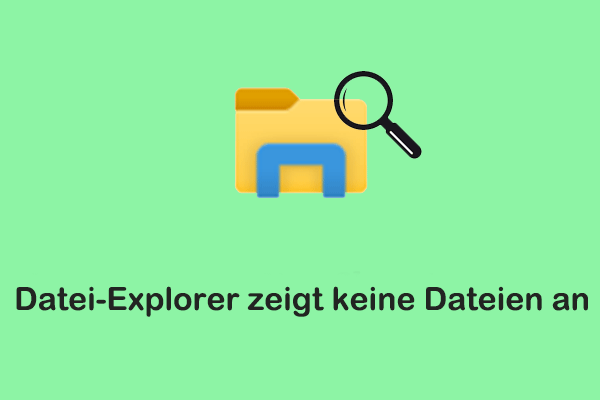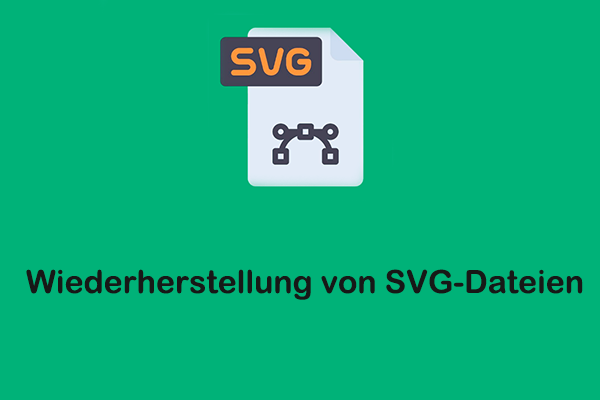EML-Dateien werden in unserem täglichen Leben sehr häufig verwendet, hauptsächlich als Format für exportierte E-Mails. Exportierte EML-E-Mails werden normalerweise auf physischen Festplatten gespeichert, sodass sie wie andere Dateitypen leicht verloren gehen oder beschädigt werden können. Dieser Artikel von MiniTool erklärt Ihnen, wie Sie eine EML-Dateiwiederherstellung durchführen können und bietet Ihnen einfache Methoden zur Reparatur beschädigter EML-Dateien.
Eine kurze Einführung in EML-Dateien
EML-Dateien beziehen sich in der Regel auf das Mail-Dateiformat, das aus Mail-Diensten wie Microsoft Outlook, Mozilla Thunderbird, Gmail usw. auf die lokale Festplatte des Computers exportiert wurde. Sie enthalten normalerweise den gesamten Inhalt der E-Mail, einschließlich des Betreffs, des Absenders, des Empfängers, des Datums und der Anhänge. Das Exportieren von E-Mails in EML-Dateien erleichtert die bessere Sicherung, Übertragung, Freigabe, Migration und Reparatur von E-Mails.
Wie andere Dateitypen können jedoch auch EML-Dateien leicht verloren gehen oder beschädigt werden. Dies kann durch verschiedene Faktoren wie versehentliche Löschung, Festplattenfehler, Virusinfektionen oder unterbrochene Übertragungen geschehen. Wenn Sie mit verlorenen Dateien konfrontiert sind, fragen Sie sich vielleicht, ob es eine Möglichkeit gibt, gelöschte EML-Dateien wiederherzustellen.
Kann ich gelöschte/verlorene EML-Dateien wiederherstellen?
Wenn Sie wichtige EML-Dateien verlieren, können Sie sie dann wiederherstellen? Die Wahrscheinlichkeit einer Dateiwiederherstellung hängt davon ab, wie sie verloren gegangen sind. Ein häufiger Fall ist, dass Sie sie versehentlich gelöscht haben, was am einfachsten wiederhergestellt werden kann. Darüber hinaus gibt es noch andere häufige Dateiverlust-Szenarien, wie z.B. Virenangriffe, das Formatieren einer Festplatte (was alle darauf gespeicherten Dateien löscht), Systemabstürze und mehr. Zum Glück können EML-Dateien unter den oben genannten Umständen wiederhergestellt werden.
Es gibt einige Maßnahmen, die Sie ergreifen können, um die Chancen einer erfolgreichen Wiederherstellung zu verbessern.
- Erstens, fügen Sie keine neuen Dateien zum Speicherort der gelöschten EML-Dateien hinzu. Wenn diese EML-Dateien gelöscht werden, werden sie nicht sofort gelöscht, sondern ihr Speicherort wird als verfügbar markiert. Sie werden vollständig gelöscht, sobald neue Dateien dort gespeichert werden.
- Zweitens, stellen Sie Ihre verlorenen EML-Dateien so schnell wie möglich wieder her. Mit der Zeit wird die Wiederherstellung verlorener Dateien schwieriger. Nachdem die Dateien gelöscht wurden, sinkt die Erfolgsrate der Wiederherstellung, wenn der Festplattenspeicher häufig genutzt wird. Daher verbessert eine schnelle Wiederherstellung die Erfolgsrate erheblich.
Wie man gelöschte/verlorene EML-Dateien wiederherstellt
Wie stellt man EML-Dateien wieder her? Bevor Sie zu fortgeschrittenen Methoden greifen, sollten Sie zuerst Ihre Mailbox und Cloud-Dienste überprüfen.
Zuerst müssen Sie die Mailbox öffnen, in der die Original-E-Mail gespeichert war, die als EML-Datei exportiert wurde, und prüfen, ob die Original-E-Mail noch vorhanden ist. Wenn Sie zum Beispiel eine EML-Datei verloren haben, die aus Gmail exportiert wurde, können Sie sich bei Ihrem Gmail-Konto anmelden, die Original-E-Mail finden und sie erneut herunterladen oder exportieren. Wenn keine solche E-Mail vorhanden ist, wurden sie möglicherweise gelöscht. Sie können auf dieser Seite nachlesen, wie Sie gelöschte E-Mails in Gmail in verschiedenen Situationen wiederherstellen können.
Zweitens, wenn Sie Ihre Dateien regelmäßig in einem Cloud-Dienst wie Google Drive oder OneDrive sichern, können Sie sie dort wiederherstellen. Hier sind die Anweisungen:
- Melden Sie sich bei Ihrem Cloud-Speicher-Konto an.
- Verwenden Sie die Suchfunktion, um nach Ihrer EML-Datei zu suchen.
- Wenn die Datei gefunden wurde, laden Sie sie auf Ihren Computer herunter.
Wenn Sie sie weder in der Mailbox noch in einem Backup finden können, gibt es einige wirksame Methoden, um eine EML-Dateiwiederherstellung zu ermöglichen, von denen einige ohne Software und andere mit Hilfe von Wiederherstellungssoftware durchgeführt werden können. Es wird empfohlen, diese Methoden nacheinander auszuprobieren, um die besten Wiederherstellungsergebnisse zu erzielen.
Methode 1: Gelöschte EML-Dateien aus dem Papierkorb wiederherstellen
Der Papierkorb auf Ihrem Computer hilft Ihnen, gelöschte Dateien wiederherzustellen. Es handelt sich um einen Ort, an dem das Betriebssystem vorübergehend Dateien speichert, die vom Computer gelöscht wurden, damit sie bei Bedarf wiederhergestellt werden können. Wenn Sie bestätigen, dass Sie die Dateien nicht mehr benötigen, können Sie sie vollständig löschen, indem Sie den Papierkorb leeren, was bedeutet, dass Sie Ihre gelöschten Dateien nicht einfach wiederherstellen können.
Kurz gesagt, der Papierkorb hat folgende Hauptfunktionen: Er speichert vorübergehend gelöschte Dateien und Ordner, stellt Dateien wieder her, die versehentlich gelöscht wurden, und löscht Dateien endgültig. Wenn Ihre EML-Dateien verloren gegangen sind, können Sie den Papierkorb überprüfen. Wenn sie sich darin befinden, folgen Sie bitte den untenstehenden Schritten, um gelöschte EML-Dateien wiederherzustellen.
1. Doppelklicken Sie auf das Symbol des Papierkorbs auf Ihrem Desktop, um es zu öffnen.
2. Scrollen Sie durch die Liste, um die gewünschten EML-Dateien zu finden. Alternativ können Sie den Dateityp eml in das Suchfeld in der oberen rechten Ecke eingeben und die Eingabetaste drücken, um die EML-Dateien zu finden.
3. Wählen Sie alle gewünschten EML-Dateien aus, klicken Sie mit der rechten Maustaste auf die Auswahl und wählen Sie Wiederherstellen.
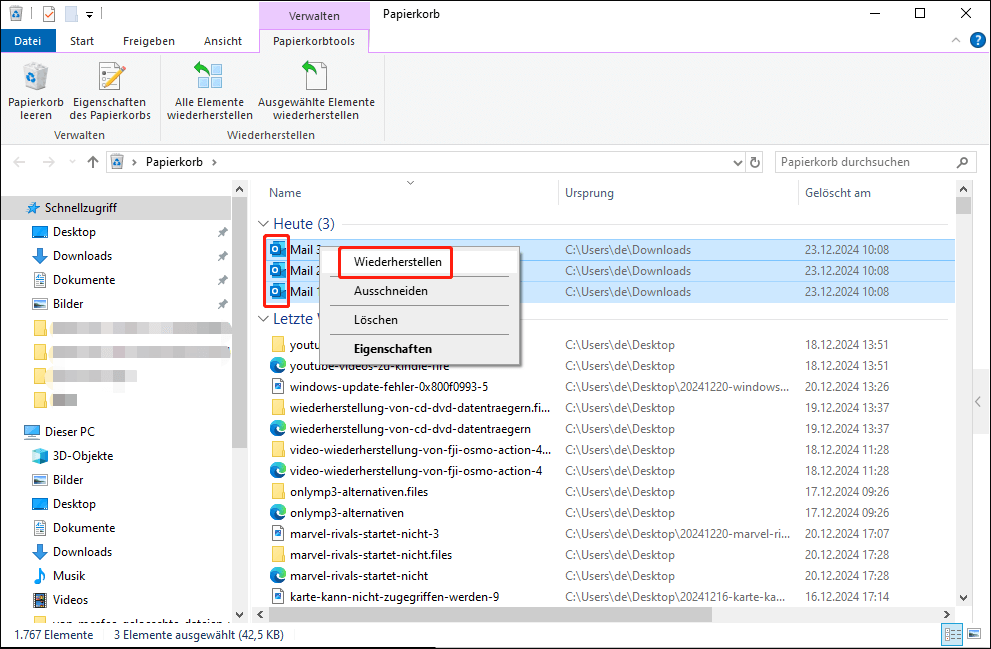
Nach der Wiederherstellung können Sie zum ursprünglichen Speicherort gehen, um zu prüfen, ob die wiederhergestellten Dateien dort sind.
Methode 2: Gelöschte EML-Dateien mit MiniTool Power Data Recovery wiederherstellen
Die Datenwiederherstellung ist für die meisten Laien eine komplexe und zeitaufwändige Aufgabe. Datenwiederherstellungssoftware bietet eine benutzerfreundliche Oberfläche und einen einfachen Bedienprozess, der es auch Nicht-Profis ermöglicht, Daten schnell wiederherzustellen. Bei einem Notfall der Datenwiederherstellung wird Software für die Datenwiederherstellung zu einer schnellen und relativ zuverlässigen Option.
Viele Datenwiederherstellungsprogramme unterstützen eine breite Palette von Speichermedien wie Festplatten, USB-Sticks, SD-Karten usw. und Betriebssysteme wie Windows und bieten eine hohe Kompatibilität. Sie verwenden fortschrittliche Scanning- und Wiederherstellungsalgorithmen, um verlorene Daten schnell zu finden und wiederherzustellen und die Erfolgsquote der Wiederherstellung zu erhöhen. MiniTool Power Data Recovery ist eines dieser Programme. Wenn Sie Ihre gelöschten EML-Dateien im Papierkorb nicht finden oder der Papierkorb geleert wurde, können Sie .eml-Dateien mit einer Dateiwiederherstellungssoftware wiederherstellen.
Als leistungsstarkes und professionelles Wiederherstellungswerkzeug funktioniert diese Software gut bei der Wiederherstellung von Daten aus verschiedenen Szenarien wie Virusangriffen, versehentlichem Löschen und mehr. Besonders gut eignet sie sich für die Wiederherstellung von Festplatten, SD-Karten und USB-Sticks. Am wichtigsten ist, dass sie mit fast allen Windows-Systemen kompatibel ist, einschließlich Windows 11/10/8/8.1. Wahrscheinlich müssen Sie Ihr System nicht aktualisieren. Für Benutzer, die nicht viel Geld für die Datenwiederherstellung ausgeben möchten, ist diese kostenlose Dateiwiederherstellungssoftware benutzerfreundlich, da sie die Wiederherstellung von bis zu 1 GB an Dateien kostenlos unterstützt.
Laden Sie die Software herunter und installieren Sie sie auf Ihrem Computer, um zu beginnen. Klicken Sie auf die folgende Schaltfläche, um es auszuprobieren.
MiniTool Power Data Recovery FreeKlicken zum Download100%Sauber & Sicher
1. Starten Sie die MiniTool Power Data Recovery-Software, indem Sie auf das Symbol doppelklicken. Nach dem Laden der Festplatteninformationen erscheint die Hauptoberfläche. Sie befinden sich standardmäßig im Tab Logische Laufwerke, der alle vorhandenen/gelöschten Partitionen und unzugeordnete Bereiche auf Ihrem Computer enthält. Der Tab Geräte zeigt alle Festplatten an, die mit Ihrem Gerät verbunden sind. Unter diesen beiden Abschnitten befindet sich der Bereich Wiederherstellen vom spezifischen Standort mit dem Sie gelöschte Dateien vom Desktop, Papierkorb oder einem bestimmten Ordner wiederherstellen können.
2. Wählen Sie die Zielpartition, Festplatte oder den spezifischen Ort, an dem die gelöschten oder verlorenen EML-Dateien gespeichert waren, unter dem entsprechenden Wiederherstellungsmodul aus. Wenn das Symbol Scannen erscheint, klicken Sie darauf, um den Scan zu starten. In diesem Fall wähle ich die C-Partition, um nach den gelöschten EML-Dateien zu scannen.
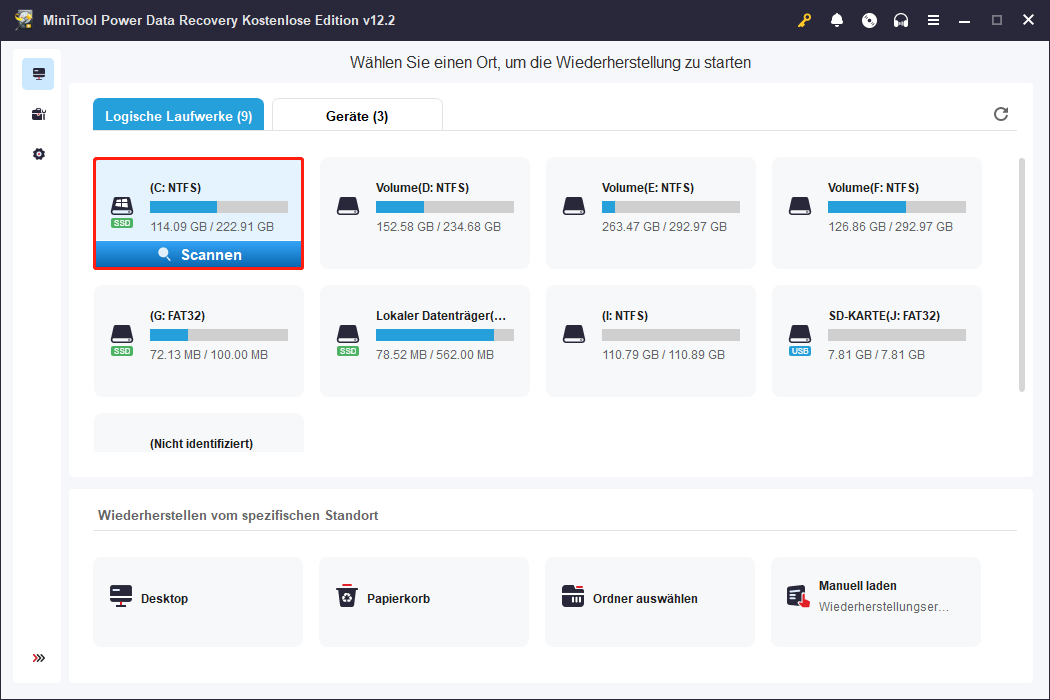
3. Um die besten Scanergebnisse zu erhalten, sollten Sie warten, bis der Vorgang abgeschlossen ist. Wenn der Scan abgeschlossen ist, werden die Dateien standardmäßig nach ihren Pfaden angezeigt. Es kann etwas Zeit in Anspruch nehmen, die gewünschten EML-Dateien aus der Standard-Ergebnisliste zu finden. Die Möglichkeit, schnell die gewünschten Dateien zu finden, ist ebenfalls eine der Funktionen dieses Wiederherstellungstools.
Zuerst klassifiziert der Tab Typ die Dateien nach ihrem Typ. Um die EML-Dateien zu finden, sollten Sie zum Tab Typ wechseln und auf Alle Dateitypen > E-Mail klicken.
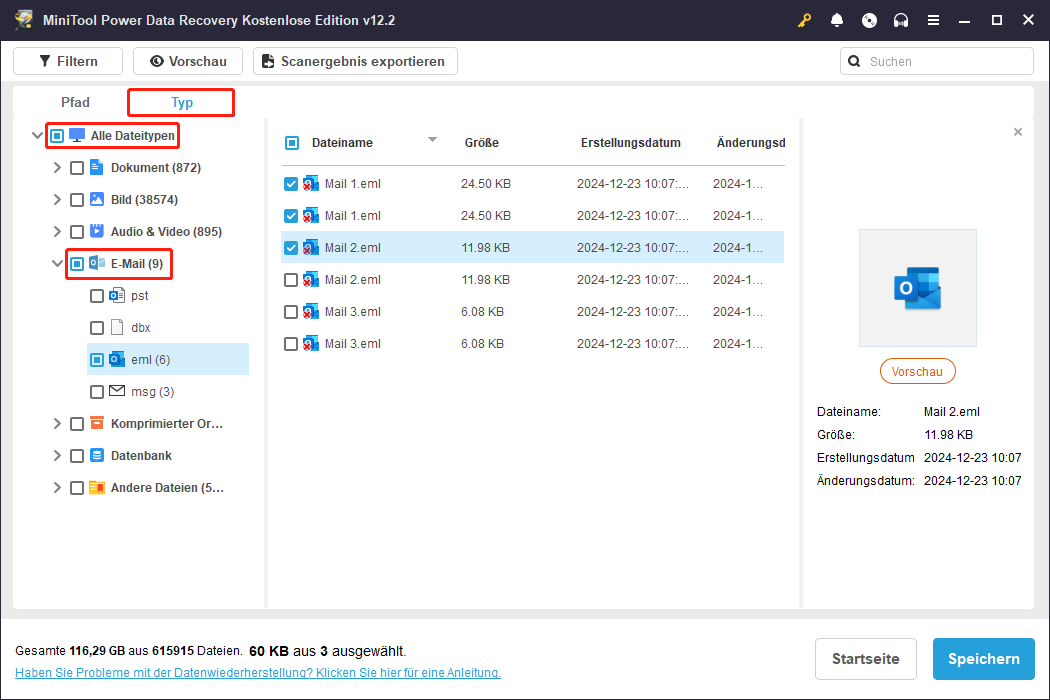
Zweitens können Sie die Funktion Filtern verwenden, um nach gewünschten Dateien anhand von Dateityp, Größe, Kategorie oder Änderungsdatum zu suchen. Um alle E-Mails direkt zu filtern, müssen Sie auf Filtern > Nach Dateityp klicken und E-Mail auswählen.
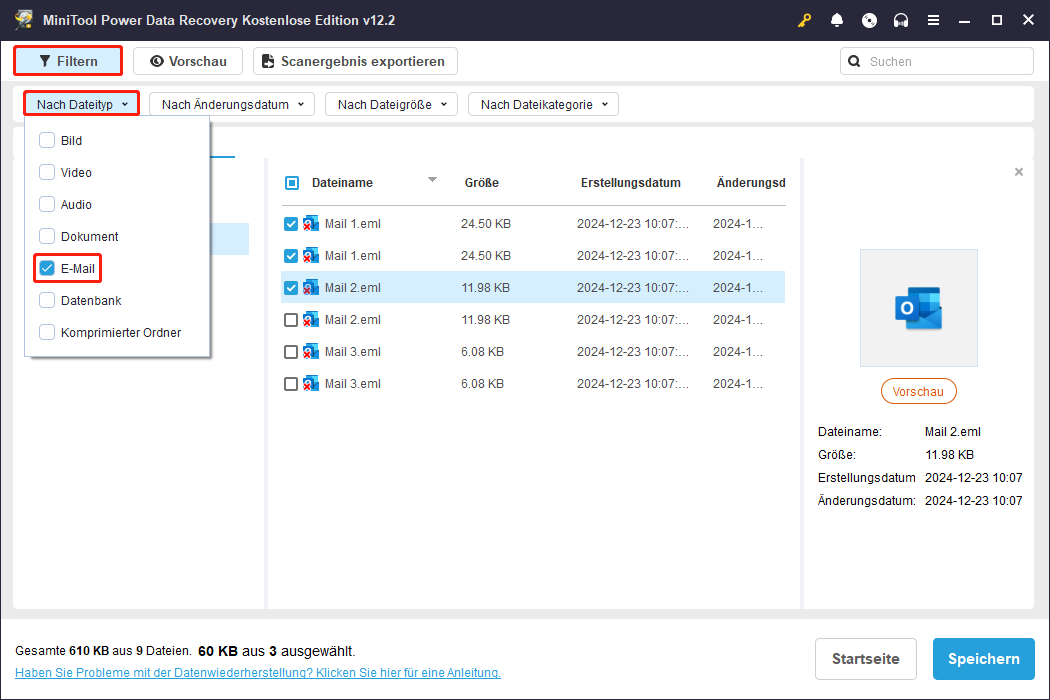
Drittens, basierend auf meinen Experimenten, ist der schnellste Weg, die Funktion Suchen zu verwenden, die ebenfalls nützlich ist, um die gewünschten Dateien zu finden. Sie sollten die Schlüsselwörter des Dateinamens eingeben. Aber was, wenn Sie sich den Dateinamen nicht merken können? Sie können die Dateierweiterung eml in das Suchfeld eingeben und die Eingabetaste drücken. Alle EML-Dateien werden angezeigt. Sie sollten alle benötigten Dateien aus der Ergebnisliste auswählen.
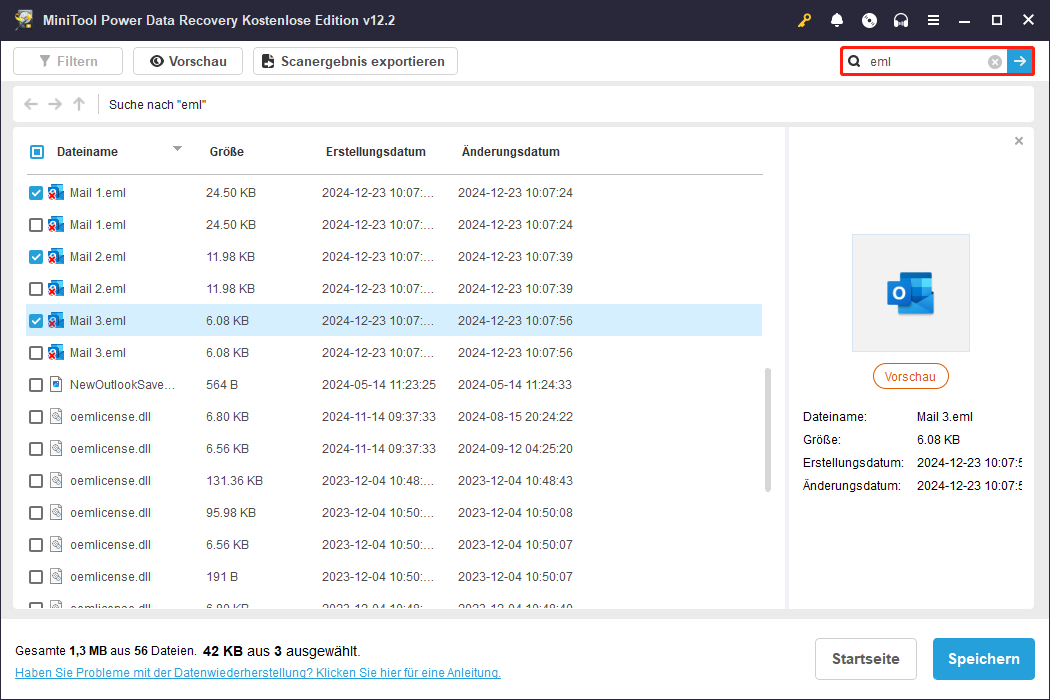
4. Nachdem Sie alle benötigten EML-Dateien ausgewählt haben, klicken Sie auf die Schaltfläche Speichern. Wenn das neue Fenster erscheint, wählen Sie einen neuen Speicherort aus, um die wiederhergestellten Dateien zu speichern, und klicken Sie auf OK, um das Speichern zu starten.
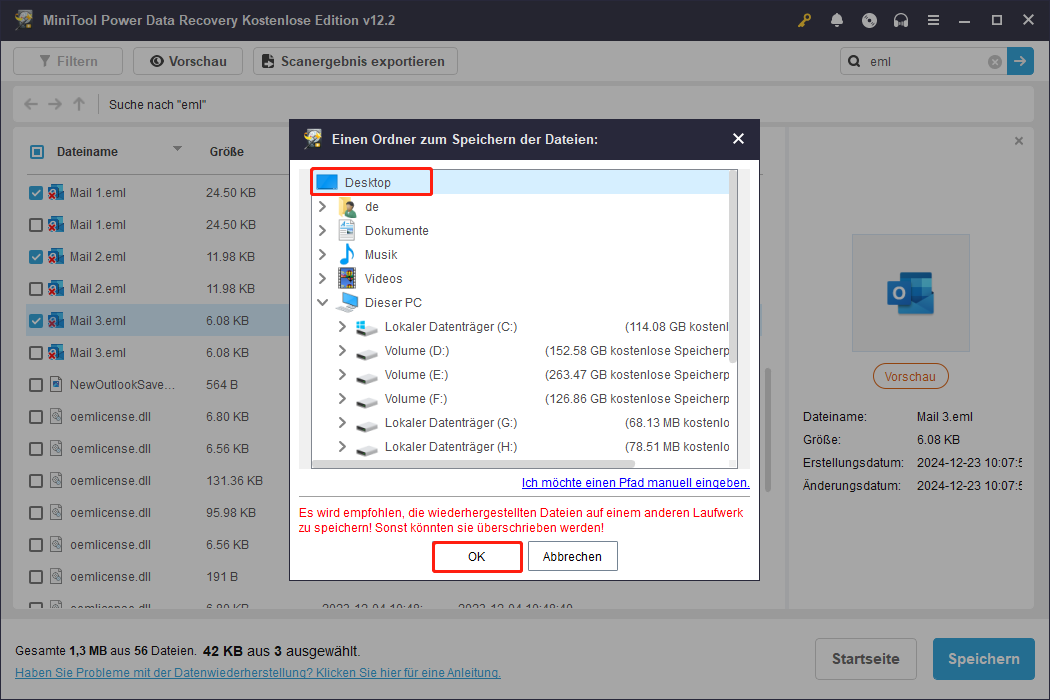
Im Fenster „Wiederherstellung abgeschlossen“ können Sie die Größe der wiederhergestellten Dateien und die verbleibende, freie Wiederherstellungskapazität sehen.
Wie man beschädigte EML-Dateien repariert
Was tun, wenn die Dateien nach der Wiederherstellung nicht richtig funktionieren? Keine Sorge, Sie können den folgenden Inhalt lesen, um einige Möglichkeiten zur Reparatur beschädigter EML-Dateien zu erfahren.
Lösung 1: Verwenden Sie ein Online-Reparaturtool
Das manuelle Suchen und Reparieren beschädigter Dateien kann zeitaufwändig und kompliziert sein. Sie können einige professionelle Reparaturtools wählen, um beschädigte EML-Dateien zu reparieren, die automatisch Ihr System scannen, Probleme erkennen und beheben, was Ihnen Zeit spart. Es gibt einige Online-Reparaturtools, wie z.B. Online File Repair, die Sie verwenden können, um die beschädigten Dateien zu reparieren.
Lösung 2: Konvertieren Sie in ein anderes Format
Wenn die beschädigten EML-Dateien nicht repariert werden können, können Sie sie in ein anderes Format konvertieren. Durch das Konvertieren der beschädigten Datei können die Fehler in der Datei behoben werden, der Inhalt und die Struktur der ursprünglichen Daten so weit wie möglich beibehalten werden, und weiterer Datenverlust aufgrund von Dateibeschädigung kann reduziert werden. Arbeiten Sie mit den folgenden Schritten.
1. Laden Sie den Advik EML Converter auf Ihren Computer herunter und installieren Sie ihn.
2. Starten Sie das Tool und klicken Sie auf Dateien auswählen, um die beschädigten EML-Dateien zum Software-Panel hinzuzufügen.
3. Nachdem Sie die Dateien ausgewählt haben, klicken Sie auf Weiter. Unter dem Tab Ordner auswählen markieren Sie die Datei, die Sie konvertieren möchten, und klicken Sie auf Weiter.
4. Unter dem Tab Speicheroptionen wählen Sie PST oder ein anderes Format, in das Sie konvertieren möchten, aus der Liste Speicheroption auswählen.
5. Wählen Sie den Speicherort aus, indem Sie das Feld Zielpfad anklicken, um Ihre Datei zu speichern, und klicken Sie auf Weiter.
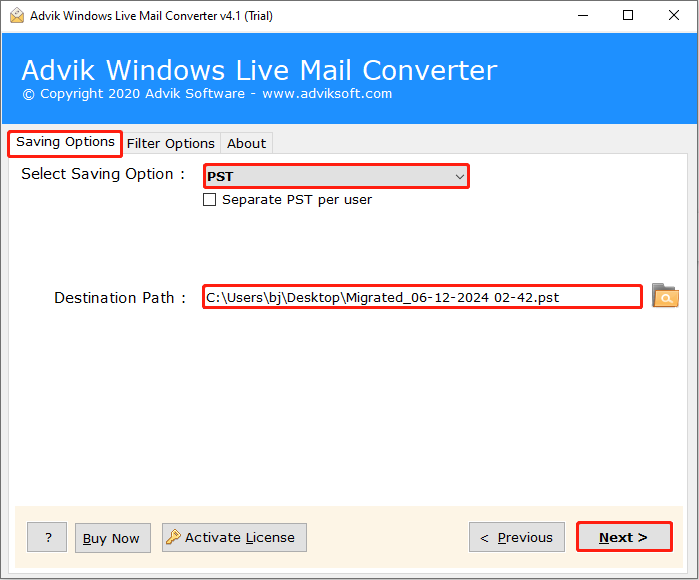
Gründe für die Beschädigung von EML-Dateien & Tipps zur Vermeidung der Beschädigung
Warum werden EML-Dateien beschädigt? Hier sind einige Gründe, die Ihnen helfen, mehr über EML-Dateien zu erfahren.
- EML-Dateien sind anfällig für Beschädigungen aufgrund von Virus- und Malware-Angriffen.
- Das unsachgemäße Beenden der E-Mail-Client-Anwendung während der Verwaltung von EML-Dateien, insbesondere beim Importieren von EML-Dateien, kann ebenfalls zu Beschädigungen führen.
- Hardware-Schäden oder hardwarebedingte Probleme können ebenfalls zu Beschädigungen von EML-Dateien führen.
Nachdem Sie nun die Ursachen für beschädigte EML-Dateien kennen, sollten Sie einige Tipps beachten, um zukünftige Beschädigungen zu verhindern.
- Installieren Sie Antivirensoftware auf Ihrem Computer und reinigen Sie regelmäßig Viren, um eine sichere Umgebung für EML-Dateien zu schaffen.
- Unterbrechen Sie nicht den Betrieb der E-Mail-Client-Anwendung.
- Sichern Sie Ihre Dateien auf einem externen Speichermedium. Wenn die Dateien versehentlich beschädigt oder verloren gehen, ist es einfach, sie aus dem Backup wiederherzustellen.
Zusammenfassung
In diesem Artikel finden Sie einige effektive Methoden zur Reparatur und Wiederherstellung von EML-Dateien. Um eine EML-Dateiwiederherstellung zu ermöglichen, sollten Sie zuerst die Mailbox und den Cloud-Dienst überprüfen. Wenn das nicht funktioniert, können Sie den Papierkorb überprüfen oder MiniTool Power Data Recovery verwenden, um die EML-Dateiwiederherstellung durchzuführen. Für die Reparatur kann die Verwendung des Reparaturtools Ihre beste Wahl sein. Außerdem können Sie beschädigte EML-Dateien auch in ein anderes Format konvertieren.
Wenn Sie Probleme bei der Verwendung von MiniTool Power Data Recovery haben, können Sie uns unter [email protected] kontaktieren.