Haben Sie jemals versehentlich Dateien von Crucial SSD oder formatierter Crucial SSD gelöscht und möchten Ihre Dateien zurückbekommen? Sind die entscheidende SSD aus irgendeinem Grund unzugänglich geworden und möchten noch Daten dazu verwenden? Sie können versuchen, die MiniTool Power Data Recovery zu erhalten, um Daten aus der Crucial SSD wiederherzustellen.
Sie möchten Daten von Crucial SSD wiederherstellen
Crucial ist ein Speicherexperten. Zu den Speicherprodukten gehören wichtige Darm, SATA SSD, NVME SSD und externe SSD. Es wird empfohlen, wichtige SSDs zu verwenden, um den Speicherplatz von Desktop und Laptop zu verbessern, wodurch auch die Computerleistung verbessert wird.
Dateien gehen aus irgendeinem Grund verloren oder unzugänglich
Nachdem Sie es lange verwendet haben, müssen Sie viele Dateien und Informationen auf der Crucial SSD speichern. Während Sie es verwenden, können Sie in Zeiten, unabhängig davon, welche Art von Crucial SSD Sie verwenden, in Zeiten auf Datenverlustprobleme stoßen.
Zum Beispiel:
- Sie können einige wichtige Dateien fälschlicherweise löschen oder das Laufwerk versehentlich formatieren.
- Das SSD-Dateisystem ist beschädigt und Sie können nicht darauf zugreifen, um es zu verwenden, um es zu verwenden.
- Die entscheidende SSD kann durch Bedrohungen wie Virus, Malware oder Spionagesoftware angegriffen werden.
- Wenn Sie wichtige SSDs als internes Laufwerk verwenden, kann der Systemabsturz auch die Festplattenantriebe nicht verfügbar machen.
Natürlich gibt es andere mögliche Gründe. Wir werden all diese hier nicht auflisten.
Was sollten Sie tun, wenn Sie auf die folgende wichtige Situation für SSD-Datenwiederherstellung stoßen:
- Gelöschte Dateien von Crucial SSD wiederherstellen
- Verlorene Dateien von Crucial SSD wiederherstellen
- Daten aus formatierter Crucial SSD wiederherstellen
- Dateien von beschädigten Crucial SSD wiederherstellen
- Dateien wiederherstellen, die sich aufgrund des Virusangriffs verloren gehen
- Daten von der internen Crucial SSD wiederherstellen, wenn der PC nicht startet
Alles, was Sie benötigen, ist die beste Datenwiederherstellungssoftware: MiniTool Power Data Recovery.
Wie kann man Dateien von Crucial SSD wiederherstellen?
MiniTool Power Data Recovery kann Bilder aus allen Arten von Datenspeichergeräten, Video (Unterstützung großer Videowiederherstellung), Fotos, Musikdateien, Audiodateien, Dokumente usw. wiederherstellen. Die Schlüssel-SSD ist keine Ausnahme.
In allen oben genannten Fällen kann dieses Tool für MiniTool-Daten wiederherstellen Ihre Datei speichern:
- Solange Ihre gelöschten oder verlorenen oder formatierten Dateien nicht durch neue Daten überschrieben werden, können Sie diese Software verwenden, um sie zurückzugewinnen.
- Wenn die entscheidende SSD logisch beschädigt ist, können Sie Daten mithilfe von MiniTool Power Data Recovery wiederherstellen und dann das Laufwerk auf Normal formatieren.
- Wenn der SSD-Treiber mit dem Virus infiziert ist, verwenden Sie die professionelle Anti-Virus-Software am besten, um Ihren Treiber zu demonstrieren, und dann diese MiniTool-Software zum Speichern Ihrer Dateien.
- Wenn Ihr Windows-Computer nicht geführt werden kann, können Sie Daten über die wichtigste SSD über MiniTool Power Data Recovery bootfähige Edition über die wichtigste SSD abrufen.
Diese Software hat eine kostenlose Ausgabe. Sie können zuerst diese Freeware versuchen, um die entscheidende SSD zu scannen und zu überprüfen, ob diese Software die Dateien finden, die Sie wiederherstellen möchten. Sie können auch 1 GB Dateien kostenlos wiederherstellen.
MiniTool Power Data Recovery TrialKlicken zum Download100%Sauber & Sicher
Hier erfahren Sie, wie Sie dieses Tool verwenden, um Daten von Crucial SSD wiederherzustellen:
Schritt 1: Wenn Sie es als externes Festplattenlaufwerk verwenden, stellen Sie sicher, dass die wichtigste SSD mit Ihrem Computer verbunden ist.
Schritt 2: Öffnen Sie die Software, um ihre Hauptschnittstelle einzugeben.
Schritt 3: Bewegen Sie sich über das Laufwerk, von dem Sie Daten wiederherstellen möchten. Klicken Sie dann auf die Schaltfläche Scannen, um fortzufahren. Die Software scannt das ausgewählte SSD-Laufwerk. Sie sollten geduldig warten, bis der gesamte Scanprozess vorbei ist, weil es sicherstellen kann, dass Sie den besten Datenwiederherstellungseffekt erhalten.
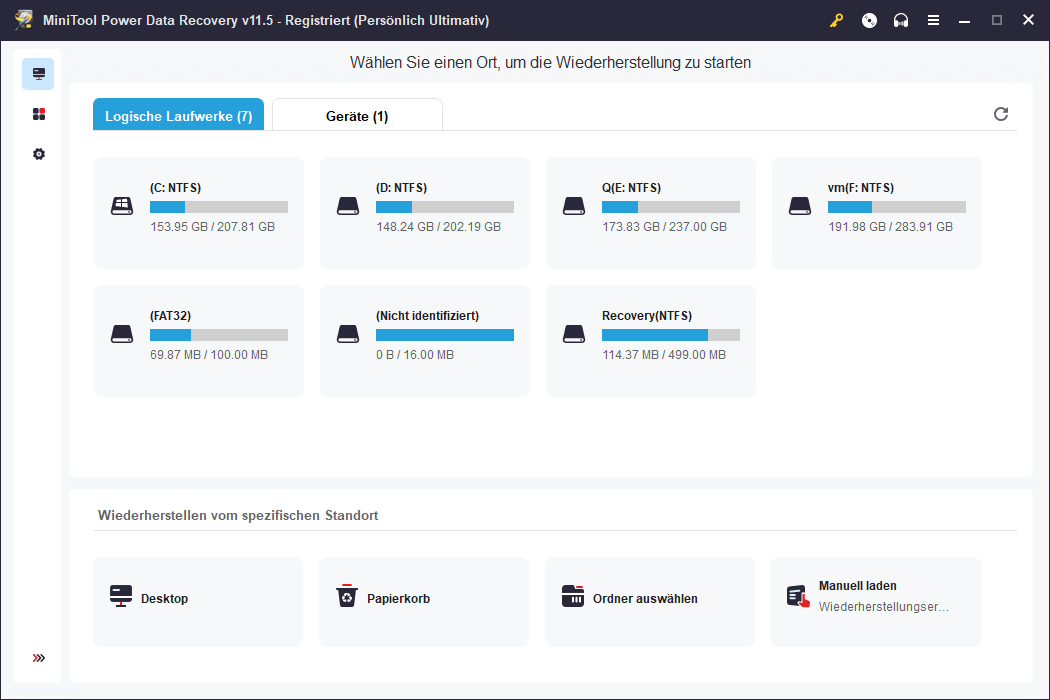
Schritt 4: Nach dem Scannen können Sie die Scan-Ergebnisse mit drei Kategorien sehen:
- Gelöschte Dateien
- Verlorene Dateien
- Vorhandene Dateien
Wenn Sie nur den Verlust, löschen oder formatierten Dateien wiederherstellen möchten, können Sie die ersten beiden Pfade öffnen und die erforderlichen Dateien finden.
Wenn Sie Ihre vorhandenen Dateien aus einem unzugänglichen SSD-Laufwerk retten möchten, das durch das beschädigte Dateisystem verursacht wird, können Sie den Ordner vorhandener Dateien öffnen, um sie zu finden.
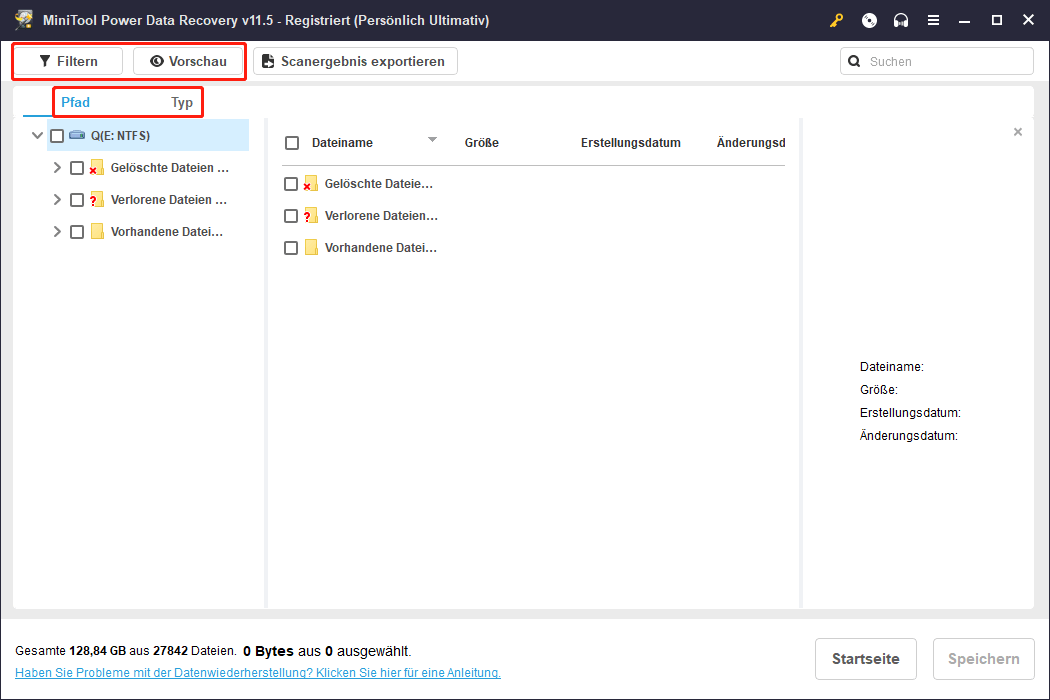
Zusätzlich können Sie die Typ-Funktion verwenden, um die Datei über den Typ zu finden und die Datei direkt über den Namen der Suche-Funktion zu finden. Sie können auch die Filter-Funktion verwenden, um die gescannte Datei entsprechend zu filtern. Sie können die Vorschau-Funktion auch zur Vorschau von 70 Dateientypen verwenden, bevor Sie Dateien wiederherstellen.
Schritt 5: Wählen Sie die zu restaurierte Datei aus. Sie können Dateien aus verschiedenen Ordnern gleichzeitig auswählen. Klicken Sie dann auf die Schaltfläche Speichern, um fortzufahren.
Schritt 6: Wählen Sie ein geeignetes Verzeichnis zum Speichern von Dateien. Der Zielordner sollte nicht die ursprüngliche Position der Datei sein. Andernfalls können die verlorenen oder gelöschten Dateien von diesen wiederhergestellten Dateien abgedeckt werden.
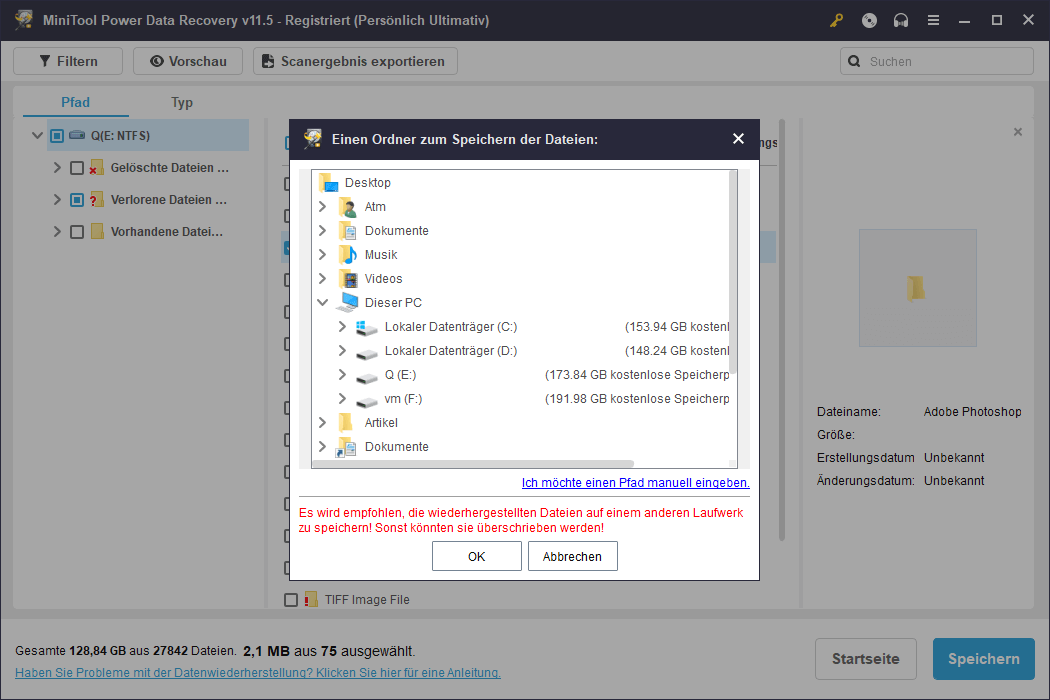
Schritt 7: Klicken Sie auf OK, um die ausgewählte Datei zu speichern.
Wenn Sie diese Software verwenden müssen, um mehr Dateien wiederherzustellen, müssen Sie die High-End-Version dieser Software verwenden. MiniTool Software bietet verschiedene Ausgaben für persönliche und Geschäftsanwender an. Sie können zum MiniTool Store gehen, um die entsprechende Version auszuwählen. Wenn Sie ein persönlicher Benutzer sind, kann Ihre endgültige Version Ihre Anforderungen vollständig erfüllen.
Daten von der internen Crucial SSD wiederherstellen, wenn der PC nicht startet
Wenn Ihr Windows-Computer nicht bootfähig ist, können Sie mit dem MiniTool Snap-In WinPE-Bootable-Builder ein bootfähiges Datenwiederherstellungsantrieb erstellen und Ihren Computer von diesem bootfähigen Laufwerk aus starten, um eine entscheidende SSD-Datenwiederherstellung durchzuführen.
Dateien auf Crucial SSD sichern
Sie verwenden die professionelle Datensicherungssoftware besser, um die Dateien auf Crucial SSDs zu vervollständigen. Sie können MiniTool ShadowMaker versuchen. Diese Software kann Ihnen helfen, Dateien, Ordner, Partitionen, Festplatten und Systeme unter Windows zu sichern. Sie können versuchen, MiniTool ShadowMaker Testversion innerhalb von 30 Tagen kostenlos zu erleben, um alle Funktionen kostenlos zu erleben.
MiniTool ShadowMaker TrialKlicken zum Download100%Sauber & Sicher
Fazit
Sie werden feststellen, dass es sehr einfach ist, Daten von Crucial SSDs aus Crucial SSDs mithilfe von MiniTool Power Data Recovery wiederherzustellen. Es wird Ihre Zeit nicht verschwenden. Nur mit einigen einfachen Klicks können Sie die Datei wiederherstellen. Sie können uns gerne über [email protected] kontaktieren, wenn Sie bei der Verwendung dieser MiniTool-Datenwiederherstellungssoftware auf Probleme stoßen.


