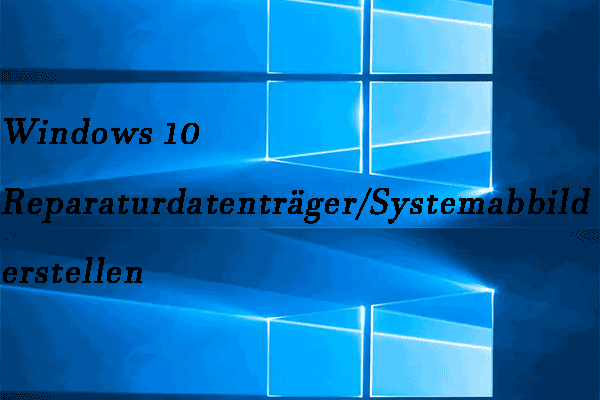In diesem Beitrag handelt es sich um den Begriff von DEP (Date Execution Prevention), die Methoden zum DEP-Deaktivieren für ausgewählte Programme, das DEP-Verknüpfung-Erstellen, sowie die Datenwiederherstellung der gelöschten und verlorenen Daten mithilfe von MiniTool.
- Was ist die Datenausführungsverhinderung in Windows 10?
- Wie deaktiviert man die Datenausführungsverhinderung in Windows 10?
- Woher weiß man, ob die Datenausführungsverhinderung aktiviert ist?
Was ist die Datenausführungsverhinderung in Windows 10?
Datenausführungsverhinderung, oder DEP (Data Execution Prevention) ist ein in Windows integriertes Tool, das eine zusätzliche Sicherheitsebene für Ihren Windows-Computer bietet. Dies kann dazu beitragen, Ihren Computer vor Virenangriffen oder anderen Sicherheitsbedrohungen zu schützen.
Im Detail verwendet das DEP-Tool eine Reihe von Hardware- und Softwaretechnologien, um zusätzliche Überprüfungen des Windows-Computerspeichers durchzuführen, um zu verhindern, dass schädlicher Code auf ein System geladen wird, und um Ihre Computerprogramme zu überwachen, um den Systemspeicher sicher zu verwenden.
Anders ausgedrückt, gibt es einige Speicherbereiche in Windows-Computern, in denen keine Codes ausgeführt werden können. Wenn dort einige Codes ausgeführt werden, sind sie normalerweise bösartig.
Wenn Datenausführungsverhinderung feststellt, dass einige Programme den Arbeitsspeicher des Computers auf böswillige Weise einnehmen, werden sie verhindert, und Ihnen wird benachrichtigt, um die Sicherheit Ihres Computersystems sowie der darauf befindlichen Daten und Dateien zu schützen.
MiniTool Power Data Recovery FreeKlicken zum Download100%Sauber & Sicher
Die Funktion von Datenausführungsverhinderung ist in Windows 10/8/7/Vista/XP enthalten. Es ist standardmäßig für alle Windows-Dienste und -Programme aktiviert.
Im Allgemeinen müssen Sie DEP nicht deaktivieren. Ihr Computer wird möglicherweise gefährdet, wenn Sie sie deaktivieren.
Einige gute Programme verwenden jedoch manchmal fälschlicherweise die von DEP überwachten Speicherbereiche. DEP fährt dann das Programm herunter oder lässt das Programm abnormal laufen.
Welche Programme können mit DEP Windows 10 in Konflikt stehen?
Welche Programme sind möglicherweise nicht mit Datenausführungsverhinderung kompatibel? Programme, die mit alten Codebasen, alten 32-Bit-Programmen oder Spielen, alten Gerätetreibern usw. erstellt wurden, stehen wahrscheinlich in Konflikt mit DEP Windows 10.
Wenn einige Programme auf Ihrem Windows 10-Computer nicht ordnungsgemäß funktionieren oder ohne Vorankündigung heruntergefahren werden. Woran erkennt man, ob es durch DEP verursacht wurde?
Sie können auf Start klicken, Ereignisanzeige eingeben und auf Ereignisanzeige-App klicken, um die Windows-Ereignisanzeige unter Windows 10 zu öffnen. Scrollen Sie in der Protokollliste nach unten, um zu überprüfen, ob ein DEP-Fehler mit der ID 1000 vorliegt. Wenn Sie den Fehler finden, muss ein Programm das Problem von DEP haben.
Deaktivieren der Datenausführungsverhinderung Windows 10
- Öffnen Sie das Fenster von Datenausführungsverhinderung
- Deaktivieren Sie DEP für bestimmte Programme
DEP für bestimmte Programme in Windows 10 deaktivieren
Standardmäßig aktiviert Windows die DEP nur für wichtige Windows-Programme und -Dienste. Daher werden die meisten anderen Programme auf Ihrem Windows 10-Computer nicht von DEP überwacht.
Wenn DEP jedoch die Konflikte mit vertrauenswürdigen legitimen Programmen verursacht, können Sie zunächst überprüfen, ob der Programmhersteller eine DEP-kompatible Version bereitgestellt oder einige Aktualisierungen vorhanden sind, um sie mit DEP kompatibel zu machen. In diesem Fall können Sie das Programm aktualisieren oder die DEP-kompatible Version installieren.
Wenn es keine DEP-kompatible Version des Programms gibt, können Sie DEP für das jeweilige Programm unter Windows 10 deaktivieren, indem Sie der folgenden Anleitung folgen.
Wie kann ich meine Datei/Daten innerhalb 3 Schritte wiederherstellen? [23 FAQs + Lösungen]
Schritt 1 – Öffnen Sie das Fenster von Datenausführungsverhinderung
Zunächst können Sie die Systemsteuerung Windows 10 öffnen. Klicken Sie auf Start, geben Sie Systemsteuerung ein, und klicken Sie auf die App Systemsteuerung, um sie zu öffnen.
Klicken Sie dann auf System und Sicherheit -> System -> Erweiterte Systemeinstellungen, um das Fenster von Systemeigenschaften zu öffnen.
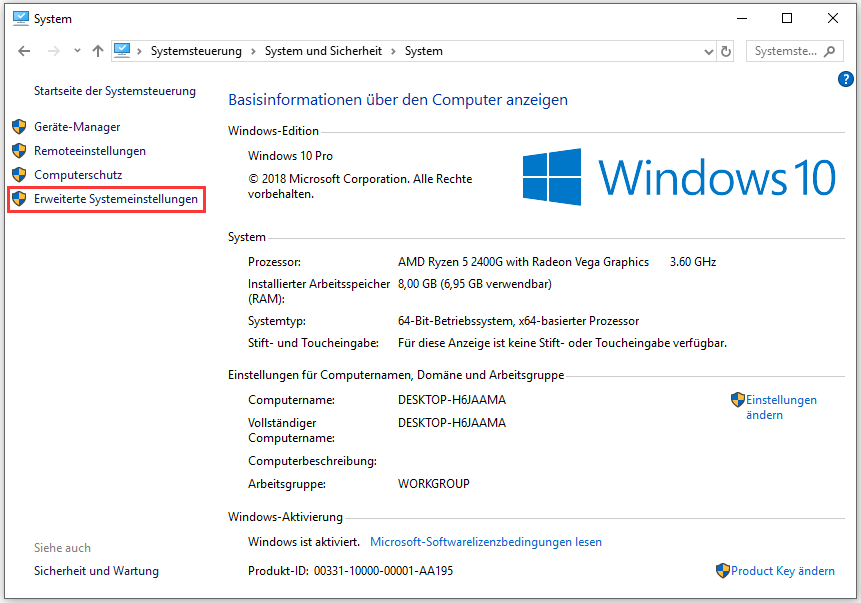
Anschließend können Sie auf die Registerkarte Erweitert tippen und auf dem Abschnitt Leistung auf die Schaltfläche Einstellungen klicken.
Klicken Sie im Fenster Leistungsoptionen auf die Registerkarte Datenausführungsverhinderung, um das Fenster Datenausführungsverhinderung zu öffnen.
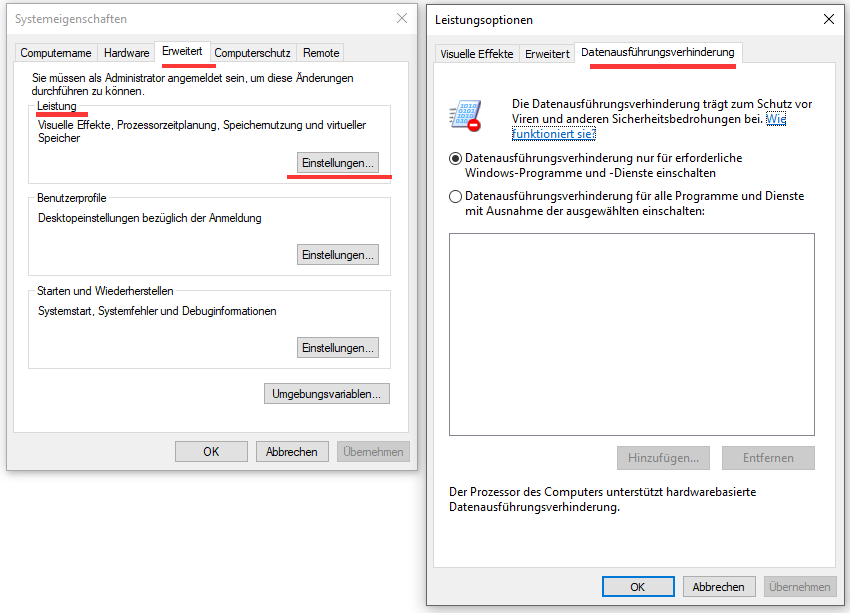
Schritt 2. Deaktivieren Sie DEP für bestimmte Programme
Aktivieren Sie die Option: Datenausführungsverhinderung nur für alle Programme und Dienste mit Ausnahme der ausgewählten einschalten. Klicken Sie auf die Schaltfläche Hinzufügen, um den Speicherort der Programme zu durchsuchen, klicken Sie auf die Programme und klicken Sie auf Öffnen, um sie der Liste hinzuzufügen.
Zuletzt können Sie die Programme ankreuzen, die Sie von DEP ausschließen möchten, und auf die Schaltfläche Übernehmen klicken, um sie vom DEP-Schutz zu entfernen. Starten Sie Ihren Windows 10-Computer neu, damit diese Änderungen wirksam werden.
So aktivieren/deaktivieren Sie mit der Eingabeaufforderung die DEP
Sie sollten den Datenausführungsschutz unter Windows 10 aus Gründen der Computersicherheit nicht deaktivieren. Wenn Sie DEP Windows 10 jedoch deaktivieren müssen, können Sie dies mit der Eingabeaufforderung problemlos realisieren.
Schritt 1. Öffnen Sie ein Eingabeaufforderungsfenster mit erhöhten Rechten. Sie können Windows + R drücken, cmd eingeben und Strg + Umschalt + Eingabetaste drücken, um die Eingabeaufforderung Windows 10 als Administrator auszuführen.
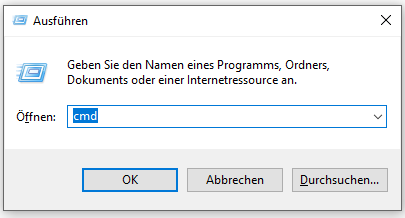
Schritt 2. Geben Sie die folgende Befehlszeile in das Eingabeaufforderungsfenster ein und drücken Sie die Eingabetaste, um DEP unter Windows 10 zu deaktivieren.
BCDEDIT /SET {CURRENT} NX ALWAYSON
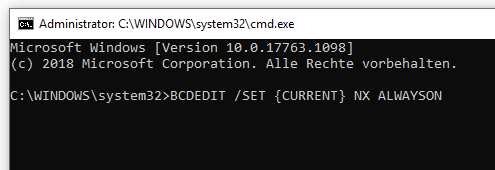
Schritt 3. Anschließend können Sie Ihren Windows 10-Computer neu starten, und DEP ist unter Windows 10 vollständig deaktiviert.
Wenn Sie den Datenausführungsschutz in Windows 10 wieder aktivieren möchten, können Sie auf die gleiche Weise das Eingabeaufforderungsfenster aufrufen, die folgende Befehlszeile eingeben und die Eingabetaste drücken und dann Ihren Windows 10-Computer neu starten, um sie einzuschalten.
BCDEDIT /SET {CURRENT} NX ALWAYSON
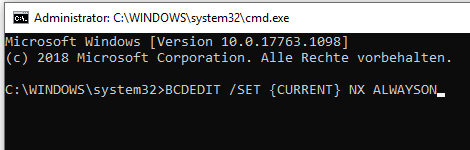
So erstellen Sie eine Verknüpfung von Datenausführungsverhinderung in Windows 10
Wenn Sie nicht wissen, wo sich Datenausführungsverhinderung (DEP) befindet, und unter Windows 10 problemlos darauf zugreifen möchten, können Sie auf dem Desktop-Bildschirm eine Verknüpfung für DEP erstellen. In der folgenden detaillierten Anleitung erfahren Sie, wie es geht.
Schritt 1. Sie können mit der rechten Maustaste auf den leeren Bereich auf dem Desktop klicken und auf Neu -> Verknüpfung klicken, um das Fenster Verknüpfung erstellen zu öffnen.
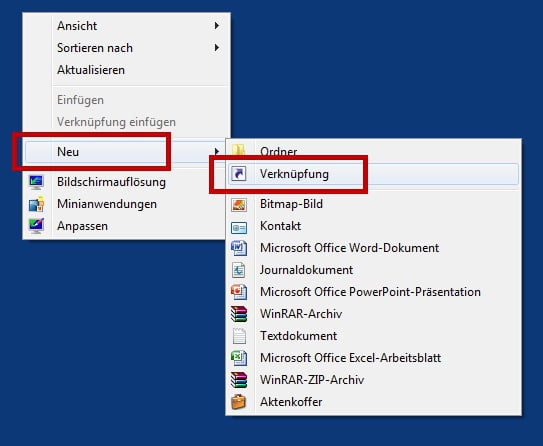
Schritt 2. Geben Sie als Nächstes %windir%system32systempropertiesdataexecutionprevention.exe in das Fenster Verknüpfung erstellen ein und klicken Sie auf Weiter.
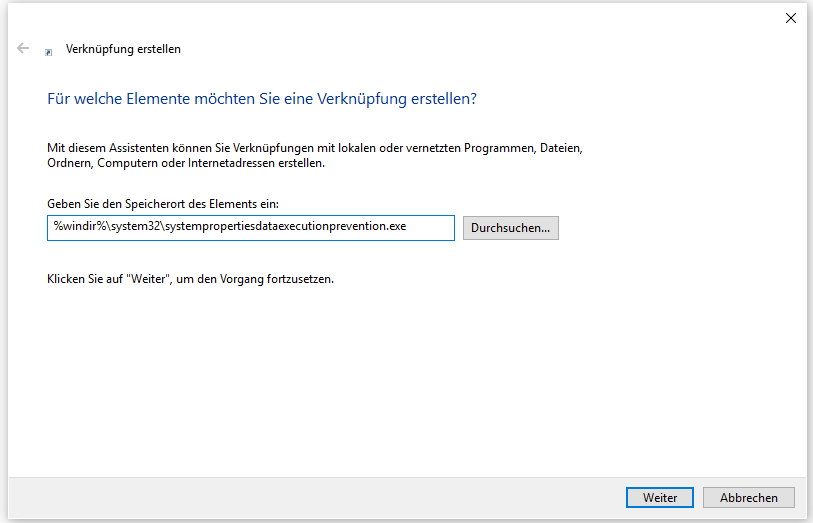
Schritt 3. Benennen Sie die DEP-Verknüpfung in DEP um, und klicken Sie auf Fertig stellen, um die Verknüpfung für die Datenausführungsverhinderung in Windows 10 zu erstellen.
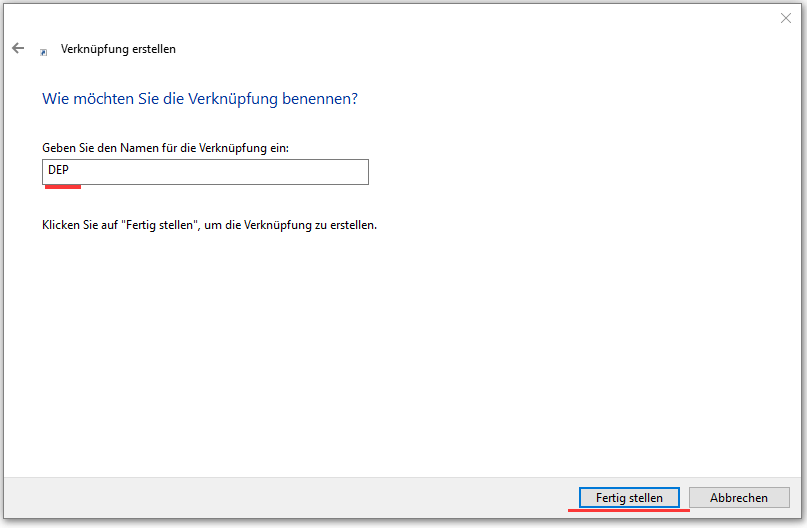
Wenn Sie dann die Einstellungen von Datenausführungsverhinderung Windows 10 ändern möchten, z. B. Datenausführungsverhinderung für bestimmte Programme deaktivieren möchten, können Sie auf das Verknüpfungssymbol klicken, um DEP auf die Schnelle zu öffnen.
Die Beste Software zum Wiederherstellen verlorener/gelöschter Dateien auf Windows 10-PC
Das Deaktivieren der Datenausführungsverhinderung unter Windows 10 kann Ihre Programme, Dateien und Ihr System gefährden, da Ihr Computer leicht von Malware oder Viren angegriffen werden kann. Wenn Sie einige wichtige Daten auf einem Windows 10-PC verloren haben, können Sie mit MiniTool Power Data Recovery verlorene Daten auf einem PC problemlos wiederherstellen. Es unterstützt auch die Wiederherstellung von Daten, wenn der PC mit der integrierten Bootfähigen Media Builder nicht startet.
Mit MiniTool Power Data Recovery, der besten Datenwiederherstellungssoftware für Windows 10/8/7, können Sie auf einfache Weise verlorene Daten und gelöschte Dateien von der lokalen Festplatte des Computers, der externen Festplatte, der SSD, dem USB-Laufwerk und der SD-Karte sowie anderen Speichergeräten in 3 einfachen Schritten wiederherstellen.
(5 Methoden) Beschädigte SD-Karte reparieren und Daten wiederherstellen
Mit dieser besten kostenlosen Software zum Wiederherstellen von Dateien für Windows 10/8/7 können Sie Daten nach einem fehlerhaften Löschen, einem Systemabsturz, einem Malware-/Virenangriff, einem Festplattenfehler oder anderen Datenverlustsituationen wie dem Deaktivieren von DEP unter Windows 10 wiederherstellen.
Laden Sie den 100% sauberen MiniTool Power Data Recovery kostenlos herunter und installieren Sie ihn auf einem Windows 10/8/7-Computer. Führen Sie die folgenden drei einfachen Schritte aus, um verlorene Daten vom PC wiederherzustellen.
MiniTool Power Data Recovery FreeKlicken zum Download100%Sauber & Sicher
Schritt 1. Wählen Sie das Gerät mit Datenverlust aus
Starten Sie MiniTool Power Data Recovery, um die Hauptbenutzeroberfläche aufzurufen.
Auf der Hauptoberfläche können Sie sehen, dass alle erkannten Festplatten und Partitionen im Fenster angezeigt werden. Es unterstützt die Wiederherstellung von Daten von 4 Gerätetypen: Dieser PC, Wechselmedien, Festplattenlaufwerk, CD/DVD-Laufwerk.
Hier nehmen wir Diesen PC als Beispiel, also wählen wir diesen PC im linken Bereich aus.
Nachdem Sie die Hauptgerätekategorie ausgewählt haben, können Sie im rechten Fenster weiterhin die bestimmte Festplatte oder Partition auswählen.
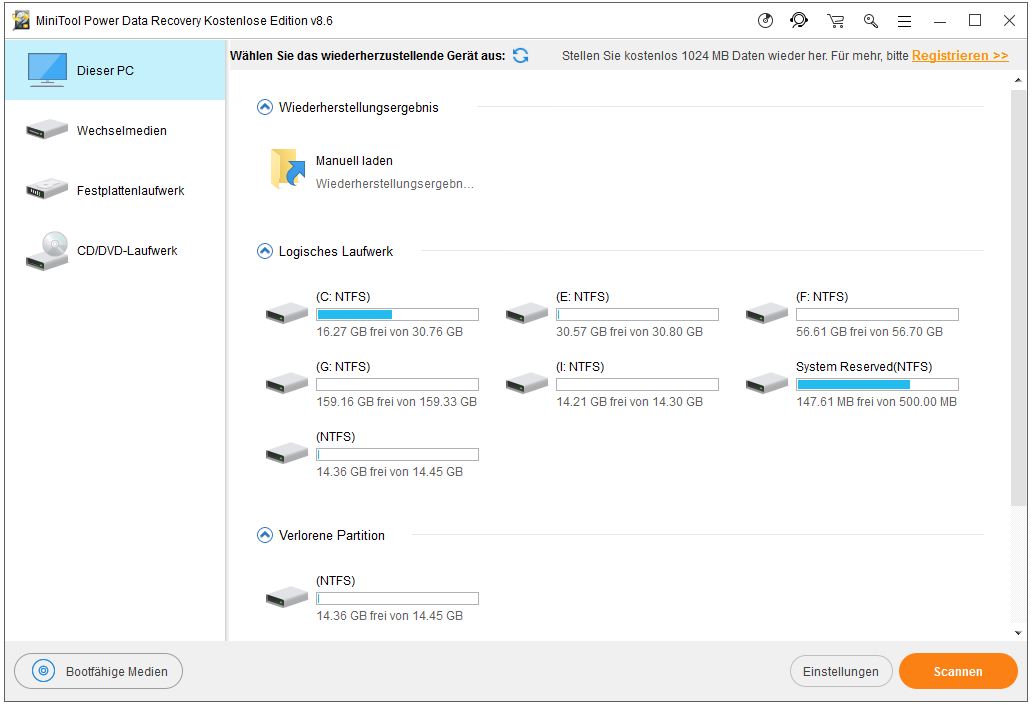
Schritt 2. Suchen Sie auf dem Gerät nach verlorenen/gelöschten Dateien
Klicken Sie auf die Taste Scannen und diese intelligente Datenwiederherstellungssoftware startet, das gewählte Gerät für alle Daten darauf zu scannen. Warten Sie geduldig, bis der Scanvorgang abgeschlossen ist.
Nach Abschluss des Scanvorgangs werden alle erkannten Daten auf dem Gerät im Scanergebnisfenster angezeigt, einschließlich normaler Dateien, verlorener Dateien und gelöschter Dateien.
Schritt 3. Überprüfen und speichern Sie die wiederhergestellten Dateien
Sie können dann das Scan-Ergebnis überprüfen und klicken Sie auf Speichern, um einen Zielordner zu wählen. Sie können die Dateien im Scan-Ergebnisfenster nach Pfad oder Typ anzeigen.
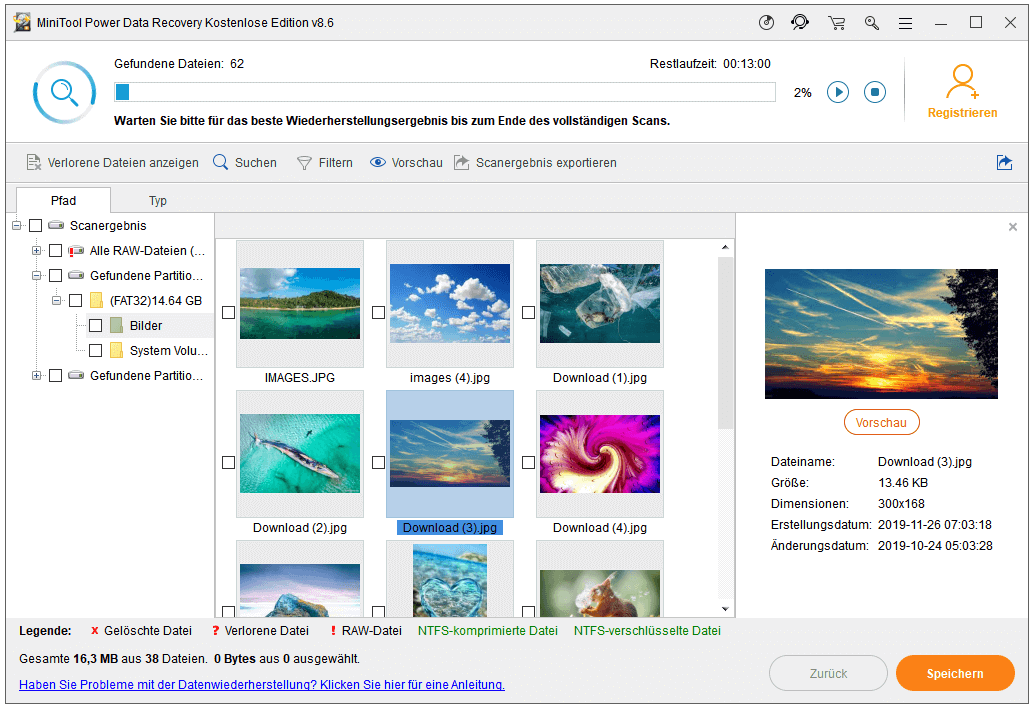
Um verlorene Dateien schnell zu finden, können Sie in der Symbolleiste auf das Symbol Verlorene Dateien anzeigen klicken, um nur die verlorenen Dateien anzuzeigen.
Um eine bestimmte Datei zu finden, können Sie in der Symbolleiste auf das Symbol Suchen klicken, um die Zieldatei nach Namen zu durchsuchen, sofern Sie sich noch an einen Teil des Dateinamens erinnern.
Sie können auch auf das Symbol von Filtern in der Symbolleiste klicken und später die Filterparameter festlegen, um die Dateien im Scan-Ergebnis nach Dateierweiterung, Dateigröße, Erstellungs-/Änderungsdatum der Datei usw. zu sichten.
Sie können eine Vorschau der Datei anzeigen, indem Sie auf das Symbol Vorschau klicken oder auf die Zieldatei doppelklicken. Es unterstützt jetzt die Vorschau von bis zu 70 Dateitypen.
Es wird empfohlen, die wiederhergestellten Dateien an einem anderen Speicherort zu speichern, um das Überschreiben der Daten zu vermeiden.
Dinge einpacken
Wir haben vorgestellt, was Datenausführungsverhinderung (DEP) ist, wie Sie Datenausführungsverhinderung unter Windows 10 für bestimmte Programme deaktivieren, wie Sie DEP Windows 10 mit der Eingabeaufforderung deaktivieren und wie Sie eine Verknüpfung für DEP unter Windows 10 erstellen, wie man verlorene Daten auf einem Windows 10-PC mit MiniTool Power Data Recovery wiederherstellt.
Wenn Sie noch Probleme mit der Wiederherstellung von Daten mit MiniTool Power Data Recovery haben, wenden Sie sich an [email protected].
Weitere Informationen über DEP
Hardware-basiertes DEP
Hardware-erzwungenes DEP kann alle Speicherorte in einem Prozess als nicht ausführbar markieren. Es sei denn, dass der Speicherort ausführbaren Code enthält. Die hardwarebasierte Datenausführungsverhinderung basiert auf Computerprozessorhardware, um diesen Job auszuführen. Eine Computerprozessorarchitektur, die durch Hardware erzwungenes DEP unterstützt, steuert die Funktionsweise von DEP in der Hardware und fügt DEP eine Ausnahme hinzu, wenn der Code mit dem entsprechenden Attribut ausgeführt wird.
AMD und Intel haben Windows-kompatible Prozessorarchitekturen entwickelt, die mit DEP kompatibel sind, nämlich die Prozessorfunktionen NX (No-Execute Page Protection) von AMD und die XD (Execute Disable Bit) von Intel.
Software-basiertes DEP
Software-basiertes DEP ist ein zusätzlicher Satz von Sicherheitsüberprüfungen zur Datenausführungsverhinderung, die Windows XP SP2 hinzugefügt wurden. Diese Überprüfungen wurden speziell entwickelt, um schädlichen Code zu stoppen, der die Ausnahmemechanismen in Windows nutzen kann. Software-erzwungenes DEP kann auf jedem Prozessor ausgeführt werden, auf dem Windows XP SP2 ausgeführt werden kann, schützt jedoch nur begrenzte Systemdateien.
Datenausführungsverhinderung Windows 10 FAQ
Soll ich DEP ausschalten?
DEP ist eine Datensicherheitsfunktion in Windows. Sie kann Ihre Hardware schützen und die Programme überwachen, um die ordnungsgemäße Funktion von Arbeitsspeicher zu garantieren. Normalerweise sollten Sie DEP auf Ihrem Windows 10-Computer nicht deaktivieren, aber wenn es nötig ist, können Sie DEP für bestimmte Programme deaktivieren.
Wie überprüfe ich meinen DEP-Status?
Sie können Windows + R drücken, cmd eingeben und die Eingabetaste drücken, um die Eingabeaufforderung zu öffnen. Geben Sie dann den Befehl wmic OS Get DataExecutionPrevention_SupportPolicy in das Eingabeaufforderungsfenster ein und drücken Sie die Eingabetaste, um die aktuelle DEP-Supportrichtlinie auf Ihrem Computer zu überprüfen.
Soll ich DEP für alle Programme aktivieren?
Sie können DEP für alle Programme oder erforderliche Programme je nach Bedarf aktivieren. Das vollständige Deaktivieren der Datenausführungsverhinderung unter Windows 10 wird jedoch nicht empfohlen, da DEP wichtige Windows-Programme und -Dienste überwacht. Sie können DEP für alle Programme unter Windows 10 aktivieren, um die Sicherheit zu verbessern.