Wenn Sie macOS auf Ihrem Mac-Computer neu installieren möchten, können Sie auf verschiedene Arten von Problemen stoßen, z. B. der Wiederherstellungsserver konnte nicht erreicht werden. Kennen Sie den Grund für dieses Problem und wie Sie es beheben können? In diesem Beitrag zeigt Ihnen MiniTool Software die Informationen, die Sie wissen möchten.
Warum konnte der Wiederherstellungsserver auf Ihrem Mac nicht erreicht werden?
Der Wiederherstellungsserver konnte nicht erreicht werden ist eine Fehlermeldung, die Sie erhalten können, wenn Sie macOS 10.13 High Sierra/macOS 10.14 Mojave/macOS 10.15 Catalina/macOS 11 Big Sur im Wiederherstellungsmodus neu installieren oder Ihr macOS aktualisieren möchten. Wenn dieses Problem auftritt, sehen Sie die folgende Oberfläche. Dieses Problem hindert Sie daran, das gewünschte macOS zu installieren.
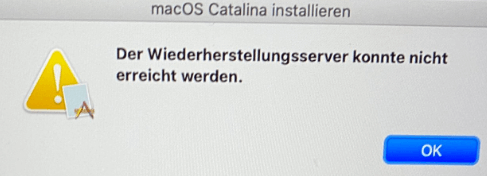
Hauptgründe für „Der Wiederherstellungsserver konnte auf dem Mac nicht erreicht werden“
Während des macOS-Installationsprozesses muss Ihr Computer eine Verbindung mit dem Apple-Wiederherstellungsserver herstellen. Wenn Sie den Fehler Mac-Wiederherstellungsserver konnte nicht erreicht werden erhalten, bedeutet dies in der Regel, dass die Verbindung zwischen Ihrem Mac-Computer und dem Apple-Wiederherstellungsserver nicht erfolgreich ist.
Die Hauptursachen sind hier:
- Ihr Mac-Computer ist nicht mit dem Netzwerk verbunden, oder die Netzwerkverbindung ist nicht stabil, oder die Netzwerkverbindung ist fehlerhaft.
- Datum und Uhrzeit Ihres Mac-Computers sind nicht korrekt mit dem Apple-Wiederherstellungsserver synchronisiert.
- Zu viele Benutzer versuchen, das macOS-Update zu installieren, wodurch der Apple-Wiederherstellungsserver stark belastet wird und Ihr Mac keine Verbindung zum Apple-Wiederherstellungsserver herstellen kann.
- Einige andere Gründe….
Wenn Sie im Internet nach Lösungen für dieses Problem suchen, werden Sie feststellen, dass viele Benutzer davon geplagt wurden oder derzeit in diese Schwierigkeiten geraten. Das heißt, es ist ein häufiges Problem.
Die Lösungen aus dem Internet sind vielfältig. Welche ist die beste Methode, um dieses Problem zu lösen? Wir haben einige Ansätze gesammelt, die sich als effektiv erwiesen haben. Wenn Sie nicht sicher sind, in welcher Situation Sie sich befinden, können Sie alle diese Lösungen ausprobieren, um die am besten geeignete zu finden.
Empfehlungen:
Hier sind einige andere Probleme (wie folgt), die auftreten können, wenn Sie macOS neu installieren oder aktualisieren möchten. Wir hoffen, dass die folgenden Anleitungen Ihnen weiterhelfen können:
- So beheben Sie das Problem: macOS konnte nicht auf deinem Computer nicht installiert werden.
- Warum kann ich meinen Mac nicht aktualisieren? | Symptome, Gründe und Lösungen.
- So beheben Sie das Problem, dass die macOS-Installation nicht abgeschlossen werden konnte (5 Wege)
Wie behebt man das Problem „Der Wiederherstellungsserver konnte nicht erreicht werden“ auf dem Mac?
- Überprüfen Sie Ihre Netzwerkverbindung
- Überprüfen Sie das Datum und die Uhrzeit auf dem Mac
- Verwenden Sie das macOS-Installationsprogramm
- Versuchen Sie, Ihr macOS später neu zu installieren oder zu aktualisieren
- Bereinigen Sie Ihre Mac-Festplatte und installieren Sie macOS neu
Methode 1: Überprüfen Sie Ihre Netzwerkverbindung
Als Erstes müssen Sie die Netzwerkverbindung Ihres Macs überprüfen.
Ob Ihr Mac mit einem verfügbaren Netzwerk verbunden ist
- Klicken Sie auf das Wi-Fi-Symbol am rechten Ende der Menüleiste, um die Liste der verfügbaren Netzwerke aufzuklappen.
- Wenn das Wi-Fi ausgeschaltet ist, müssen Sie auf Wi-Fi einschalten klicken, um es zu aktivieren. Warten Sie und sehen Sie, ob Ihr Mac mit einem verfügbaren Wi-Fi verbunden ist. Wenn nicht, müssen Sie manuell eines hinzufügen.
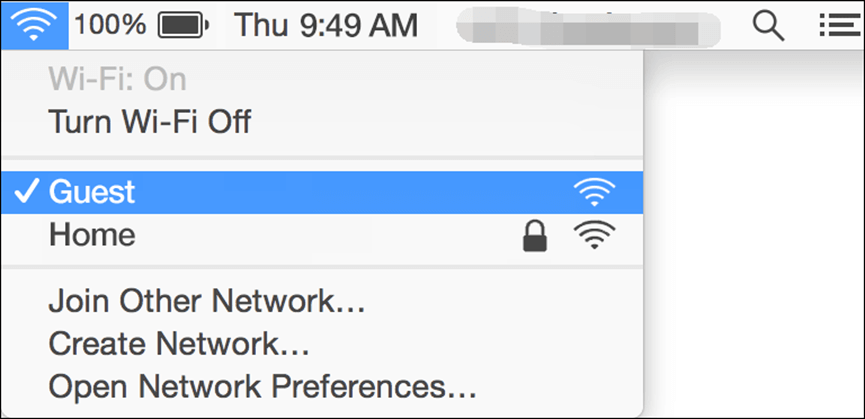
Ob die Netzwerkverbindung stabil ist
Wenn Ihre Netzwerkverbindung nicht stabil ist oder das Signal schwach ist, kann auch das Problem auftreten, dass der Mac-Wiederherstellungsserver nicht erreicht werden konnte. Wenn Ihr Mac also eine verfügbare Wi-Fi-Verbindung verwendet, das Problem aber weiterhin besteht, müssen Sie prüfen, ob die Verbindung stabil und stark ist.
Das ist ganz einfach: Halten Sie die Optionstaste auf der Tastatur gedrückt, während Sie auf das Wi-Fi-Symbol in der Menüleiste klicken. Dann können Sie die Signalstärke in Dezibel des verwendeten Wi-Fi-Netzwerks sehen.
Ob es Probleme mit der Netzwerkverbindung gibt
Wenn Ihr Mac keine Verbindung zu einem Wi-Fi-Netzwerk herstellen kann, selbst nachdem Sie Wi-Fi eingeschaltet haben, müssen Sie einige Maßnahmen ergreifen, um das Verbindungsproblem zu beheben. Dieser Beitrag ist hilfreich: Wenn dein Mac per WLAN keine Verbindung zum Internet herstellt.
Methode 2: Überprüfen Sie das Datum und die Uhrzeit auf dem Mac
Wenn das Datum und die Uhrzeit Ihres Mac-Computers nicht richtig mit dem Apple-Wiederherstellungsserver synchronisiert sind, können Sie die folgenden Schritte ausführen, um das Problem zu beheben:
1. Klicken Sie auf die Schaltfläche OK, um die Fehleroberfläche zu schließen, und Sie kehren zur Oberfläche der macOS Festplattendienstprogramme zurück.
2. Klicken Sie auf Dienstprogramme in der oberen Apple-Menüleiste und wählen Sie dann Terminal, um es zu öffnen.
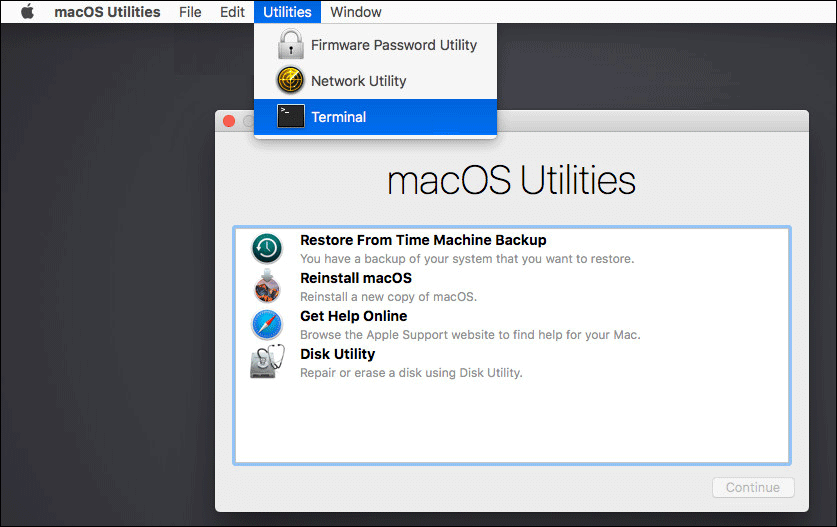
3. Geben Sie ntpdate -u time.apple.com ein und drücken Sie die Eingabetaste.
Der gesamte Prozess wird eine Weile dauern. Sie müssen warten, bis er beendet ist. Danach können Sie versuchen, macOS erneut zu installieren, um zu sehen, ob das Problem gelöst ist.
Wenn der obige Befehl bei Ihnen nicht funktioniert, können Sie den anderen Befehl versuchen:
- Verwenden Sie die oben genannte Methode, um Terminal auf Ihrem Mac zu öffnen.
- Geben Sie Datum ein und drücken Sie die Eingabetaste, um die Daten Ihres Mac-Computers zu sehen.
- Wenn Ihr Datum und die Uhrzeit falsch sind, müssen Sie die aktuelle Zeit mit dem folgenden Befehl eingeben date mmddhhssyyy. Nehmen Sie den 10:10 Uhr, 28. Februar, 2021 als Beispiel, der Befehl sollte Datum 0228101021 lauten.
- Drücken Sie die Eingabetaste.
Nach diesen Schritten müssen Sie Ihr Mac-Terminal beenden und dann macOS neu installieren, um zu sehen, ob der Prozess erfolgreich ist.
Methode 3: Verwenden Sie das macOS-Installationsprogramm
Um zu vermeiden, dass Mojave/High Sierra/Catalina/Big Sur der Wiederherstellungsserver nicht erreicht werden konnte, können Sie macOS auch über die Vollversion des macOS-Installers neu installieren, anstatt die Option macOS neu installieren im Mac-Wiederherstellungsmodus zu verwenden.
Sie müssen zuerst einen bootfähigen Installer für macOS erstellen und diesen dann verwenden, um Ihr macOS neu zu installieren oder zu aktualisieren. Dieser Artikel zeigt Ihnen die detaillierten Schritte: Wie Sie einen bootfähigen Installationsprogramm für macOS erstellen.
Methode 4: Versuchen Sie, Ihr macOS später neu zu installieren oder zu aktualisieren
Eine weitere Methode zur Lösung des Problems, dass High Sierra/Mojave Catalina/Big Sur der Wiederherstellungsserver nicht erreicht werden konnte, besteht darin, den macOS-Installationsprozess einfach zu beenden und einen anderen Zeitpunkt zu wählen, um die Aufgabe zu erledigen. Sie können diese Methode verwenden, wenn das neueste macOS gerade veröffentlicht wurde, da es viele Benutzer geben sollte, die macOS aktualisieren, was zu einer geschäftigen und überfüllten Nutzung des Apple-Wiederherstellungsservers führt.
Methode 5: Bereinigen Sie Ihre Mac-Festplatte und installieren Sie macOS neu
Wenn alle oben genannten Methoden das Problem nicht lösen können, müssen Sie möglicherweise Ihre Mac-Festplatte bereinigen und dann Ihr macOS im Wiederherstellungsmodus neu installieren.
- Sichern Sie Ihren Mac mit Time Machine.
- Schließen Sie Ihren Mac.
- Drücken Sie die Einschalttaste und halten Sie sofort Befehl-R gedrückt, um Ihren Mac in den Wiederherstellungsmodus zu starten (macOS Dienstprogramme).
- Wählen Sie das Festplattendienstprogramm und bereinigen Sie damit Ihre Mac-Festplatte (normalerweise ist es das Macintosh-HD-Volume).
- Gehen Sie zurück in den Wiederherstellungsmodus und klicken Sie dann auf macOS neu installieren.
Diesmal sollten Sie in der Lage sein, Ihr macOS erfolgreich zu aktualisieren.
Dies sind die effektiven Methoden zur Lösung des Problems, dass der Wiederherstellungsserver auf Ihrem Mac-Computer nicht erreicht werden konnte. Wir glauben, dass es eine geeignete Methode für Ihre Situation geben sollte.
Wenn Sie Ihre verlorenen Mac-Daten wiederherstellen möchten, versuchen Sie diese Software
Einige Ihrer wichtigen Mac-Dateien können verloren gehen, wenn Sie Ihre Mac-Probleme lösen. Um sie wiederzubekommen, können Sie Stellar Data Recovery für Mac, eine kostenlose Mac-Datenrettungssoftware, verwenden.
Diese Software wurde speziell entwickelt, um Daten von internen Festplatten, externen Festplatten, SD-Karten, Speicherkarten und mehr auf Ihrem Mac-Computer wiederherzustellen. Vor der Wiederherstellung können Sie sogar die Datentypen auswählen, die Sie wiederherstellen möchten, und entscheiden, ob ein Tiefenscan durchgeführt werden soll oder nicht.
Das Programm hat eine Testversion. Sie können damit zunächst das Laufwerk scannen, von dem Sie Daten wiederherstellen möchten, und dann überprüfen, ob es die benötigten Mac-Dateien finden kann. Wenn ja, können Sie eine Vollversion verwenden, um alle Ihre Dateien ohne Einschränkungen wiederherzustellen. Sie können diese Freeware über das offizielle Download-Center von MiniTool erhalten.
Hier finden Sie eine detaillierte Anleitung, wie Sie mit dieser Software Ihre verlorenen und gelöschten Dateien auf dem Mac scannen und wiederherstellen können.
1. Öffnen Sie die Software.
2. Sie können die Datentypen, die Sie wiederherstellen möchten, bei Bedarf anpassen. Andererseits, wenn Sie diese Anforderung nicht haben oder alle Arten von Dateien wiederherstellen möchten, können Sie einfach die Schaltfläche Alles wiederherstellen einschalten.
3. Klicken Sie auf die Schaltfläche Weiter, um fortzufahren.
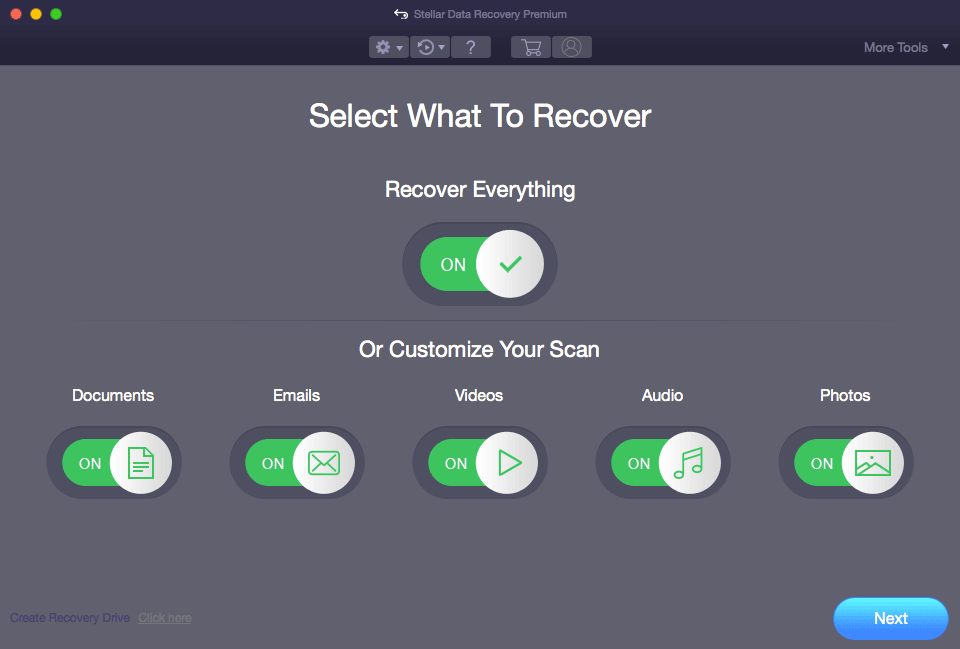
4. Auf der nächsten Oberfläche müssen Sie den Datenträger auswählen, von dem Sie Daten wiederherstellen möchten. Ein Tiefenscan kann Ihnen helfen, mehr Daten zu finden, aber der Scanvorgang dauert länger. Bei Bedarf können Sie die Schaltfläche Tiefenscan aktivieren.
5. Klicken Sie auf die Schaltfläche Scannen, um das Scannen des ausgewählten Datenträgers zu starten.
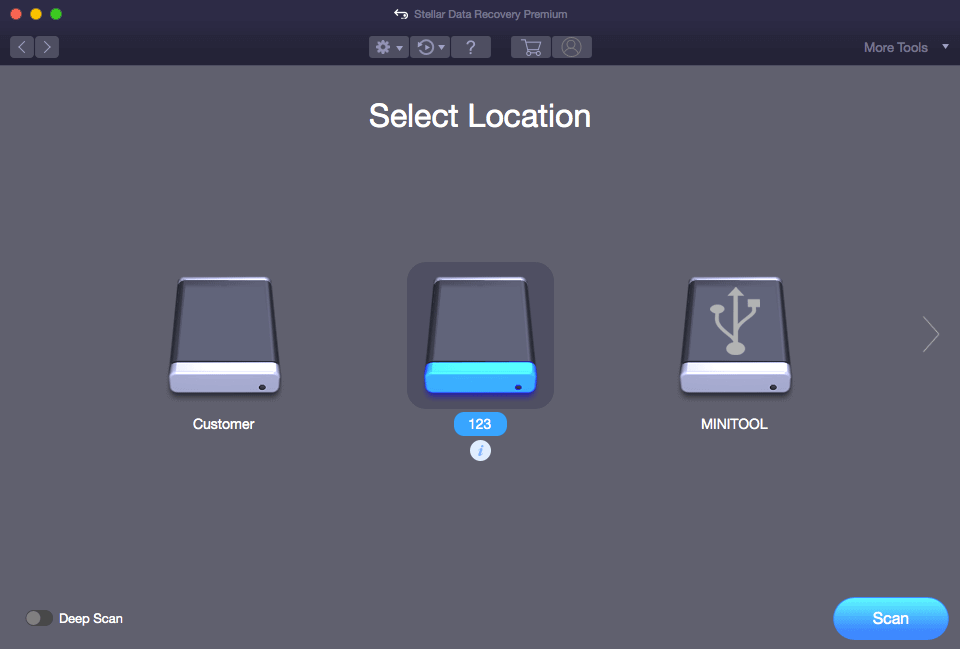
6. Wenn der Scanvorgang abgeschlossen ist, zeigt Ihnen die Software das Scanergebnis in der klassischen Liste an. Dies ist der Standardmodus. Sie können auch zur Dateiliste oder zur Liste der gelöschten Dateien wechseln, um die benötigten Dateien zu finden.
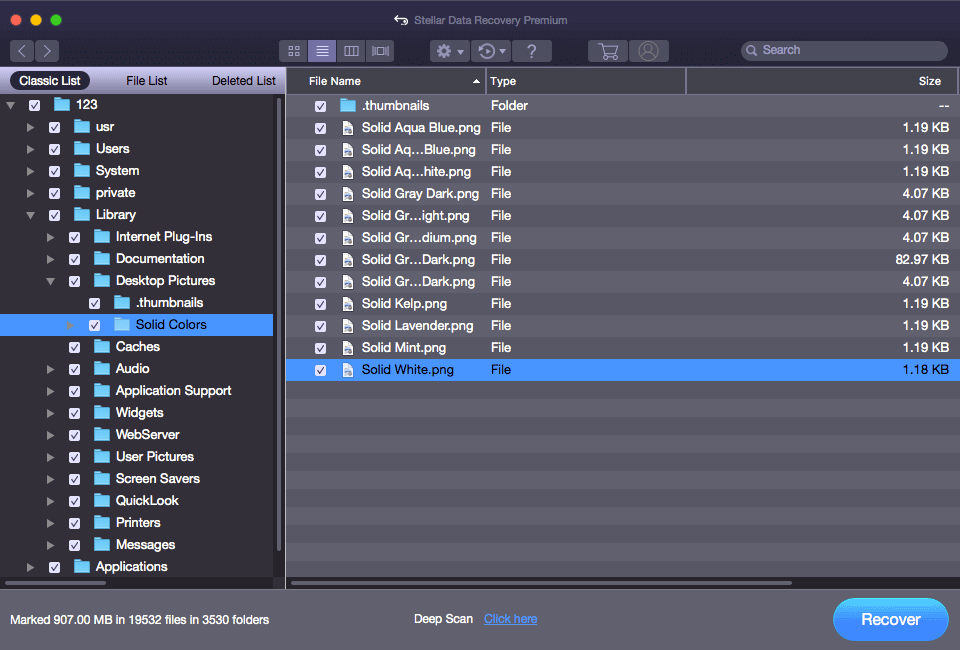
7. Diese Software ermöglicht Ihnen auch die Vorschau des Scanergebnisses. Sie können auf eine Datei doppelklicken, um sie in der Vorschau anzuzeigen und zu bestätigen, ob es die Datei ist, die Sie wiederherstellen möchten.
8. Wenn Sie diese Software zum Wiederherstellen von Dateien auf dem Mac verwenden möchten, können Sie sie zu einer Vollversion upgraden. Sie können auf die MiniTool-Website gehen, um eine passende Edition entsprechend Ihrer Situation auszuwählen.
Fazit
Nachdem Sie diesen Artikel gelesen haben, sollten Sie wissen, wie Sie das Problem „Mac Der Wiederherstellungsserver konnte nicht erreicht werden“ beheben können, wenn es bei Ihnen auftritt. Zusätzlich, wenn Sie Ihre verlorenen und gelöschten Dateien auf Ihrem Mac-Rechner wiederherstellen möchten, können Sie Stellar Data Recovery für Mac ausprobieren.
Wenn Sie von anderen Mac-Problemen geplagt werden und nicht wissen, wie man sie beheben kann, können Sie uns in den Kommentaren informieren oder uns über [email protected] kontaktieren.
Der Wiederherstellungsserver konnte nicht erreicht werden FAQ
- Schließen Sie den Server
- Öffnen Sie Terminal.
- Geben Sie sudo slapconfig –destroyldapserver ein und drücken Sie die Eingabetaste.
- Starten Sie Ihren Computer neu.

