Was ist exFAT? Wie stellt man gelöschte/formatierte Dateien aus exFAT-Partition wieder her? Und Was sind FAT32 und NTFS? In diesem Artikel zeige ich Ihnen diese nacheinander an.
Gelöschte oder formatierte Dateien wiederherstellen? Gelöschte oder formatierte Dateien aus exFAT-Partition wiederherstellen? Wie man dies erledigt? Keine Sorge! Hier sind die Lösungen!!!
Wenn es um gelöschte oder formatierte Dateien geht, sollte man auf zwei Dinge achtet:
- Wodurch wurden sie gelöscht?
- Keine Dateien werden auf die Partition neu geschrieben, die verlorene Dateien enthält, nachdem Dateien verschwunden waren.
Wie man bekannt, wenn die Dateien nicht durch die Tastenkombination „Umschalt“ und „Entfernen“ gelöscht wurden, sollte man zuerst versuchen, sie in dem Papierkorb zu finden und dann wiederherzustellen.(Voraussetzung: der Papierkorb muss nicht geleert werden.)
Aber wenn Sie gelöschte Dateien, die in dem Papierkorb nicht gefunden werden, aus exFAT-Partition wiederherstellen möchten, ist die zweite Sache sehr wichtig, nämlich sollte der Speicherplatz von den gelöschten Dateien nicht durch neue Dateien belegt werden. Warum?
Angenommen, Sie sind aus einigen Gründen vorübergehend aus Haus weggegangen, aber wenn Sie endlich zu Hause kommen, finden Sie nur, dass einige unbekannte Personen in Ihrem Haus sind und sie nicht weggehen wollen, sogar behaupten sie, dass das ihres Haus ist. Sehr sprachlos, oder? Und möchten Sie die Polizei anrufen? Leider könnten die Dateien keine Polizei anrufen. Sie werden nur für immer verschwunden und es gibt keine weitere Chance, sie wiederherzustellen.
Daher ist die zweite Sache sehr sehr wichtig. Bemerken Sie das, keine neue Dateien geschrieben werden, nachdem Dateien verloren gegangen sind. Wenn Sie dies erfüllen, kommen wir jetzt zur Wiederherstellung der gelöschten/formatierten Dateien aus exFAT-Partition.
So stellen gelöschte oder formatierte Dateien aus exFAT-Partition wieder her
Vor der Wiederherstellung stelle ich Ihnen zuerst eine Software vor, MiniTool Power Data Recovery, eine virusfreie effektive und umfassende Wiederherstellungssoftware, die von MiniTool Software Ltd. entwickelt wurde. Mit dieser kostenlosen Software können Sie gelöschte/formatierte Dateien aus exFAT-Partition wiederherstellen.
Unten sind die Wiederherstellungsschritte.
Schritt 1: MiniTool Power Data Recovery starten und Wiederherstellungsmodus auswählen
- Laden Sie die kostenlose Wiederherstellungssoftware herunter und starten Sie sie.
- Wählen Sie einen geeigneten Wiederherstellungsmodus aus.
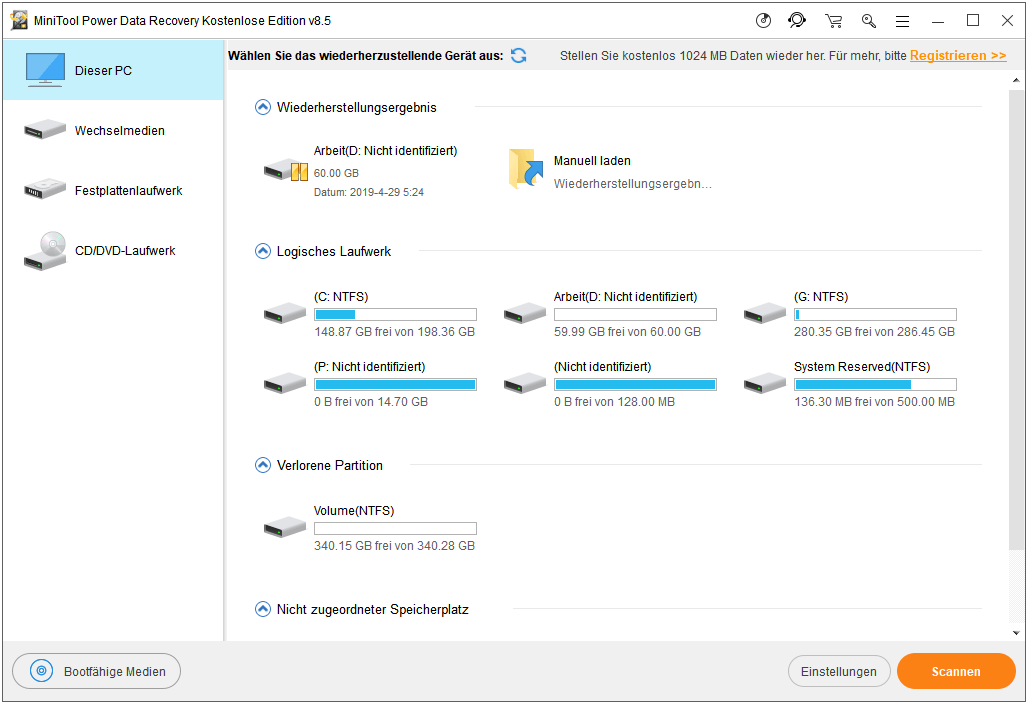
Bemerkung
Hier gibt es vier verschiedene Wiederherstellungsmodi: Dieser PC, Wechselmedien, Festplattenlaufwerk und CD/DVD-Laufwerk. Und jeder von ihnen geht mit unterschiedlichen Situationen um.
- Dieser PC: Dieser Modus wird standardmäßig ausgewählt, wenn Sie diese Software öffnen. In der Tat wird dieser Modus häufig benutzt, weil alle auf dem Computer angezeigten Partitionen in diesem Modus angezeigt werden, damit Sie die gelöschten Dateien aus exFAT-Partition wiederherstellen können, solange Sie die richtige Partition auswählen und keine neue Dateien auf die Partition geschrieben werden.
- Wechselmedien: Mit diesem Modus können Sie gelöschte/verlorene Dateien aus Wechselmedien wie USB, SD-Karte, externe Festplatte oder Speicherstick und so weiter wiederherstellen, ohne die originalen Daten zu beschädigen.
- Festplattenlaufwerk: Wenn Sie die gesamte Festplatte wiederherstellen möchten, können Sie direkt diesem Modus verwenden, brauchen nicht die alle darauf befindenden Partitionen nacheinander zu scannen und wiederherzustellen.
- CD/DVD-Laufwerk: CD/DVD-Laufwerk beschädigt oder zerkratzt? Sie können mit diesem Wiederherstellungsmodus alle darauf stehenden wertvollen Dateien oder Videos wiederherstellen.
Schritt 2: exFAT-Partition auswählen und scannen
- Wählen Sie exFAT-Partition aus. (Hier sollten Sie nach der Partitionsgröße oder Laufwerksbuchstaben die richtige Partition finden.)
- Klicken Sie danach auf Scannen.
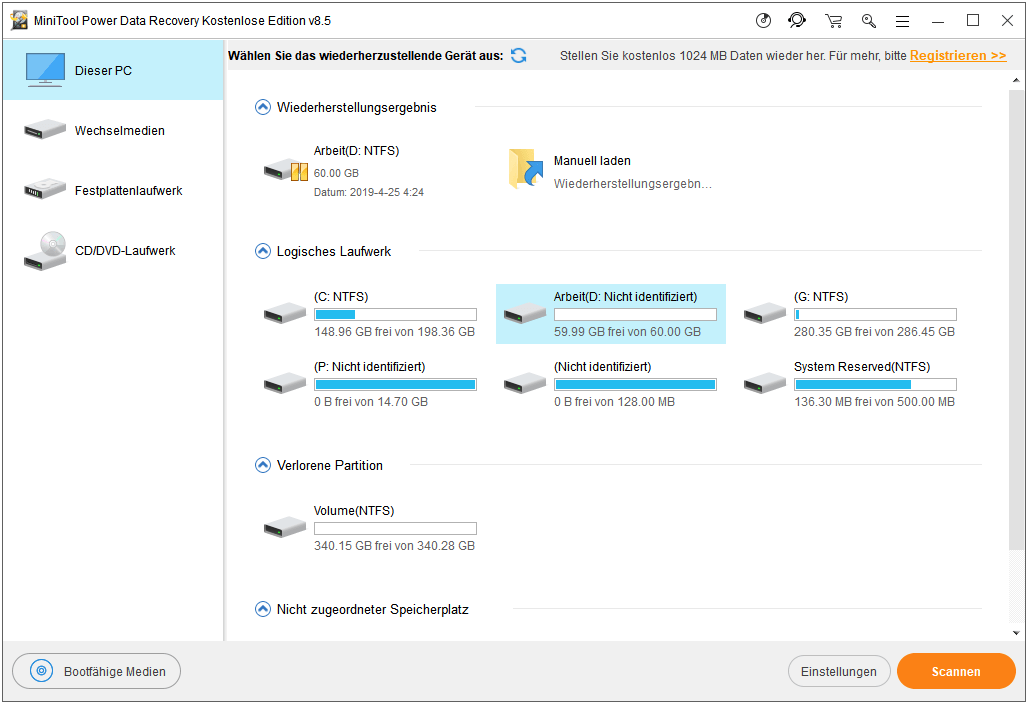
Bemerkung
- Neben der Schaltfläche Scannen befindet sich eine Funktion Einstellungen. Diese Funktion kann Ihnen dabei helfen, die Zeit des Scanvorgangs kürzen und die wiederherzustellenden Dateien mehr leicht zu finden, indem Sie die bestimmten Dateitypen festlegen.
- Wenn Sie die Partitionsgröße oder Laufwerksbuchstaben der exFAT-Partition nicht erinnern können, können Sie sie zuerst in der Datenträgerverwaltung überprüfen und dann die Partition auswählen.
Schritt 3: Gelöschte exFAT-Dateien wiederherstellen/speichern
- Kreuzen Sie die benötigten Dateien aus.
- Stellen Sie die angekreuzten Dateien wieder her, indem Sie auf die Schaltfläche Speichern unten rechts klicken und einen Pfad feststellen.
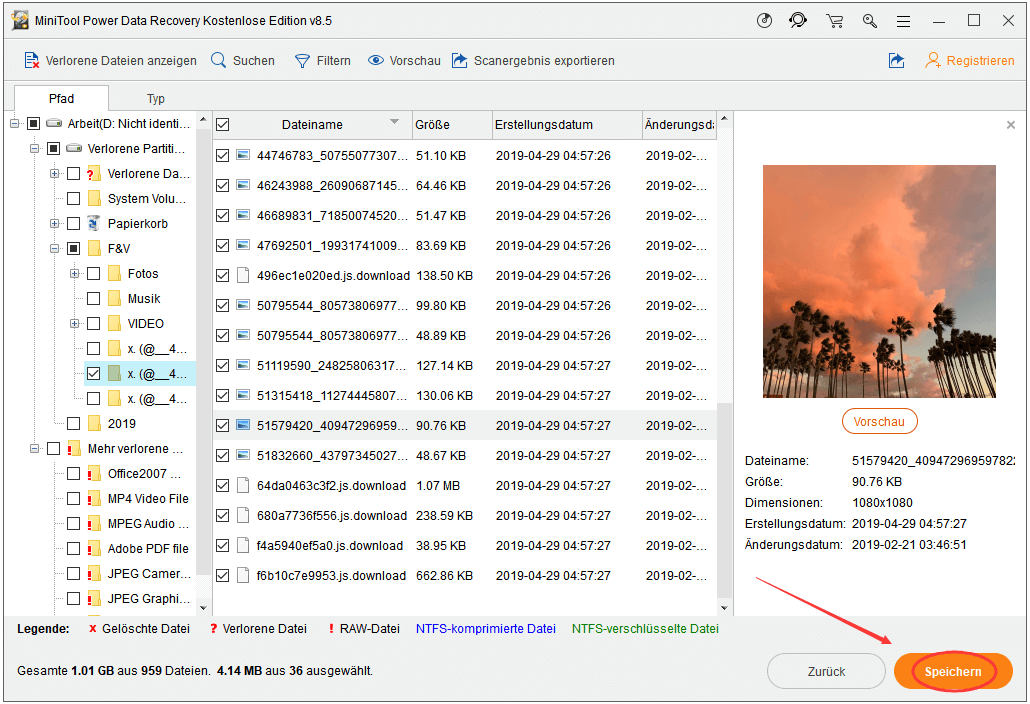
Bemerkung
1. Beim Scanvorgang oder nach dem Scanvorgang können Sie ihn stoppen und die benötigten Dateien ankreuzen, solange Sie die gelöschten Dateien finden.
2. Sie können auch die drei nützlichen Funktionen Typ, Suchen und Filtern verwenden, Dateien schnell zu finden.
- Typ: Wie oben gezeigt, wenn Sie auf Typ klicken, werden viele Dateitypen aufgelistet, wie Dokumente, Grafik & Bilder, und Audio & Video, damit Sie Ihre benötigen Dateien schnell finden können.
- Suchen: Mit dieser Funktion können Sie die von Ihnen erwünschten Dateien leichter finden, solange Sie sich an den Namen Ihrer Datei oder einen Teil des Namens erinnern können.
- Filtern: Diese Funktion kann Ihnen dabei helfen, nach Dateinamen, Dateigröße, Dateierweiterung, Erstellungsdatum oder Änderungsdatum benötige Dateien schnell und einfach zu suchen.
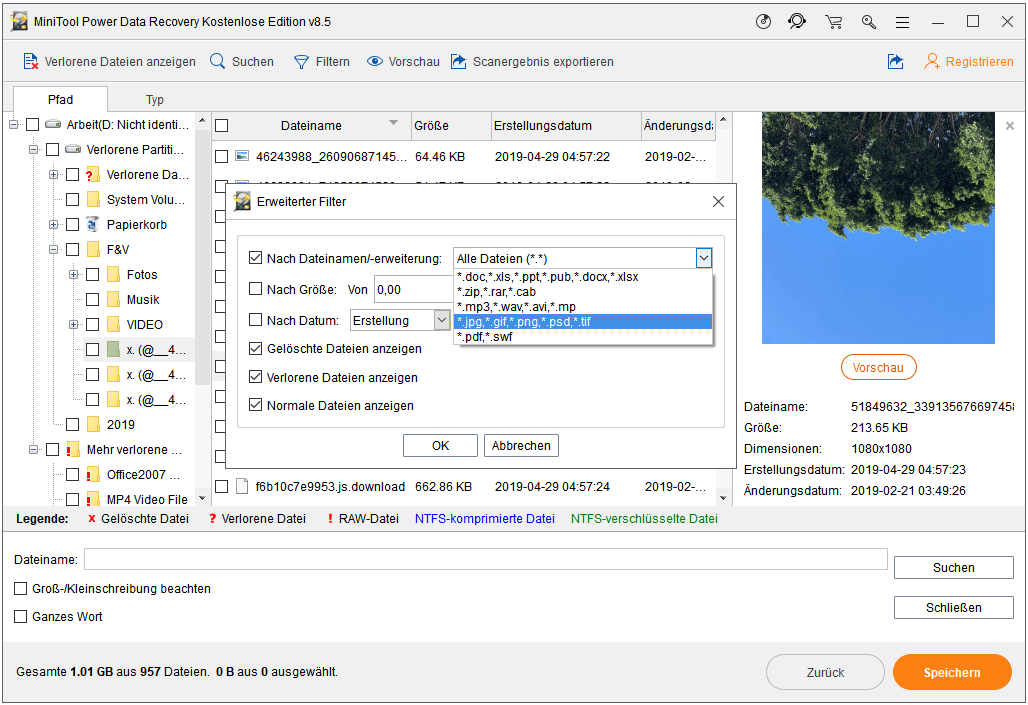
Nachdem wir gelöschte Dateien aus exFAT-Partition wiedergestellt haben, zeige ich Ihnen, was exFAT ist.
Was ist exFAT
Wenn es um exFAT geht, sollen wir zuerst etwa über FAT (Abkürzung von englisch File Allocation Table) erfahren.
File Allocation Table (kurz FAT [fæt], englisch für Dateizuordnungstabelle) bezeichnet eine ursprünglich 1977 von Microsoft entwickelte, weit verbreitete Familie von Dateisystemen, die zum Industriestandard erhoben wurde und bis heute auch über Betriebssystemgrenzen hinweg als fast universelles Austauschformat dient. Wesentliche Erweiterungen wurden auch von Seattle Computer Products, Compaq, Digital Research und Novell eingebracht. Als proprietäre Nachfolger entwickelte Microsoft NTFS und exFAT.– Von Wikipedia
Einfacher gesagt, ist exFAT ein Dateisystem und zu weit verbreiteter Familie von FAT-Dateisystem gehört, darunter gibt es auch FAT12, FAT16, FAT32, FAT+. Und es wurde speziell für Flash-Speicher-Laufwerke entwickelt. Unten werden die Vorteile von exFAT aufgelistet:
- Die unterstützte maximale einzelne Dateigröße ist 16EB.(auch die maximale Partitionsgröße ist).
- Die höchste Größe von Cluster darf 32MB sein.
- Die unterstützte Partitionsgröße darf mehr als 4 GB sein.
- Erweiterte Zugriffsrechte (ACL) wird von dem Dateisystem unterstützt.
- TFAT wird auch unterstützt.
Außerdem wird die Zusammenarbeit zwischen Computern und Wechselmedien verbessert. Natürlich hat exFAT-Format Nachteile. Da exFAT in den letzten Jahren ausgegebenes Dateisystem ist, ist die Kompatibilität des Formats nicht so gut. Windows XP, Vista unterstützt es nicht.
Nachdem wir etwa über exFAT-Format erfahren haben, stelle ich noch zwei weitere Dateisysteme vor, an denen Sie vielleicht interessiert sind.
FAT32, NTFS und exFAT
Oben haben wir exFAT schon kurz vorgestellt, stelle ich Ihnen in diesem Teil NTFS, FAT32 und den einen einfachen Vergleich zwischen diesen drei Dateisystemen vor.
FAT32
Was ist FAT32?
Wie oben erwähnt, ist FAT32 auch ein Dateisystem vom FAT-Dateisystem. Und es kann mit allen Windows-Versionen seit Windows 95 verwendet werden.
Welche Vorteile hat FAT32?
Wenn es um die Vorteile der FAT32-Format, muss man die Kompatibilität erwähnen. FAT32 verfügt über eine gute Kompatibilität. Bei einer Partition, deren Größe nicht mehr als 8 GB ist, ist die Kapazität jedes Clusters im FAT32-Partitionsformat auf 4 KB festgelegt. Dies kann den Festplattenverbrauch erheblich verringern und die Festplattennutzung im Vergleich zu FAT16 verbessern.
Welche Nachteile hat FAT32?
Obwohl das FAT32-Format eine gute Kompatibilität hat und in vielen Betriebssystem verwendet werden können, hat es auch große Nachteile. Die maximale Dateigröße darf nicht mehr als 4 GB sein, außerdem ist die unterstützte Partitionsgröße nicht größer als 32 GB. Im HD-Zeitalter könnten 720P- und 1080P-HD-Videodateien leicht über 4 GB groß sein. Daher ist das wirklich ein tödlicher Nachteil.
NTFS
Was ist NTFS?
NTFS, englische Abkürzung von New Technology File System, ist auch ein Dateisystem von Microsoft.
Welche Vorteile hat NTFS?
- Der sicherere Dateischutz und die angebotene Dateiverschlüsselung können die Sicherheit von Informationen erheblich verbessern.
- Bessere Komprimierung der Festplatte.
- Die unterstützte Partitionsgröße ist bis zu 2 TB. Mit zunehmender Festplattenkapazität nimmt die NTFS-Leistung nicht wie bei FAT ab.
- Es kann einzelne Datei- und Ordnerberechtigungen vergeben. Unterschiedlichen Benutzern können unterschiedliche Berechtigungen für dieselbe Datei oder denselben Ordner zugewiesen werden. Im NTFS-Dateisystem können Sie Berechtigungen für einzelne Benutzer festlegen.
Welche Nachteile hat NTFS?
Obwohl NTFS über so viele Vorteile verfügt, hat es eine nicht so gut Kompatibilität wie FAT32. In einigen alten Betriebssystemen oder in manchen bestimmten Situationen kann nur FAT32-Dateisystem verwendet werden. Zudem hat NTFS noch einen Nachteil. NTFS-Format ist nicht für Flash-Speicher-Laufwerke geeignet, wie SD-Karte, USB-Stick.
Denn die detaillierten Lese- und Schreibvorgänge des Datenträgers werden aufgezeichnet, was eine große Belastung für Flash-Speichermedium ist. Wenn Sie beispielsweise auf eine Datei oder ein Verzeichnis zugreifen, ist die Anzahl der Lese- und Schreibvorgänge auf dem NTFS-System wesentlich höher als die von FAT32. Daher wird ein USB-Stick mit NTFS-Dateisystem theoretisch leichter beschädigt als ein mit FAT32-Dateisystem.
Vergleich zwischen FAT32, NTFS und exFAT
Wenn Sie wissen möchten, welches Dateisystem Sie verwenden sollten, können Sie die unten aufgelisteten Informationen ausführlich lesen.
- Fat32 verfügt über eine gute Kompatibilität, aber hat eine 4GB Beschränkung von der maximalen Dateigröße und 32 GB Beschränkung von der maximalen Partitionsgröße.
- NTFS hat bessere Datensicherheit und keine genaue Beschränkung für die Dateigröße. Außerdem ist die maximale Partitionsgröße bis zu 2 TB. Aber es hat keine so gute Kompatibilität wie FAT32 und gilt nicht für Flash-Speicher-Laufwerke.
- exFAT hat keine gute Kompatibilität aber wurde speziell für Flash-Speicher-Laufwerke entwickelt. Darüber hinaus hat es keine 4GB und 32 GB Beschränkungen.
Daher können Sie einen USB-Stick mit FAT32 formatieren, wenn Sie sich um die Beschränkungen nicht kümmern und die gute Kompatibilität erhalten möchten. Allerdings wählen Sie am besten exFAT, wenn Sie die Datei, die größer als 4 GB ist, auf einen USB-Stick kopieren oder wenn Sie die Probleme „die Datei ist zu groß für das Zieldateisystem“, „Datei zu groß für USB-Stick“ betreffen. Oder wenn es nicht um Flash-Speicher-Laufwerke geht, können Sie NTFS-Dateisystem auswählen.
Dann kommt die Frage! Wie formatieren Sie USB-Stick in exFAT?
Drei Methoden USB-Stick in exFAT zu formatieren
USB-Stick mit Windows Explorer in exFAT formatieren
Die Schritte sind unten aufgelistet.
- Öffnen Sie Windows Explorer und klicken Sie auf „Dieser PC“.
- Finden Sie den USB-Stick und klicken Sie mit der rechten Maustaste.
- Wählen Sie Formatieren aus dem Popup-Menü aus.
- Wählen Sie exFAT von dem Dropdown-Menü aus.
- Klicken Sie zum Schluss auf OK.
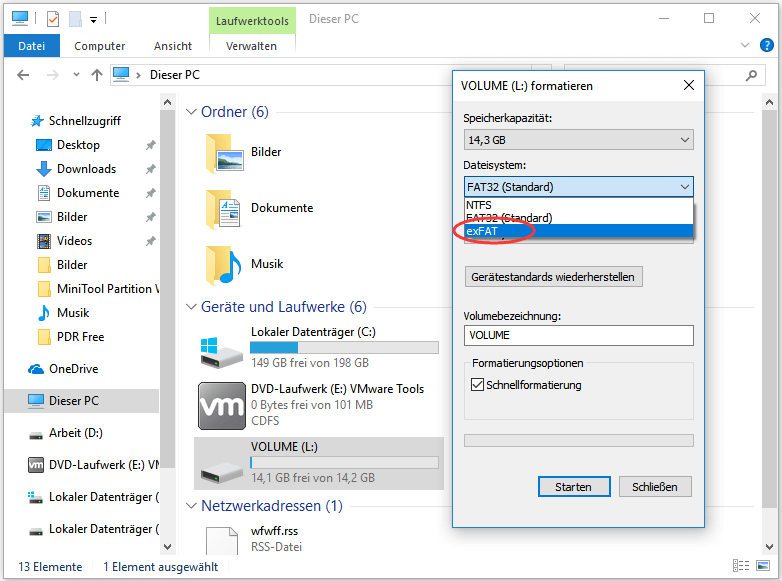
USB-Stick mit der Datenträgerverwaltung in exFAT formatieren
Die Schritte sind unten aufgelistet.
- Öffnen Sie Windows Explorer und klicken Sie mit der rechten Maustaste auf „Dieser PC“ und dann wählen Sie aus dem Popup-Fenster Verwalten
- Klicken im angezeigten Fenster auf Datenträgerverwaltung und finden Sie Ihren USB-Stick.
- Klicken Sie darauf und wählen Sie Formatieren
- Im Popup-Fenster wählen Sie exFAT in der Option „Zu verwendendes Dateisystem“ aus.
- Klicken Sie am Ende auf OK.
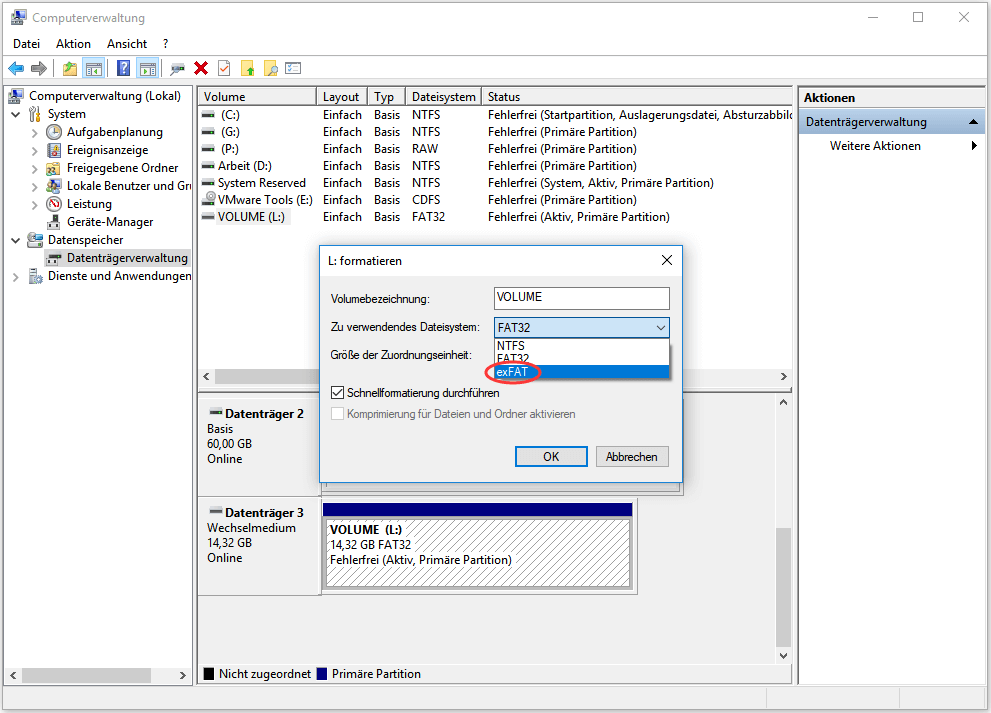
Mit dem Partition-Manager MiniTool Partition Wizard USB-Stick in exFAT formatieren
MiniTool Partition Wizard ist eine kostenlose, virusfreie und ausgezeichnete Partitionierungssoftware, mit der Sie Partitionen/Festplatten leicht verwalten können, wie Datenträger kopieren, OS auf SSD/HD migrieren, MBR neu erstellen und so weiter.
Und hier zeige ich Ihnen einfach die Schritte zum Formtieren des USB-Sticks in exFAT.
MiniTool Partition Wizard FreeKlicken zum Download100%Sauber & Sicher
- Laden Sie diese Software herunter und installieren Sie sie.
- Öffnen Sie die Software.
- Finden Sie Ihren USB-Stick und dann klicken Sie mit der rechten Maustaste darauf und wählen Sie Formatieren
- Wählen Sie im Popup-Fenster exFAT
- Klicken Sie schließlich auf übernehmen, um diese Änderung durchzuführen.
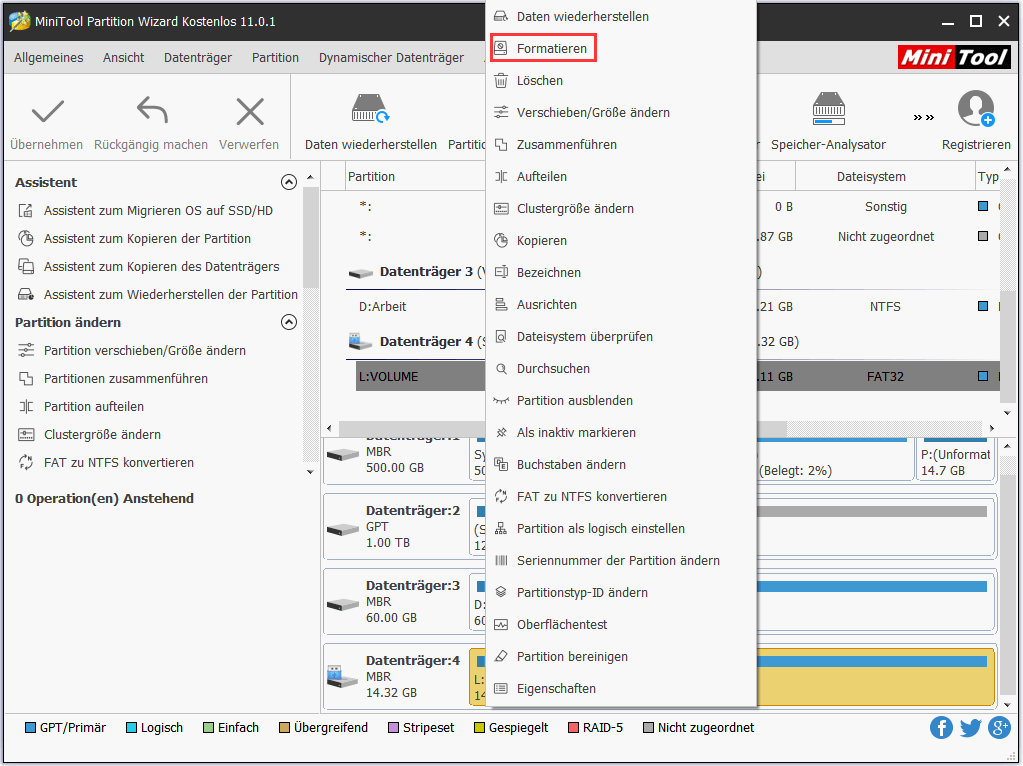
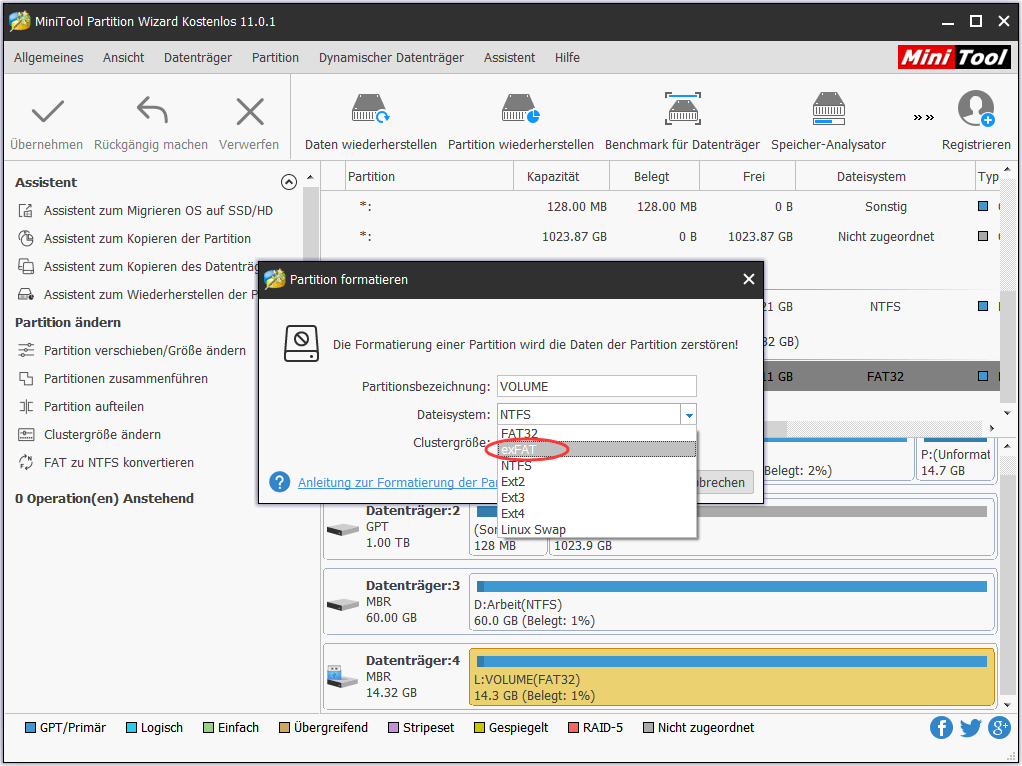
Bitte beachten Sie
Wenn Sie einen Datenträger formatieren, werden alle Dateien darauf verloren gehen. Daher stellen Sie sicher, dass Sie den Datenträger schon gesichert haben oder die Dateien darauf nicht nützlich sind.
Aber was sollten Sie tun, wenn Sie sie nicht sichern oder sie nach dem Formatieren wieder benötigen? In dieser Situation können Sie auch die in dem oben Teil erwähnte Software, MiniTool Power Data Recovery, verwenden.
MiniTool Power Data Recovery TrialKlicken zum Download100%Sauber & Sicher
Verlorene Dateien aus USB-Stick wiederherstellen
Wie oben gezeigt, gibt es vier Wiederherstellungsmodi in dieser Software: Dieser PC, Wechselmedien, Festplattenlaufwerk, und CD/DVD-Laufwerk.
Die Schritte sind am meisten gleich wie Dateien aus exFAT-Partition wiederzustellen. Nur eine Wahl in dem Schritt 1 wird geändert, nämlich wählen Sie den Wiederherstellungsmodus Wechselmedien sondern nicht den Modus Dieser PC.
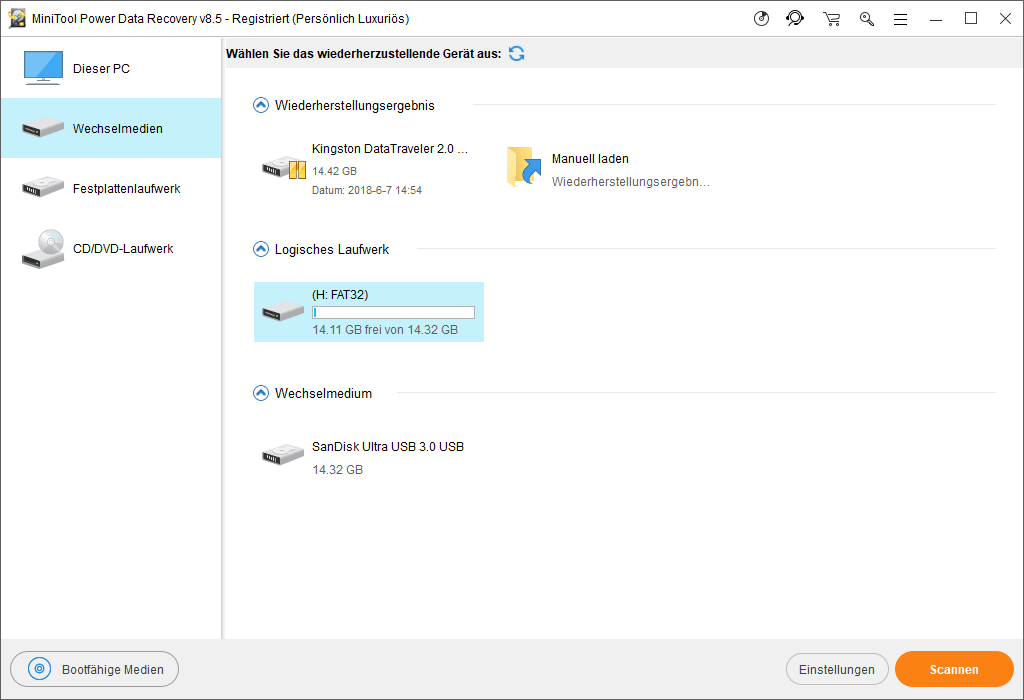
Schlussfolgerung ziehen
In diesem Beitrag habe ich Ihnen gezeigt, was NTFS, FAT32 und exFAT sind, wie Sie Dateien aus exFAT-Partition wiederherstellen, und drei Methoden, mit denen USB-Stick in exFAT formatiert wird, damit das Problem wie „Datei zu groß für USB-Stick“ behoben wird. Wenn Sie Fragen oder Vorschläge haben, können Sie sie in dem folgenden Kommentarbereich hinterlassen. Vielen Dank im Voraus!



