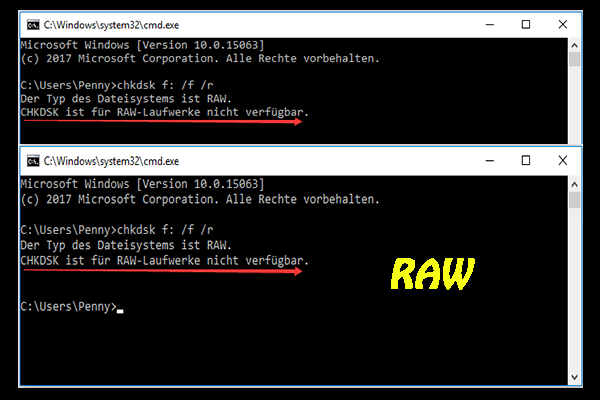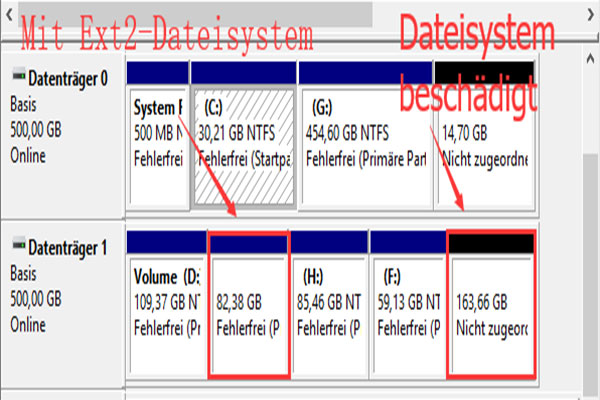Wie behebt man den Fehler 0x80071AC3? Kennen Sie die Antwort?
Wenn Sie Ihre Daten auf Ihrem Computer auf einem externen Laufwerk sichern möchten, erhalten Sie möglicherweise eine Fehlermeldung wie Error 0x80071AC3: The operation could not be completed because the volume is dirty. Please run chkdsk and try again. (Fehler 0x80071AC3: Der Vorgang konnte aufgrund einer Verunreinigung des Volumes nicht abgeschlossen werden. Führen Sie „chkdsk“ aus, und wiederholen Sie den Vorgang.)
Dieses Problem tritt immer bei externen Laufwerken wie USB-Sticks, SD-Karten, Speicherkarten, externen Festplatten und mehr auf. Aufgrund dieses Problems können Sie keine Dateien auf dem externen Laufwerk ausschneiden, kopieren, löschen und bearbeiten. Mit anderen Worten ist das Laufwerk unerreichbar.
Daher ist die dringende Aufgabe, die Sie tun sollten, den Fehler 0x80071AC3 zu beseitigen. In diesem Beitrag fassen wir einige verfügbare Lösungen zusammen, die zum Beheben von 0x80071AC3 verwendet werden können. Sie können sie einzeln ausprobieren, um Ihnen dabei zu helfen, aus diesem Problem herauszukommen.
Lösung 1: Führen Sie CHKDSK aus oder verwenden Sie das Fehlerüberprüfungstool
Wenn Sie den Fehler 0x80071AC3 erhalten, können Sie sehen, dass es einen empfohlenen Weg gibt, dieses Problem zu lösen: das Ausführen von CHKDSK. Daher können Sie CHKDSK zunächst ausführen, um es auszuprobieren.
Zusätzlich ist das Windows Fehlerüberprüfungstool die GUI (grafische) Version von CHKDSK. Obwohl es nicht so leistungsfähig wie CHKDSK ist, da es nicht über einige erweiterte Optionen verfügt, können Sie es dennoch verwenden, um eine Reihe von Festplattenfehlern wie Dateisystemprobleme zu identifizieren und zu korrigieren und schlechte Sektoren abzuschirmen.
Wenn Sie der Meinung sind, dass die Verwendung von CHKDSK komplex ist, können Sie das Fehlerüberprüfungstool direkt verwenden, 0x80071AC3 zu lösen.
Option 1: CHKDSK ausführen
Wie kann man 0x80071AC3 über CHKDSK beheben? Sie können diese Schritte ausführen:
1. Drücken Sie gleichzeitig die Tasten Win + X, um das WinX-Menü zu öffnen.
2. Wählen Sie die Option Eingabeaufforderung (Administrator), um die Eingabeaufforderung zu öffnen.
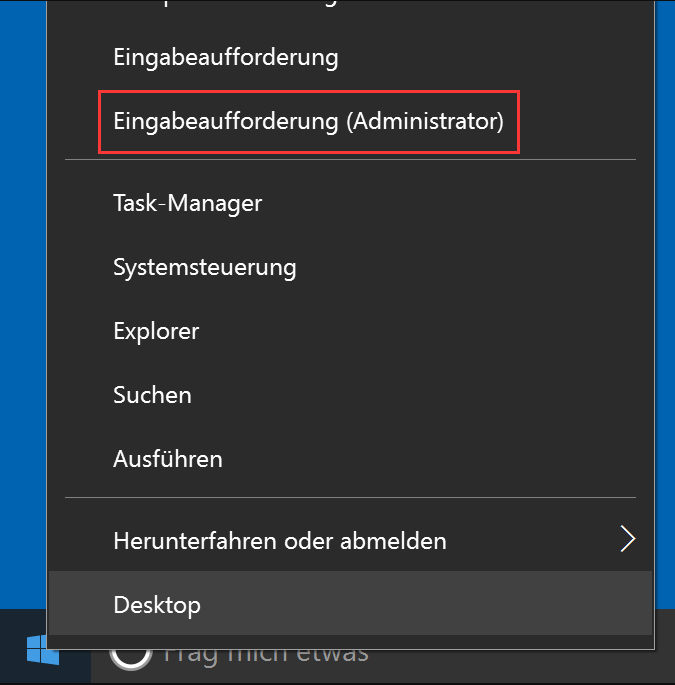
3. Geben Sie chkdsk h: /f /r in die Schnittstelle ein und drücken Sie die Eingabetaste.
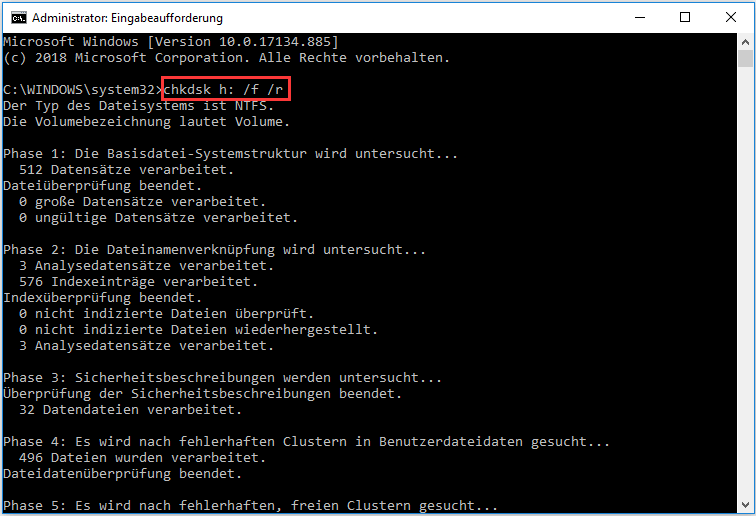
Wenn der Prüfungsvorgang abgeschlossen ist, sehen Sie, ob Sie den USB-Stick wie gewohnt verwenden können.
Option 2: Fehlerüberprüfungstool verwenden
Das Fehlerüberprüfungstool ist eine alternative Möglichkeit für Sie, den Fehler 0x80071AC3 zu beheben.
Wie behebt man mit diesem Tool den Fehler 0x80071AC3? Sie können diese Schritte ausführen:
1. Gehen Sie zu Datei Explorer > Dieser PC.
2. Klicken Sie mit der rechten Maustaste auf den Ziel-USB-Stick und wählen Sie Eigenschaften aus dem Popup-Menü.
3. Wechseln Sie zum Abschnitt Tools und drücken Sie dann die Schaltfläche Prüfen, um den Prüfungsvorgang zu starten.
4. Wenn es Fehler auf dem Laufwerk findet, müssen Sie auf Laufwerk reparieren klicken, damit Windows es reparieren kann. Möglicherweise müssen Sie Ihren Computer noch einmal neu starten.
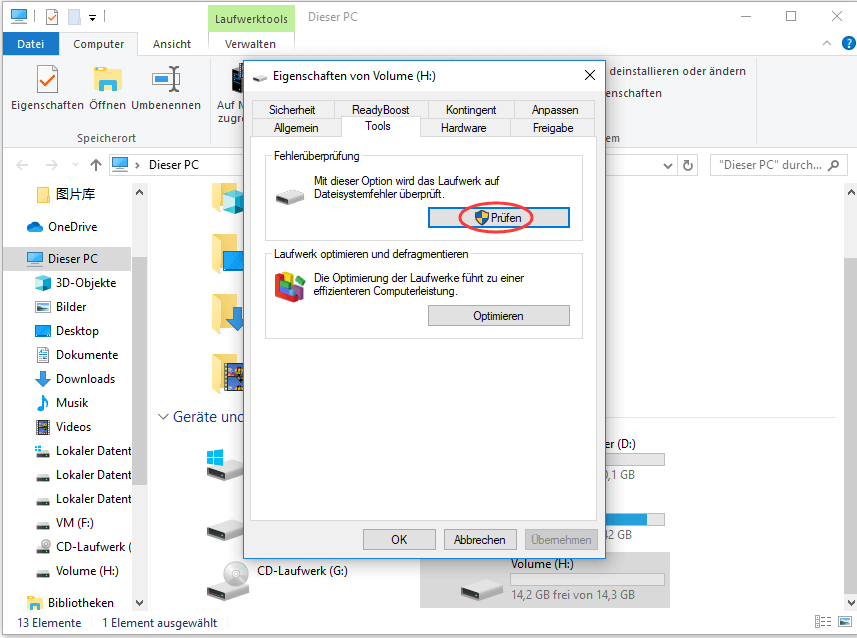
Nach diesen Schritten können Sie sehen, ob der Fehler 0x80071AC3, der Vorgang nicht abgeschlossen werden konnte, verschwindet.
Wenn Sie diesen Fehler immer noch sehen, versuchen Sie die nächste Lösung.
Lösung 2: Deaktivieren Sie ReadyBoost
Einige externe USB-Laufwerke sind mit der ReadyBoost Festplatten-Caching-Funktion ausgestattet, die zur Verbesserung der Leistung des Laufwerks verwendet wird. In einigen Fällen kann es jedoch beim Lesen und Schreiben auf das Laufwerk zu dem Fehler 0x80071AC3 führen.
So können Sie sehen, ob ReadyBoost deaktiviert ist. Wenn nicht, deaktivieren Sie es, um es auszuprobieren.
Um diese Aufgabe zu erledigen, müssen Sie Folgendes tun:
1. Wiederholen Sie die ersten beiden Schritte, die in Option 2 der Lösung 1 erwähnt sind, um die Eigenschaften von Laufwerk H: aufzurufen.
2. Klicken Sie auf ReadyBoost.
3. Kreuzen Sie Dieses Gerät nicht verwenden an.
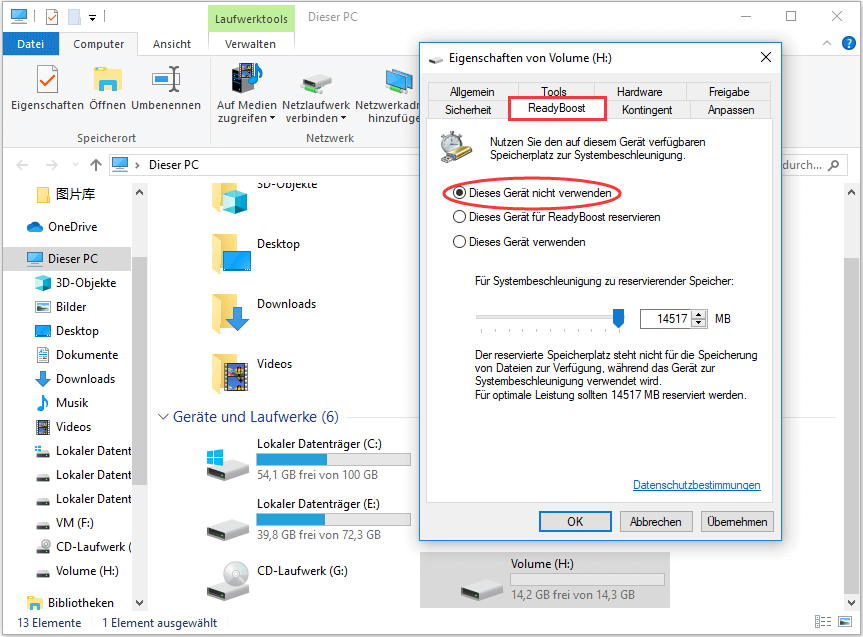
4. Klicken Sie auf Übernehmen und drücken Sie dann auf OK, um die Änderung zu übernehmen.
Wenn der Fehler 0x80071AC3 weiterhin besteht, müssen Sie möglicherweise den Treiber für das Laufwerk neu installieren.
Lösung 3: Installieren Sie den Treiber für das defekte Laufwerk neu.
Wie kann man den Fehler 0x80071AC3, der Vorgang nicht abgeschlossen werden konnte, durch Neuinstallation des Zieltreibers beheben? Bitte tun Sie diese Dinge:
1. Drücken Sie Win + X, um WinX zu öffnen.
2. Wählen Sie Geräte-Manager.
3. Doppelklicken Sie auf Laufwerke, um sie zu erweitern.
4. Finden Sie das Laufwerk, das durch den Fehler 0x80071AC3 beeinflusst wird, klicken Sie mit der rechten Maustaste darauf und wählen Sie dann Gerät deinstallieren.
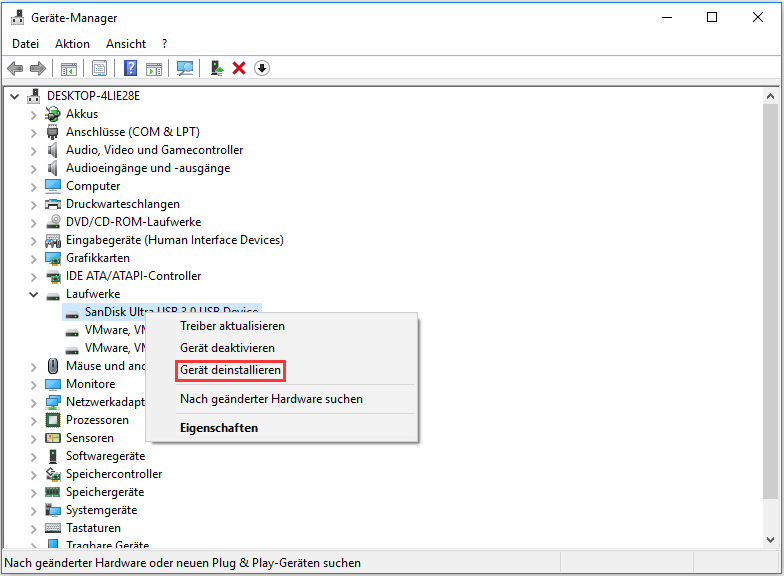
5. Klicken Sie auf der Bestätigungsoberfläche auf OK.
6. Trennen Sie das Laufwerk vom Computer und starten Sie den Computer neu.
7. Wiederholen Sie die Schritte 1 und 2, um den Geräte-Manager aufzurufen.
8. Schließen Sie das USB-Flash-Laufwerk an Ihren Computer an.
9. Gehen Sie zu Aktion > Nach geänderter Hardware suchen.
Warten Sie, bis die Neuinstallation des Treibers abgeschlossen ist. Überprüfen Sie anschließend, ob der Fehlercode 0x80071AC3 verschwindet.
Wenn diese Lösung immer noch nicht funktioniert, können Sie eine andere Methode versuchen: Ändern Sie die Registrierung. Gehen Sie zur nächsten Lösung.
Lösung 4: Ändern Sie die Registrierung, um das Schreiben auf das Laufwerk zu ermöglichen.
Ein weiterer möglicher Grund für den Fehlercode 0x80071AC3 ist, dass die Registrierung Ihres Computers so konfiguriert ist, dass er es Ihrem Computer nicht erlaubt, auf allgemeine Laufwerke oder das Laufwerk zu schreiben, das durch dieses Problem gestört wird.
Daher müssen Sie dann die entsprechende Registrierung ändern.
1. Drücken Sie gleichzeitig die Tasten Win + R, um das Ausführen zu öffnen.
2. Geben Sie regedit in das Feld von Ausführen ein und drücken Sie OK.
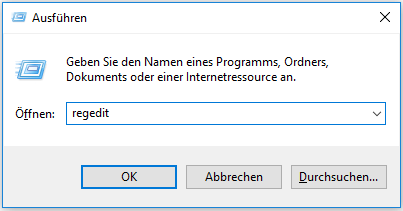
3. Wenn die Benutzeroberfläche der Benutzerkontensteuerung angezeigt wird, klicken Sie zum Fortfahren auf Ja.
Nachdem Sie den Registrierungs-Editor aufgerufen haben, navigieren Sie zu dem folgenden Verzeichnis:
HKEY_LOCAL_MACHINE > SYSTEM > CurrentControlSet > Control
4. Suchen Sie nach StorageDevicePolicies und klicken Sie darauf.
5. Doppelklicken Sie im rechten Bereich auf WriteProtect, um es zu öffnen.
6. Überprüfen Sie, ob der Wert 1 ist, und wenn ja, ersetzen Sie sie durch 0 und drücken Sie OK, um die Änderung zu speichern.
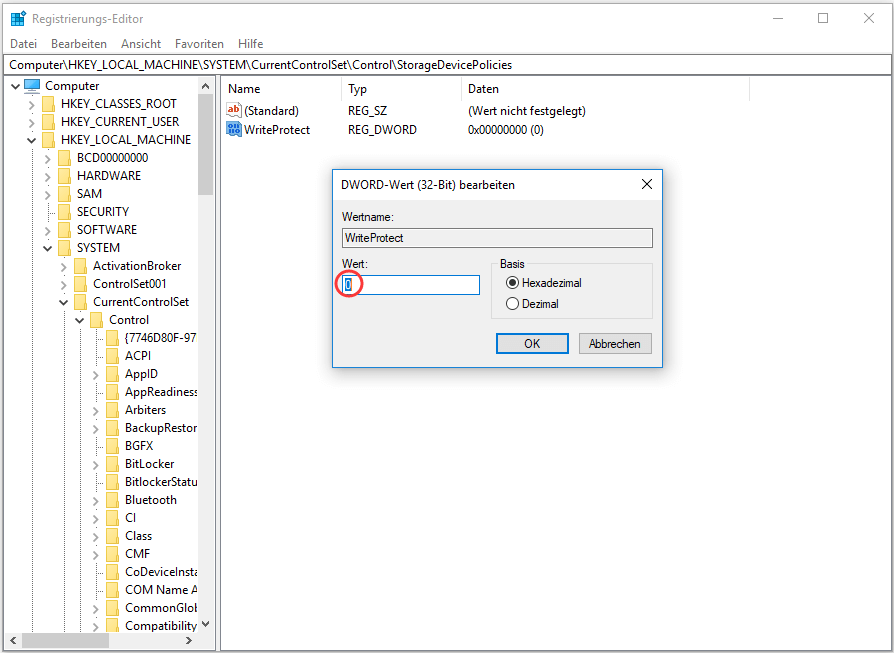
7. Schließen Sie den Registrierungs-Editor und starten Sie Ihren Computer neu.
Nachdem der Computer erfolgreich hochgefahren ist, können Sie überprüfen, ob der Fehler 0x80071AC3, behoben ist.
Wenn dieses Problem noch besteht, ist es vielleicht an der Zeit, das Laufwerk auf den Normalzustand zu formatieren.
Lösung 5: Formatieren Sie das unzugängliche Laufwerk auf Normalzustand.
Datenrettung vor dem Formatieren des Laufwerks falls erforderlich
Sie wissen, dass das Formatieren eines Laufwerks alle Daten auf dem Gerät löscht. Wenn einige wichtige Dateien darauf sind, sollten Sie sie zuerst retten und dann formatieren.
Wie kann man Daten von einem unzugänglichen externen Laufwerk wiederherstellen? In der Tat müssen Sie sich auf eine Datenrettungssoftware von Drittanbietern – MiniTool Power Data Recovery verlassen.
Diese Software wurde speziell entwickelt, um Ihre verlorenen und gelöschten Daten von verschiedenen Arten von Speichermedien wiederherzustellen. Es kann aber auch die vorhandenen Dateien auf dem ausgewählten Laufwerk scannen. Egal, ob Sie Daten von einer RAW-Partition, einer formatierten Partition, einer beschädigten Partition oder einer verlorenen Partition retten möchten, Sie können dieses Tool einfach ausprobieren.
Erstens können Sie die Testversion dieser Software ausprobieren, um zu sehen, ob sie die Dateien finden kann, die Sie wiederherstellen müssen. Drücken Sie die folgende Schaltfläche, um sie zu erhalten.
MiniTool Power Data Recovery TrialKlicken zum Download100%Sauber & Sicher
Anschließend führen wir Sie im folgenden Tutorium durch die detaillierten Schritte zur Wiederherstellung von Daten vom unzugänglichen USB-Stick mit dieser Software.
Schritt 1: Wählen Sie den zu scannenden USB-Stick aus
- Schließen Sie das USB-Flash-Laufwerk an Ihren Computer an und öffnen Sie die Software.
- Der Modus Dieser PC wird standardmäßig angezeigt und das Ziellaufwerk wird dort automatisch angezeigt. Wählen Sie es aus und drücken Sie die Schaltfläche Scannen, um den Scanvorgang zu starten.
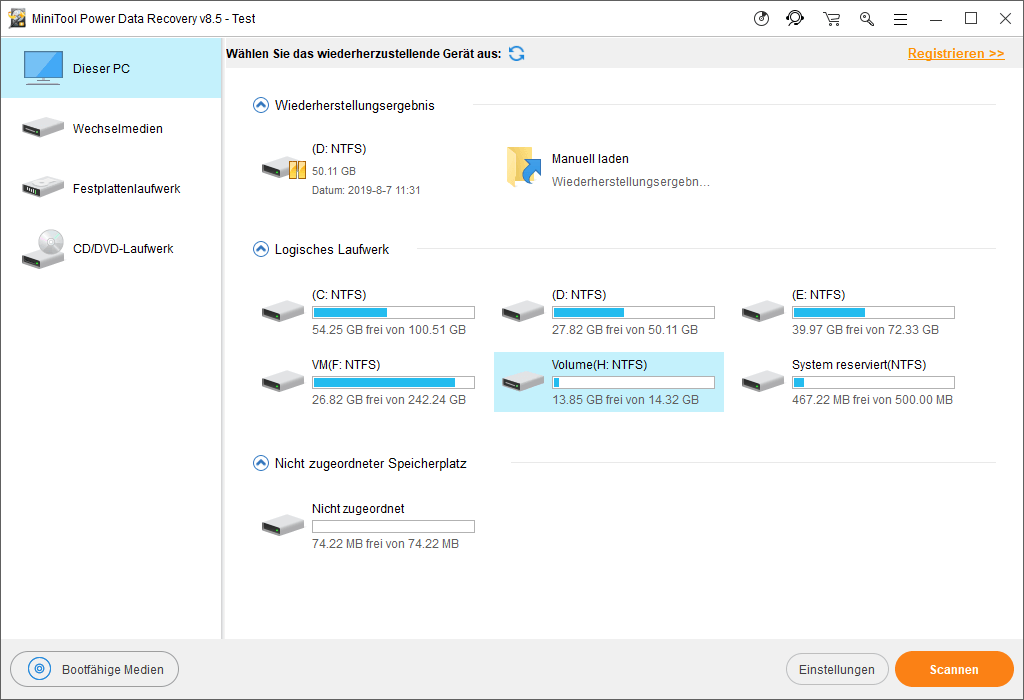
Schritt 2: Finden Sie die Dateien, die Sie retten müssen
Wenn der Scanvorgang abgeschlossen ist, sehen Sie die Scanergebnisse mit vorhandenen und gelöschten Elementen. Dann ist es an der Zeit, die benötigten Dateien zu finden.
- Öffnen Sie jeden Pfad, um die Dateien zu finden, die Sie wiederherstellen möchten. Sie können jedoch auch die Funktionen Typ, Suchen und Filtern verwenden, um Ihre benötigten Dateien schnell zu finden.
- Bis jetzt unterstützt diese Software die Vorschau von 70 Dateitypen, und diese Dateien sollten nicht größer als 100 MB sein. Klicken Sie auf eine Datei und drücken Sie auf Vorschau, um zu sehen, ob es sich um die gewünschte Datei handelt.
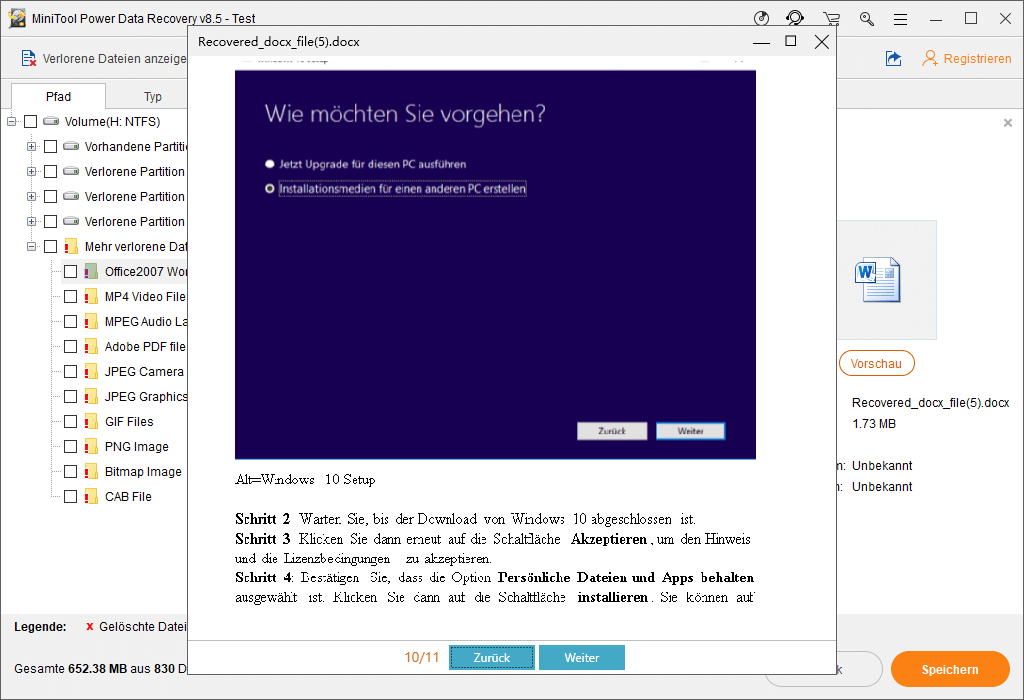
Schritt 3: Aktualisieren Sie diese Freeware auf eine Vollversion.
Mit dieser kostenlosen Datenrettungssoftware ist es Ihnen nicht erlaubt, schließlich Ihre benötigten Dateien zu speichern. Sie können es jedoch auf eine Vollversion aktualisieren, um die Arbeit zu erledigen.
- Besuchen Sie die offizielle MiniTool-Website, um eine passende Edition nach Ihrem tatsächlichen Bedürfnis zu erhalten. Wenn Sie beispielsweise ein persönlicher Benutzer sind, kann die Edition Persönlich Luxuriös Ihren Bedürfnissen voll und ganz entsprechen.
- Klicken Sie auf die Schaltfläche Registrieren in der Software und kopieren Sie den erhaltenen Lizenzschlüssel in das Eingabefeld. Klicken Sie dann auf die Schaltfläche Registrieren, um die Software direkt zu aktualisieren.
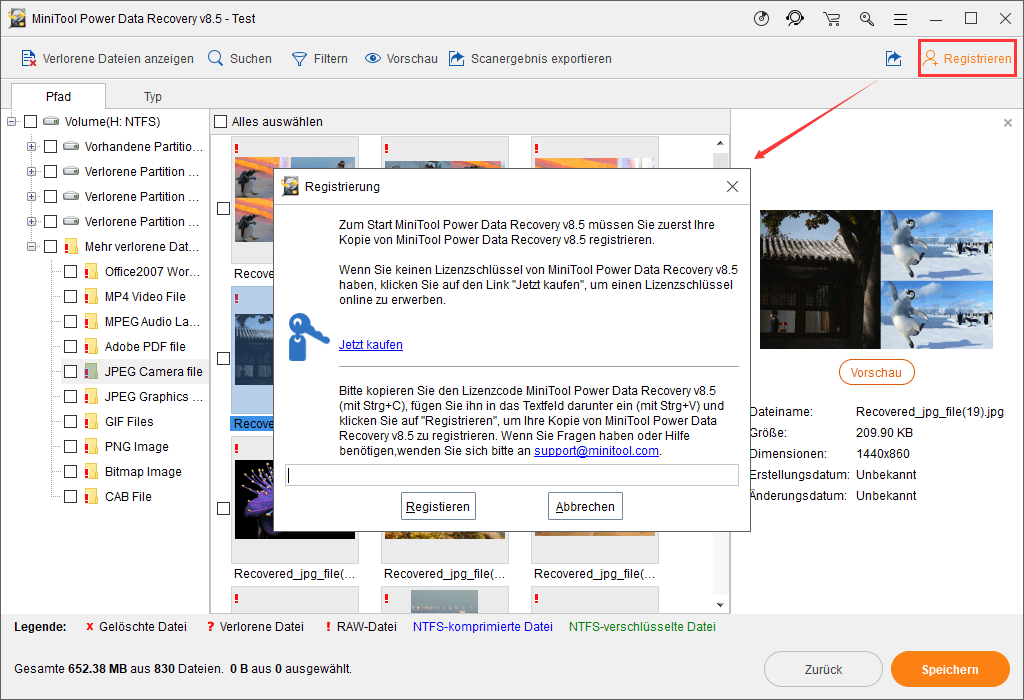
Schritt 4: Kreuzen Sie die benötigten Daten zum Wiederherstellen an
- Kreuzen Sie die Dateien an, die Sie wiederherstellen möchten, und drücken Sie dann die Taste Speichern.
- Die Software informiert Sie, dass Sie einen Pfad zum Speichern der ausgewählten Daten wählen müssen. Denken Sie daran, dass Sie nicht den ursprünglichen Pfad wählen.
- Klicken Sie auf OK, um die Dateien zu speichern.
Nun werden die gewünschten Dateien in einem sicheren Pfad gespeichert. Dann können Sie das Laufwerk auf Normalzustand formatieren.
Formatieren Sie das unzugängliche Laufwerk auf Normalzustand
Es gibt mehr als eine Möglichkeit, ein unzugängliches Laufwerk zu formatieren, und alle sind kostenlos:
- Die Funktion Partition formatieren von MiniTool Partition Wizard
- In Windows integrierte Datenträgerverwaltung
- In Windows integriertes Diskpart
Es gibt drei Möglichkeiten, die in unserem vorherigen Artikel vorgestellt werden: So Einfach! Drei weitere Methoden zum Formatieren eines USB-Sticks. Wir werden sie hier nicht wiederholen.
Nach der Formatierung des Laufwerks sollte der Fehler 0x80071AC3 behoben werden und Sie können es dann wie gewohnt verwenden.
Vorschlag: Daten regelmäßig sichern
Tag für Tag, Jahr für Jahr verwenden Sie verschiedene Arten von Datenspeichergeräten, Ihre wichtigen Daten zu speichern. Aber diese Dateien können plötzlich verloren gehen oder beschädigt werden. Um sie sicher zu halten, sollten Sie Ihre Daten regelmäßig sichern.
Diese professionelle Backup-Software, MiniTool ShadowMaker, kann eine gute Wahl sein. Es kann verwendet werden, das Betriebssystem, Festplatten, Partitionen, Dateien und Ordner einfach und schnell zu sichern. Darüber hinaus können Sie mit dieser Software automatische Backups erstellen, die eine Menge Probleme vermeiden können.
Ebenso können Sie zunächst die Testversion nutzen, um diese Software 30 Tage lang kostenlos zu testen.
Hier ist ein verwandter Artikel, der Ihnen erklärt, wie Sie dieses Programm verwenden können: 3 Möglichkeiten, ein automatisches Datei-Backup in Windows 10 zu erstellen.
Schluss
Der Fehler 0x80071AC3 wird kein schwieriges Problem sein, wenn Sie diese 5 in diesem Beitrag erwähnten Lösungen beherrschen. Wenn Sie von diesem Problem gestört werden, versuchen Sie einfach diese Lösungen, aus dem Dilemma herauszukommen.
Sollten Sie Fragen zur Behebung dieses Problems haben, können Sie uns über [email protected] kontaktieren oder uns im Kommentar mitteilen. Sie können hier auch Ihre Ideen und Vorschläge einbringen.