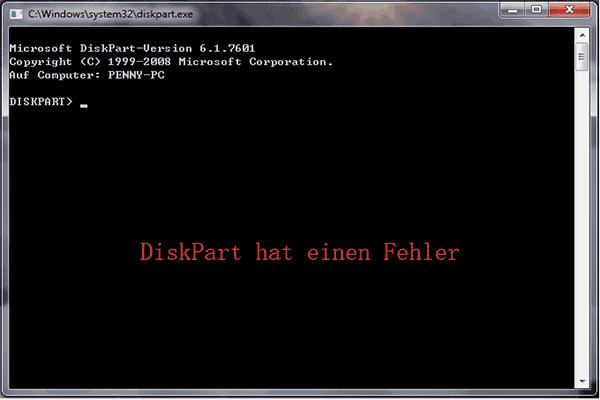In diesem Artikel werden Sie sehen, wie Sie mit verschiedenen Methoden einen USB Stick formatieren können. Außerdem wird hier auch eine kostenlose und professionelle Software zum Wiederherstellen der versehentlich formatierten Daten vorgestellt.
Wann sollte man einen USB-Stick formatieren?
Im heutigen Alltag wird die Datenübertragung sehr weit verbreitet. Mit verschiedenen Methoden oder Tools kann man leicht Daten übertragen. Darunter sind USB-Sticks die meisten verwendeten Tools zur Datenübertragung. Außerdem werden sie auch von vielen Menschen zum Speichern der Daten oder zur Sicherung verwendet. Allerdings muss man sie in einigen Fällen formatieren, um sie wieder normal zu verwenden. Aber wann sollte man einen USB Stick formatieren und wie er formatiert wird?
In den folgenden Situationen können Sie einen USB-Stick formatieren.
- Er wird von Virus angriffen.
- Er wird aus unbekannten Gründen zu RAW.
- Sie möchten ein anderes Dateisystem für den USB-Stick angeben.
- Sie möchten die Dateien darauf einfach löschen und den USB-Stick zurücksetzen.
Und wie formatieren Sie einen USB-Stick?
In der Regel können Sie einen USB-Stick wie folgt im Datei-Explorer formatieren.
- Drücken Sie gleichzeitig die Tasten Windows und E, um Datei-Explorer zu öffnen.
- Finden Sie unter Geräte und Laufwerk Ihren USB-Stick und dann klicken Sie mit der rechten Maustaste darauf.
- Im Popup-Menü wählen Sie Formatieren… aus, anschließend wird ein Popup-Fenster angezeigt, auf dem Sie das Dateisystem ändern können (wählen Sie hier am bestem das FAT32 )
- Zum Schluss klicken Sie auf Starten, um die Formatierung zu beginnen.
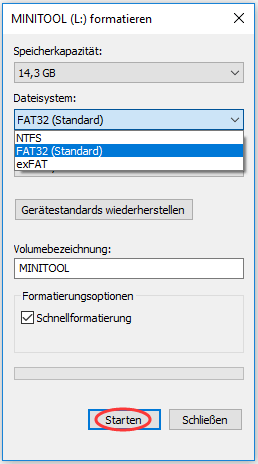
Zur Information: Im obigen Abschnitt habe ich erwähnt, dass Sie beim Formatieren am besten FAT32 auswählen sollten. Warum? In der Tat können Sie auch exFAT auswählen aber wählen Sie bestimmt NTFS nicht. Um mehr detaillierte Informationen zu wissen, lesen Sie bitte diesen Artikel.
Was ist, wenn Sie im Datei-Explorer einen USB-Stick nicht formatieren können? Gibt es weitere Methoden zum Formatieren eines USB-Sticks? Natürlich Ja! Bitte lesen Sie weiter.
3 Methoden zum Formatieren eines USB-Sticks
In diesem Artikel zeige ich Ihnen weitere drei Methoden zum Formatieren eines USB-Sticks. Und die Möglichkeit einer erfolgreichen Formatierung nimmt der Reihe nach zu. Dann fangen wir an.
Methode 1: Formatieren Sie einen USB-Stick in der Datenträgerverwaltung
Die Datenträgerverwaltung ist ein integriertes Tool in Windows, mit der Sie Datenträger auf dem Computer verwalten können. Und die Methoden zum Aufrufen des Tools sind vielfältig, hier zeige ich Ihnen eine einfache Methode davon.
1. Klicken Sie mit der rechten Maustaste auf das Symbol von Windows in der unteren linken Ecke auf dem Desktop und wählen Sie aus dem Popup-Menü Datenträgerverwaltung aus.
2. Finden Sie in der Datenträgerverwaltung Ihren USB-Stick. (Vergessen Sie nicht, den USB-Stick zuerst mit dem Computer zu verbinden) Danach rechtsklicken Sie darauf und wählen Sie aus dem Popup-Menü Formatieren… aus.
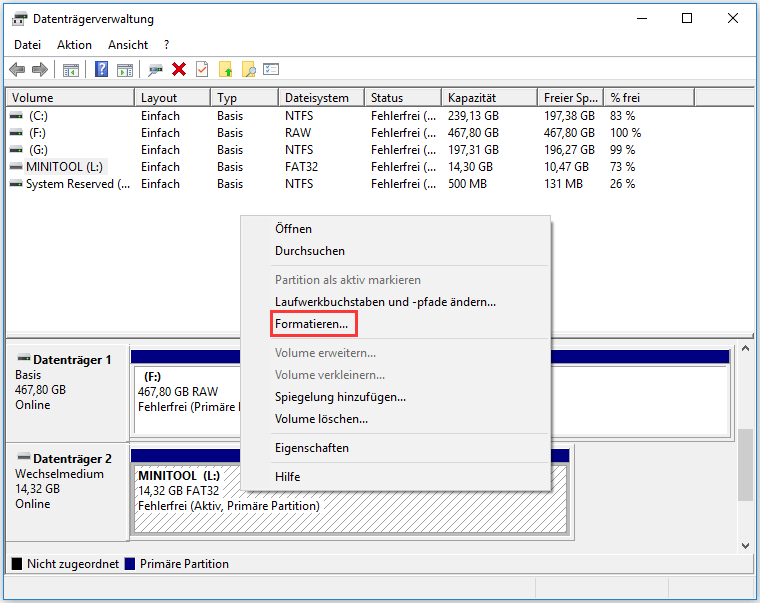
3. Nachdem Sie auf Formatieren geklickt haben, zeigt sich ein Meldungsfenster an, auf dem steht, dass alle Daten auf der Partition verloren gehen werden. Klicken Sie einfach auf Ja, um fortzusetzen.
4. Danach erhalten Sie ein Fenster wie folgt. Hier können Sie Volumebezeichung und zu verwendendes Dateisystem ändern. Nachdem Sie dies angegeben haben, klicken Sie weiter auf OK. Wieder wird ein Meldungsfenster angezeigt, um Ihnen davon zu informieren, dass zum Fortsetzen alle Daten gelöscht werden und Sie ein Backup machen sollen. Zum Schluss klicken Sie auf OK in dem Meldungsfenster, nach einer Weile werden Sie einen neuen USB-Stick erhalten.
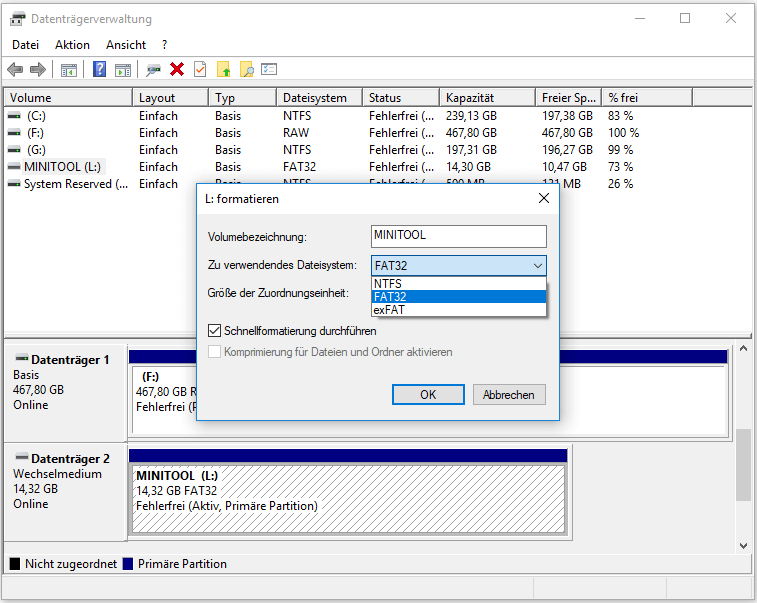
Methode 2: Formatieren Sie einen USB-Stick mit Diskpart
Außer der Datenträgerverwaltung können Sie ein weiteres Dienstprogramm verwenden, nämlich Diskpart, das auch in Windows integriert ist. Es gibt auch viele Methoden, es zu öffnen. Hier zeige ich natürlich noch die einfache Methode.
1. Drücken Sie gleichzeitig die Tasten Windows und R, um das Ausführen aufzurufen.
2. Geben Sie direkt diskpart in das Textfeld vom Ausführen ein, um das Diskpart zu öffnen.
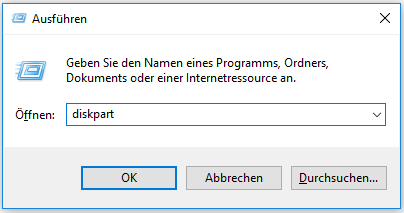
3. Nachdem Sie Diskpart geöffnet haben, geben Sie der Reihe nach die folgenden Befehle ein und vergessen Sie nicht, nach jedem Befehl die Eingabetaste zu drücken.
- list disk
- select disk X
- clean
- create partition primary
- format fs=fat32 quick
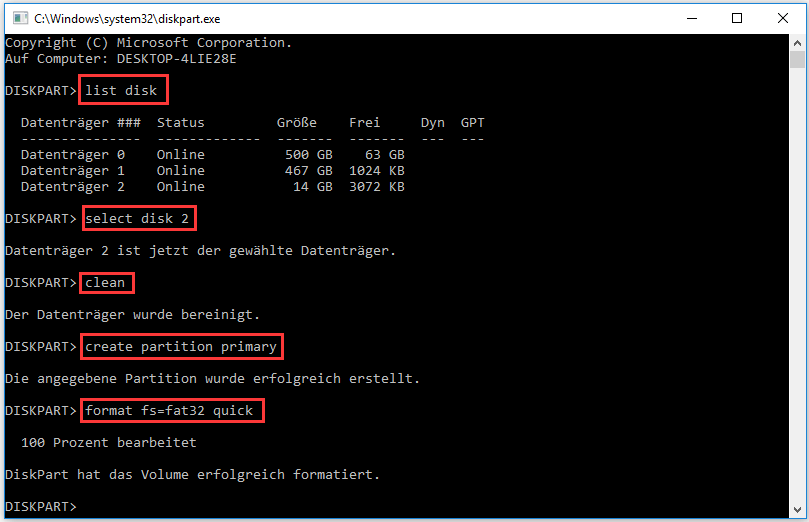
Zur Information
- list disk: Alle Datenträger auf dem Computer werden aufgelistet.
- select disk X: Dieser Befehl wird den Datenträger X auswählen, damit die nächste Operation auf dem gemacht werden kann. Und hier symbolisiert der Buchstabe X die Nummer des auszuwählenden Datenträgers.
- clean: Alle Partitionen darauf werden bereinigt.
- create partition primary: Dieser Befehl wird eine ganze Partition auf Ihrem Datenträger erstellen.
- format fs=fat32 quick: Dieser Schritt wird Ihren Datenträger(hier nämlich den USB-Stick) formatieren. fs bedeutet das Dateisystem (englisch file system)
Wenn Sie sich für die Diskpart-Befehle interessieren, können Sie diesen Artikel mal lesen: 7 häufige Diskpart-Befehle, ein alternatives Tool dafür und eine wunderbare Wiederherstellungssoftware.
4. Zum Schluss beenden Sie das Diskpart und erhalten Sie wieder einen formatierten und leeren USB-Stick.
In der Tat werden die Befehle oben verwendet, wenn es auf Ihrem USB-Stick zwei oder mehrere Partitionen gibt. Wenn Sie nur eine Partition auf dem USB haben, können Sie auch die folgenden Befehle versuchen, Ihren USB zu formatieren,
- list disk
- select disk X
- list partition
- select partition 1
- format fs=fat32 quick
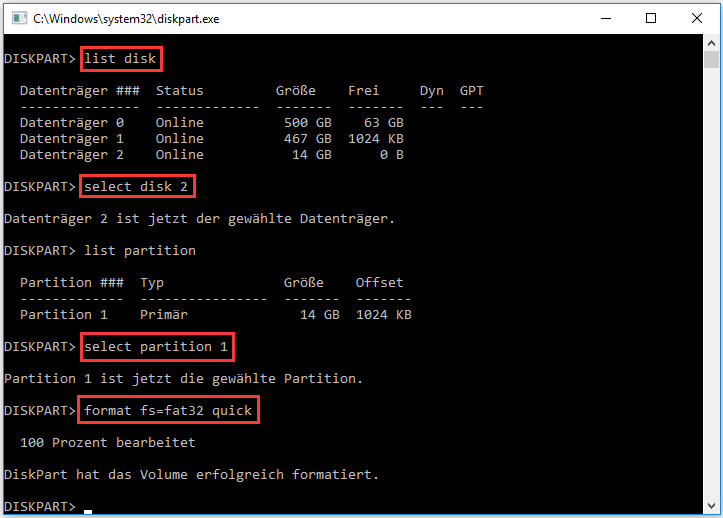
Vielleicht interessiert Sie der untere Artikel:
Methode 3: Mit einem Partition-Manager formatieren Sie einen USB-Stick
Wenn Sie mit einfacherer und effizienterer Methode USB Stick formatieren möchten, können Sie eine Software von Drittanbietern verwenden. Auf dem Markt gibt es vielfältige Partitionierungssoftware. Welche sollen Sie wählen? Hier empfehle ich Ihnen MiniTool Partition Wizard! Es ist ein ausgezeichneter Partition-Manager.
Mit dem Partition-Manager können Sie nicht nur einen USB-Stick mit Leichtigkeit formatieren, sondern auch viele andere Operationen für Datenträger erledigen wie Datenträger kopieren, Partitionsgröße ändern, OS auf SSD/HD migrieren, Oberflächentest des Datenträgers und so weiter. Dann fangen wir an.
Schritt 1: Auf dem Computer installieren Sie MiniTool Partition Wizard
Bitte drücken Sie die folgende Schaltfläche, um den kostenlosen Partition-Manager zu bekommen.
MiniTool Partition Wizard FreeKlicken zum Download100%Sauber & Sicher
Schritt 2: Finden Sie den USB-Stick und klicken auf Formatieren
Nachdem Sie MiniTool Partition Wizard heruntergeladen und installiert haben, öffnen Sie es und in der Startseite klicken Sie auf Anwendung ausführen. In der Hauptschnittstelle werden Sie zwei Bereiche sehen, in dem linken Bereich werden einige Funktionen angezeigt und in dem rechten Bereich werden alle Datenträger und ihre Zustände angezeigt.
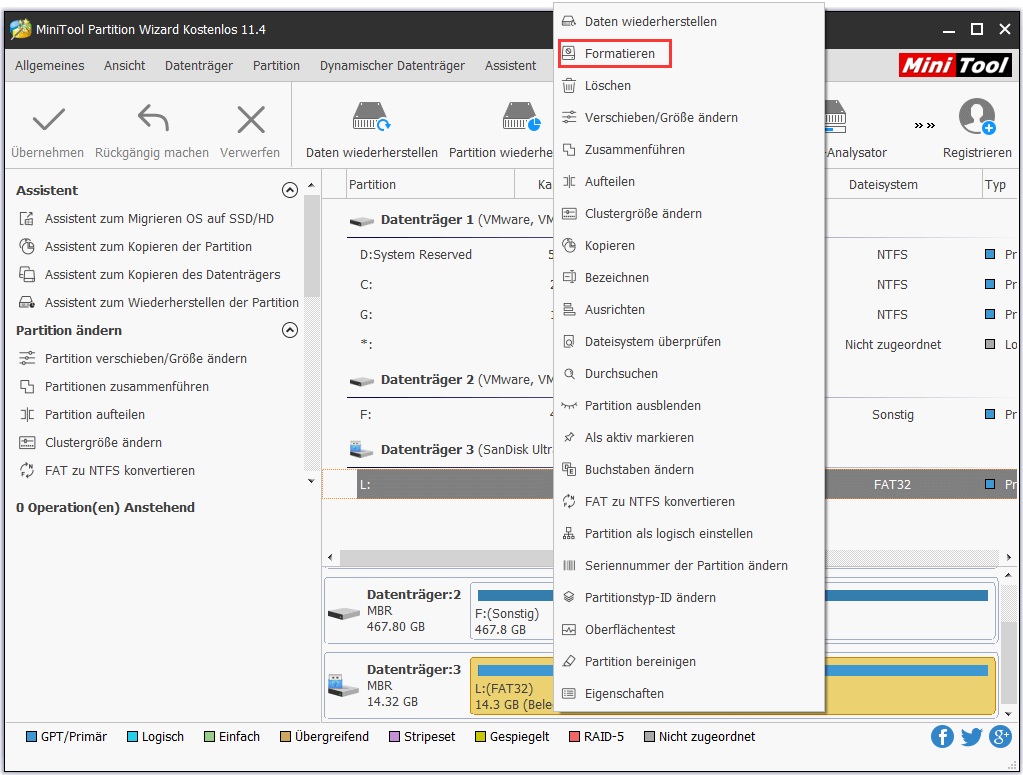
Finden Sie Ihren USB-Stick und dann klicken Sie mit der rechten Maustaste darauf und wählen Sie Formatieren aus dem Popup-Menü aus.
Schritt 3: Ändern Sie die Einstellungen für den USB-Stick und übernehmen die Änderung
In dem Popup-Fenster können Sie die Partitionsbezeichnung, das Dateisystem, und die Clustergröße ändern. Nachdem Sie diese angegeben haben, können Sie diese Änderungen zuerst in der Vorschau sehen. Wenn Sie damit zufrieden sind, klicken Sie bitte auf die Schaltfläche Übernehmen in der oberen linken Ecke, um die Änderungen in Kraft zu setzen.
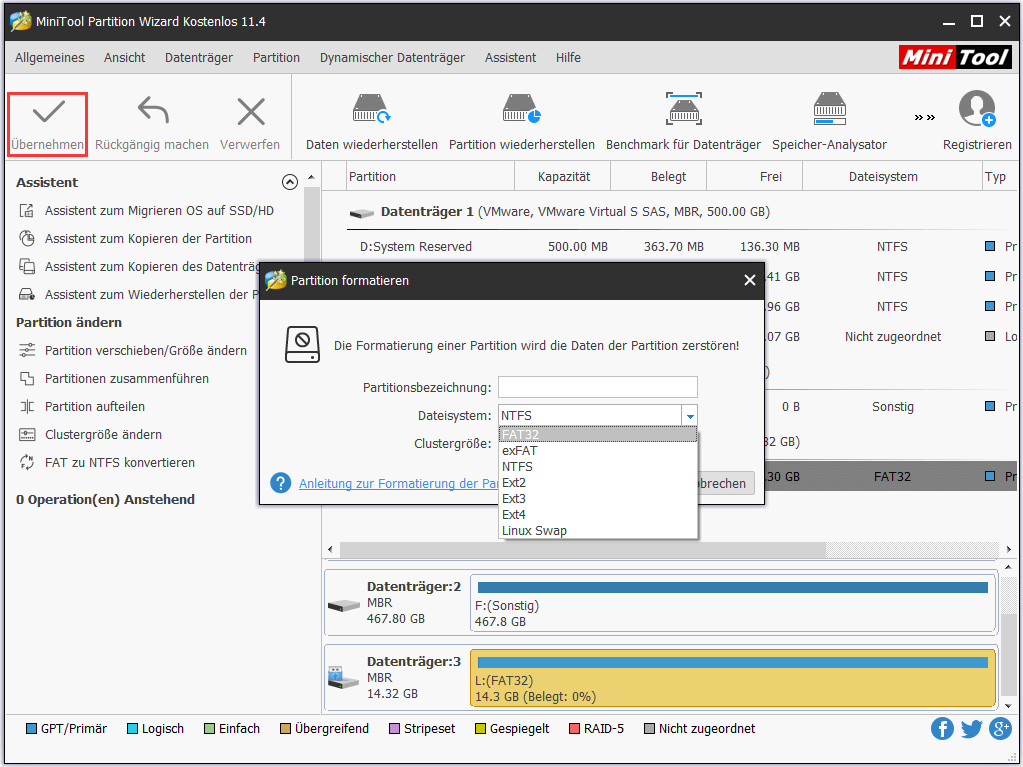
Dann wurde der USB-Stick erfolgreich formatiert.
Wenn Sie den USB-Stick nicht zum Löschen der Daten darauf formatierten, aber die wichtigen Daten wurden aus Versehen ohne Sicherung formatiert, was sollten Sie tun, um sie wiederzubekommen? Keine Sorge! In dieser Situation können Sie auch MiniTool Partition Wizard verwenden.
In den obigen Teilen habe ich erwähnt, dass es über viele andere Funktionen verfügt, darunter auch Daten wiederherstellen. Mit der können Sie die formatierten, gelöschten oder verlorenen Daten problemlos wiederherstellen.
So stellen Sie die formatierten Daten mit MiniTool Partition Wizard wieder her
Eins: In der Startseite klicken Sie direkt auf Daten wiederherstellen.
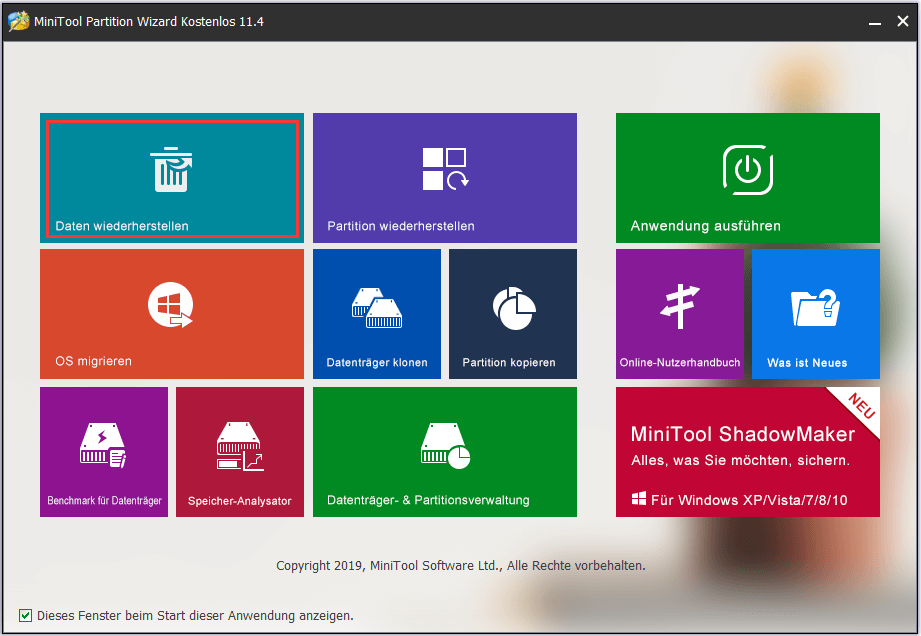
Zwei: Wählen Sie Ihren USB-Stick aus und klicken auf Scannen
Nachdem Sie auf Daten wiederherstellen geklickt haben, wird eine Schnittstelle mit den folgenden fünf Modi angezeigt.
- Wiederherstellungsergebnis: Dieser Teil zeigt Ihnen das letzte Scanergebnis und Sie können es manuell laden, direkt die wiederhergestellten Daten auszuwählen.
- Logisches Laufwerk: Dieser Teil zeigt Ihnen alle vorhandenen Partitionen auf Ihrem Datenträger, einschließlich Wechselmedien wie zum Beispiel USB-Sticks. Die Partitionen ohne Laufwerkbuchstaben werden am Ende dieser Liste aufgestellt.
- Verlorene Partition: Dieser Teil zeigt Ihnen alle verlorenen Partitionen, die von „Daten wiederherstellen“ erkannt wurden. Sie können danach Ihre Daten von verlorenen Partitionen retten.
- Nicht zugeordneter Speicherplatz: Dieser Teil zeigt Ihnen alle nicht zugeordneten Speicherplätze auf Ihrem Computer.
- Festplatte: Dieser Teil listet alle Festplatten auf dem Computer auf. Sie können auch eine Festplatte zum Scan wählen.
Hier können Sie unter dem Modus Logisches Laufwerk Ihren USB-Stick auswählen. Und dann klicken Sie auf die Schaltfläche Scannen in der unteren rechten Ecke.
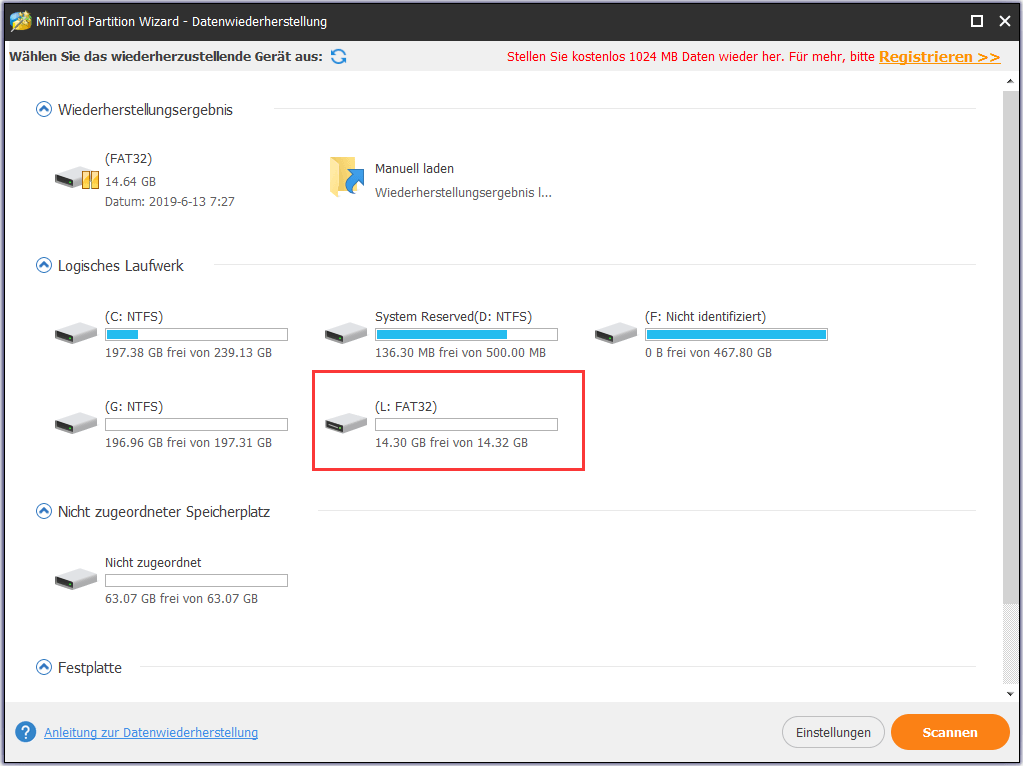
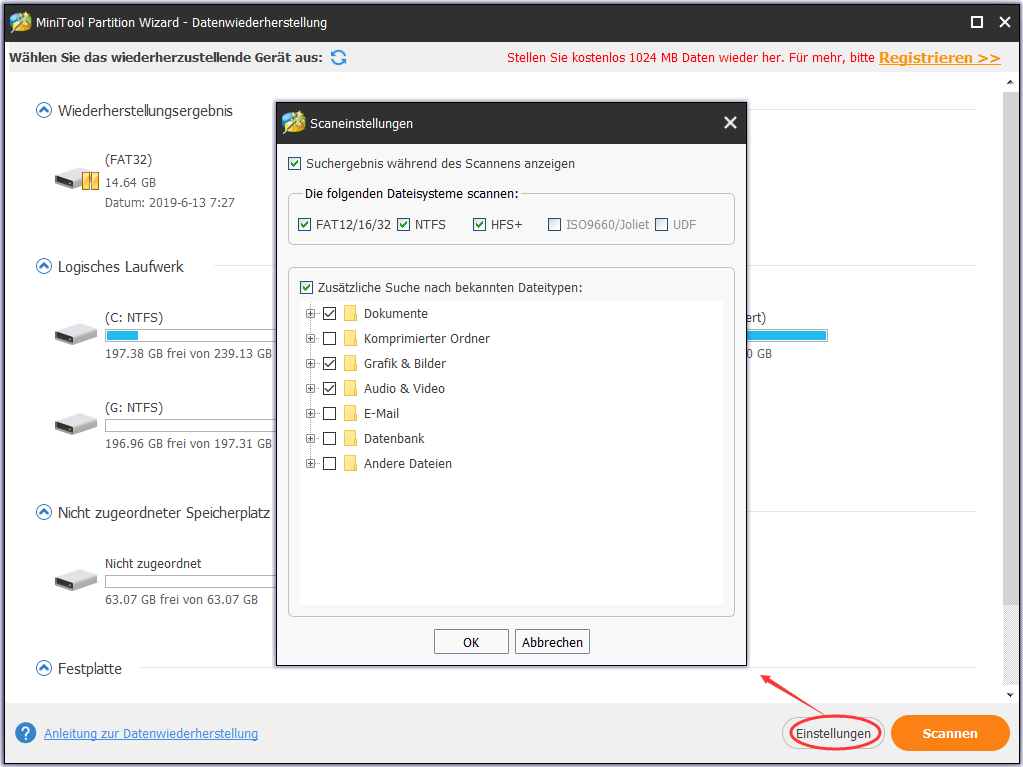
Drei: Speichern Sie die benötigten Daten in einen anderen sicheren Ort
Nach dem Scanvorgang werden alle von der Software gefunden Daten aufgelistet. Sie können sie nacheinander durchsuchen oder Sie können auch die folgenden Funktionen verwenden, die benötigten Dateien schnell zu finden.
- Suchen: Mit dieser Option können Sie den spezifischen Dateinamen eingeben, um die benötigte Datei schnell zu finden. Für eine genaue Suche können Sie Groß- / Kleinschreibung beachten oder Ganzes Wort Wenn es mehr als eine Datei gibt, die der Suchbedingung entspricht, können Sie nach dem Klick auf die Schaltfläche Suchen die Schaltfläche Nächstes finden anwenden.
- Filtern: Mit dieser Option können Sie Dateien nach Dateinamen / -erweiterung, Dateigröße, Erstellungs- oder Änderungsdatum Darüber hinaus können Sie auch gelöschte, verlorene oder normale Dateien nach ihren Bedürfnissen anzeigen.
- Vorschau: Mit dieser Funktion können Sie genauer feststellen, ob die Datei die von Ihnen erwünschte Datei ist. Jetzt wurde die Vorschau der 70 Arten von Dateitypen wie Bild, Word-Dokument unterstützt.
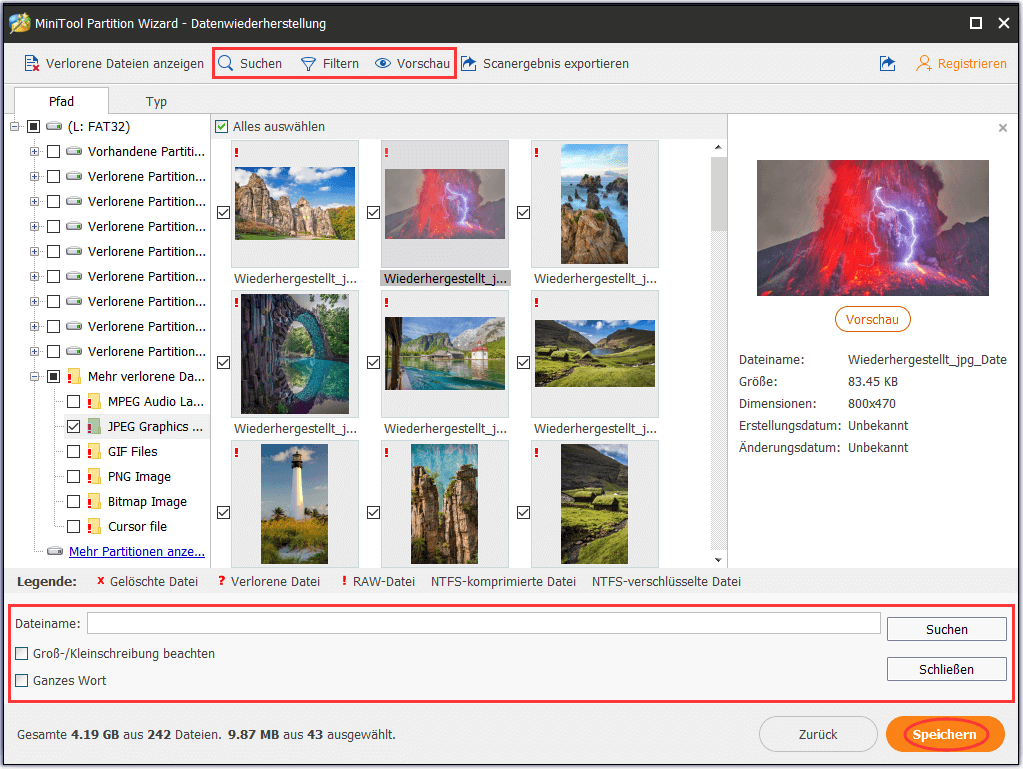
Kreuzen Sie dann alle benötigten Dateien an und klicken Sie auf die Schaltfläche Speichern in der unteren rechten Ecke, um die wiederherzustellenden Dateien in einen sicheren Ort zu speichern.
MiniTool Partition Wizard FreeKlicken zum Download100%Sauber & Sicher
Jetzt sind Sie am Zug
In diesem Artikel habe ich drei weitere Methoden zum Formatieren eines USB-Sticks vorgestellt.
- Mit der Datenträgerverwaltung USB-Stick formatieren
- Mit dem Diskpart USB-Stick formatieren
- Mit dem MiniTool Partition Wizard USB-Stick formatieren
Sie können eine davon auswählen, damit Sie erfolgreich USB Stick formatieren. Persönlich werde ich MiniTool Partition wählen, schließlich ist es eine kostenlose und professionelle Software und vor jeder Operation eine Vorschau der Änderung angezeigt wird, was Ihnen Zeit gibt, umzukehren und die Operation erneut durchzuführen.
Wenn Sie irgendwelche Fragen oder Vorschläge haben, hinterlassen Sie bitte in den Kommentarbereich unten oder senden Sie uns eine E-Mail an [email protected].