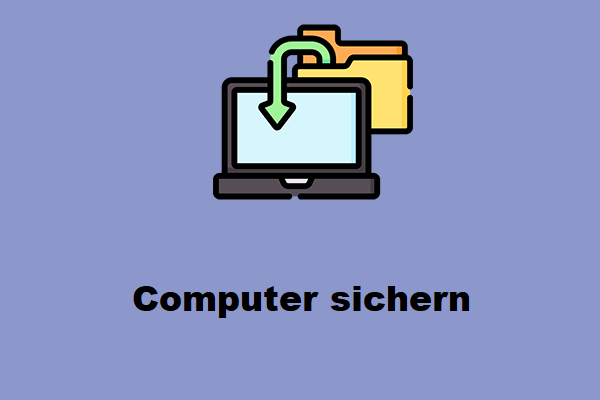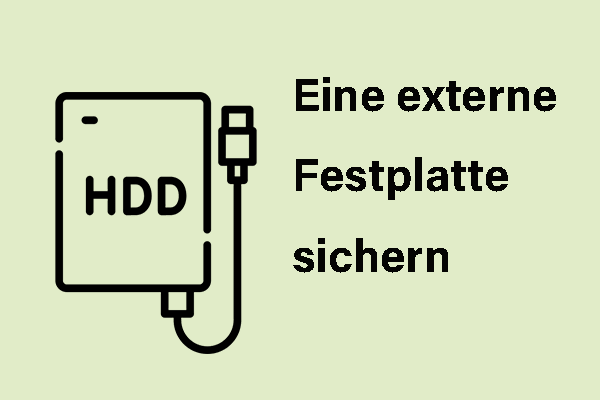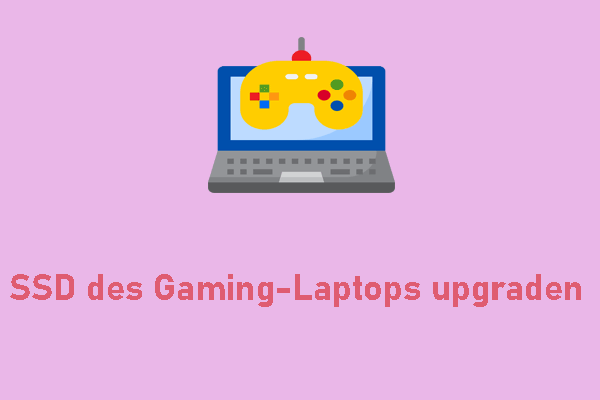Sind Sie neugierig, wie man einen ASUS-Laptop unter Windows 11/10 auf einer externen Festplatte sichern kann? Die Sicherung eines ASUS-Laptops kann ein Kinderspiel sein, wenn Sie professionelle ASUS-Sicherungssoftware verwenden. MiniTool bietet einen umfassenden Leitfaden, um Ihnen die besten Möglichkeiten zur Sicherung zu zeigen.
Notwendigkeit, einen ASUS-Laptop zu sichern
ASUS-Laptops sind wegen ihrer ausgezeichneten Haltbarkeit, stabilen Leistung, ihres benutzerfreundlichen Designs und Benutzererlebnis und vieles mehr sehr beliebt. Wie bei Computern anderer Marken ist die Sicherung eines Computers unerlässlich, die die Erstellung von Kopien Ihrer verschiedenen Dokumente, Bilder, Videos und anderer Daten enthält, um diese Daten zu schützen.
Sobald Ihr ASUS-Laptop unter einer Malware- & Virusinfektion, einem Festplattenausfall, einem Systemabsturz, einem plötzlichen Stromausfall, einer versehentlichen Löschung usw. leidet, kann die zuvor von Ihnen erstellte Sicherung Ihnen bei der Wiederherstellung verlorener Daten helfen.
Darüber hinaus sollte das Sichern des Systems als Präventionsmaßnahmen durchgeführt werden. Auf diese Weise haben Sie eine Option, den PC direkt in einen früheren Zustand zurückzuversetzen, falls das System abstürzt. Hier bieten wir mehrere Möglichkeiten, um einen ASUS-Laptop unter Windows 10/11 mühelos zu sichern, und zeigen Ihnen eine schrittweise Anleitung.
Option 1. MiniTool ShadowMaker
Wenn es um „wie kann man einen ASUS-Laptop sichern“ geht, sollten Sie eine exzellente ASUS-Sicherungssoftware verwenden und hier empfehlen wir vor allem MiniTool ShadowMaker, da es für die Computersicherung sehr wichtig ist.
Was die Sicherungstypen betrifft, unterstützt diese Backup-Software die Sicherung von Systemen, Partitionen, Datenträgern und Dateien. Apropos Sicherungsziel: Sie können je nach Situation eine externe Festplatte, ein USB-Flash-Laufwerk oder ein Netzlaufwerk auswählen, um die Sicherungsdatei sicher zu speichern.
Darüber hinaus sollte die beste Backup-Software auch Ihren Bedarf an regelmäßiger Datensicherung erfüllen. MiniTool ShadowMaker ermöglicht es den Benutzern, einen Sicherungsplan zu erstellen, der täglich, wöchentlich, monatlich oder bei Ereignis ausgeführt wird, um die Daten zu schützen.
Außerdem kann dieses Dienstprogramm differentielle und inkrementelle Backups erstellen, wenn Sie nur die geänderten oder neu hinzugefügten Daten sichern möchten. Neben diesen Funktionen können Sie auch alte Sicherungsversionen löschen, indem Sie ein Sicherungsschema auswählen, um Speicherplatz freizugeben.
MiniTool ShadowMaker unterstützt auch die Dateisynchronisierung und das Klonen von Datenträgern. Durch das Klonen einer HDD auf eine SSD können Sie Ihre Festplatte bei Bedarf einfach und effektiv aufrüsten.
Noch wichtiger: Alle PC-Marken und allen Festplattenmarken isnd nicht eingeschränkt. Das bedeutet, dass dieses Sicherungsprogramm auf jedem Windows 11/10/8/7-PC mit einer Festplatte beliebiger Marke gut funktionieren kann, solange die Festplatte ordnungsgemäß läuft.
Sind Sie bereit, ASUS-Laptops zu sichern? Laden Sie jetzt diese kostenlose ASUS-Sicherungssoftware herunter und installieren Sie sie, um die Sicherung zu starten.
MiniTool ShadowMaker TrialKlicken zum Download100%Sauber & Sicher
Führen Sie diese Schritte durch, um einen ASUS-Laptop unter Windows 10/11 zu sichern:
Schritt 1. Verbinden Sie ein USB-Laufwerk oder eine externe Festplatte mit Ihrem ASUS-Laptop. Dann doppelklicken Sie auf das Symbol von MiniTool ShadowMaker und klicken Sie nach dem Laden auf Testversion beibehalten.
Schritt 2. Auf der Seite Sichern wählen Sie was, was gesichert werden soll, z. B. Daten oder das Windows-System. Standardmäßig sind die Systempartitionen im Abschnitt QUELLE ausgewählt, die für das Ausführen von Windows erforderlich sind. Um die Daten eines ASUS-Laptops zu sichern, gehen Sie zu QUELLE > Ordner und Dateien > Computer, wählen Sie die Dateien und Ordner aus, die Sie sichern möchten, und klicken Sie auf OK.
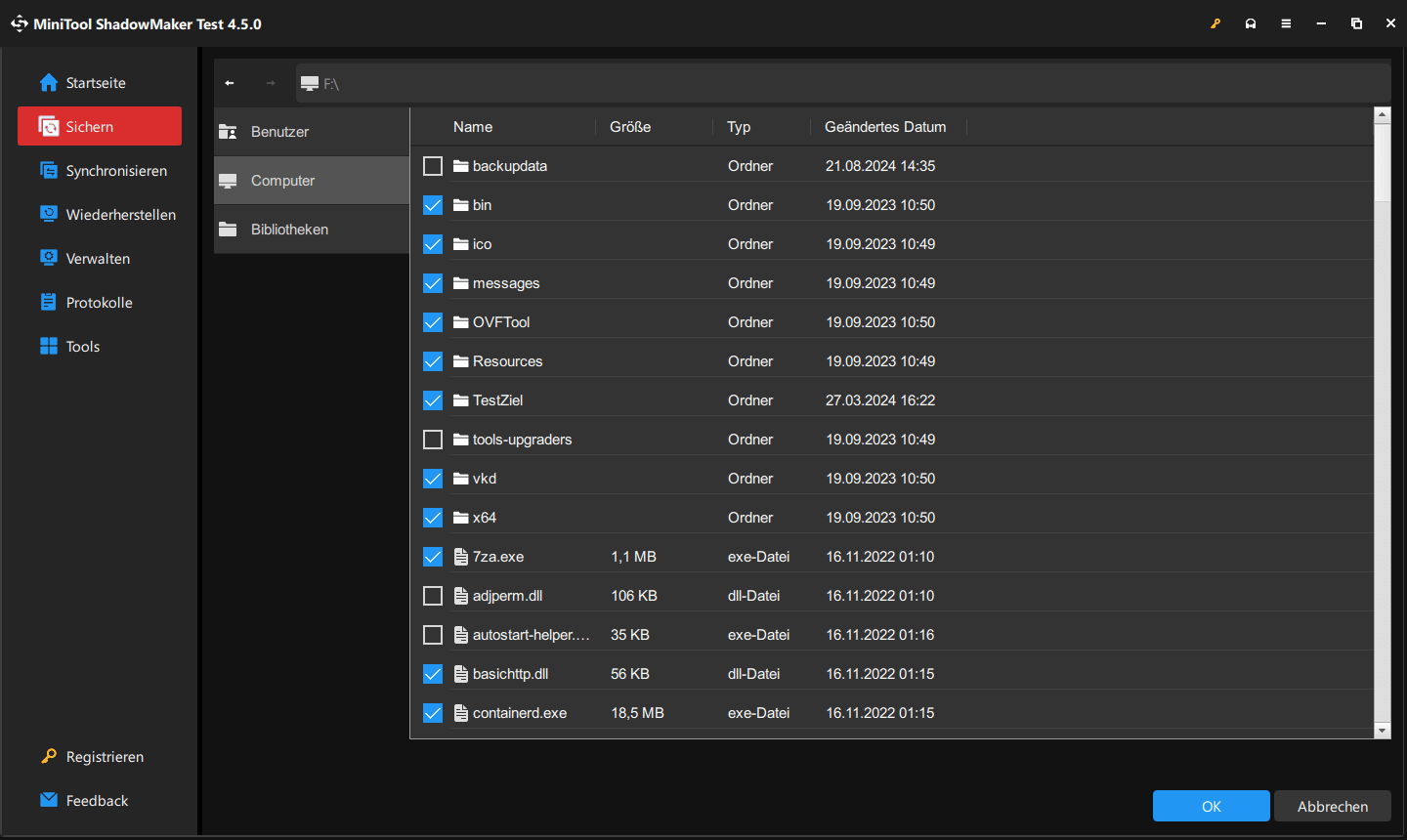
Schritt 2. Klicken Sie danach auf ZIEL, um zu entscheiden, in welchem Pfad die Sicherungsdatei gespeichert wird. Normalerweise empfehlen wir ein USB-Flash-Laufwerk oder eine externe Festplatte.
Schritt 3. Klicken Sie auf Jetzt sichern, um die Vollsicherung Ihrer wichtigen Dateien und Ordner durchzuführen. Sie könne den Sicherungsvorgang auf der Registerkarte Verwalten sehen.
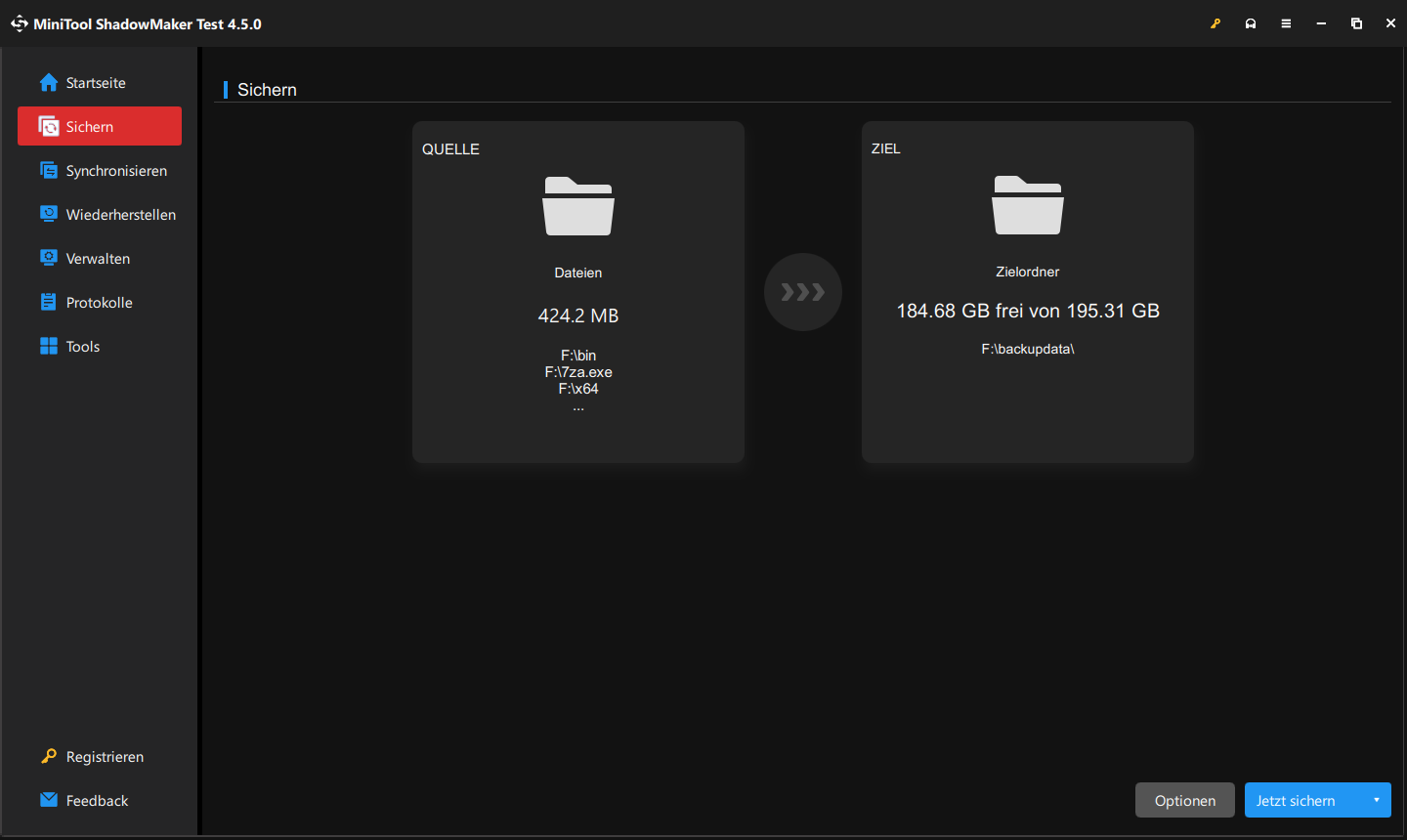
Erweiterte Optionen:
Wenn Sie jeden Tag, jede Woche oder jeden Monat zahlreiche neue Daten haben, empfehlen wir Ihnen dringend, automatische Sicherungen auf Ihrem ASUS-Laptop zu erstellen. Um dies zu tun: Klicken Sie auf der Seite Sichern unter rechts auf Optionen, aktivieren Sie Zeitplaneinstellungen, legen Sie je nach Bedarf einen Zeitplan fest und MiniTool ShadowMaker sichert dann den Daten auf dem PC zu dem konfigurierten Zeitpunkt.
Um inkrementelle oder differentielle Sicherungen zu erstellen und alte Sicherungsversionen zu löschen, navigieren Sie zu Optionen > Sicherungsschema, aktivieren Sie diese Funktion, wählen Sie Inkrementell oder Differentiell aus, legen Sie die Anzahl der letzten Sicherungen fest, die Sie beibehalten möchten, und klicken Sie auf OK.
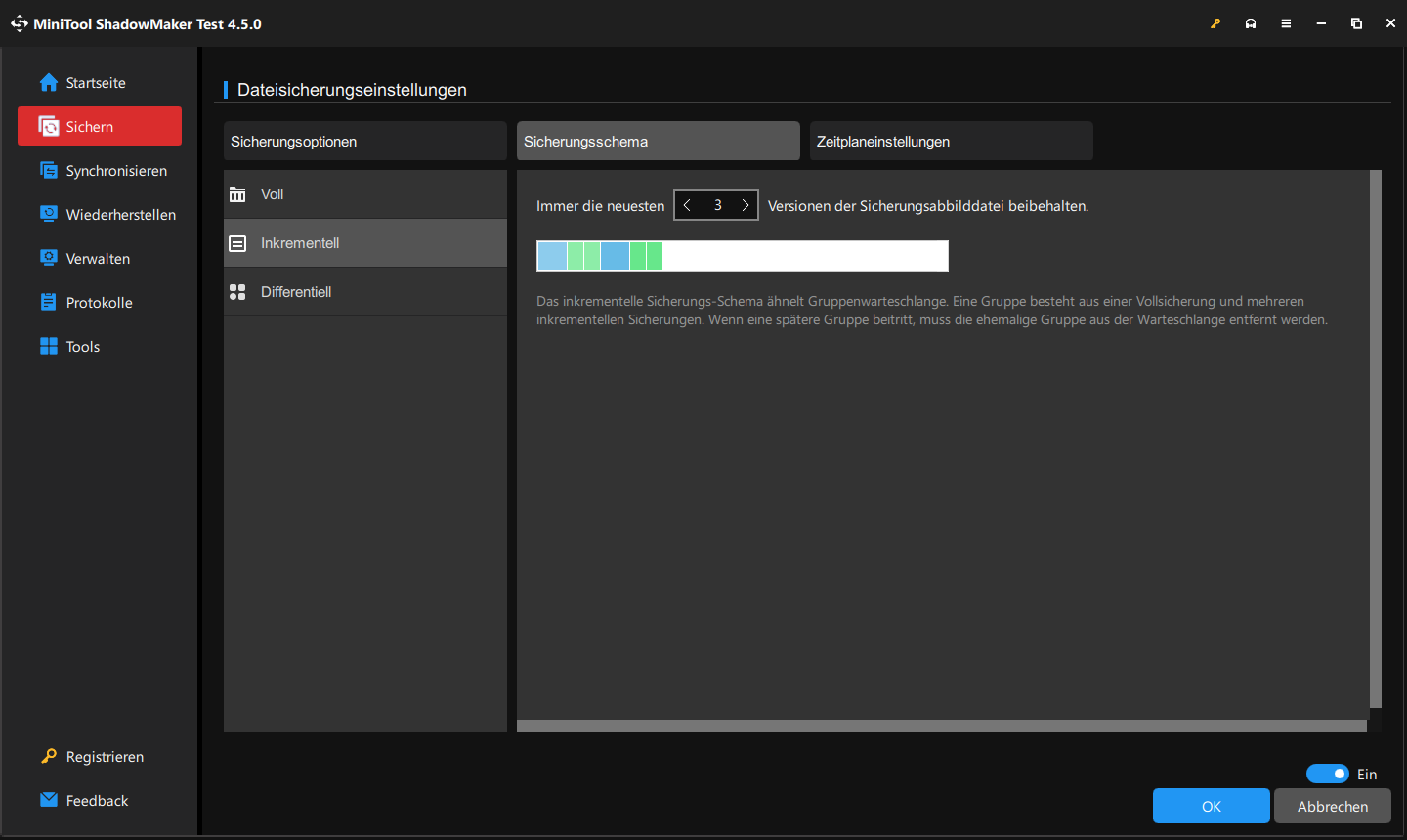
Sie können auch andere erweiterte Einstellungen bei der Sicherung eines ASUS-Laptops ändern, indem Sie zu Optionen > Sicherungsoption gehen, wie z. B. die Änderung einer Komprimierungsstufe, das Hinzufügen einer Beschreibung zur Sicherung, die Aktivierung des Passwortschutz für die Sicherung und vieles mehr.
Zusammenfassend kann man sagen, dass MiniTool ShadowMaker eine wichtige Rolle bei der Sicherung eines ASUS-Laptops spielt. Natürlich können Sie damit Ihren Microsoft Surface-, Dell-, Lenovo-, HP- und Toshiba-Laptop mit Leichtigkeit sichern. Zögern Sie nicht mehr und probieren Sie es jetzt aus!
MiniTool ShadowMaker TrialKlicken zum Download100%Sauber & Sicher
Option 2. ASUS Switch
Auf der offiziellen Website von ASUS gibt es eine Anwendung namens ASUS Switch, die Ihnen eine einfache Möglichkeit bietet, Dateien, Abwendungen und Systemeinstellungen im selben lokalen Netzwerk zu übertragen. Damit wird die Übertragung von Daten von einem ASUS-Laptop oder einem Laptop anderer Marken auf einen anderen ASUS-Laptop über die WiFi-Verbindung einfacher.
Darüber hinaus ermöglicht ASUS Switch es Ihnen, Ihre Daten auf einer externen Festplatte oder Dropbox zu sichern und wiederherzustellen. Beachten Sie, dass dieses Tool nur Windows 10 oder höhere Versionen unterstützt. Daher können Sie dieses Tool versuchen, wenn Sie einen ASUS-Laptop unter Windows 10/11 sichern möchten.
Wie kann man einen ASUS-Laptop auf einer externen Festplatte sichern
Schritt 1. Verbinden Sie eine externe Festplatte mit den ASUS-PC.
Schritt 2. Überprüfen Sie Ihren ASUS-Laptop, ob es die App, MyASUS (sie sollte auf allen kompatiblen ASUS-Computer vorinstalliert sein), vorhanden ist. Wenn ja, öffnen Sie sie und gehen Sie zu ASUS Apps & Deals > ASUS Switch.
Schritt 4. Entscheiden Sie, wie Sie Ihre Daten übertragen möchten. Hier stehen Ihnen zwei Optionen zur Auswahl. Klicken Sie auf Sichern und Wiederherstellen mit einer externen Festplatte, um fortzufahren.
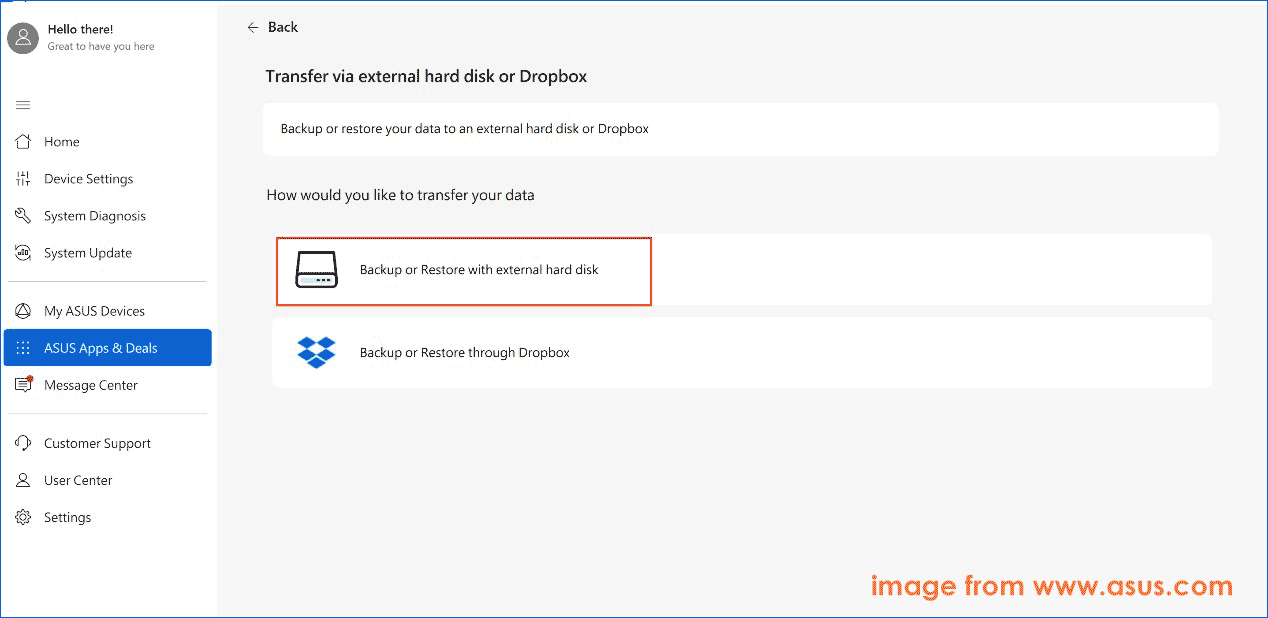
Schritt 5. Sie werden aufgefordert, eine Aktion auszuwählen: Sichern oder Wiederherstellen. Klicken Sie einfach auf Sichern.
Schritt 6. Wählen Sie die angeschlossene externe Festplatte aus, damit Sie einen ASUS-Laptop darauf sichern können.
Schritt 7. Markieren Sie alle Dokumente und andere Dateien, die Sie sichern möchten, klicken Sie auf Weiter und wählen Sie nach Ihren Bedürfnissen die zu übertragenden Anwendungen & Einstellungen aus.
Schritt 8. Endlich klicken Sie auf Übertragung starten, um die Sicherung eines ASUS-Laptops mit ASUS Switch zu starten. Sobald der Vorgang beendet ist, klicken Sie auf Abgeschlossen.
Sie können bei Bedarf auf Wiederherstellen (im Schritt 5 erwähnt) klicken und gelöschte/verlorene/beschädigte Dateien oder Ordner von der externen Festplatte auf Ihrem ASUS-Laptop wiederherstellen.
So sichern Sie einen ASUS-Laptop über ASUS-Switch in Dropbox
Neben einer externen Festplatte können Sie mit ASUS Switch die Daten von Ihrem Laptop zu Dropbox übertragen.
Schritt 1. Öffnen Sie MyASUS, klicken Sie auf ASUS Apps & Deals > ASUS Switch > Übertragung über externe Festplatte oder Dropbox.
Schritt 2. Anschließend klicken Sie auf Backup oder Wiederherstellung über Dropbox.
Schritt 3. Tippen Sie auf Dropbox starten und melden Sie sich bei dieser Cloud-Plattform an.
Schritt 4. Wählen Sie Backup aus, markieren Sie die Elemente, die Sie sichern möchten, und starten Sie die Übertragung.
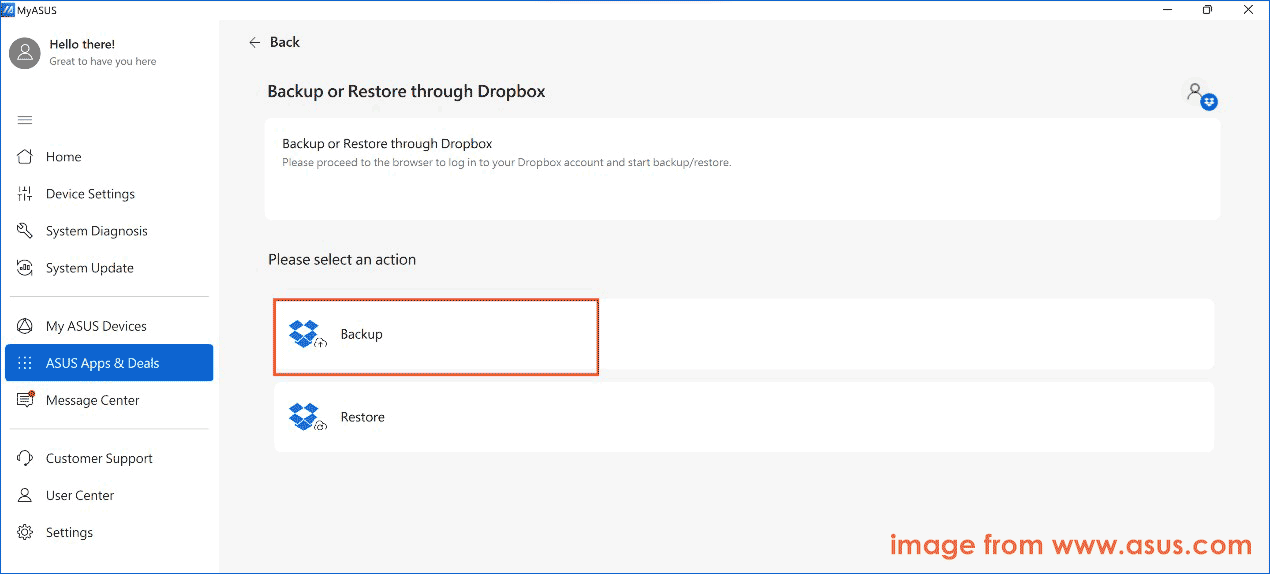
Lesen Sie auch: So stellen Sie Daten von einem ASUS-Laptop wieder her (6 effektive Wege).
Option 3. ASUS Secure Auto-Backup
Wenn es um „einen ASUS-Laptop sichern“ geht, ziehen einige von Ihnen die Verwendung einer anderen ASUS-Sicherungssoftware, ASUS Secure Auto-Backup, in Betracht. Es bietet eine effiziente und sichere Sicherungslösung für Windows 10 oder höher.
Mit diesem Sicherungsprogramm ist das Sichern von Dateien auf Computern und externen Festplatten ein Kinderspiel. Egal, ob der Computer abstürzt, die Daten beschädigt, verloren gehen oder versehentlich gelöscht werden, schützt dieses Programm immer Ihre Daten. Darüber hinaus können Sie von inkrementellen Backups profitieren, bei denen nur seit der letzten Sicherung geänderten Daten gesichert werden, anstatt jedes Mal alle Daten vollständig zu sichern, um Speicherplatz zu sparen
Als Nächstes befolgen Sie die Schritt-für-Schritt-Anleitung, wie Sie einen ASUS-Laptop mit ASUS Secure Auto-Backup unter Windows 10/11 sichern können:
Schritt 1. Besuchen Sie die offizielle Website, um ASUS Secure Auto-Backup herunterzuladen, und schließen Sie die Installation mithilfe der exe-Datei ab.
Schritt 2. Verbinden Sie eine externe Festplatte mit einem ASUS-Laptop und starten Sie danach diese ASUS-Sicherungssoftware unter Windows 10/11.
Schritt 3. Melden Sie sich bei diesem Dienstprogramm an, indem Sie entweder eine ASUS Cloud-ID und ein Passwort oder ein Facebook- oder Google-Konto nutzen.
Schritt 4. Klicken Sie auf Los geht’s, um auf das Hauptmenü zuzugreifen, und konfigurieren Sie unter Einstellungen einige Einstellungen nach Ihren Bedürfnissen.
Schritt 5. Um ein Backup zu erstellen, klicken Sie auf der linken Seite auf Backup und dann auf Neues Backup, wählen Sie die zu sichernden Ordner aus und klicken Sie auf Hinzufügen.
Schritt 6. Klicken Sie mit der rechten Maustaste auf einen Ordner auf Ihrer externen Festplatte, um ASUS Secure Auto-Backup > Zum Sicherungspfad hinzufügen auszuwählen. Dann werden die vollständigen Pfade des ausgewählten Ordners im Fehler Sicherungspfad angezeigt.
Schritt 7. Tippen Sie schließlich auf Backup starten, um den Sicherungsvorgang zu starten.
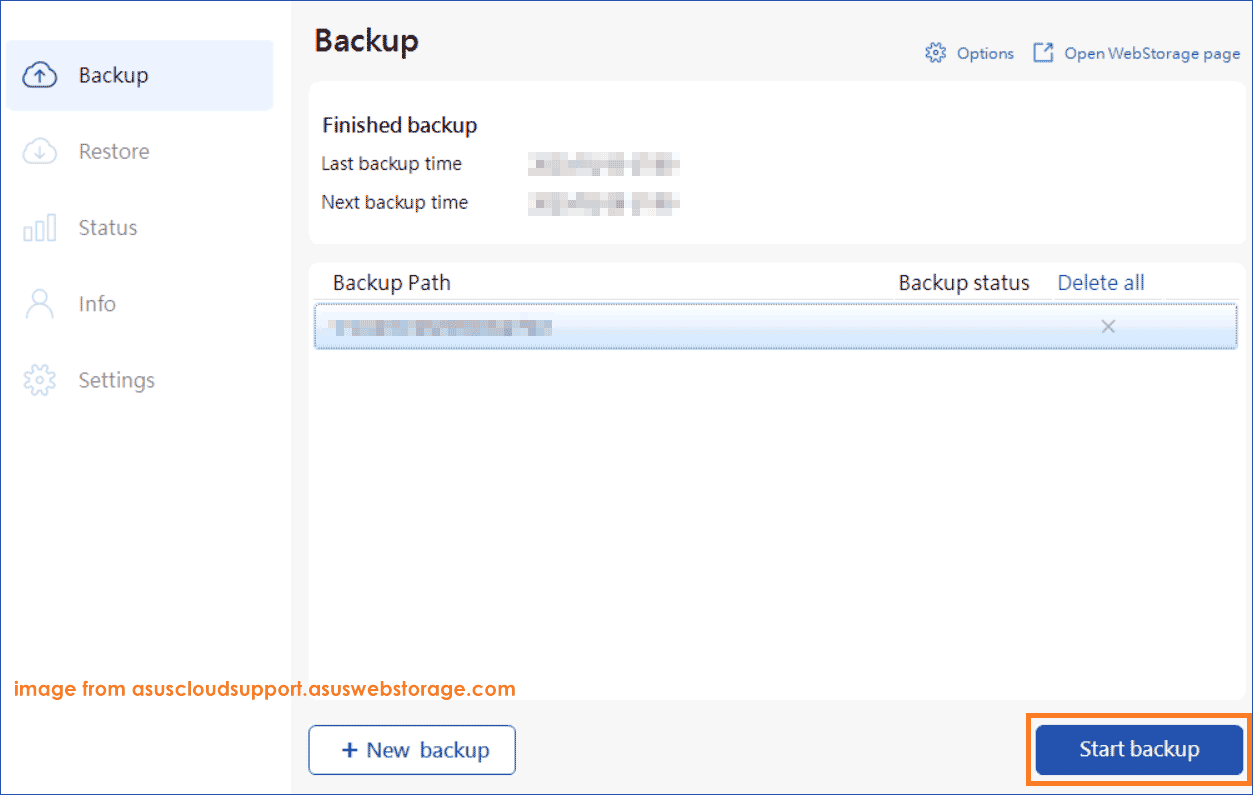
Option 4. Dateiversionsverlauf
Die in Windows 11/10 integrierte Sicherungssoftware, Dateiversionsverlauf, ist eine weitere Sicherungslösung für Sie, wenn Sie ASUS-Laptops oder -Desktops sichern möchten. Standardmäßig sichert es automatisch alle Ordner an einem Ort wie einer externen Festplatte, einem USB-Flash-Laufwerk oder einem Netzlaufwerk. Sie können auch manuell einige Ordner als Sicherungsquelle in Windows 10 hinzufügen.
Hier nehmen wir Windows 10 als Beispiel:
Schritt 1. Gehen Sie zu Einstellungen > Update & Sicherheit > Dateiensicherung.
Schritt 2. Aktivieren Sie den Schalter unter Meine Dateien automatisch sichern.
Schritt 3. Um einige Einstellungen vorzunehmen, klicken Sie einfach auf Weitere Optionen. Wählen Sie nach Ihren Wünschen aus, wie oft Ihre Dateien automatisch gesichert werden sollen und wie lange Ihre Sicherungen beibehalten werden. Oder schließen Sie einige Ordner aus. Sie können auch auf Jetzt sichern klicken, um die Sicherung sofort zu starten.
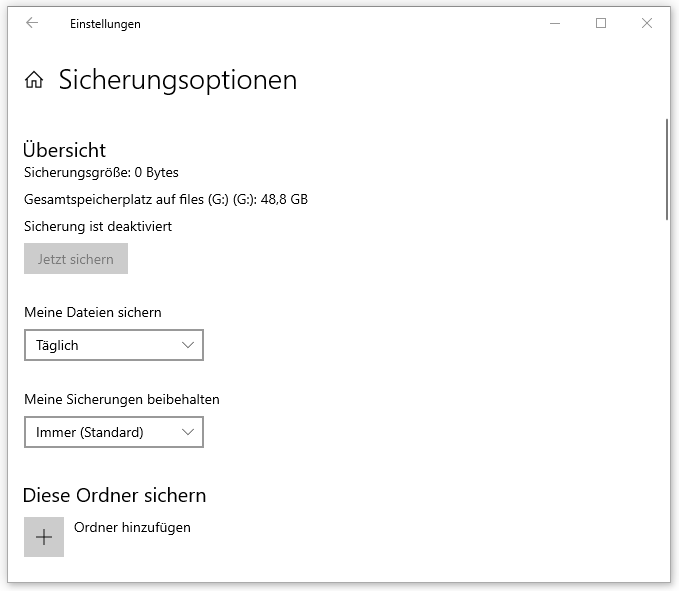
Option 5. Sichern und Wiederherstellen (Windows 7)
In der Regel verfügt ein Windows-PC über eine integrierte Sicherungssoftware, Sichern und Wiederherstellen (Windows 7), die ein Systemabbild erstellen und Datensicherungen einrichten kann. Im Falle von Systemabstürzen hilft die Systemabbildsicherung dabei, den PC schnell in einen früheren Zustand zurückzuversetzen. Befolgen Sie diese Schritte, um Ihren ASUS-Laptop mit der Software zu sichern:
Schritt 1. Rufen Sie die Systemsteuerung auf und klicken Sie auf Sichern und Wiederherstellen (Windows 7).
Schritt 2. Um das System zu sichern, klicken Sie links auf Systemabbild erstellen. Falls Sie die Daten sichern möchten, klicken Sie auf Sicherung einrichten.
Schritt 3. Schließen Sie den Vorgang ab, indem Sie die Bildschirm-Anweisungen befolgen.
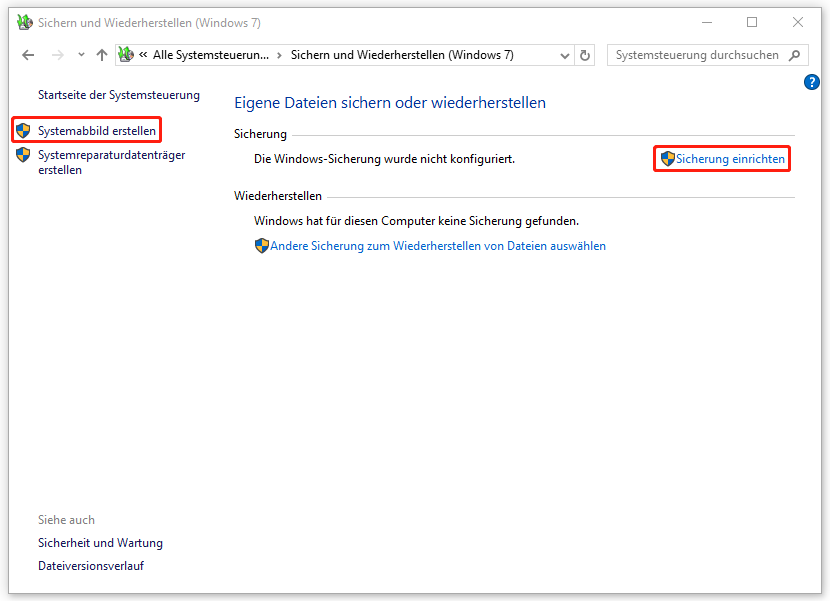
Unterm Strich
Wie kann man ASUS-Laptops unter Windows 11/10 sichern? In diesem Tutorial werden die 5 besten ASUS-Sicherungssoftware aufgelistet, z. B. MiniTool ShadowMaker, ASUS Switch, ASUS Secure Auto-Backup, Dateiversionsverlauf und Sichern und Wiederherstellen (Windows 7).
Unter ihnen ist MiniTool ShadowMaker die beste Sicherungslösung, da es über zahlreiche umfassende Funktionen verfügt, darunter geplante Sicherungen, differentielle Sicherungen, inkrementelle Sicherung, Dateisynchronisierung, Klonen von Datenträgern, viele Sicherungstypen und so weiter. Laden Sie diese Software jetzt herunter, um damit eine Sicherung eines ASUS-Laptops zu erstellen.
MiniTool ShadowMaker TrialKlicken zum Download100%Sauber & Sicher