Wissen Sie, wie Sie gelöschte Dateien von einer G-Technology-Festplatte wiederherstellen können? Wenn nicht, sind Sie hier genau richtig. Dieser Artikel von MiniTool Software soll Ihnen zeigen, wie Sie die Datenwiederherstellung von G-Technology-Festplatten sowohl unter Windows als auch unter Mac durchführen können.
Überblick über die G-Technology-Festplatte
G-Technology, jetzt bekannt als SanDisk Professional, ist eine Marke von Western Digital, die externe Hochleistungsspeichergeräte in Profiqualität herstellt. Diese Produkte zeichnen sich durch ein exzellentes Industriedesign aus und sind bei den Anwendern aufgrund ihrer hohen Leistung, Benutzerfreundlichkeit, Kompatibilität und ihres exquisiten Aussehens sehr begehrt. Obwohl die Datensicherheit von Festplatten der großen Marken relativ hoch ist, gibt es immer noch viele Benutzer, die in großen Foren nach Lösungen zur Datenwiederherstellung für G-Technology-Festplatten suchen. Hier ist ein Beispiel:
„Hallo, ich habe vor ein paar Minuten versehentlich 15 GB an Daten auf meinem G-Drive gelöscht. Können Sie mir bitte eine Methode oder Software empfehlen? Recuva zeigt Dateien an, die vor Monaten gelöscht wurden, aber nicht die jüngsten. Für jede Hilfe wären wir dankbar.“ forums.tomshardware.com
Wenn Sie feststellen, dass die Dateien auf der C-Technology-Festplatte verschwunden sind, müssen Sie die Verwendung des Datenträgers sofort einstellen. Eine weitere Verwendung könnte die fehlenden Daten überschreiben, so dass sie von keiner Dateiwiederherstellungssoftware wiederhergestellt werden können. Versuchen Sie nun die unten aufgeführten Methoden, um die Daten von G-Drive oder anderen Festplatten wiederherzustellen.
Wie man gelöschte Dateien von der G-Technology Festplatte Windows wiederherstellt
In diesem Teil geben wir Ihnen eine detaillierte Anleitung zur Wiederherstellung von G-Technology-Festplatten unter dem Betriebssystem Windows.
Weg 1. Papierkorb der externen Festplatte verwenden
Ähnlich wie bei der internen Festplatte eines Computers werden Dateien, die von einer externen Festplatte gelöscht werden, an den Papierkorb der externen Festplatte gesendet, anstatt endgültig gelöscht zu werden. Wenn Ihre Dateien durch menschliches Versagen oder Tastaturprobleme versehentlich gelöscht wurden, können Sie gelöschte Dateien problemlos aus dem Papierkorb wiederherstellen.
Wie kann man gelöschte Dateien von einer externen Festplatte mit Hilfe des Papierkorbs kostenlos wiederherstellen?
Stellen Sie sicher, dass die externe Festplatte ordnungsgemäß an Ihren Computer angeschlossen ist. Doppelklicken Sie auf dem Desktop auf den Papierkorb, um ihn zu öffnen. Finden Sie die gelöschten Dateien, klicken Sie mit der rechten Maustaste darauf und wählen Sie dann im Kontextmenü die Option Wiederherstellen. Die ausgewählten Dateien werden an ihrem ursprünglichen Speicherort auf Ihrer externen Festplatte wiederhergestellt.
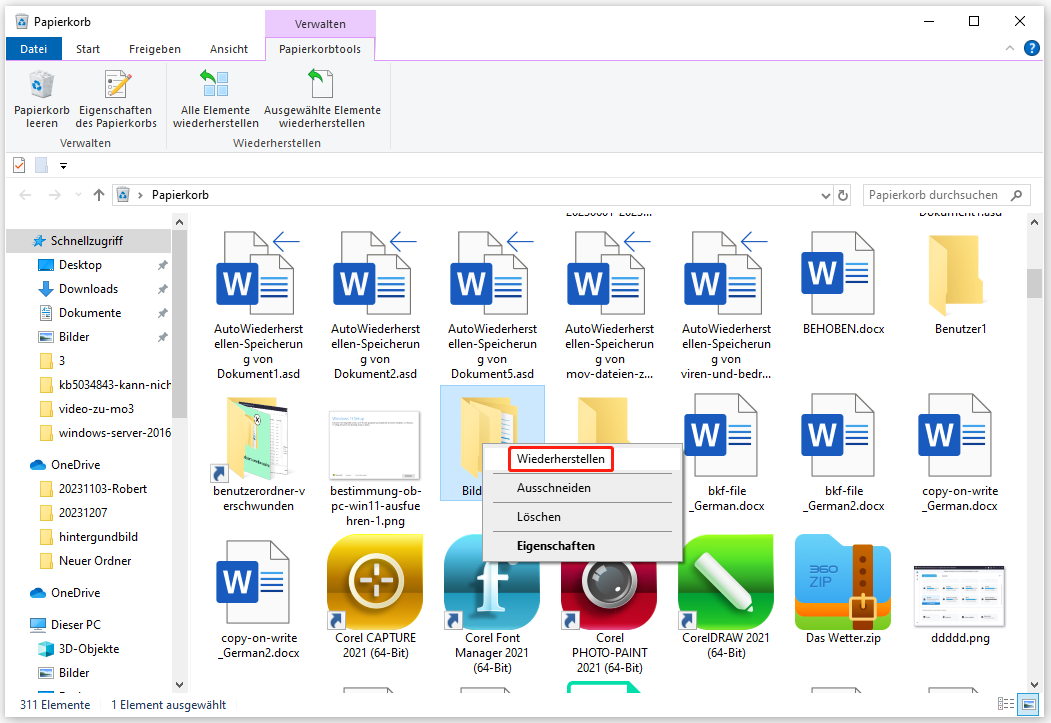
Weg 2. Verwenden Sie MiniTool Power Data Recovery
Wenn Sie nicht in der Lage sind, gelöschte Dateien aus dem Papierkorb wiederherzustellen, müssen Sie sich an eine professionelle Datenrettungssoftware wenden. Derzeit gibt es einen Boom in der Entwicklung von kostenloser Festplatten-Wiederherstellungssoftware. Bei der Vielzahl der verfügbaren Optionen kann es schwierig sein, die zuverlässigste zu finden.
MiniTool Power Data Recovery, die beste kostenlose Datenwiederherstellungssoftware für Windows 11/10/8/7, ist die ideale Lösung zur Wiederherstellung von Dateien.
Warum MiniTool Power Data Recovery wählen?
- Genießen Sie extreme Datensicherheit: Diese Software legt größten Wert auf Datenschutz und Datensicherheit. Sie durchsucht das Laufwerk nur nach verlorenen und gelöschten Daten, ohne Änderungen am Ziellaufwerk und den darauf befindlichen Dateien vorzunehmen. Auf diese Weise wird eine sichere Datenwiederherstellung gewährleistet, ohne dass das Risiko einer Datenbeschädigung oder eines weiteren Datenverlusts besteht.
- Genießen Sie seine Vielseitigkeit: Dieses Tool zur Wiederherstellung von Dateien unterstützt verschiedene Dateitypen und Datenspeichergeräte. Es kann Dokumente, Bilder, Videos, Audiodateien, E-Mails usw. von internen Festplatten, SSDs, externen Festplatten, USB-Sticks, SD-Karten, Speicherkarten usw. wiederherstellen. Darüber hinaus eignet es sich hervorragend für verschiedene Datenverlustsituationen wie versehentliches Löschen, Formatierungsfehler, Betriebssystemabstürze, Virenangriffe usw.
- Erleben Sie einen schnellen und einfachen Wiederherstellungsprozess: Dieses Tool bietet dank seiner klaren und übersichtlichen Schnittstellen einfache Lösungen für die Dateiwiederherstellung. Darüber hinaus bietet es Ihnen mehrere nützliche Funktionen, die Ihnen helfen, die gewünschten Dateien schneller zu finden.
- Kostenlose Dateivorschau: Diese Software bietet Ihnen eine hervorragende Dateivorschau vor der Wiederherstellung, um sicherzustellen, dass Sie die benötigten Dateien wiederherstellen. Zu den unterstützten Dateien für die Vorschau gehören Dokumente, Bilder, Videos, Audiodateien, Dias, Aufgaben, E-Mails, Webseiten und vieles mehr.
- Stellen Sie 1 GB an Dateien kostenlos wieder her: Zusätzlich zum kostenlosen Scannen von Dateien und der Vorschau unterstützt dieses Datenwiederherstellungstool die kostenlose Wiederherstellung von 1 GB an Dateien.
Die wichtigsten Schritte zur Wiederherstellung gelöschter Dateien von einer G-Technology-Festplatte
Schritt 1. Stellen Sie sicher, dass die G-Technology-Festplatte an Ihren Computer angeschlossen ist.
Schritt 2. Laden Sie MiniTool Power Data Recovery Kostenlos herunter, installieren und starten Sie es.
MiniTool Power Data Recovery FreeKlicken zum Download100%Sauber & Sicher
Schritt 3. Auf der Hauptschnittstelle dieses Dateiwiederherstellungstools stehen Ihnen zwei Datenwiederherstellungsmodule zur Auswahl.
- Logische Laufwerke: Wenn die externe Festplatte in mehrere Partitionen unterteilt ist und Sie wissen, wo sich die verlorenen Dateien befinden sollten, können Sie auf die Zielpartition doppelklicken, um sie zu scannen. Außerdem können Sie den Papierkorb oder einen bestimmten Ordner einzeln nach gelöschten Dateien durchsuchen lassen.
- Geräte: In diesem Wiederherstellungsmodul werden alle Geräte auf Ihrem Computer angezeigt. Sie können auf die Schaltfläche Scannen klicken, um die gesamte externe Festplatte zu scannen.
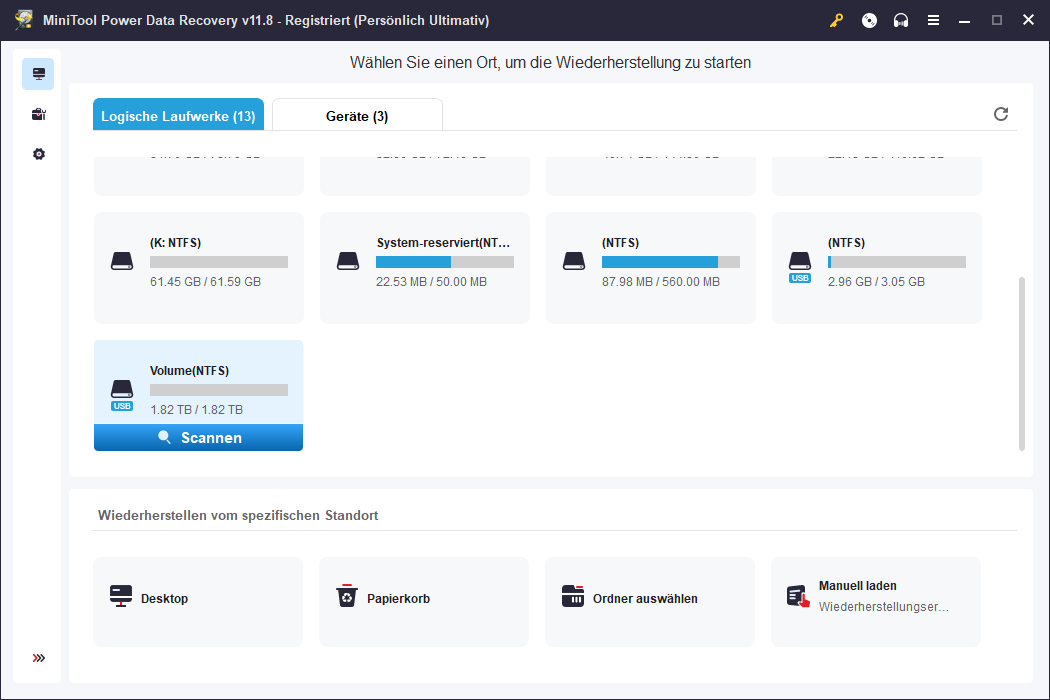
Schritt 4. Nach dem Scannen sollten alle gelöschten, verlorenen und vorhandenen Dateien auf der ausgewählten Festplatte standardmäßig nach Dateipfaden kategorisiert sein. Sie können nacheinander durch die einzelnen Ordnerebenen navigieren, um die gewünschten Elemente zu finden. Alternativ können Sie zur Liste der Typkategorien wechseln, um die gewünschten Elemente nach Dateityp anzuzeigen und zu finden.
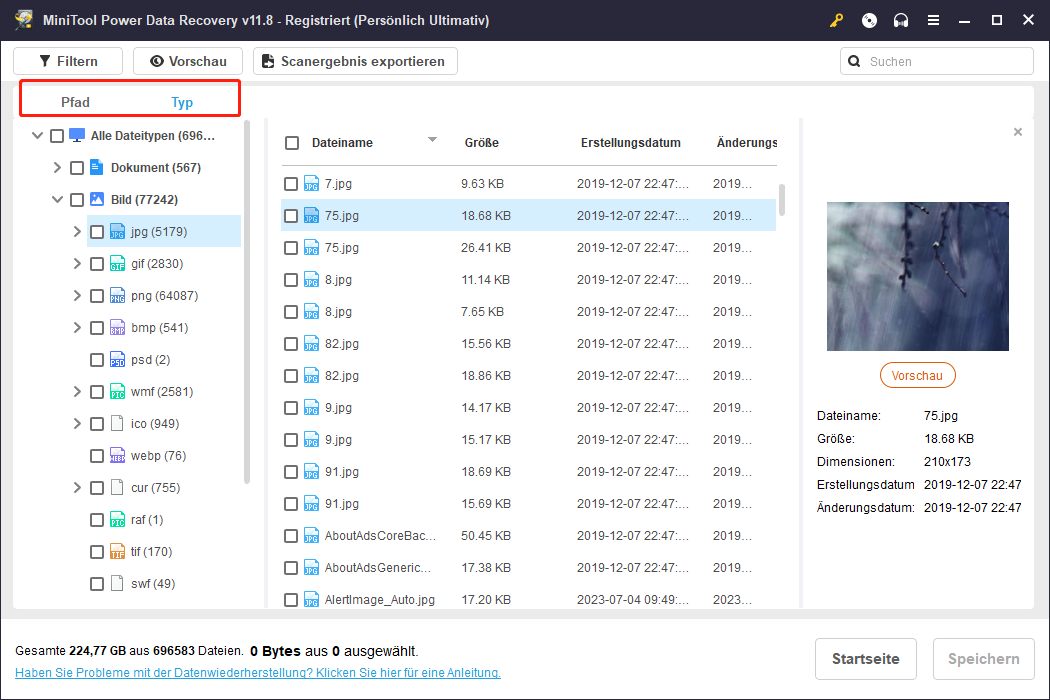
Darüber hinaus sind die Filter- und Suchfunktionen für das Auffinden der gewünschten Dateien ebenfalls von Bedeutung.
Klicken Sie auf die Schaltfläche Filtern, dann können Sie unerwünschte Elemente nach Dateityp, Dateigröße, Änderungsdatum und Dateikategorie herausfiltern. Geben Sie einen teilweisen oder vollständigen Dateinamen in das Suchfeld ein und drücken Sie die Eingabetaste, dann werden bestimmte Dateien, die den Dateinamen enthalten, angezeigt.
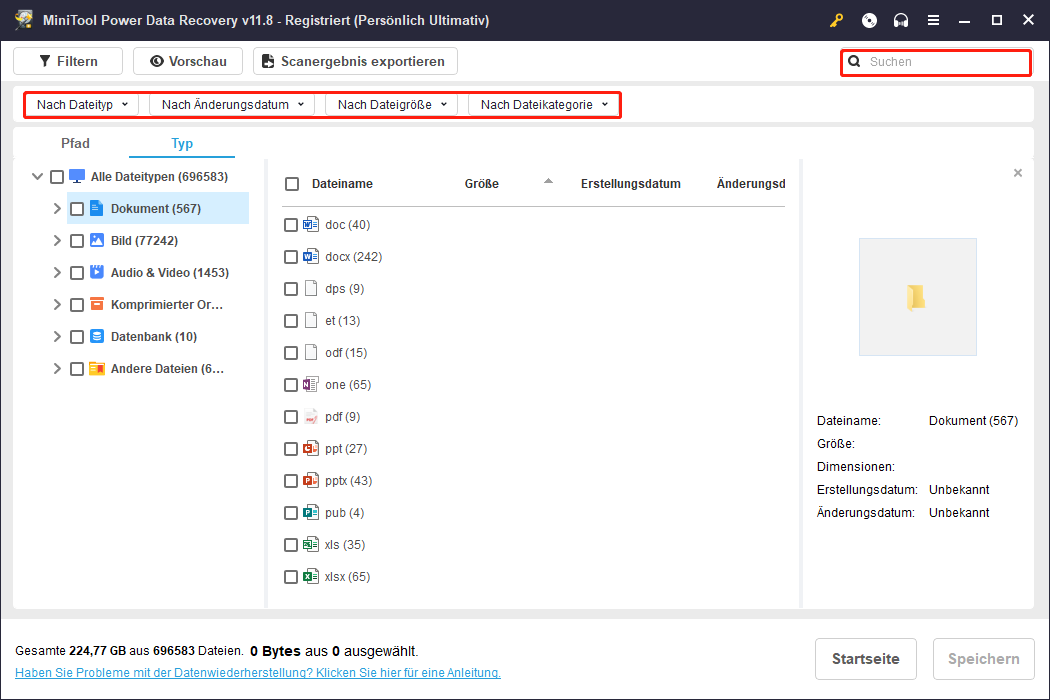
Um zu vermeiden, dass unnötige Dateien wiederhergestellt werden, empfiehlt es sich, die aufgelisteten Dateien vor dem Speichern in der Vorschau anzuzeigen. Um eine Datei in der Vorschau anzuzeigen, können Sie sie entweder auswählen und auf die Schaltfläche Vorschau klicken oder einfach auf die Datei doppelklicken. Beachten Sie, dass die Vorschau nur für Dateien bis zu einer Größe von 2 GB unterstützt wird.
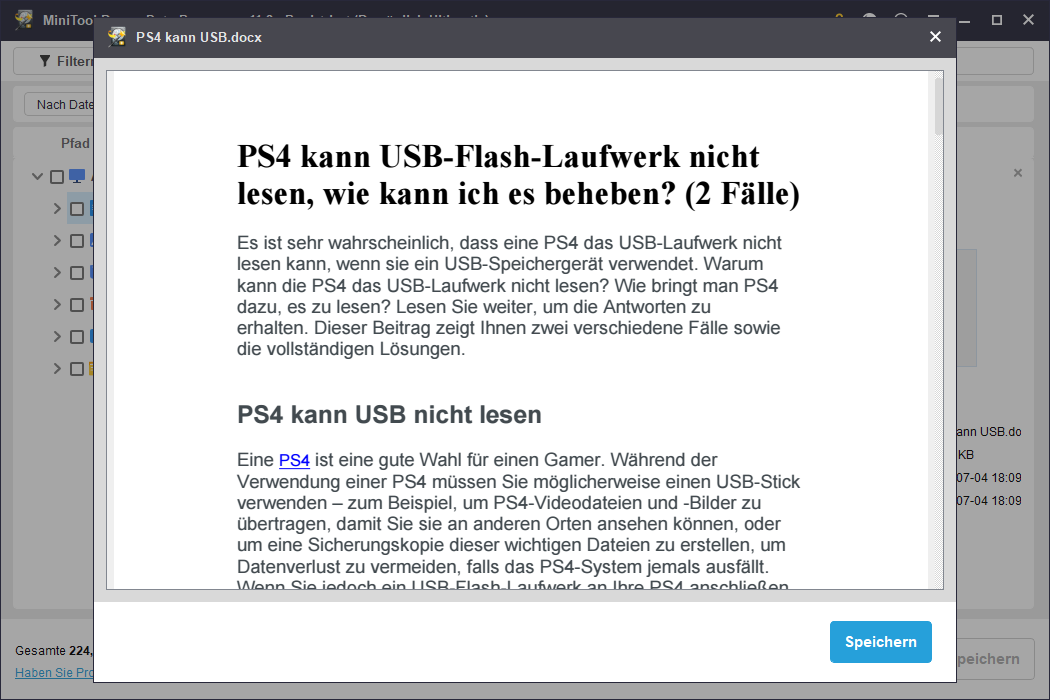
Schritt 5. Markieren Sie alle benötigten Elemente und klicken Sie dann auf die Schaltfläche Speichern, um ein geeignetes Dateiverzeichnis zum Speichern der ausgewählten Dateien auszuwählen. Sie sollten die wiederhergestellten Dateien nicht auf der ursprünglichen externen Festplatte wiederherstellen, da sie den Speicherplatz überschreiben könnten, der zuvor von den verlorenen und gelöschten Dateien belegt war, wodurch sie überschrieben werden und nicht wiederhergestellt werden können.
Mit der kostenlosen Version dieses Dateiwiederherstellungstools können nur 1 GB an Dateien kostenlos wiederhergestellt werden. Wenn Sie diese Beschränkung aufheben möchten, müssen Sie eine erweiterte Version wählen.
Weg 3. Bieten Sie um Hilfe von Western Digital Datenrettungsdienst
Als weltbekannter Festplattenhersteller bietet Western Digital Datenwiederherstellungsdienste an. Wenn Ihr WD-Laufwerk unter Garantie steht, können Sie den WD-Datenwiederherstellungssupport um Hilfe bitten. Sie müssen einen Anspruch bei Ontrack einreichen und Ihr Gerät mit einem vorausbezahlten Etikett an Ontrack senden. Die genauen Schritte entnehmen Sie bitte der offiziellen Anleitung von Western Digital: Datenwiederherstellungsservice für Western Digital-Festplatten.
Gelöschte Dateien von der G-Technology Festplatte Mac wiederherstellen
Mac-Benutzer können ihr Gerät auch an das Datenwiederherstellungs-Servicecenter von Western Digital schicken, um Hilfe zu erhalten. Wenn Sie den Ärger mit dem Festplattenversand vermeiden möchten, können Sie ein professionelles Dateiwiederherstellungstool für Mac wählen. Stellar Data Recovery für Mac ist sehr empfehlenswert.
Dieses Mac-Dateiwiederherstellungstool unterstützt die Wiederherstellung fast aller Dateitypen auf Ihrer G-Technology-Festplatte, wie Word-, PowerPoint- und Excel-Dateien, Bilder, Videos, Audiodateien, E-Mails und vieles mehr. Außerdem hilft es bei der Wiederherstellung von Dateien, die aufgrund von Partitions- oder Dateisystembeschädigung, falscher Partitionslöschung, Formatierung oder Größenänderung verloren gegangen sind.
Beachten Sie, dass Stellar Data Recovery für Mac keine kostenlose Wiederherstellungskapazität bietet. Dennoch können Sie damit Ihre Festplatte scannen und prüfen, ob die benötigten Elemente kostenlos gefunden werden können. Wenn ja, können Sie die Software für die Wiederherstellung von Dateien registrieren.
Hier können diese Artikel hilfreich sein:
- Mac Fotos kostenlos wiederherstellen
- Gelöschte Dateien auf Mac wiederherstellen | Vollständige Anleitung
Empfohlen: Festplattendateien immer sichern
Ein besseres Verständnis dafür, warum Dateien auf externen Festplatten verloren gehen, kann für einen besseren Schutz von Dateien hilfreich sein. Der effektivste Weg, Ihre Daten zu schützen, besteht darin, eine Gewohnheit zur Dateisicherung zu entwickeln. In diesem Teil werden wir die häufigsten Gründe für den Verlust von Festplattendateien erörtern und erläutern, wie Sie eine Dateisicherung erstellen.
Häufige Ursachen für den Datenverlust von G-Technology-Festplatten
Hier sind einige häufige Faktoren, die zu Datenverlusten auf externen Festplatten beitragen:
- Menschliches Versagen: Dateien können durch fehlerhafte Bedienung gelöscht werden, insbesondere bei der Verwaltung oder Organisation einer großen Anzahl von Dateien.
- Beschädigung der Partition: Auf die Dateien auf der externen Festplatte kann nicht zugegriffen werden, wenn die Festplattenpartition fehlerhaft oder beschädigt ist. Häufige Situationen sind die externe Festplatte wird als RAW angezeigt, das Dateisystem der Festplatte ist beschädigt, die externe Festplatte wird nicht erkannt usw.
- Verlust der Partition: Externe Festplatten sind plötzlich nicht mehr zugewiesen ist ebenfalls eine häufige Situation, in der es zu Datenverlusten kommt.
- Virenbefall: Externe Festplatten können mit Viren und Malware infiziert werden. Viren und schädliche Programme können zu Dateibeschädigung und Dateiverlust führen.
Wie man eine externe Festplatte unter Windows sichert
Vorbeugen ist besser als heilen. Da externe Festplattendateien aus verschiedenen Gründen beschädigt werden oder verloren gehen können, wird dringend empfohlen, externe Festplatten zu sichern.
Für die Sicherung externer Festplatten gibt es im Allgemeinen drei Möglichkeiten: Kopieren von Dateien auf einen anderen Datenträger, Hochladen von Dateien auf einen Cloud-Speicherdienst und Sichern von Dateien mithilfe von Datensicherungssoftware. Die ersten beiden Methoden sind einfach zu handhaben. Hier konzentrieren wir uns auf die Verwendung von Datensicherungssoftware zum Schutz externer Festplattendateien.
MiniTool ShadowMaker, das beste Datei-Backup-Tool für Windows-Benutzer, wurde entwickelt, um Sie bei der Sicherung von Dateien, Ordnern, Partitionen und Festplatten zu unterstützen. Es bietet Ihnen eine Testversion, mit der Sie Ihre externe Festplatte innerhalb von 30 Tagen kostenlos auf eine andere externe/interne Festplatte oder ein USB-Laufwerk sichern können.
Laden Sie MiniTool ShadowMaker herunter, installieren Sie es auf Ihrem Computer und beginnen Sie mit der Datensicherung.
MiniTool ShadowMaker TrialKlicken zum Download100%Sauber & Sicher
Schritt 1. Starten Sie MiniTool ShadowMaker und klicken Sie dann auf die Schaltfläche Testversion beibehalten, um zur Startseite zu gelangen.
Schritt 2. Wechseln Sie auf die Registerkarte Sichern und klicken Sie auf QUELLE, um die zu sichernden Dateien, Ordner oder Partitionen auszuwählen. Danach müssen Sie auf die Registerkarte ZIEL klicken, um einen Speicherort für die Backup-Image-Datei auszuwählen.
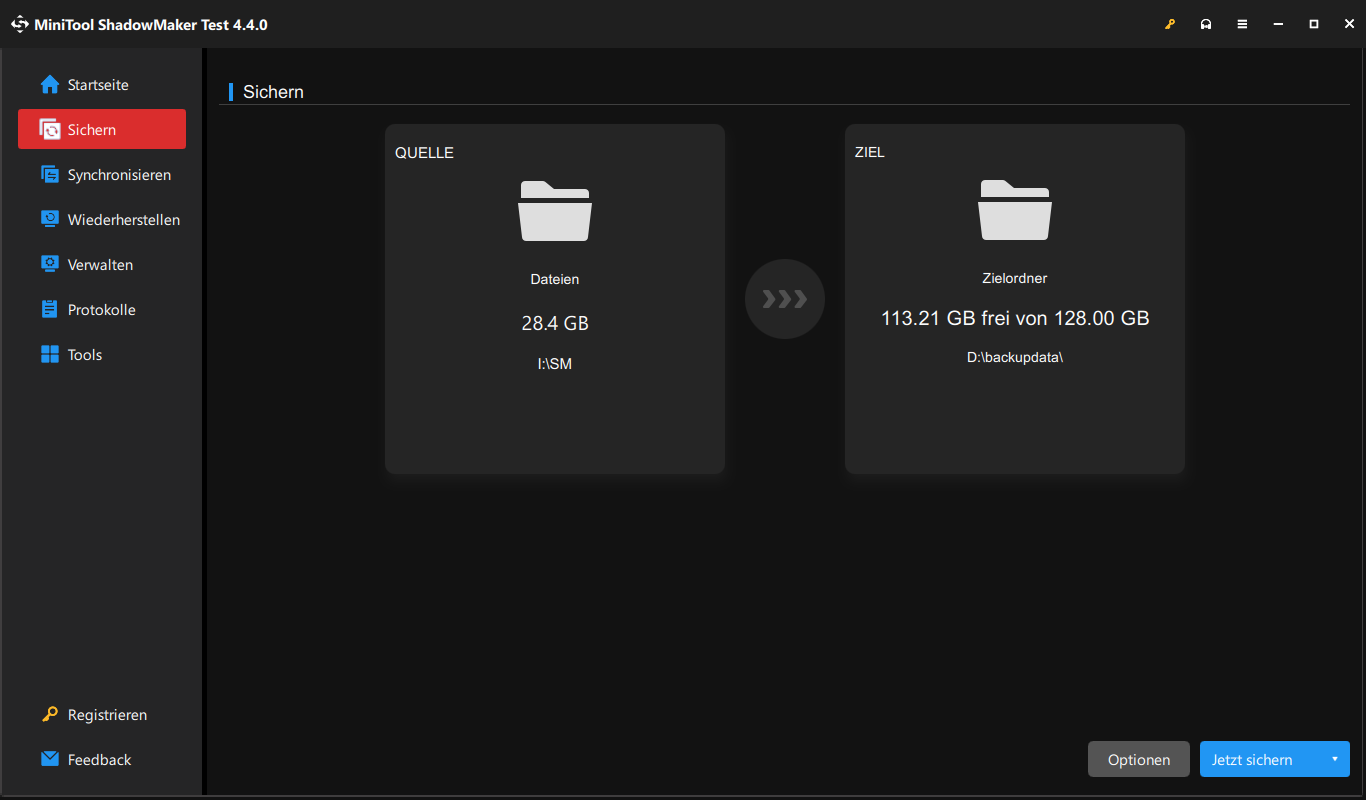
Schritt 3. Klicken Sie abschließend auf Jetzt sichern, um den Sicherungsvorgang zu starten.
Darüber hinaus sollten Sie bei der Verwendung einer externen Festplatte auch andere Tipps beachten, um Festplattenschäden und Datenverluste zu vermeiden, z. B. regelmäßige Überprüfung des Zustands der Festplatte, Vermeiden des Anschlusses der Festplatte an einen nicht vertrauenswürdigen Computer, Vermeiden zu häufiger Lese- und Schreibvorgänge usw.
Zusammenfassung
Alles in allem, egal ob Sie gelöschte Dateien von einer G-Technology Festplatte unter Windows oder Mac wiederherstellen müssen, Sie können hier entsprechende Lösungen finden. Außerdem ist es wichtig zu betonen, dass regelmäßige Backups von externen Festplatten notwendig sind, um Datenverluste durch unerwartete Vorfälle zu vermeiden.
Sollten Sie bei der Verwendung der MiniTool-Software Hilfe benötigen, wenden Sie sich bitte an [email protected]. Wir werden Ihnen so schnell wie möglich Hilfe bieten.

