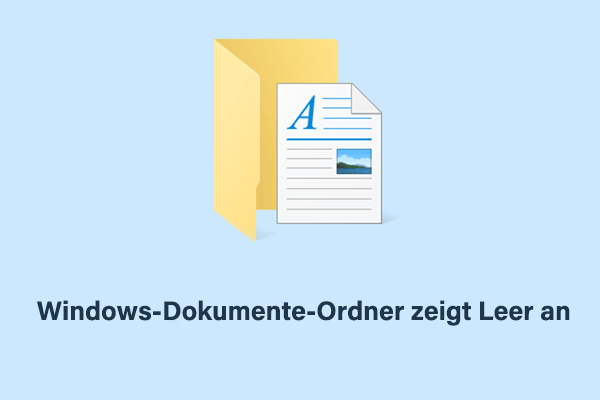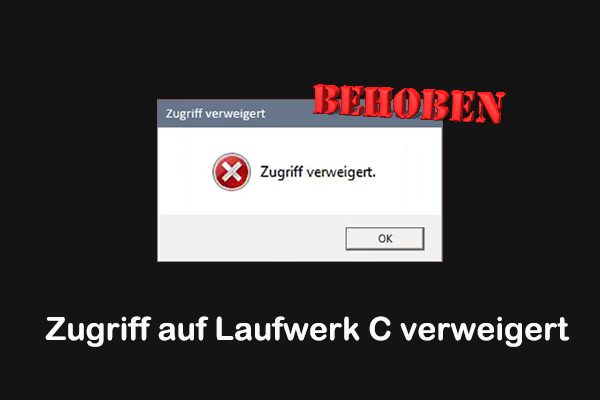Eine kurze Einführung in HTML-Dateien
HTML, kurz für Hypertext Markup Language, ist die standardisierte Auszeichnungssprache zur Erstellung von Webseiten. HTML-Dateien können als Webseiten in verschiedenen Browsern und als Quellcode in Notepad++ geöffnet werden. Die HTML-Dateien auf Computern werden normalerweise von Entwicklern erstellt oder aus großen Browsern heruntergeladen und enden übelicherweise mit der Dateierwartung .html.
Wie jede andere Datei sind auch HTML-Dateien anfällig dafür. Von Ihrer Computerfestplatte verloren zu gehen, sei es durch versehentliches Löschen, Festplattenfehler, Virusinfektionen, Hardwarebeschädigungen und andere Faktoren. Wenn Sie auf einen Verlust von HTML-Dateien stoßen, wie können Sie dann gelöschte HTML-Dateien wiederherstellen? Hier sind einige einfache Methoden.
Wie man gelöschte HTML-Dateien unter Windows 11/10 wiederherstellt
Methode 1. Überprüfen Sie den Papierkorb
Wenn HTML-Dateien verschwunden sind, sollten Sie als Erstes den Papierkorb überprüfen. Es ist ein spezieller Ordner, der dazu dient, von den internen Festplatten Ihres Computers gelöschte Dateien zu speichern. Er gibt Ihnen die Möglichkeit, gelöschte Dateien ohne Verwendung einer Datenwiederherstellungssoftware wiederherzustellen.
Wie kann man gelöschte HTML-Dateien aus dem Papierkorb wiederherstellen?
Doppelklicken Sie zunächst auf das Papierkorbsymbol auf Ihrem Desktop, um darauf zuzugreifen. Die gelöschten Elemente werden angezeigt, und Sie müssen die Zielobjekte anhand spezifischer Kriterien wie Dateiname, Elementtyp, Dateigröße, Löschdatum usw. finden. Sobald Sie sie gefunden haben, klicken Sie mit der rechten Maustaste darauf und wählen Sie die Option Wiederherstellen.
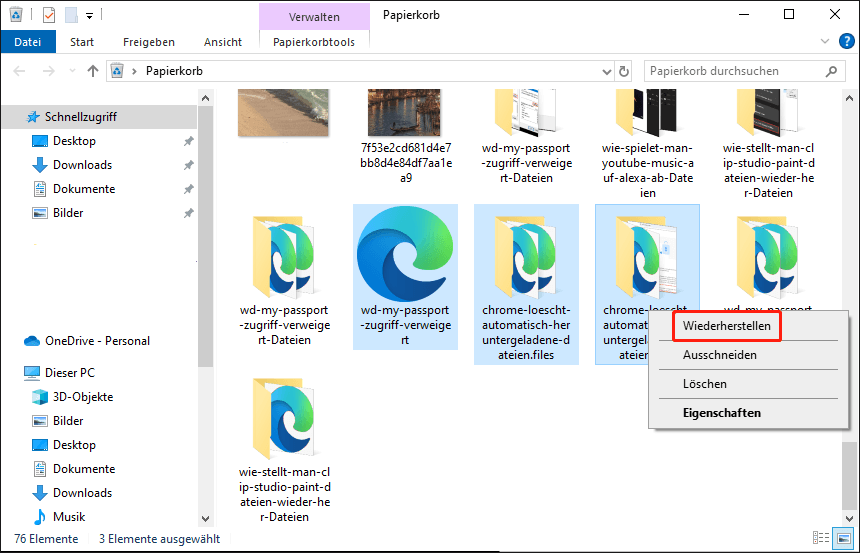
Nun sollten die ausgewählten Elemente an ihren ursprünglichen Speicherorten wiederhergestellt sein.
Methode 2: Überprüfen Sie den Sicherungsort
Wenn der Papierkorb geleert oder abgestürzt ist, können Sie ihn nicht zur Wiederherstellung gelöschter Dateien verwenden. In diesem Fall können Sie überprüfen, ob Sie die HTML-Zieldateien an einen anderen Ort oder auf eine externe Festplatte kopiert haben. Wenn ja, können Sie sie aus den Sicherungen wiederherstellen. Auch wenn Sie die automatische Synchronisierungsfunktion in OneDrive oder anderen Cloud-Diensten aktiviert haben, können Sie die synchronisierten HTML-Dateien aus der Cloud herunterladen.
Merhode 3: Verwenden Sie Datenwiederherstellungssoftware
Was ist, wenn Sie keine Sicherungsdatei haben? In diesem Fall müssen Sie eine sichere und kostenlose Datenwiederherstellungssoftware verwenden, um HTML-Dateien wiederherzustellen. Hier empfehlen wir Ihnen die Verwendung von MiniTool Power Data Recovery. Es ist mit allen Windows-Versionen (einschließlich Windows 11/10/8/7) kompatibel und seit Jahrzehnten bestrebt, der effektivste und sicherste Festplattenwiederherstellungsdienst zu sein.
Dieses Tool ermöglicht es Ihnen, Ihre Festplatte, auf der die HTML-Dateien gespeichert waren, tief zu scannen, ohne während des Datenwiederherstellungsprozesses Schäden an den verlorenen Daten und der Festplatte zu verursachen. Darüber hinaus können mit MiniTool Power Data Recovery nicht nur HTML-Dateien, sondern auch Word-Dokumente, Excel-Tabellen, PowerPoint-Dateien, Bilder, Videos, Audiodateien und andere Dateitypen wiederhergestellt werden.
Laden Sie nun MiniTool Power Data Recovery Free herunter und installieren Sie es, und starten Sie dann das Programm, um mit der Wiederherstellung von HTML-Dateien zu beginnen.
MiniTool Power Data Recovery FreeKlicken zum Download100%Sauber & Sicher
Hier sind die wichtigsten Schritte zur Wiederherstellung von HTML-Dateien mit MiniTool Power Data Recovery.
Schritt 1. Wählen Sie eine Partition oder einen Speicherort zum Scannen aus.
Wenn Sie die Hauptoberfläche dieses Tools aufrufen, bleiben Sie im Abschnitt Logische Laufwerke, wählen Sie die Festplattenpartition aus, von der Sie HTML-Dateien wiederherstellen müssen, und klicken Sie auf die Schaltfläche Scannen. Alternativ können Sie im Abschnitt Wiederherstellen vom spezifischen Standort einen bestimmten Ort oder Ordner zum Scannen auswählen.
Hier entscheiden wir uns, den Desktop zu scannen.
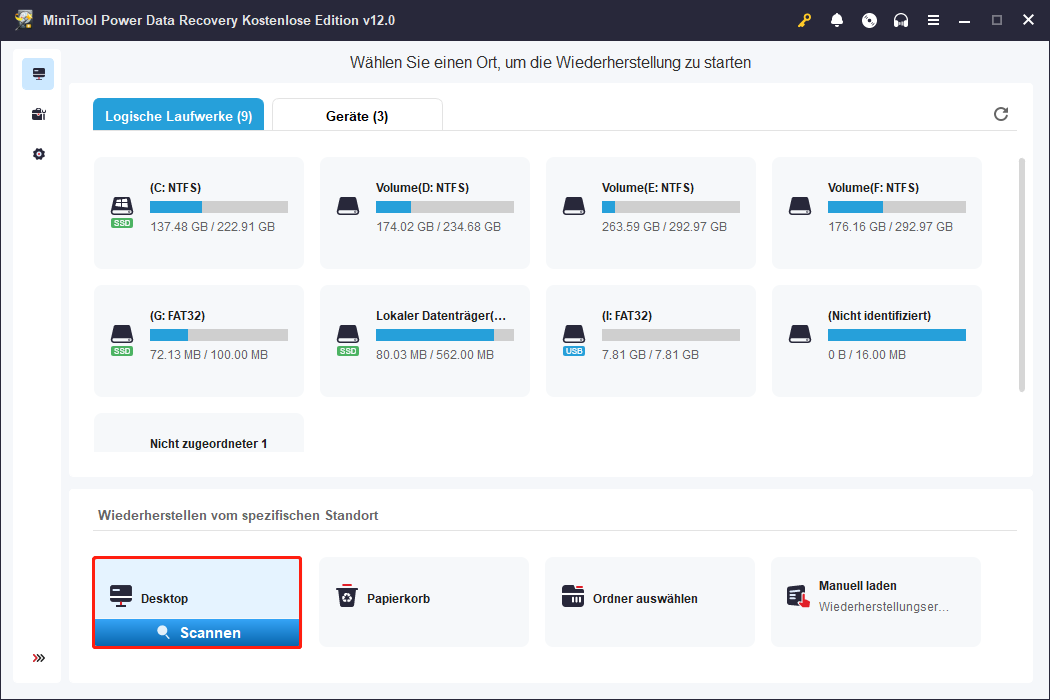
Schritt 2. Finden Sie die HTML-Dateien mit der Suchfunktion
Nach dem Scanvorgang sollte eine große Anzahl von Dateien auf dem Bildschirm angezeigt werden. Da Sie nur HTML-Dateien wiederherstellen müssen, können Sie direkt nach allen HTML-Dateien suchen, indem Sie die Suchen-Funktion verwenden. Geben Sie HTML in das Suchfeld ein und drücken Sie die Eingabetaste, um alle Dateien/Ordner anzuzeigen, die dieses Wort enthalten.
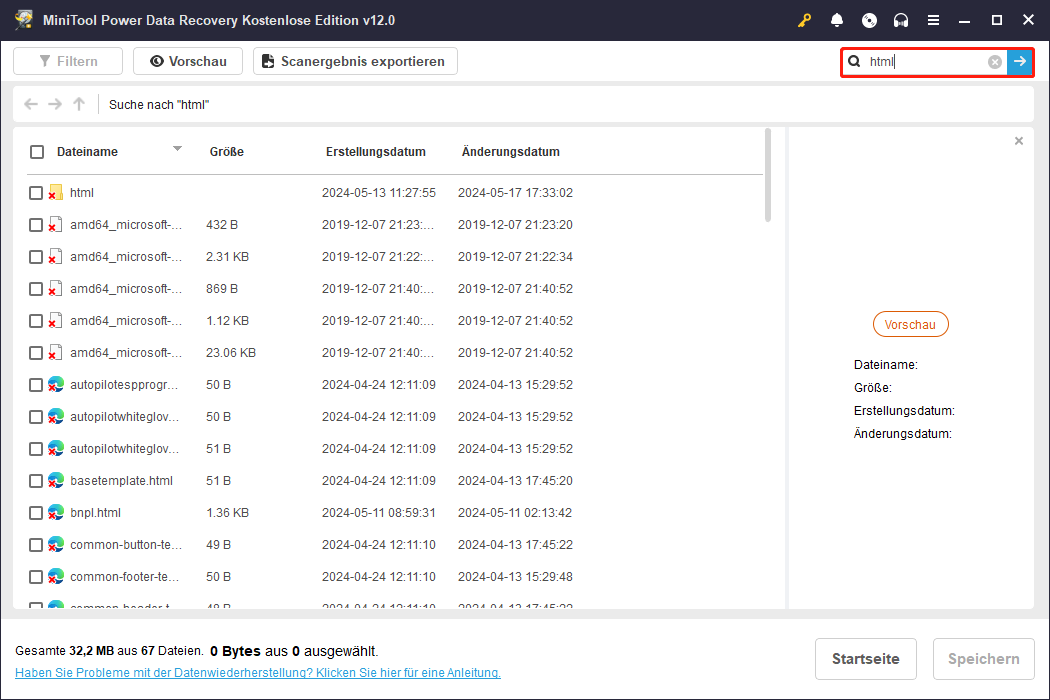
Auf der Seite mit den Suchergebnissen können Sie die Zieldateien vorab nach Dateinamen, Dateigröße, Erstellungsdatum und Änderungsdatum filtern.
Schritt 3. Vorschau und Speicher der benötigten HTML-Elemente.
Diese MiniTool-Software unterstützt die Vorschau verschiedener Dateitypen, einschließlich HTML-Dateien. Um die Genauigkeit der wiederhergestellten Elemente zu gewährleisten, können Sie auf eine HTML-Datei doppelklicken oder sie auswählen und auf die Schaltfläche Vorschau klicken, um sie anzusehen.
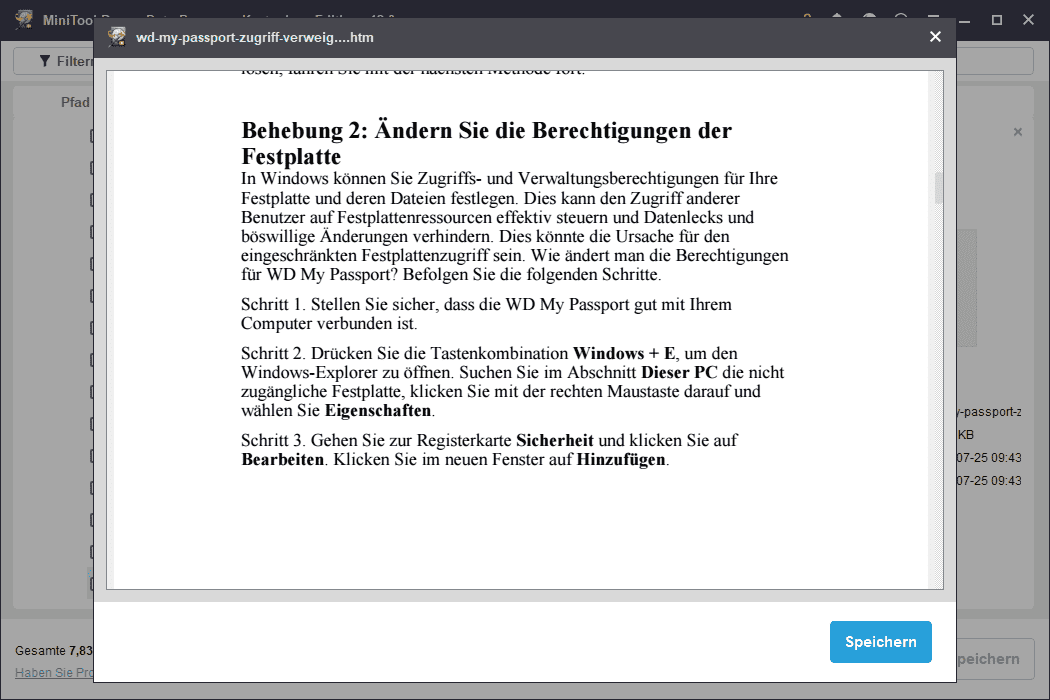
Sie haben die Möglichkeit, die HTML-Datei direkt von der Vorschauseite zu speichern. Alternativ können Sie alle erforderlichen Elemente markieren und dann auf die Schaltfläche Speichern klicken, um sie alle zu speichern. Im neuen Fenster müssen Sie einen bevorzugten Speicherort für die wiederhergestellten HTML-Elemente auswählen.
Um mehr als 1 GB an Dateien wiederherzustellen, müssen Sie die Software auf eine Vollversion upgraden. Weitere Informationen finden Sie im Lizenzvergleich.
Top-Empfehlung: Machen Sie immer eine Dateisicherung
Viele Faktoren können dazu führen, dass HTML-Dateien oder andere Dateien verschwinden. Vorbeugung ist immer besser als Heilung. Es wird daher dringend empfohlen, sich anzugewöhnen, wichtige Dateien regelmäßig zu sichern. Es gibt viele Möglichkeiten, eine Dateisicherung zu erstellen, z. B. das Übertragen von Dateien auf externe Festplatten oder Cloud-Speicher oder die Verwendung professioneller Dateisicherungssoftware.
Wenn Sie ein PC-Backup-Tool suchen, können Sie MiniTool ShadowMaker verwenden. Es dient als das zuverlässigste und kompatibelste Sicherungstool für alle Windows-Betriebssysteme, einschließlich Windows 11/10/8/7. Dieses Tool ist mit fortschrittlichen Funktionen ausgestattet und ermöglicht Ihnen die automatische Sicherung von Systemen, Dateien/Ordnern und Partitionen/Festplatten.
Es verfügt über intuitive und übersichtliche Schnittstellen, die die Dateisicherung einfach und schnell machen. Klicken Sie jetzt auf die Schaltfläche unten, um die Testversion herunterzuladen und die Backup- und Wiederherstellungsfunktionen 30 Tage lang kostenlos zu nutzen.
MiniTool ShadowMaker TrialKlicken zum Download100%Sauber & Sicher
Fazit
Kurz gesagt, Sie können gelöschte HTML-Dateien aus dem Papierkorb, aus Sicherungsdateien und mithilfe von MiniTool Power Data Recovery wiederherstellen. Darüber hinaus ist es ratsam, wichtige Dateien an einem anderen Ort zu sichern, um dauerhaften Datenverlust zu vermeiden.
Sollten Sie beim Verwenden der MiniTool-Software auf Probleme oder Fehler stoßen, wenden Sie sich bitte an das technische Support-Team unter [email protected].