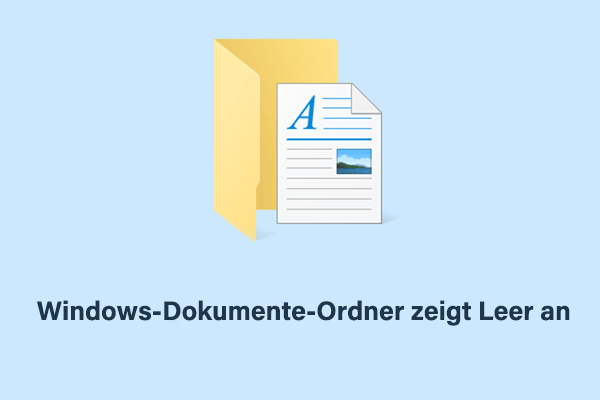Erscheint die Fehlermeldung Zugriff auf Laufwerk C verweigert, wenn Sie versuchen, ein Programm zu starten oder das Laufwerk C zu öffnen? In diesem Beitrag auf MiniTool wird dieses Problem eingehend untersucht und es werden mehrere nützliche Lösungen vorgeschlagen, um Ihnen zu helfen, das Problem zu beheben. Außerdem erfahren Sie, wie Sie nicht zugängliche Dateien vom Laufwerk C mit professioneller Datenwiederherstellungssoftware extrahieren können.
Problem: Auf Laufwerk C kann nicht zugegriffen werden – Zugriff verweigert
Das Laufwerk C speichert normalweise das Windows-System sowie Anwendungsdaten. Es ist sehr frustrierend, wenn Sie eine Fehlermeldung erhalten, die besagt, dass der Zugriff auf Laufwerk C verweigert wird, wenn Sie versuchen, es zu öffnen. Wenn dieses Problem auftritt, können Sie nicht mehr auf Dateien zugreifen, die auf dem Systemlaufwerk gespeichert sind, und Sie können die dort gespeicherten Anwendungen nicht mehr ausführen.
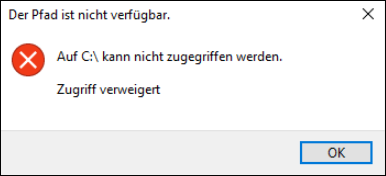
Es gibt zwei Hauptgründe, warum Ihnen der Zugriff auf das Laufwerk C verweigert werden könnte:
- Sie haben nicht ausreichende Berechtigungen, um auf das Laufwerk C zuzugreifen.
- Es gibt Dateisystemfehler oder fehlerhafte Sektoren auf Ihrer Festplatte, die verhindern, dass Sie auf die Partition zugreifen können.
Wenn Sie mit dem Fehler Zugriff auf Laufwerk C verweigert konfrontiert sind, hat die Übertragung Ihrer Dateien oberste Priorität, da die Festplatte jederzeit ausfallen kann, was zu einem permanenten Verlust der Dateien führen könnte. Im nächsten Abschnitt beschreiben wir drei Methoden, um Ihnen zu helfen, Ihre Dateien von Laufwerk C zu extrahieren.
Wie man Dateien vom nicht zugänglichen Laufwerk C extrahiert
Bitte beachten Sie, dass Sie für jede der folgenden Methoden ein USB-Laufwerk mit ausreichend verfügbarem Speicherplatz an Ihrem Computer anschließen müssen.
Methode 1. Dateien mit CMD übertragen
Hier erfahren Sie, wie Sie das Tool Eingabeaufforderung ausführen und Ihre Dateien auf ein externes USB-Laufwerk übertragen.
Schritt 1. Öffnen Sie Ihren Computer und drücken Sie die Tastenkombination Windows + I, um zu den Einstellungen zu gelangen.
Schritt 2. Wählen Sie Update & Sicherheit > Wiederherstellung. Klicken Sie dann unter dem Abschnitt Erweiterter Start auf Jetzt neu starten.
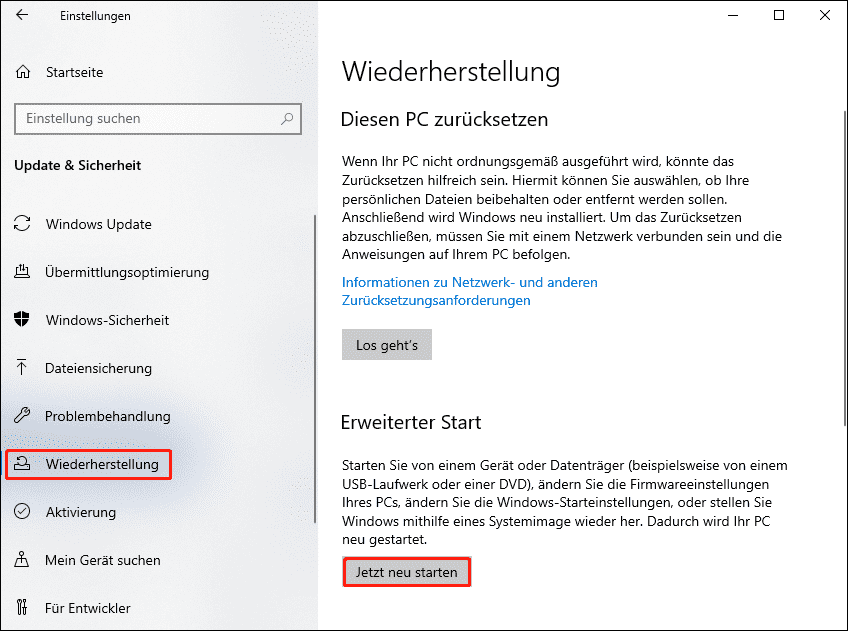
Schritt 3. Wenn das WinRE-Fenster erscheint, wählen Sie Problembehandlung > Erweiterte Optionen > Eingabeaufforderung.
Schritt 4. Geben Sie im Eingabeaufforderungsfenster notepad.exe und drücken Sie die Eingabetaste.
Schritt 5. Sobald das Notepad-Fenster erscheint, klicken Sie auf Datei > Öffnen. Jetzt können Sie die Dateien suchen, die Sie übertragen möchten. Klicken Sie mit der rechten Maustaste auf die Dateien, die Sie übertragen möchten, und wählen Sie Senden an > USB-Laufwerk auswählen.
Es wird keine Fortschrittsanzeige während des Kopiervorgangs anzeigt, und der PC scheint eingefroren zu sein. Dieser Prozess kann je nach Datenmenge und Festplattenleistung von wenigen Minuten bis zu mehreren Stunden dauern. Es wird empfohlen, den Computer nicht auszuschalten, bis die Datenübertragung abgeschlossen ist.
Methode 2. Dateien im abgesicherten Modus extrahieren
Laut Nutzererfahrungen funktioniert es, Windows im abgesicherten Modus zu starten und die Dateien auf ein USB-Laufwerk zu übertragen. Versuchen Sie diese Methode und prüfen Sie, ob sie für Sie anwendbar ist. Wenn Sie nicht sicher sind, wie Sie in den abgesicherten Modus gelangen, könnte dieser Beitrag hilfreich sein: So starten Sie Windows 10 im abgesicherten Modus.
Methode 3. Verwenden Sie MiniTool Power Data Recovery, um Dateien zu extrahieren
Wenn die oben genannten Methoden Ihre Dateien nicht retten können, sollten Sie in Erwägung ziehen, professionelle und kostenlose Datenrettungssoftware zu verwenden. Welches Wiederherstellungstool sollten Sie aus der Vielzahl sicherer Datenrettungssoftware auswählen? MiniTool Power Data Recovery ist einen Versuch wert.
MiniTool Power Data Recovery ist hervorragend darin, gelöschte oder verlorene Dateien von den Festplatten Ihres Computers wiederherzustellen, und kann auch dabei helfen, bestehende Dateien zu übertragen, um Datenverlust zu verhindern. Solange die Festplatte nicht mit BitLocker verschlüsselt ist und von dieser Software erkannt werden kann, kann sie die Partition gründlich nach Dateien durchsuchen.
Unterstützte Dateitypen zur Wiederherstellung umfassen Dokumente, Bilder, Videos, Audiodateien, E-Mails, Archive usw. MiniTool hat eine kostenlose Version dieses Wiederherstellungstools veröffentlicht, mit der Sie 1 GB an Dateien kostenlos wiederherstellen können. Laden Sie es jetzt herunter und folgen Sie der Anleitung unten, um mit der sicheren Datenwiederstellung zu beginnen.
MiniTool Power Data Recovery FreeKlicken zum Download100%Sauber & Sicher
Schritt 1. Starten Sie MiniTool Power Data Recovery und Sie sehen die Hauptoberfläche. Bleiben Sie im Abschnitt Logische Laufwerke und bewegen Sie den Mauszeiger auf das Laufwerk C, und klicken Sie auf die Schaltfläche Scannen. Sobald Sie darauf klicken, beginnt die Software mit dem Scannen der Partition nach Ihren Dateien.
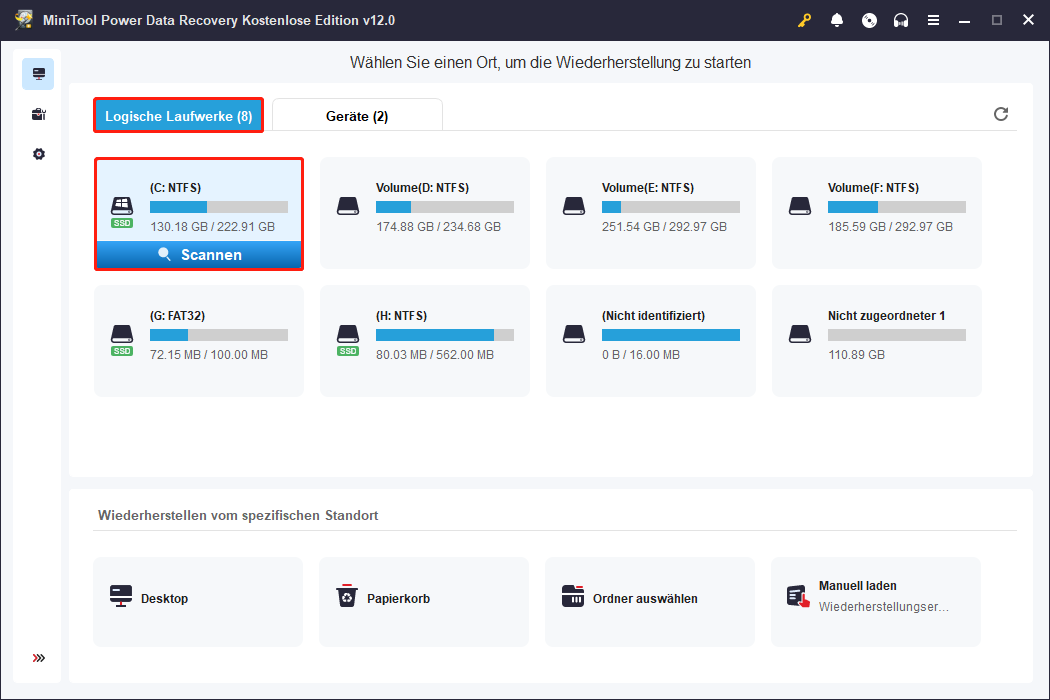
Die Dauer des Scans variiert je nach Datenmenge und Festplattensituation. Um die besten Scanning-Ergebnisse zu gewährleisten, wird dringend empfohlen, geduldig zu warten, bis der vollständige Scan abgeschlossen ist.
Schritt 2. Nach dem Scannen werden in der Regel drei Ordner angezeigt: Gelöschte Dateien, Verlorene Dateien und Vorhandene Dateien. Sie können auf den Ordner Vorhandene Dateien doppelklicken, um ihn zu erweitern, und dann weiter in jede Unterordner navigieren, bis Sie die gewünschten Dateien gefunden haben.
Außerdem können Sie die Filtern– und Suchen– Funktionen nutzen, um den Dateiauffindungsprozess zu vereinfachen.
- Filtern: Diese Funktion dient dazu, die aufgeführten Dateien nach Dateityp, Änderungsdatum, Dateigröße und Dateikategorie zu filtern. Klicken Sie einfach auf die Schaltfläche Filtern, und Sie haben die Möglichkeit, spezifische Filterregeln im Popup-Fenster festzulegen.
- Suchen: Diese Funktion ermöglicht es Ihnen, nach einer bestimmten Datei oder einem Ordner anhand des Dateinamens zu suchen. Geben Sie die Schlüsselwörter des Dateinamens in das Suchfeld ein und drücken Sie die Eingabetaste. Die Suchergebnisse werden dann angezeigt.
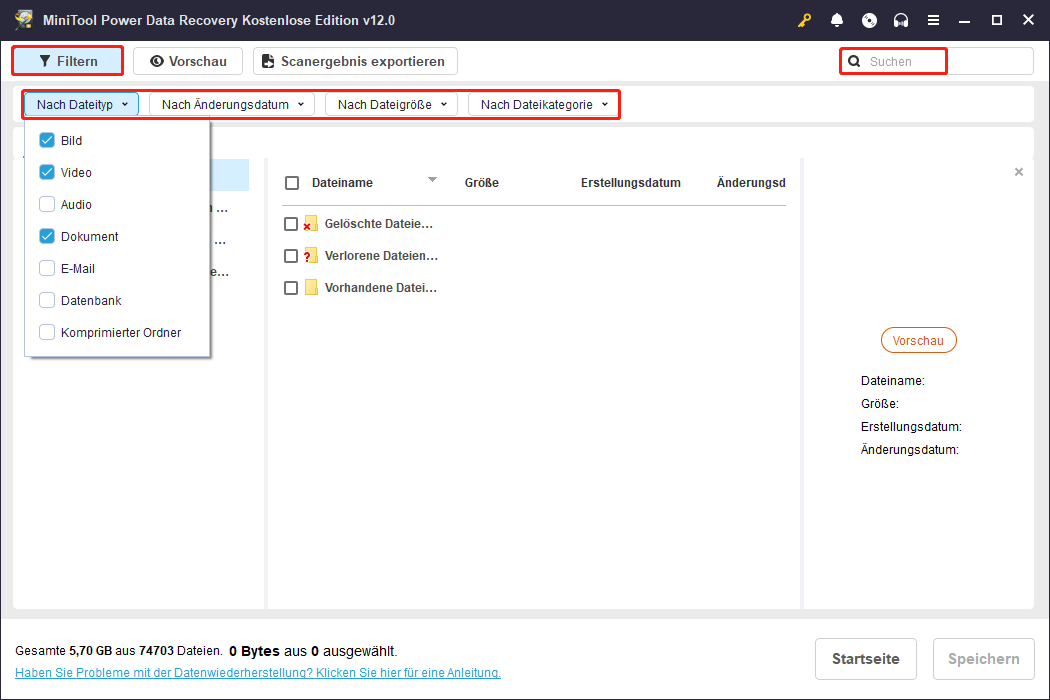
Noch spannender ist, dass Sie die Möglichkeit haben, die aufgelisteten Elemente zur Bestätigung vorher ansehen können. Dateitypen, die Sie anzeigen können, umfassen Dokumente, Bilder, Videos, Audiodateien, E-Mails usw. Beachten Sie, dass nur Dateien, die nicht größer als 2 GB sind, zur Vorschau unterstützt werden.
Die Vorschau von Dateien ist einfach. Doppelklicken Sie einfach auf das gewünschte Element oder wählen Sie es aus und klicken Sie auf die Schaltfläche Vorschau.
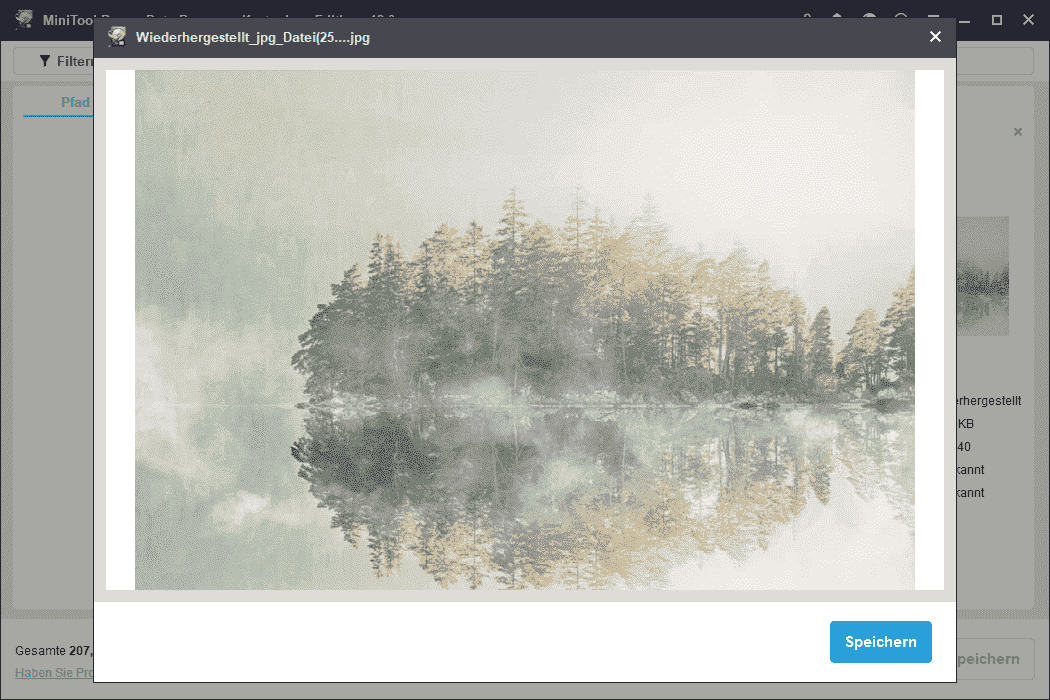
Schritt 3. Stellen Sie sicher, dass Sie alle benötigten Dateien ausgewählt haben, und klicken Sie dann auf die Schaltfläche Speichern. In dem Popup-Fenster wählen Sie einen geeigneten Speicherort aus und klicken auf OK. Wenn der Wiederherstellungsprozess abgeschlossen ist, können Sie auf die Schaltfläche Wiederhergestellte anzeigen klicken, um die wiederhergestellten Elemente anzuzeigen und zu verwenden.
Dateien, die die ersten 1 GB Kapazität überschreiben, werden nicht wiederhergestellt, und Sie müssen die kostenlose Version auf eine erweitere Version upgraden, um eine unbegrenzte Wiederherstellung zu ermöglichen.
So beheben Sie den Zugriff auf das Laufwerk C verweigert in Windows 10/11
Neben der Datenwiederherstellung befassen wir uns auch mit Lösungen für den Fehler Zugriff auf das Laufwerk C verweigert. Sie können die folgenden Ansätze nacheinander umsetzen, bis Sie das Problem gelöst haben.
Lösung 1. Vollzugriff auf das Laufwerk C zuweisen
Wenn Sie nicht auf das Laufwerk C zugreifen können, kann es an Berechtigungseinschränkungen liegen. Um dies zu beheben, müssen Sie das Eigentum am Laufwerk C übernehmen. Befolgen Sie die folgenden Schritte, um vollständige Berechtigungen zu erhalten.
Klicken Sie im Datei-Explorer mit der rechten Maustaste auf das Laufwerk C und wählen Sie Eigenschaften. Gehen Sie zum Tab Sicherheit und klicken Sie auf die Schaltfläche Bearbeiten. Wählen Sie Ihren Benutzernamen aus und stellen Sie sicher, dass Sie die Berechtigung Vollzugriff haben.
Wenn kein geeigneter Benutzername verfügbar ist, können Sie im Sicherheitsfenster die Schaltfläche Hinzufügen klicken, Ihren Benutzernamen im Abschnitt Geben Sie die zu verwendenden Objektnamen ein eingeben und dann auf OK klicken. Kehren Sie zum Sicherheitsfenster zurück und stellen Sie sicher, dass Ihr Benutzername die Berechtigung Vollzugriff hat.
Jetzt können Sie versuchen, das Laufwerk C zu öffnen und zu überprüfen, ob das Problem behoben wurde.
Lösung 2. Kontotyp auf Administrator ändern
Das Ändern des Kontotyps von Standard auf Administrator ist ebenfalls eine bewährte Lösung für den Fehler Zugriff auf das Laufwerk C verweigert. Hier erfahren Sie, wie das geht.
Schritt 1. Öffnen Sie die Systemsteuerung über das Suchfeld von Windows.
Schritt 2. Wählen Sie die Option Benutzerkonten.
Schritt 3. Klicken Sie auf Ihr Konto, und es erscheinen mehrere neue Optionen. Klicken Sie auf die Option Eigenen Kontotyp ändern.
Schritt 4. Stellen Sie im neuen Fenster sicher, dass die Option Administrator ausgewählt ist.
Lösung 3. Das Laufwerk C auf Dateisystemfehler überprüfen
Dateisystemfehler oder fehlerhafte Sektoren auf der Festplatte können ebenfalls zu dem Problem Zugriff auf das Laufwerk C verweigert führen. Um dieses Problem zu beheben, können Sie das integrierte Fehlerüberprüfungswerkzeug im Datei-Explorer ausführen.
Öffnen Sie zunächst den Datei-Explorer, indem Sie Windows + E drücken. Klicken Sie dann mit der rechten Maustaste auf den Datenträger C und wählen Sie Eigenschaften. Gehen Sie zum Tab Tools und klicken Sie auf die Schaltfläche Prüfen. Das Fehlerüberprüfungswerkzeug beginnt automatisch, Ihre Festplatte auf Dateisystemfehler zu scannen, und Sie müssen warten, bis der Reparaturprozess abgeschlossen ist.
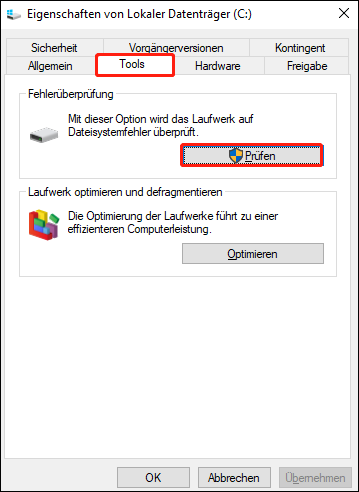
Gelegentlich kann der Fehlerüberprüfungsprozess hängenbleiben oder abstürzen. In diesem Fall können Sie Alternativen verwenden, um nach Dateisystemfehlern zu suchen, wie z. B. den Befehl CHKDSK oder MiniTool Partition Wizard.
MiniTool Partition Wizard FreeKlicken zum Download100%Sauber & Sicher
Sehen Sie Details in diesen Tutorials:
- CHKDSK verwenden, um nach Dateisystemfehlern zu suchen
- So überprüfen Sie das Dateisystem | Anleitung von MiniTool Partition Wizard
Lösung 4. Eine Neuinstallation durchführen
Viele Forum-Nutzer haben angegeben, dass eine saubere Installation von Windows das Problem Zugriff auf das Laufwerk C verweigert erfolgreich beheben kann. Daher können Sie es versuchen.
Um eine saubere Installation durchzuführen, müssen Sie Folgendes vorbereiten:
- Eine stabile Internetverbindung.
- Ein USB-Flash-Laufwerk, eine SD-Karte oder eine externe Festplatte mit mindestens 8 GB freiem Speicherplatz. Beachten Sie, dass alle Dateien auf dem vorbereiteten Laufwerk während des Installationsprozess gelöscht werden, also stellen Sie sicher, dass das Laufwerk leer ist oder sie Ihre Daten gesichert haben.
Hier nehmen wir Windows 10 als Beispiel:
Schritt 1. Gehen Sie auf diese Seite und klicken Sie auf die Schaltfläche Tool jetzt herunterladen unter Sie möchten Windows 10 auf Ihrem PC installieren.
Schritt 2. Starten Sie das heruntergeladene Windows Media Creation Tool und akzeptieren Sie die Lizenzbedingungen.
Schritt 3. Wählen Sie Installationsmedien erstellen (USB-Flash-Laufwerk, DVD oder ISO-Datei) für einen anderen PC und klicken Sie auf Weiter.
Schritt 4. Folgen Sie den Anweisungen auf Ihrem Bildschirm, um den Prozess abzuschließen. Sobald das Installationsmedium erstellt wurde, klicken Sie auf Fertigstellen.
Schritt 5. Gehen Sie ins Bios und lassen Sie Ihren Computer vom erstellten Installations-USB-Laufwerk booten, und schließen Sie dann den Installationsprozess gemäß den Aufforderungen auf Ihrem Bildschirm ab.
Für detailliertere Informationen zum Prozess der Neuinstallation siehe das offizielle Tutorial: Wie man Windows neu installiert.
Bonus-Tipp: Sichern Sie Ihr Windows-System oder Ihre Dateien regelmäßig
Beim Arbeiten mit Ihrem Computer ist es nicht ungewöhnlich, auf Probleme wie Zugriff auf Laufwerk C verweigert zu stoßen. Solche Festplatten- oder Systemprobleme können häufig zu Systemausfällen oder Datenverlust führen. Daher ist es wichtig, Ihr System und Ihre Daten regelmäßig zu sichern, um sich gegen diese potenziellen Probleme abzusichern.
Wenn Sie mit der Sicherung von Systemen oder Daten nicht vertraut sind, können Sie MiniTool ShadowMaker ausprobieren, die beste Backup-Software für PCs. Sie ist mit verschiedenen leistungsstarken Funktionen ausgestattet, die es Ihnen ermöglichen, PC-Backups effizient und einfach durchzuführen. Besonders erwähnenswert ist, dass diese Software es Ihnen ermöglicht, automatische Sicherungen in unterschiedlichen Zeitintervallen einzurichten, was die lästige manuelle Sicherung wiederholt vermeidet.
Eine Testversion dieser Backup-Software ist verfügbar, sodass Sie sie herunterladen und 30 Tage lang kostenlos nutzen können.
MiniTool ShadowMaker TrialKlicken zum Download100%Sauber & Sicher
Verwandte Beiträge:
Zusammenfassung
Kurz gesagt, Zugriff auf Laufwerk C verweigert ist kein unlösbares Problem. In der Regel können das Zuweisen von Vollzugriffsberechtigungen oder die Neuinstallation von Windows das Problem beheben. Natürlich sollten Sie sicherstellen, dass Sie Ihre Dateien wiederhergestellt haben, bevor Sie Maßnahmen ergreifen, die zu Datenverlust führen könnten.
Bitte kontaktieren Sie das technische Support-Team von Minitool unter [email protected], wenn Sie Fragen mit der MiniTool-Software haben.