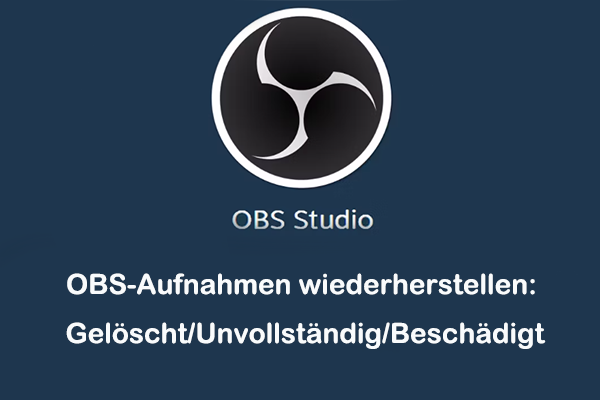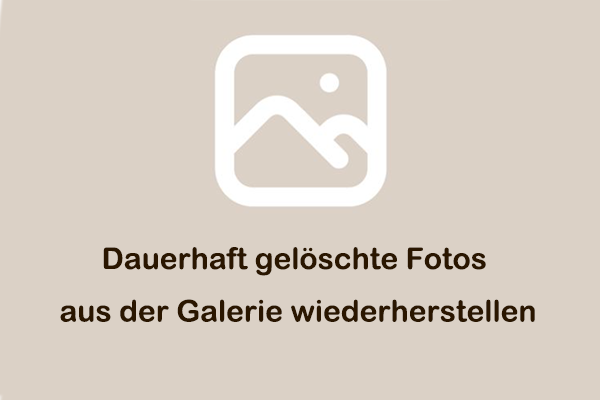Microsoft Visio ist ein leistungsstarkes Tool zum Erstellen von Diagrammen, Flussdiagramm und visuellen Darstellungen von Informationen. Wie jede andere digitale Datei können auch Visio-Dateien versehentlich gelöscht, beschädigt oder verloren gehen. Wie stellt man Visio-Dateien wieder her?
In diesem Artikel untersucht MiniTool Software verschiedene Szenarien, in denen Visio-Dateien beschädigt werden können. Wir bieten Schritt-für-Schritt-Anleitungen zur Wiederherstellung gelöschter, nicht gespeicherter oder beschädigter Visio-Dateien. Zusätzlich besprechen wir vorbeugende Maßnahmen, um Ihre wertvollen Visio-Dateien vor möglichen Bedrohungen zu schützen.
Was ist eine Visio-Datei
Eine Visio-Datei bezieht sich auf eine Datei, die mit Microsoft Visio erstellt und gespeichert wurde, einer Anwendung zur Erstellung von Diagrammen und Vektorgrafiken. Microsoft Visio ist Teil der Microsoft Office Suite und wird hauptsächlich zur Erstellung von Diagrammen, Flussdiagrammen, Organigrammen, Grundrissen und anderen visuellen Darstellungen von Informationen verwendet.
Visio-Dateien haben typischerweise die Dateierweiterung .vsd oder .vsdx, wobei letztere das aktualisierte Format in neueren Versionen der Software ist. Das .vsd-Format ist eine ältere Version.
Diese Dateien speichern Informationen über die Struktur und das Layout von Diagrammen, einschließlich Formen, Verbindungen, Text und Formatierungsdetails. Visio bietet eine Vielzahl von Vorlagen und Formen, um Ihnen bei der Erstellung professionell aussehender Visualisierungen für verschiedene Zwecke zu helfen, wie z. B. Geschäftsprozessmodellierung, Netzwerkdiagramme und Projektmanagementpläne.
Sie können eine Visio-Datei einfach bearbeiten. Beispielsweise können Sie Elemente im Diagramm hinzufügen, entfernen oder ändern. Kollaborationsfunktionen ermöglichen es mehreren Benutzern, gleichzeitig am selben Diagramm zu arbeiten, was es zu einem nützlichen Werkzeug für Teams und Projekte macht.
Zusätzlich zu den proprietären .vsd– und .vsdx-Formaten unterstützt Visio auch den Export von Diagrammen in andere Dateiformate, wie z. B. PDF, Bildformate und mehr, was das Teilen und Verteilen von in Visio erstellten visuellen Inhalten auf verschiedenen Plattformen und Anwendungen erleichtert.
Im Folgenden finden Sie eine Microsoft Visio-Datei:
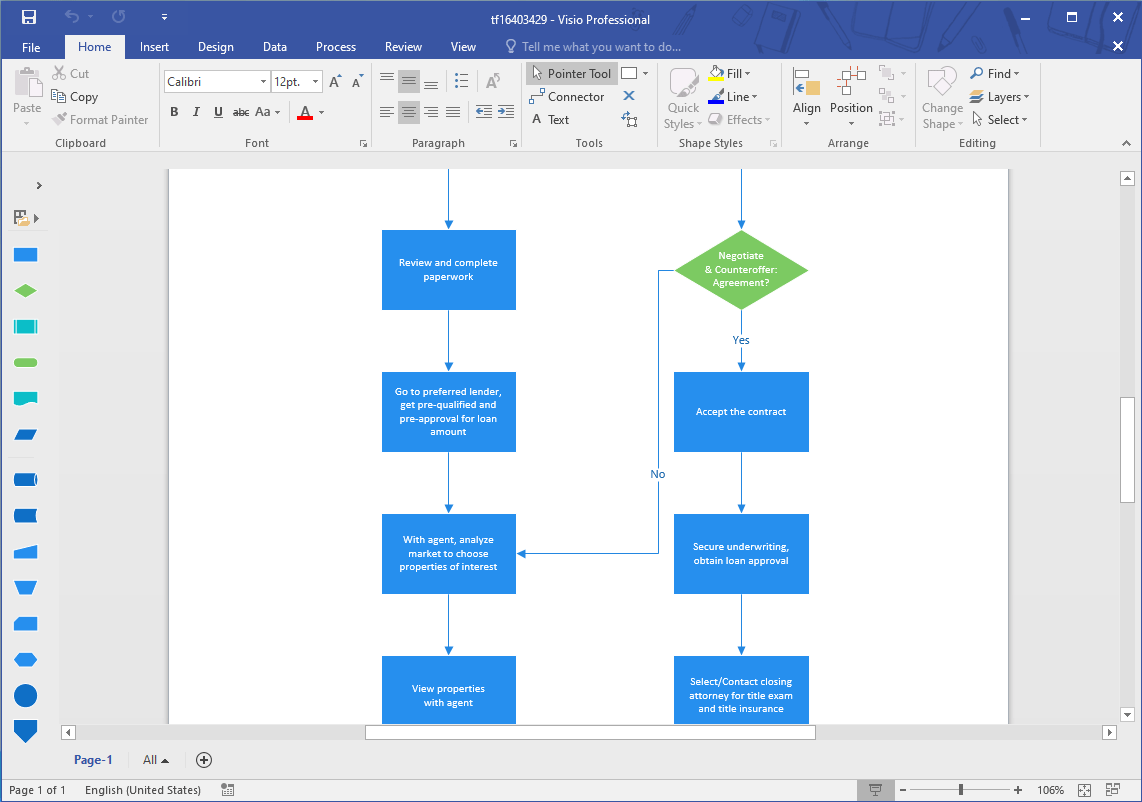
Im Folgenden zeigen wir Ihnen, wie Sie gelöschte, nicht gespeicherte oder beschädigte Visio-Dateien wiederherstellen können.
Wie stellt man Visio-Dateien wieder her, die gelöschte wurden
Wenn Sie Ihre Visio-Dateien gesichert haben, können Sie die gelöschten Dateien direkt aus dem Backup wiederherstellen. Wenn jedoch kein Backup verfügbar ist, können Sie Ihren Papierkorb überprüfen, um die gelöschten Visio-Dateien zu finden und wiederherzustellen. Alternativ können Sie ein professionelles Datenwiederherstellungsprogramm verwenden, um gelöschte Dateien wiederherzustellen, falls diese endgültig gelöscht wurden.
Methode 1: Wiederherstellung aus dem vorherigen Backup
Regelmäßige Sicherungen Ihrer Visio-Dateien sind eine gute Praxis, um Datenverlust zu vermeiden. Eine zuverlässige Backup-Strategie stellt sicher, dass Sie Dateien bei versehentlichen Löschungen oder anderen Problemen wiederherstellen können.
Die Methode zur Datenwiederherstellung hängt von der verwendeten Backup-Software ab. Wenn Sie eine integrierte Backup-Funktion Ihres Betriebssystems verwenden, beziehen Sie sich auf die Dokumentation oder Hilferessourcen für detaillierte Anweisungen. Wenn Sie ein Drittanbieter-Backup- und -Wiederherstellungstool verwenden, finden Sie auch das entsprechende Benutzerhandbuch auf der offiziellen Website.
Methode 2: Wiederherstellung aus dem Papierkorb
Wenn Sie Visio-Dateien von der internen Festplatte Ihres Computers löschen, werden diese in den Papierkorb verschoben. Bevor Sie sie endgültig löschen, haben Sie noch die Möglichkeit, sie aus dem Papierkorb wiederherzustellen.
1. Öffnen Sie den Papierkorb und suchen Sie nach den gelöschten Visio-Dateien.
2. Klicken Sie mit der rechten Maustaste auf die Dateien und wählen Sie Wiederherstellen, um sie an ihrem ursprünglichen Speicherort wiederherzustellen.
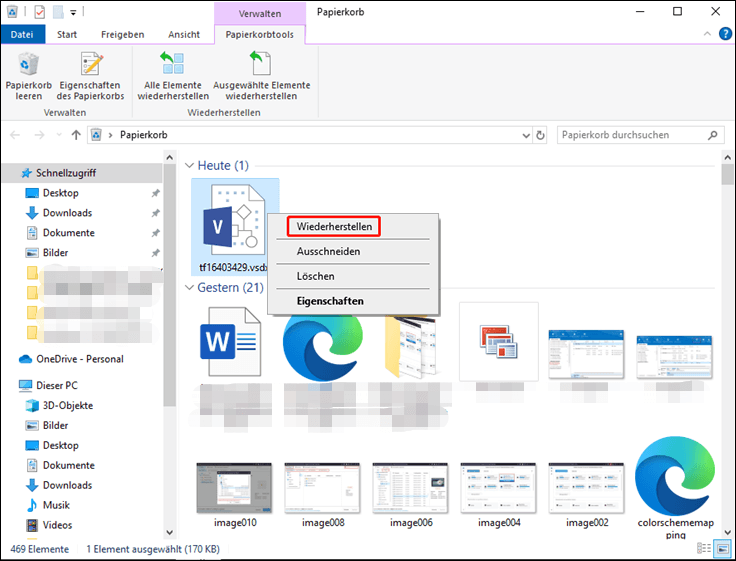
Methode 3: Wiederherstellen gelöschter Visio-Dateien mit MiniTool Power Data Recovery
Wenn Sie die Visio-Dateien endgültig gelöscht haben und kein Backup verfügbar ist, müssen Sie eine professionelle Datenwiederherstellungssoftware verwenden, um die Dateien wiederherzustellen. MiniTool Power Data Recovery ist eine gute Wahl.
Dieses Tool kann verschiedene Dateitypen wiederherstellen, darunter Dokumente, Bilder, Audiodateien, Videos, E-Mails usw. Der Dokumenttyp enthält auch Visio-Dateien. Zudem funktioniert MiniTool Power Data Recovery auf allen Windows-Versionen.
Die Datenwiederherstellungssoftware kann jedoch nur Dateien wiederherstellen, die nicht durch neue Daten überschrieben wurden. Sie wissen möglicherweise nicht, ob Sie dieses Tool zur Wiederherstellung der fehlenden Visio-Dateien verwenden können. Keine Sorge, Sie können zuerst MiniTool Power Data Recovery Kostenlos ausprobieren. Diese kostenlose Software ermöglicht es Ihnen, den Speicherort der gelöschten Dateien zu scannen und bis zu 1 GB Dateien wiederherzustellen.
MiniTool Power Data Recovery FreeKlicken zum Download100%Sauber & Sicher
So stellen Sie gelöschte Visio-Dateien mit MiniTool Power Data Recovery in Windows wieder her:
1. Laden Sie MiniTool Power Data Recovery auf Ihren PC herunter und installieren Sie es.
2. Starten Sie die Software, um die Hauptoberfläche aufzurufen. Sie sehen alle Laufwerke, die sie unter dem Tab Logische Laufwerke erkennt. Wenn Sie zur Registerkarte Geräte wechseln, sehen Sie alle Festplatten, die von der Software erkannt werden. Außerdem können Sie einen bestimmten Speicherort zum Scannen unter Wiederherstellen vom spezifischen Standort auswählen.
Hier zeigen wir, wie Sie Visio-Dateien vom Desktop wiederherstellen können. Dafür müssen Sie über den Desktop unter Wiederherstellen vom spezifischen Standort fahren und auf die Schaltfläche Scannen klicken, um den Scanvorgang des Desktops zu starten.
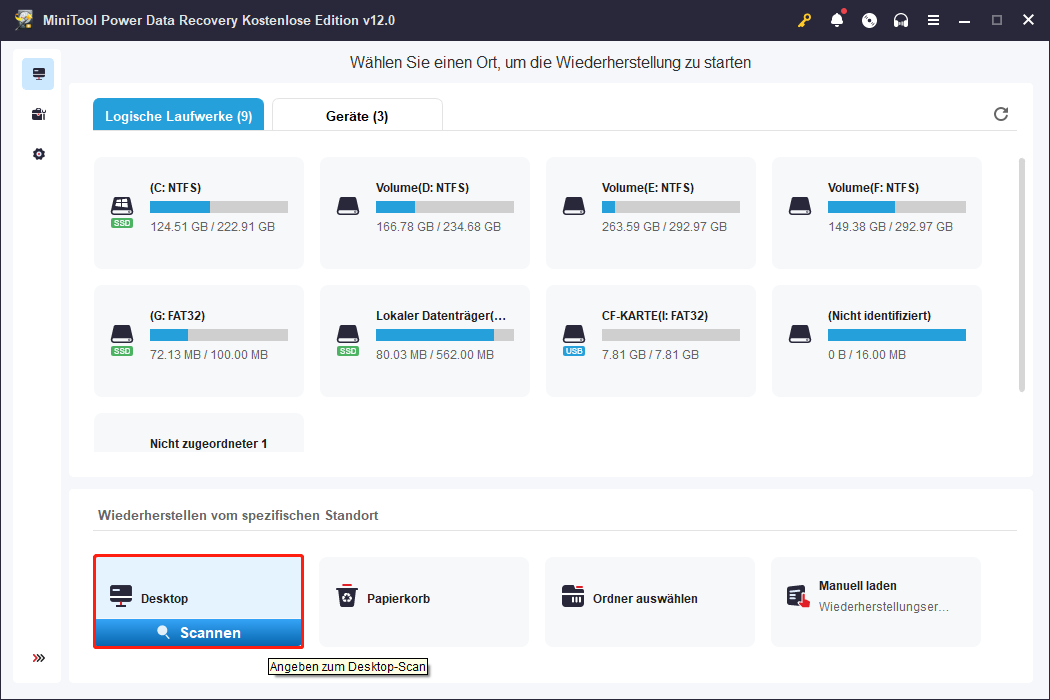
3. Die Software listet die Scanergebnisse standardmäßig nach Pfaden auf. Das Scannen des Desktops liefert zwei Pfade: Gelöschte Dateien und Verlorene Dateien. Um gelöschte Visio-Dateien wiederherzustellen, können Sie zu Gelöschte Dateien > Papierkorb gehen. Dann können Sie prüfen, ob sich die benötigten Visio-Dateien dort befinden.
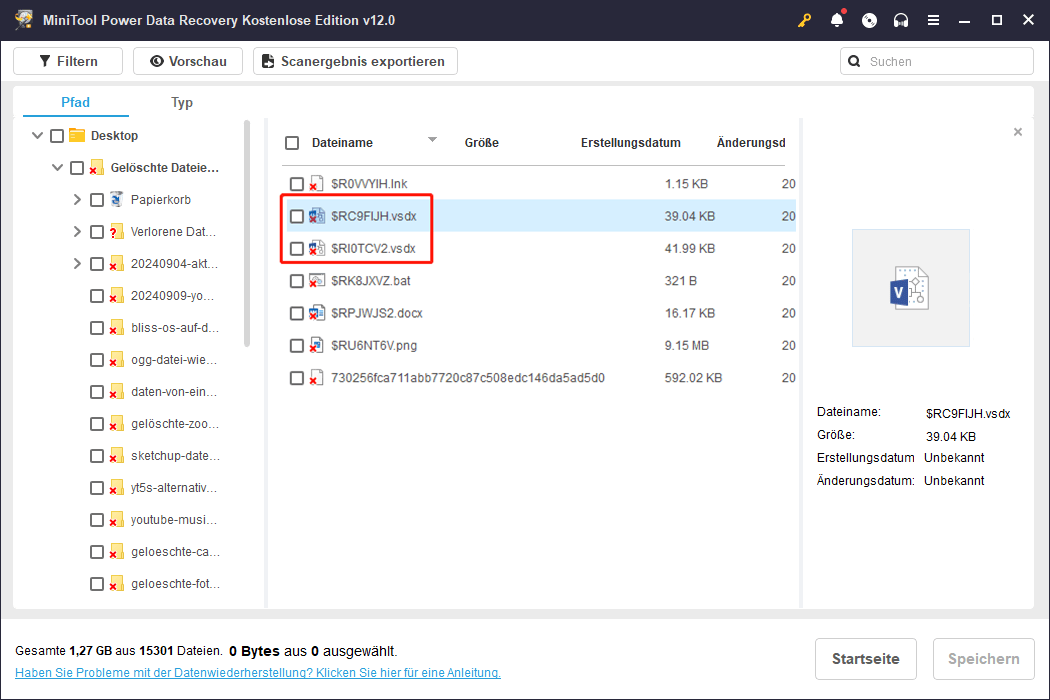
4. Wählen Sie die Visio-Dateien aus, die Sie wiederherstellen möchten. Klicken Sie anschließend auf die Schaltfläche Speichern und wählen Sie einen geeigneten Speicherort aus, um diese Dateien zu speichern. Das Ziellaufwerk sollte nicht der ursprüngliche Speicherort der gelöschten Dateien sein, da diese ansonsten überschrieben und nicht wiederhergestellt werden könnten.
Wenn Sie Daten ohne Kapazitätslimit wiederherstellen möchten, können Sie diese Freeware auf eine erweiterte Version aktualisieren. Besuchen Sie den MiniTool-Shop, um eine passende Edition für Ihre Situation auszuwählen.
Wie stellt man Visio-Dateien wieder her, die nicht gespeicherte wurden
Wenn Sie vergessen haben, Ihre bearbeitete Visio-Datei zu speichern, hängt die Möglichkeit, nicht gespeicherte Visio-Dateien wiederherzustellen, davon ab, ob Sie die AutoWiederherstellen-Funktion aktiviert haben. Und wenn diese Funktion aktiviert ist, speichert Microsoft Visio den bearbeiteten Inhalt gemäß dem von Ihnen festgelegten Zeitintervall. Wenn Sie diese Funktion jedoch nicht aktiviert haben, wird es schwierig, nicht gespeicherte Visio-Dateien wiederherzustellen.
So aktivieren Sie die AutoWiederherstellen-Funktion in Microsoft Visio:
1. Öffnen Sie Visio und gehen Sie zu Datei > Optionen > Speichern.
2. Wählen Sie die Option AutoWiederherstellen-Informationen speichern alle * Minuten. Legen Sie dann das gewünschte Zeitintervall fest.
3. Klicken Sie auf OK, um die Änderung zu speichern.
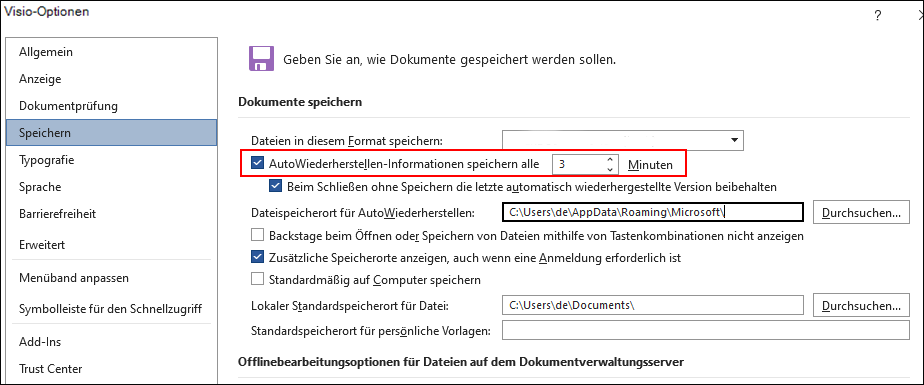
Wie stellt man Visio-Dateien wieder her, die beschädigte wurden
Wenn Sie beschädigte Zeichnungen in Microsoft Visio beheben möchten, können Sie auf diesen Blog verweisen: Behandeln von Problemen mit beschädigten Zeichnungen in Visio. Dieser Blog nennt einige Fehlermeldungen, die Sie beim Verwenden von Visio erhalten können:
- Ungültiger Seitenfehler.
- Allgemeiner Schutzfehler.
- Ungültige Anweisung.
- Ein Fehler (100) ist während der Aktion „Öffnen“ aufgetreten.
- Visio kann die Datei nicht öffnen, da es sich entweder nicht um eine Visio-Datei handelt oder diese beschädigt ist.
- Speichermangel-Fehlermeldungen oder Meldungen, die auf niedrige Systemressourcen hinweisen.
In welchen Situationen können Visio-Dateien gelöscht, nicht gespeichert oder beschädigt werden
Die Visio-Dateien können in folgenden Situationen gelöscht werden:
- Löschung: Das häufigste Szenario ist, wenn Sie eine Visio-Datei absichtlich löschen, indem Sie sie auswählen und löschen, sie in den Papierkorb verschieben oder Tastenkombinationen verwenden.
- Absichtliche Löschung: Beim Arbeiten können Sie versehentlich eine Visio-Datei löschen, insbesondere wenn Sie versehentlich die falsche Datei oder den falschen Ordner auswählen und löschen.
- Dateisystemfehler: Fehler im Dateisystem, wie Beschädigungen oder Probleme mit der Verzeichnisstruktur, können zu einer unbeabsichtigten Löschung von Visio-Dateien führen.
- Festplattenformatierung: Durch das Formatieren einer Festplatte oder Partition, auf der Visio-Dateien gespeichert sind, werden alle Dateien auf dieser Festplatte oder Partition gelöscht, einschließlich Visio-Dateien.
- Softwarefehler oder -störungen: Fehler oder Störungen im Betriebssystem oder in der Dateiverwaltungssoftware können zu unbeabsichtigten Dateilöschungen führen.
- Virus- oder Malware-Angriffe: Schadsoftware kann Dateien, einschließlich Visio-Dateien, löschen oder beschädigen.
- Unbefugter Zugriff: Wenn jemand unbefugten Zugriff auf einen Computer oder ein Netzwerk erhält, kann er möglicherweise absichtlich Visio-Dateien löschen.
Die Visio-Dateien können aufgrund der folgenden Situationen nicht gespeichert oder beschädigt werden:
1. Unerwartete Softwareabstürze: Wenn die Visio-Anwendung unerwartet abstürzt oder geschlossen wird, wird die Datei möglicherweise nicht ordnungsgemäß gespeichert. Dies kann zu nicht gespeicherten Änderungen oder möglichen Beschädigungen führen.
2. Stromausfälle oder Systemabschaltungen: Plötzliche Stromausfälle oder Systemabschaltungen ohne Speichern der Visio-Datei können nicht gespeicherte Änderungen verursachen und möglicherweise zur Beschädigung führen.
3. Anwendungsabstürze oder -hänger: Wenn die Visio-Anwendung einfriert oder hängt, während Sie an einer Datei arbeiten, kann dies das Speichern von Änderungen verhindern, was möglicherweise zu nicht gespeicherten Daten oder Dateibeschädigungen führt.
4. Unzureichende Systemressourcen: Das Ausführen von Visio auf einem System mit geringen Ressourcen (wie wenig RAM oder Rechenleistung) kann die Stabilität beeinträchtigen und das Risiko nicht gespeicherter Änderungen oder Dateibeschädigungen erhöhen.
5. Netzwerkprobleme: Wenn Visio-Dateien auf einem Netzlaufwerk gespeichert sind, können Unterbrechungen der Netzwerkverbindung das ordnungsgemäße Speichern von Dateien verhindern, was zu nicht gespeicherten Änderungen oder Beschädigungen führen kann.
6. Erschöpfung des Speicherplatzes: Wenn der Speicherplatz auf dem Speichergerät, auf dem Visio-Dateien gespeichert werden, ausgeht, kann das ordnungsgemäße Speichern der Dateien verhindert werden, was zu potenziellem Datenverlust oder Beschädigung führen kann.
7. Dateiformatkompatibilitätsprobleme: Das Öffnen oder Speichern einer Visio-Datei in einem inkompatiblen Format kann zu Beschädigungen führen, insbesondere wenn zwischen verschiedenen Visio-Versionen gewechselt wird.
8. Virus- oder Malware-Angriffe: Schadsoftware kann gezielt Visio-Dateien beschädigen, was zu nicht gespeicherten Änderungen oder vollständiger Dateibeschädigung führen kann.
9. Hardwarefehler: Probleme mit Hardwarekomponenten, wie einer defekten Festplatte oder einem Speichermodul, können zu Datenbeschädigungen führen, einschließlich Visio-Dateien.
10. Unterbrochene Dateioperationen: Jede Unterbrechung beim Speichern von Dateien, z. B. das erzwungene Schließen der Anwendung oder das Entfernen externer Speichergeräte, kann zu nicht gespeicherten Änderungen oder Dateibeschädigungen führen.
11. Festplatten- oder Speichergerätefehler: Hardwarefehler, wie eine defekte Festplatte oder ein Speichergerät, können zum Datenverlust führen, einschließlich der Löschung von Visio-Dateien.
Um das Risiko zu minimieren, dass Visio-Dateien gelöscht, nicht gespeichert oder beschädigt werden, speichern Sie Dateien regelmäßig, halten Sie Backups bereit und verwenden Sie zuverlässige Speichermedien. Stellen Sie außerdem sicher, dass sowohl das Betriebssystem als auch die Visio-Software auf dem neuesten Stand sind.
Wie schützt man seine Visio-Dateien
1. Regelmäßige Backups
Regelmäßige Backups Ihrer Visio-Dateien auf ein externes Laufwerk oder in die Cloud sind eine kluge Entscheidung, um diese zu schützen. Sie können MiniTool ShadowMaker verwenden, um die Backup-Zeit entsprechend Ihren Bedürfnissen zu planen.
MiniTool ShadowMaker ist eine spezielle Datensicherungssoftware für Windows-PCs. Es unterstützt das Sichern von Dateien, Ordnern, Partitionen, Festplatten und Systemen auf ein anderes Speichergerät. Falls es zu Datenverlusten kommt, können Sie die fehlenden Dateien aus dem Backup wiederherstellen.
Wichtiger ist, dass dieses Datensicherungs-Tool es Ihnen ermöglicht, regelmäßige Backups zu planen. Besuchen Sie den Abschnitt Zeitplaneinstellungen auf der Seite Sicherungseinstellung, um zu erfahren, wie Sie diese Funktion nutzen können.
MiniTool ShadowMaker TrialKlicken zum Download100%Sauber & Sicher
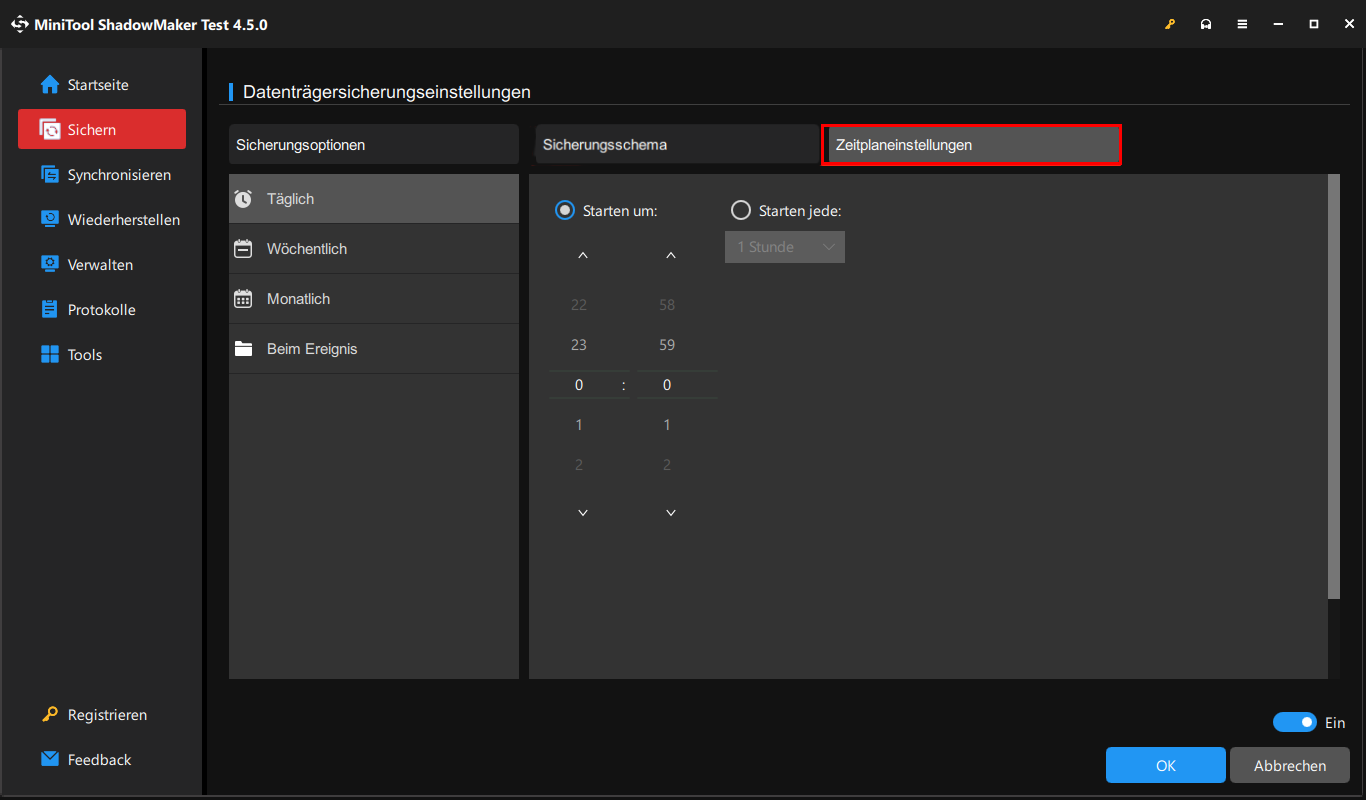
2. Antivirensoftware
Zuverlässige Antivirensoftware ist entscheidend, um Ihr System vor Malware, Viren und anderen potenziellen Bedrohungen zu schützen. Aktualisieren Sie regelmäßig die Antivirensoftware und führen Sie geplante Scans durch, um bösartige Software zu erkennen und zu entfernen.
So schützen Sie nicht nur Ihre Daten vor möglichen Sicherheitsverletzungen, sondern reduzieren auch das Risiko von Datenverlusten durch virusbedingte Systemausfälle oder Beschädigungen. Eine wirksame Antivirenstrategie ist ein integraler Bestandteil der Aufrechterhaltung einer sicheren digitalen Umgebung und der Verhinderung des Verlusts wertvoller Informationen.
3. Halten Sie Windows auf dem neuesten Stand
Überprüfen Sie regelmäßig auf Windows-Updates und installieren Sie diese, um sicherzustellen, dass Ihr Betriebssystem mit den neuesten Sicherheitsupdates, Fehlerbehebungen und Leistungsverbesserungen ausgestattet ist. Dieser proaktive Ansatz verbessert nicht nur die allgemeine Stabilität und Sicherheit Ihres Systems, sondern hilft auch, potenzielle Datenverluste aufgrund von Sicherheitslücken zu vermeiden.
4. Verwenden Sie eine Originalversion von Visio und halten Sie es auf dem neuesten Stand
Verwenden Sie die Originalsoftware von Visio, um Zugriff auf alle Funktionen und Sicherheitsupdates zu haben. Regelmäßige Updates der Visio-Anwendung bringen nicht nur neue Funktionen und Verbesserungen, sondern helfen auch, Datenverlust durch softwarebezogene Probleme zu vermeiden. Durch regelmäßige Updates schaffen Sie eine zuverlässigere und sicherere Umgebung für Ihre Diagrammerstellung.
Fazit
Nun sollten Sie wissen, wie Sie das Problem „Wie stellt man Visio-Dateien wieder her“ auf verschiedene Methoden lösen können. Außerdem wissen Sie, warum es wichtig ist, Ihre Dateien zu schützen und wie Sie dies tun können. Wenn Sie diese Richtlinien befolgen, können Sie die Sicherheit und Zugänglichkeit Ihrer Visio-Diagramme gewährleisten. Wir hoffen, dass die in diesem Artikel vorgestellten Informationen für Sie hilfreich sind.
Wenn Sie auf Probleme bei der Verwendung der MiniTool-Software stoßen, können Sie uns eine E-Mail an [email protected] senden.